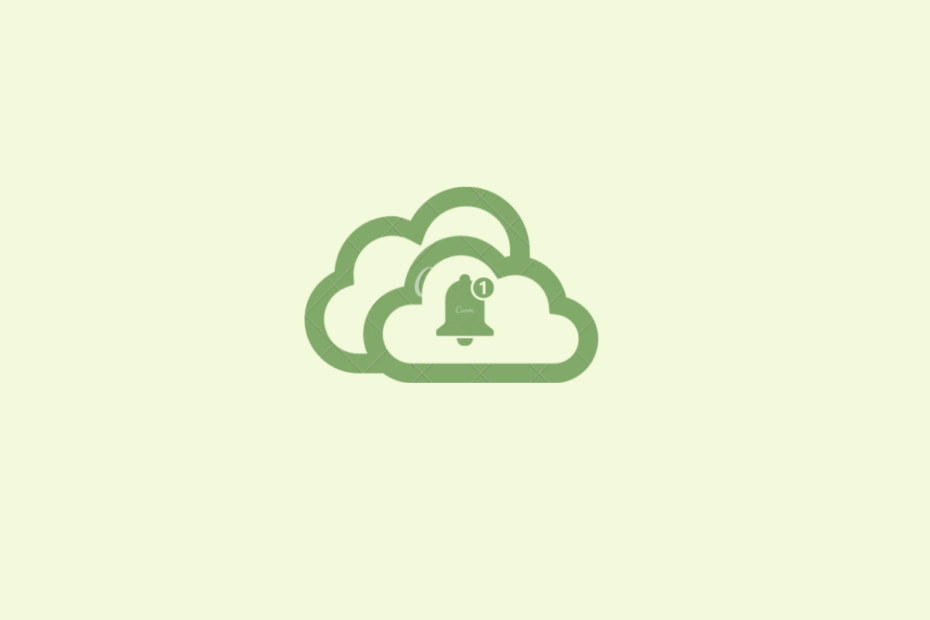Microsoft OneDrive comes integrated with Windows 10 and 11, and they start sending notifications once you turn on your PC. From ‘not connected’ to ‘on this day’ memories, these notifications seem to be never-ending. OneDrive regularly sends messages, notifications, and emails regarding any event, memory, or other product updates.
Microsoft OneDrive is one of the best cloud storage services available, but the notification issue is something that users get frustrated with. However, if you are tired of all these notifications, there are some ways mentioned in this guide to stop OneDrive notifications on Windows PC or Mac as well as Android or iPhone smartphones.
Steps to Turn Off OneDrive From Sending Notifications
OneDrive usually bombards its users with a lot of notifications every day. For instance, if someone edits our shared documents, you will be notified; similarly, if someone uploads a new photo or video, you will be notified as well.
As a result, the best option here seems to be disabling notifications from the taskbar. Follow these easy steps to stop these pesky notifications from distracting your while working:
- Launch OneDrive from your taskbar.

- Now click on Help & Settings from the bottom tab.
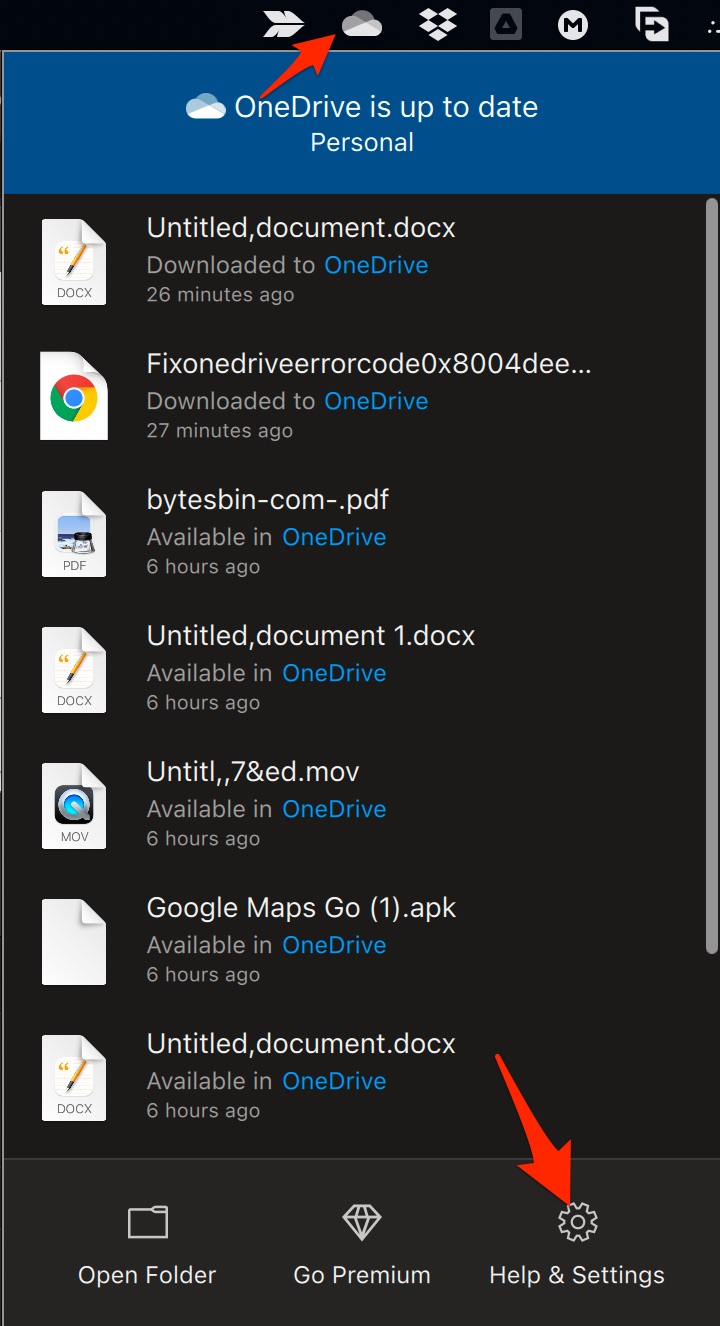
- From the pop-up menu, again click on Settings.
- Now again, switch to the Settings tab, and uncheck all the things under the Notification table.
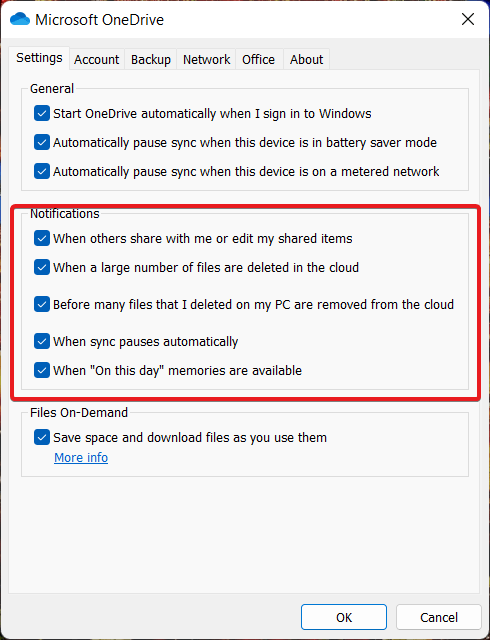
- Click on OK to save your settings.
This was one of the best ways to completely stop OneDrive from sending you notifications. However, Onedrive also sends notifications via email. Keep reading to stop them as well.
Steps to Disable OneDrive Email Notifications
If someone edits or comments on your Docs, OneDrive will notify you via email. Email notifications are generally turned on because they are important, but OneDrive notifications aren’t that important. If you think your email notifications of OneDrive are important, then you can leave this part and move on to the next. For the folks who want to stop OneDrive from sending emails, follow these steps:
- Open OneDrive on Web.
- Click on the Settings icon and open Options.

- Here open Notifications from the sidebar.
- Uncheck all options and click on Save to save your settings.
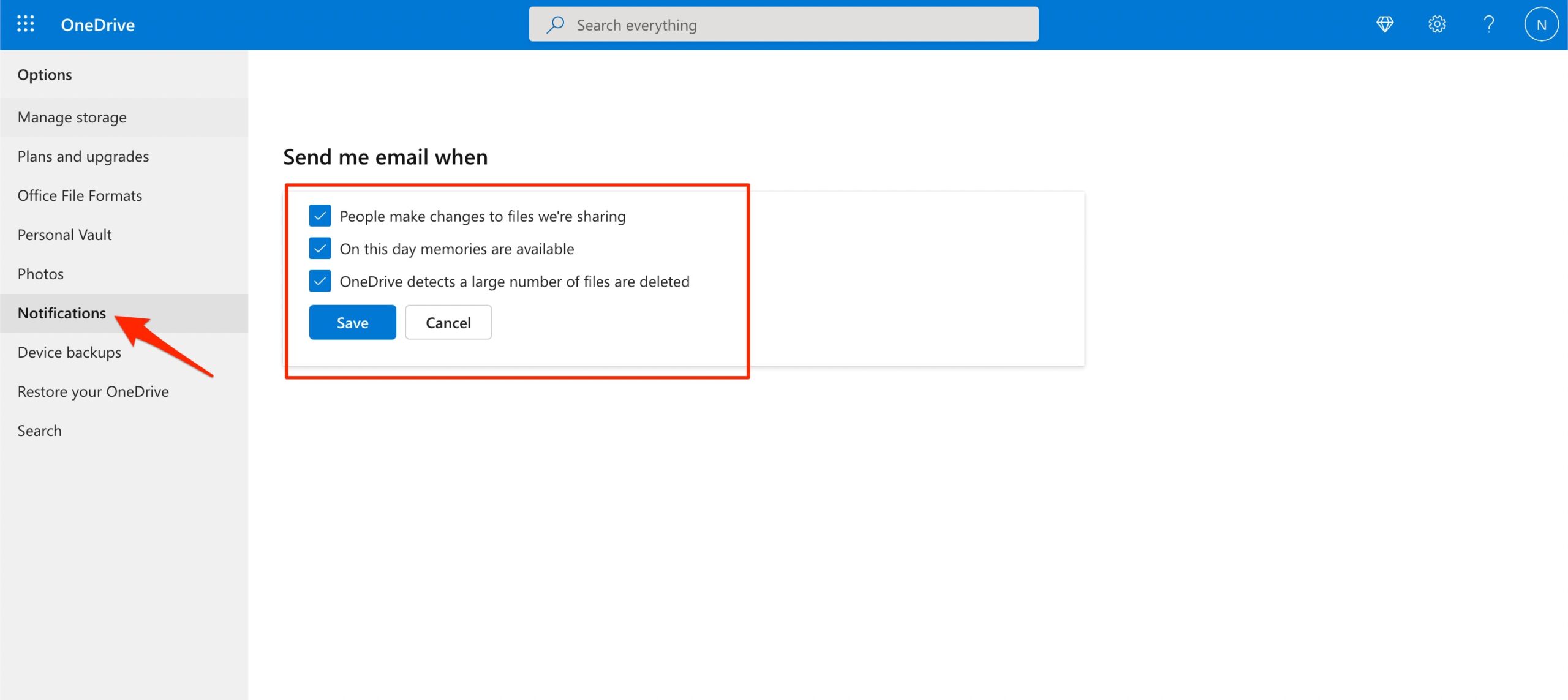
- Now OneDrive will stop sending you email notifications.
Below is an alternative way to turn off email notifications from OneDrive.
- Open the OneDrive app on your PC. (not from the taskbar)
- Click on the three vertical dots from the top right corner.

- Now click on Settings.
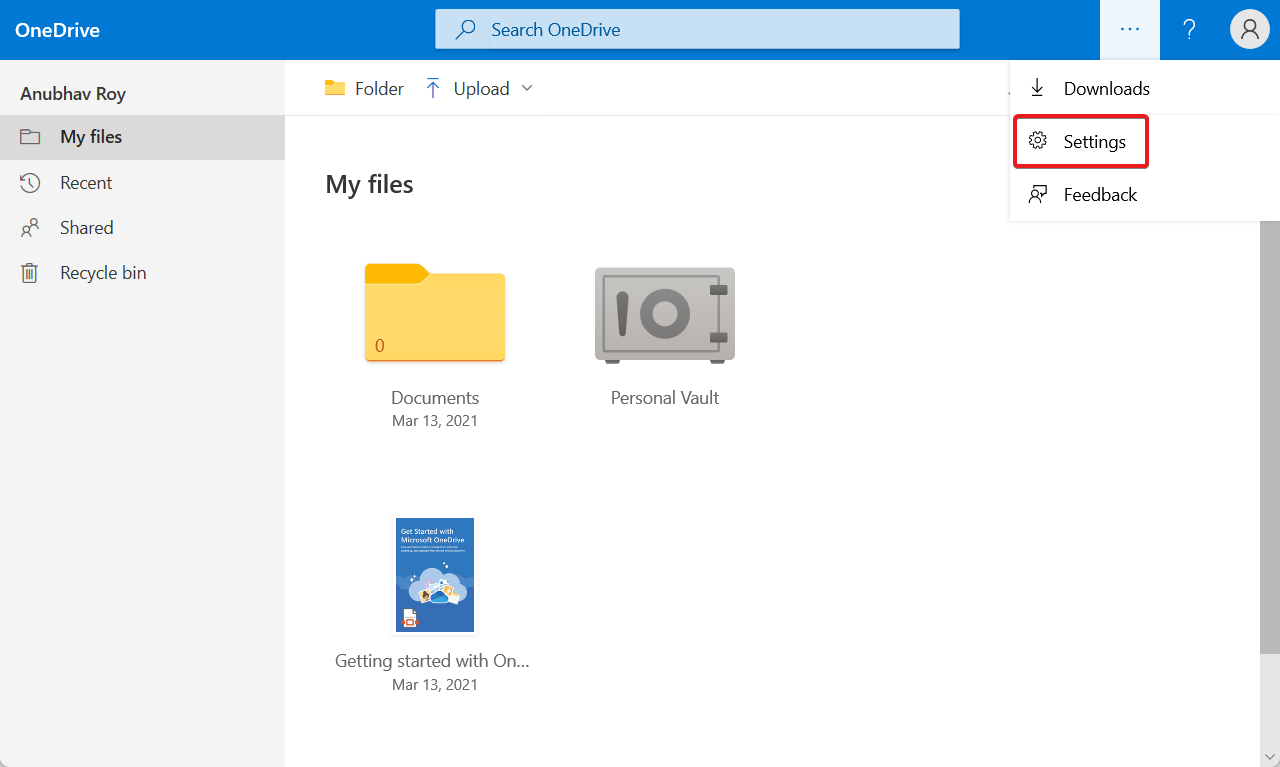
- Now, below you will see Options under OneDrive settings. Click on that.
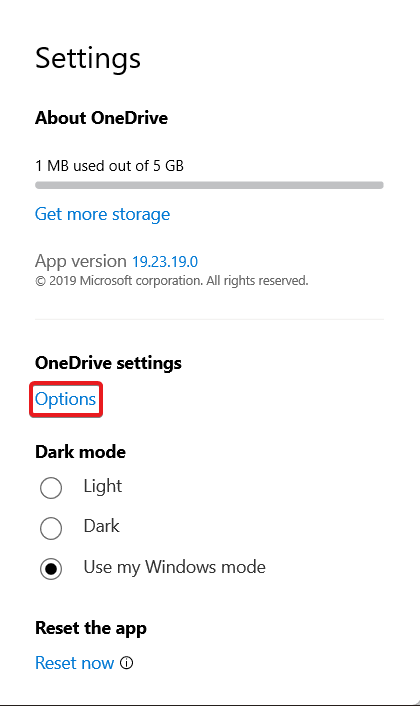
- OneDrive web will open, and you will be taken to a new Window in your browser; now click on Notifications from the left panel.
- Uncheck all three options and click on Save to save your settings.
Steps to Disable OneDrive Notifications on Android
If you are using your Android smartphone to access OneDrive, you might be tired of non-stop notifications as well. Therefore, to ease things out, here are steps you need to follow in order to stop OneDrive notifications on Android:
- Open your App Drawer and launch OneDrive.
- In the OneDrive app window, from the bottom-right corner, click on Me.
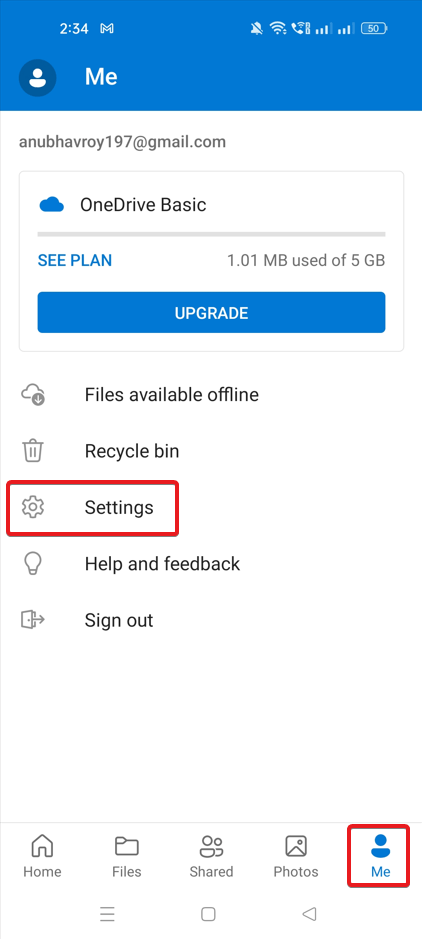
- Now go to Settings and then click on Personal.
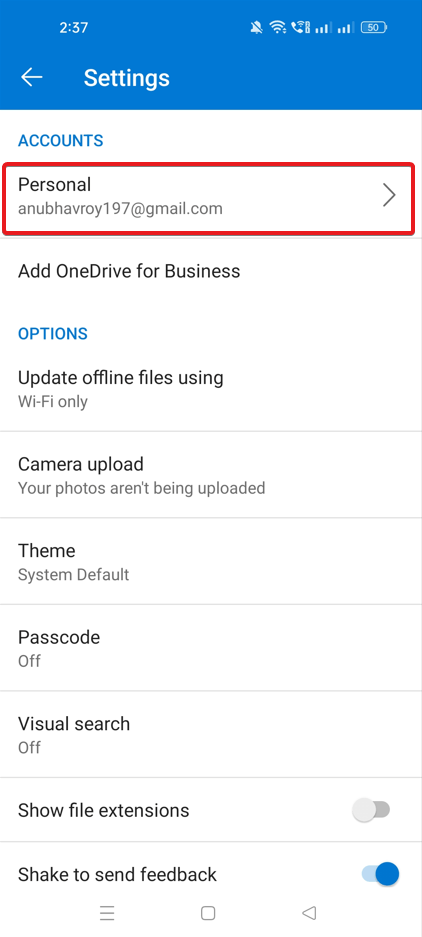
- Now scroll a bit to the Get Notifications When sections and customize your notifications by altering the toggles.
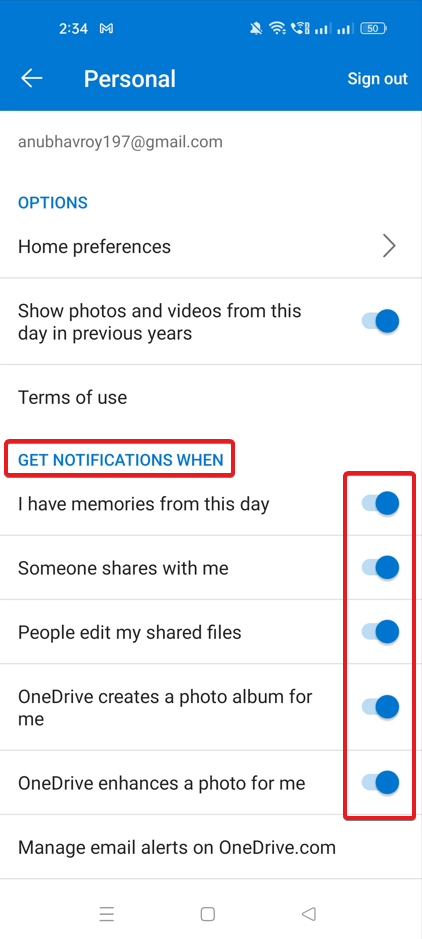
Well, this you will stop receiving OneDrive notifications on all your devices. Furthermore, if you use OneDrive on your PC but don’t want to alter any settings, you can simply turn on Focus Assist from the action center, and when your work is over, you can turn it on again.
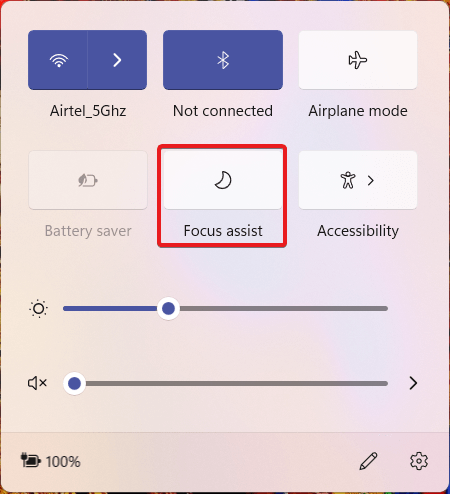
Notifications Can Help
Although notifications are distracting, they are helpful as well. Sometimes unexpected edits may be done to any of your files, and will not know in case notifications are turned on. Therefore, it is always in your best interest that you turn the notifications on when your work is over.