OneDrive is one of the most popular cloud storage and backup option available for mobile and desktop. By default, it is available on Windows PC and therefore is widely used to store files and access them across other devices. OneDrive can be quickly accessed using the taskbar and is also available in file explorer.
But in case the OneDrive icon is missing or is not visible on your Windows Taskbar or File Explorer, then below are some of the best solutions that will help you fix this issue. So, without any further delay, let us look at some of the best methods to bring back the missing OneDrive icon on your Windows 11 PC.
Fix 1. Fix via Registry Editor
Registry editor is a database that stores low-level settings on Windows PC; if you see the OneDrive icon missing from your Taskbar, a file explorer, then making some changes in the registry File Explorer can help you fix and bring back the OneDrive icon on your Windows 11.
- Press Windows + R keys to open up the Run dialog box.
- Type the following command and hit Enter to open Registry Editor.
regedit

- Click on Yes to allow UAC (User Account Control) access when prompted on-screen.

Note: Before we go ahead, you should create a backup of your current Registry values. To do this, on the newly opened Registry Editor window, click File >> Export.

- Now navigate to the following path
HKEY_LOCAL_MACHINE\Software\Policies\Microsoft\Windows\OneDrive
- Here look for DisableFileSyncNGSC and double-click on it.

- Change the value to 0 (zero).
- Similarly, select the DisableFileSync file and change its Value Data to 0 as well.
- Reboot your PC and check the OneDrive icon missing issue should be fixed.
If there is no DisableFileSync or DisableFileSyncNGSC option, you need to create a new key;
- Right-click on the Windows key
- Now, click on New >> Key.

- Name the key as OneDrive.
- Now, on the right-side space, right-click and select New >> DWORD (32-bit) Value

- Name the key DisableFileSyncNGSC, and you can modify the value

Fix 2. Using Group Policy Editor
- First of all, you must open the Windows Search box and search for
gpedit.msc.
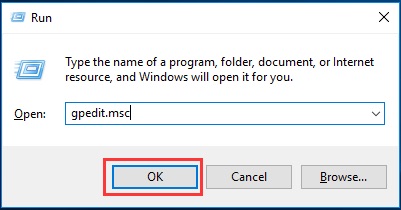
- Now, go to the
Computer Configuration > Administrative Templates > Windows Components > OneDrive - Then, on the right side of Group Policy Editor, double-click the Prevent the Usage of OneDrive for File Storage setting.
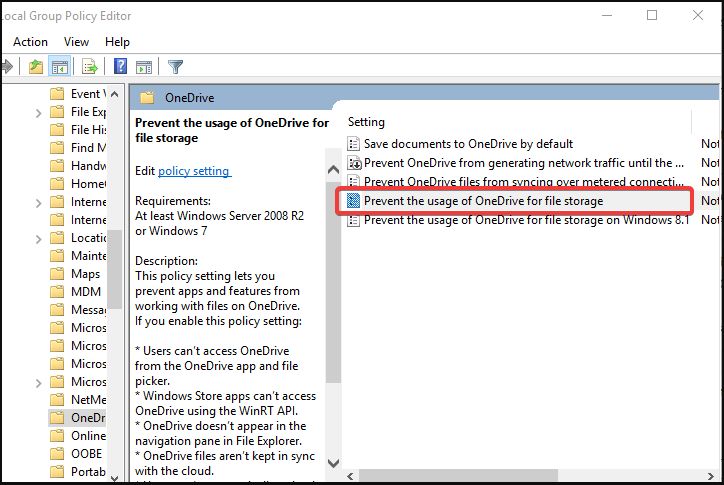
- Finally, hit Disabled, followed by OK.
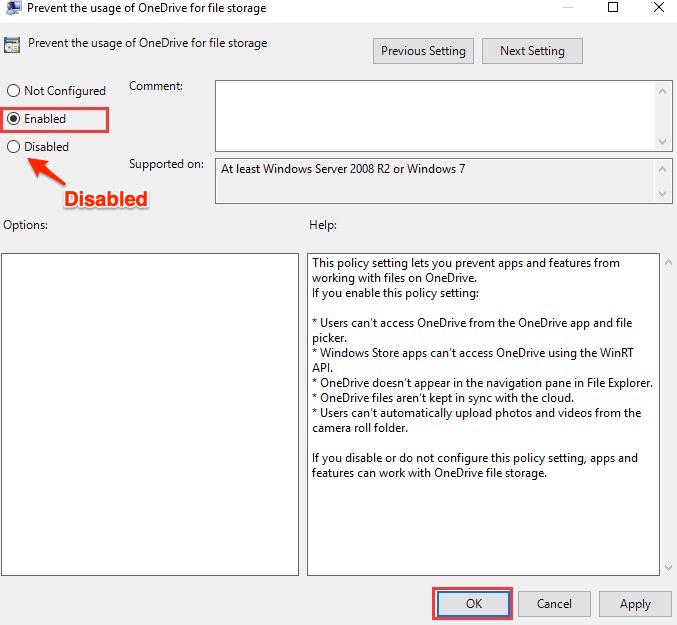
- Now, restart your PC for the changes to be implemented. That’s it. It should rectify OneDrive icon missing issue.
Fix 3. Reset OneDrive
- Press the Windows + R key at the same time. This should bring up the Run dialogue box.

- Type the following text into it and hit enter.
%localappdata%\Microsoft\OneDrive\OneDrive.exe /reset

If you see a “Windows cannot find…” message, copy and paste this instead, then press OK.
C:\Program Files\Microsoft OneDrive\OneDrive.exe /reset
C:\Program Files (x86)\Microsoft OneDrive\OneDrive.exe /reset
- Now OneDrive should reset its settings. Resetting OneDrive disconnects all your existing sync connections. You won’t lose files or data by resetting OneDrive on your PC.
Fix 4. Enable OneDrive Icon in Taskbar
The taskbar has a setting that allows you to enable and disable a few options in the menu. If you have turned off OneDrive in the Taskbar, then the Taskbar will not show the OneDrive icon for quick access, so it is better to check the Taskbar settings and enable the toggle.
- Right-click on the Taskbar and choose Taskbar settings to continue.

- Now scroll down to the Notification area and choose Select which icons appear on the taskbar.
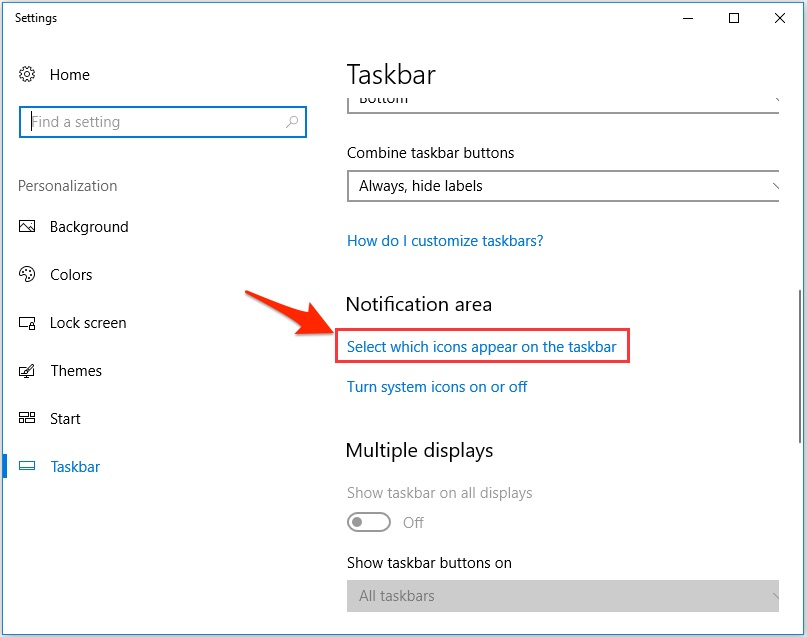
- Find out the Microsoft OneDrive, and then change the toggle switch to On.
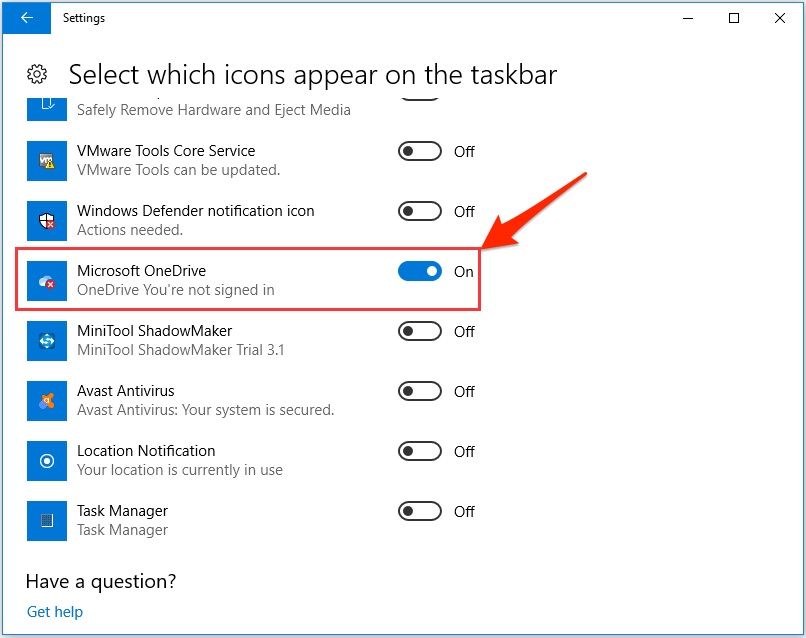
Fix 5. Remove All OneDrive Entries
OneDrive icon is missing from file explorer, then you can delete OneDrive entries from the registry editor and check if this helps you fix the issue.
- Press the Windows key and R key together to open the Run dialog and enter regedit in the box and click OK to continue.
- In the Registry window, click on the Edit tab and open Find.
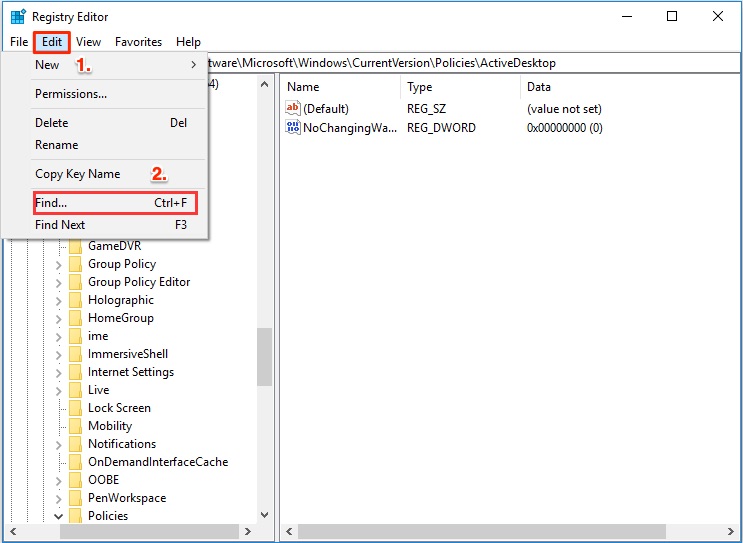
- In the box, type OneDrive and check all options under Look at and click Find Next.
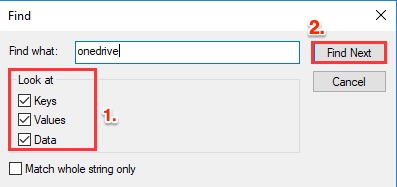
- Then remove the OneDrive entry by clicking Delete. If there are several OneDrive entries, remove them one by one using the same steps.
Once you are finished, reboot your computer to check whether the OneDrive icon missing in the file explorer issue is solved.