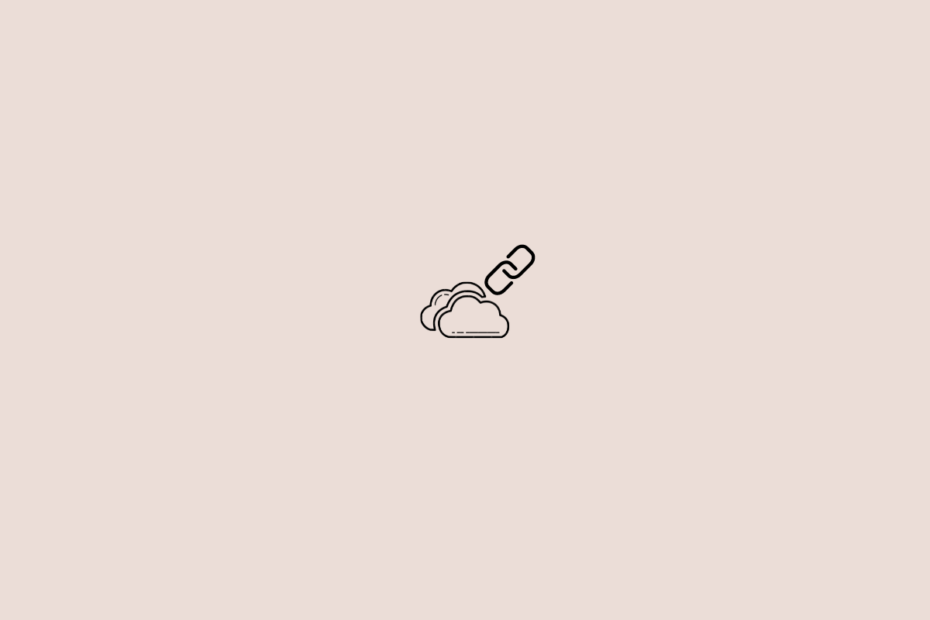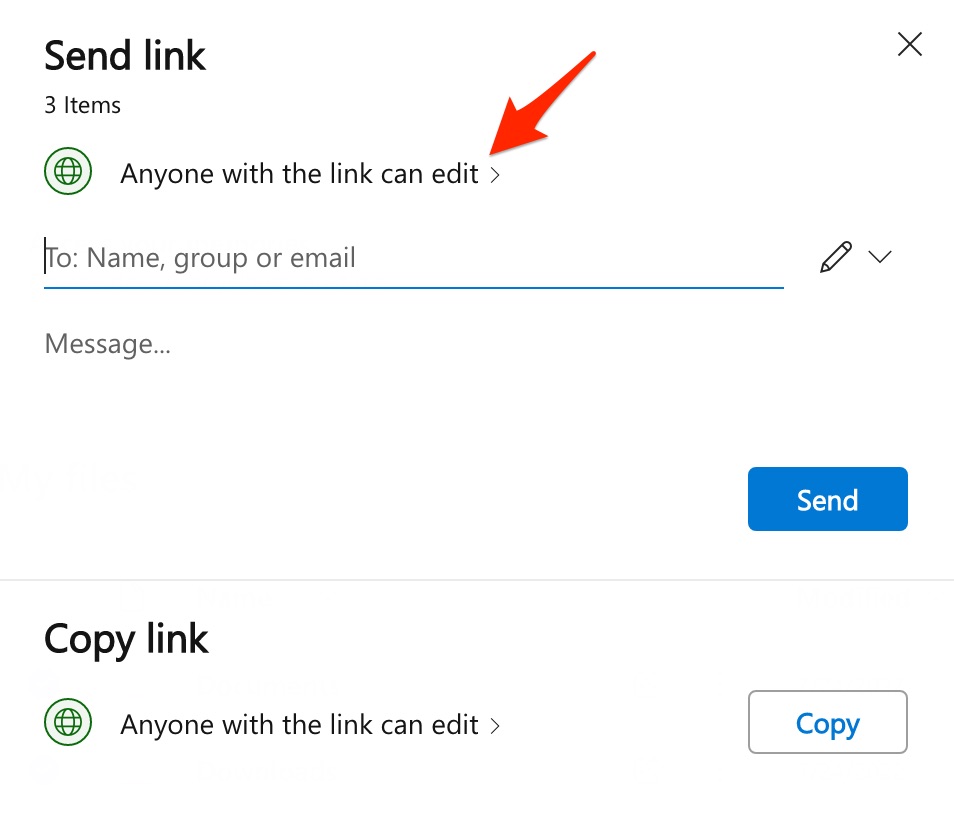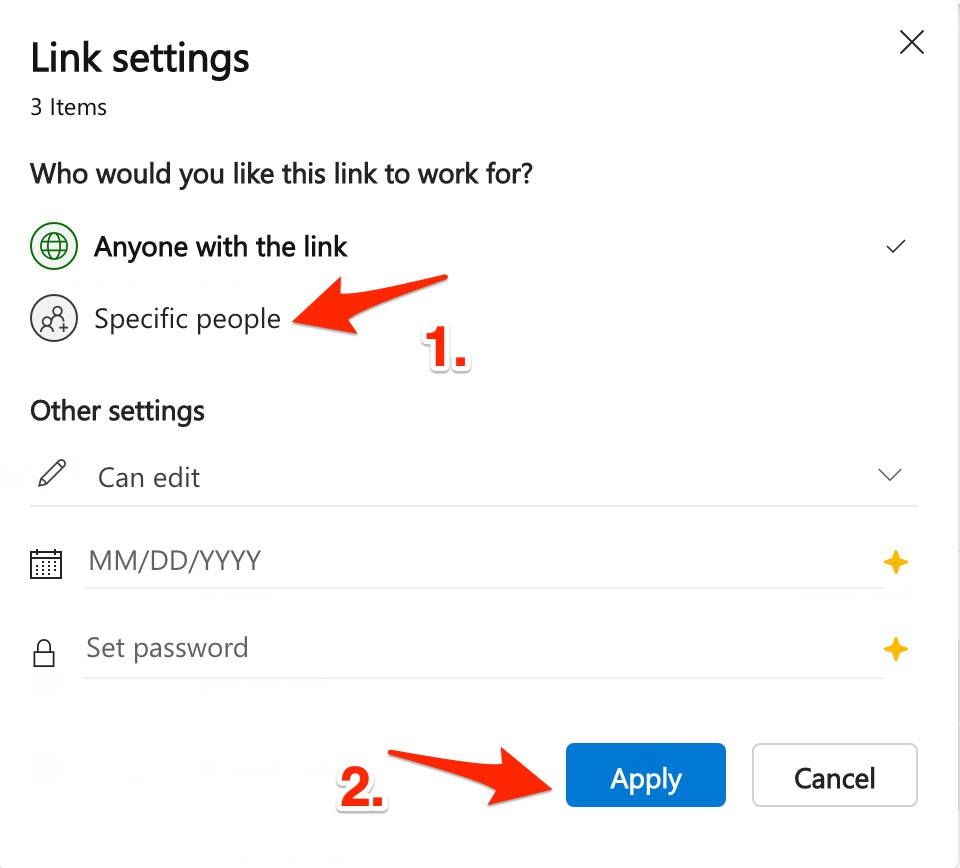Using OneDrive, you can access all your stored cloud files on any device with OneDrive access. The files you stored on OneDrive can be accessed anywhere, shared with others, stored, and locked. But, to share those files with others, you have to create a shareable link. So, in case you want to create a sharing link on OneDrive Web, you are in the right place. Here we will learn how to create a shareable link on the OneDrive website and also get to know the parameters that can be set for the shared file. Therefore, let’s get started with the guide.
How to Create Public Sharing Links?
Using this method, you can easily create a shareable that can be shared as a public file or with any particular person/s or organization. You can invite people or groups via email and keep track of who you invited. Moreover, using this method, you can remove permissions for particular individuals or groups if needed.
- Log in with a Microsoft account through the OneDrive website.
- You can create sharing link for a single file.
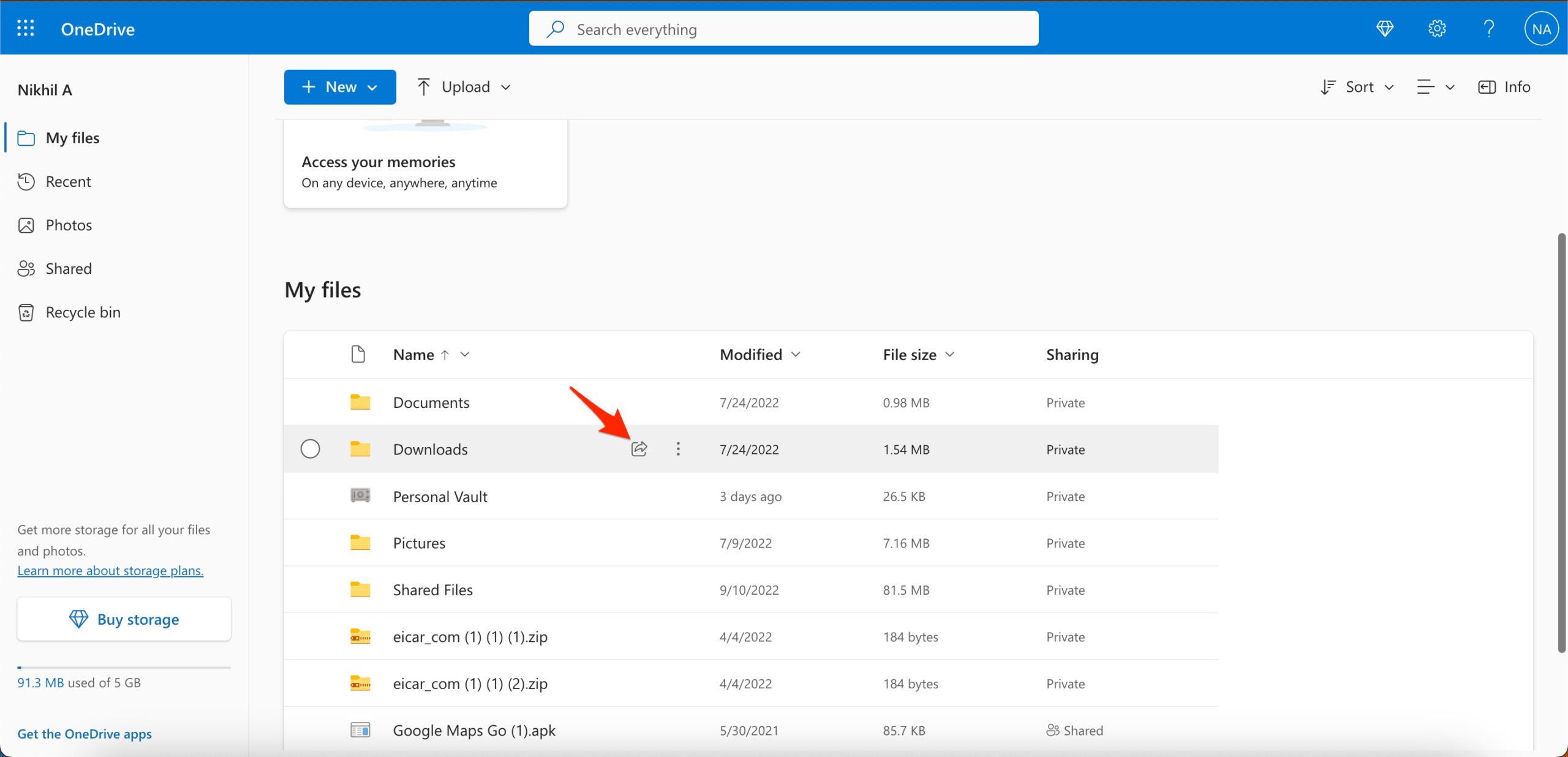
- You can also select multiple files by clicking on the circle at the left of the item.
- Now click on the Share button at the top to create sharing link for multiple files/folders.
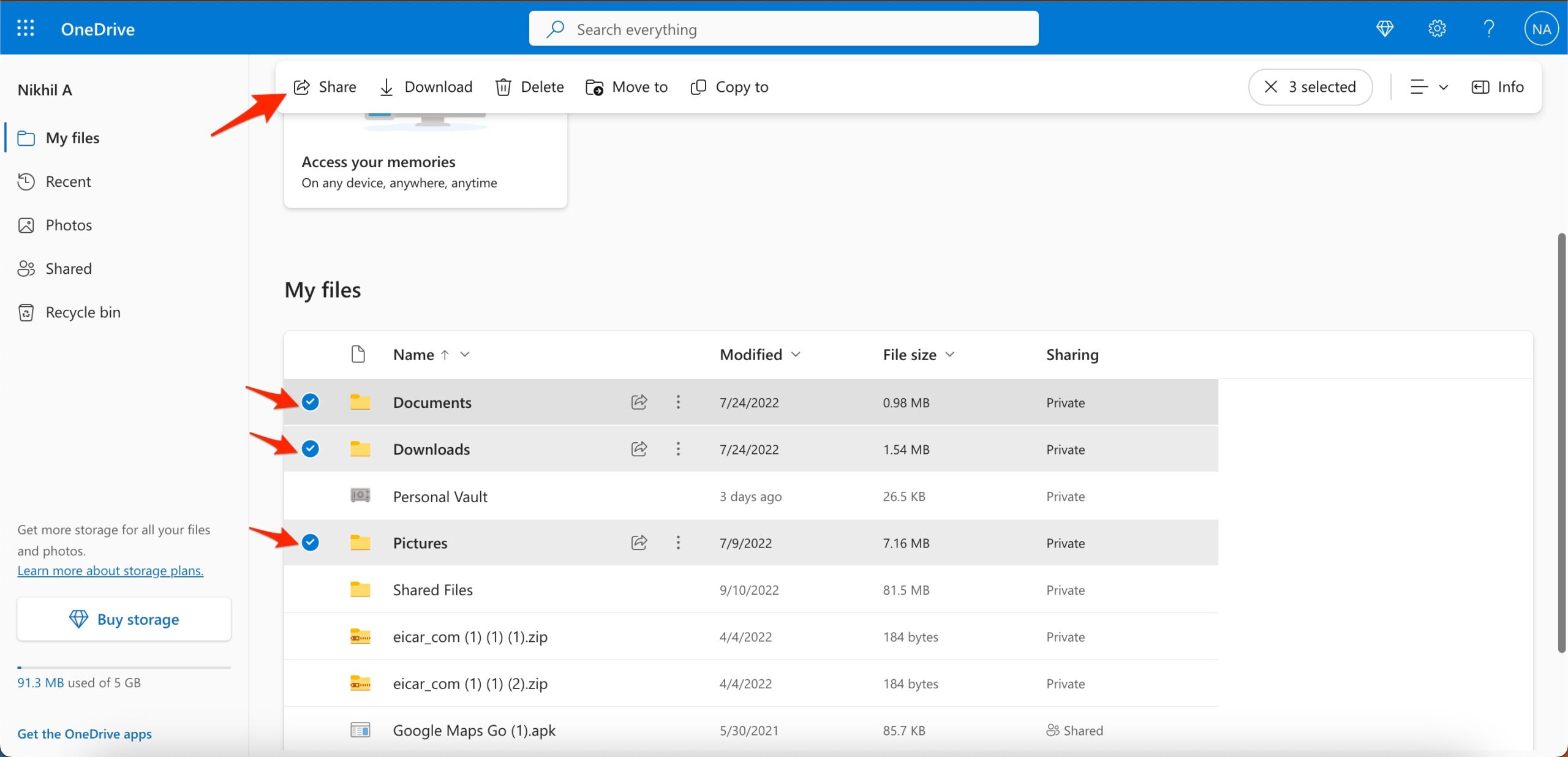
- A sharing box will open; you can change the settings to your choice.
- You can select anyone with the link can edit option. This will allow anyone having access to links to view files and even edit them.
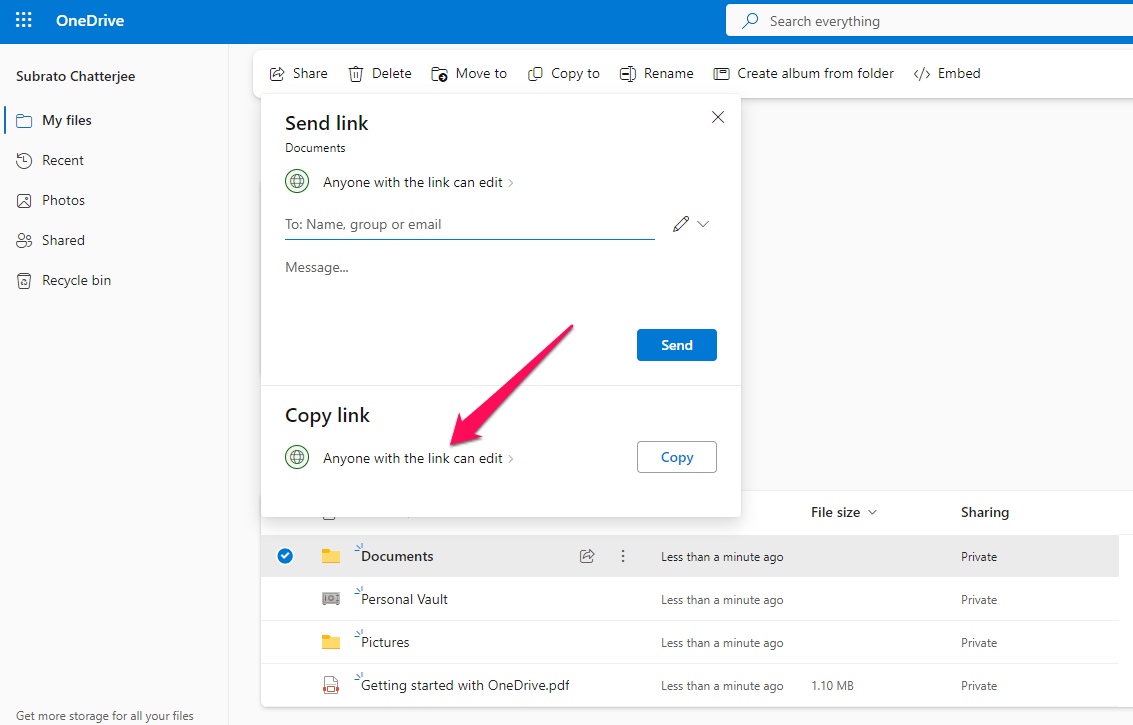
- Also, when you click on the pencil icon, you are given the option to grant only View permissions. That is, Anyone with the link can view it; they do not have editing permissions.
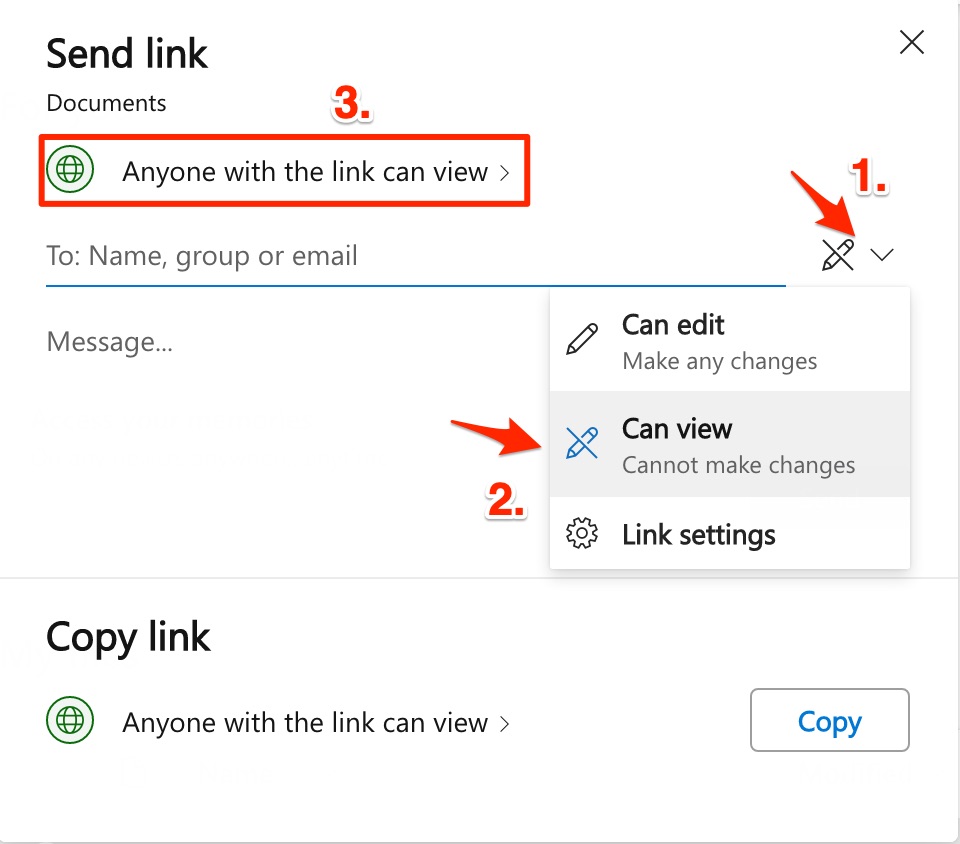
- You can either Copy the link and manually share it or enter the email address to send the sharing link.
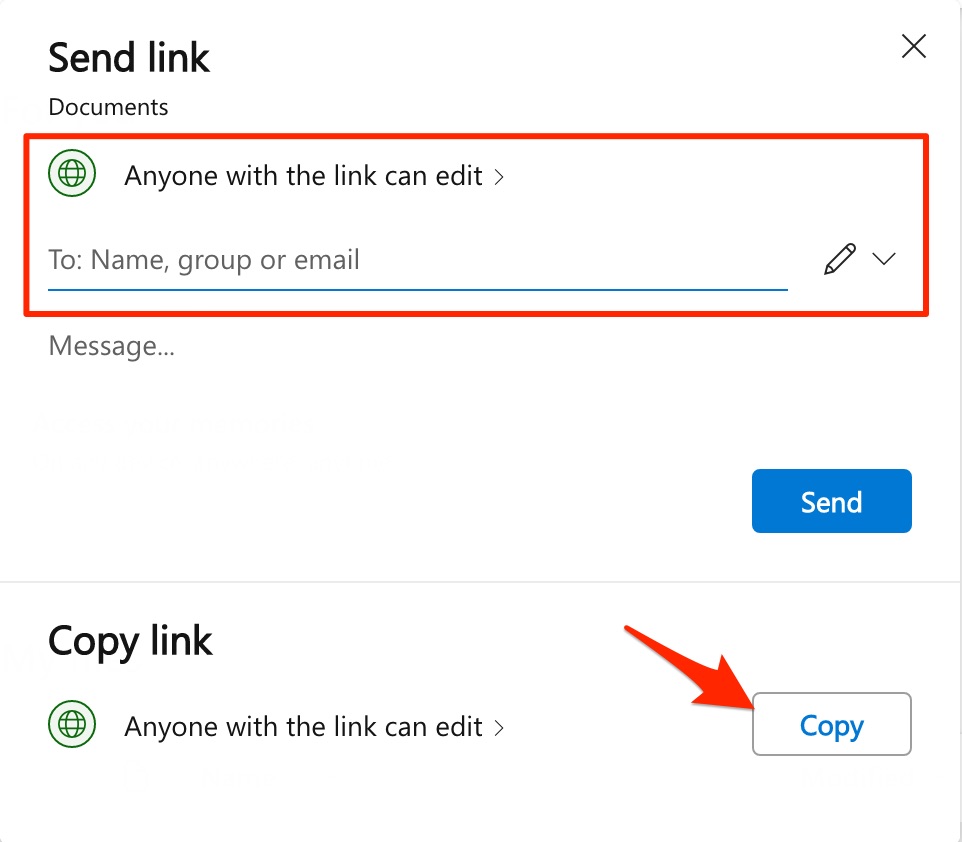
How to Create Sharing Links for Specific People?
The above steps show how you can create a public sharing link, and anyone having access to the link can view or edit the files. But what if you want to only share the file with specific individuals and do not want others to have access to the files? The steps below will help you restrict the file access to people to whom you wish to give access.
- Log in with a Microsoft account through the OneDrive website.
- You can create sharing link for a single file.
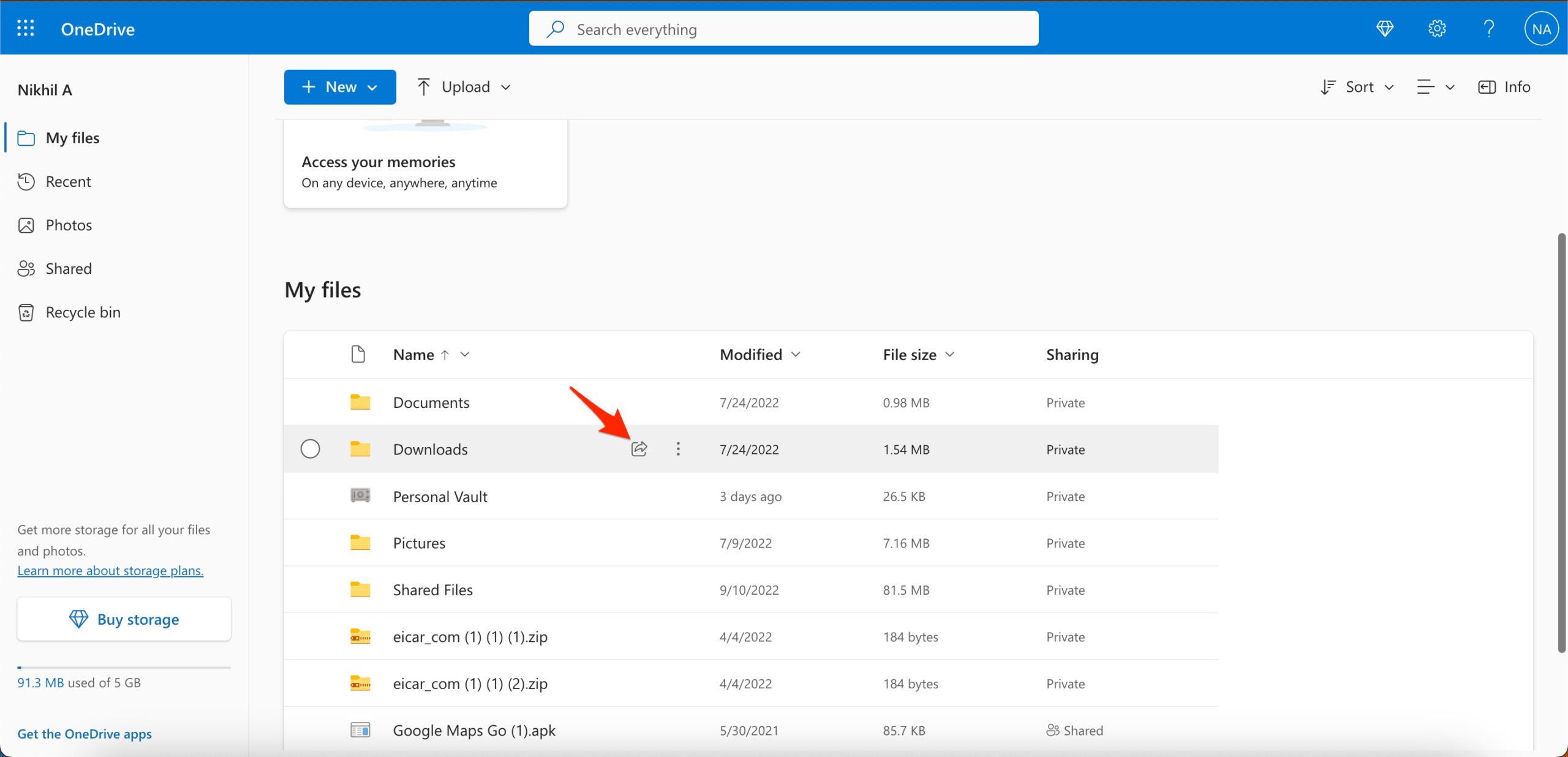
- You can also select multiple files by clicking on the circle at the left of the item.
- Now click on the Share button at the top to create sharing link for multiple files/folders.
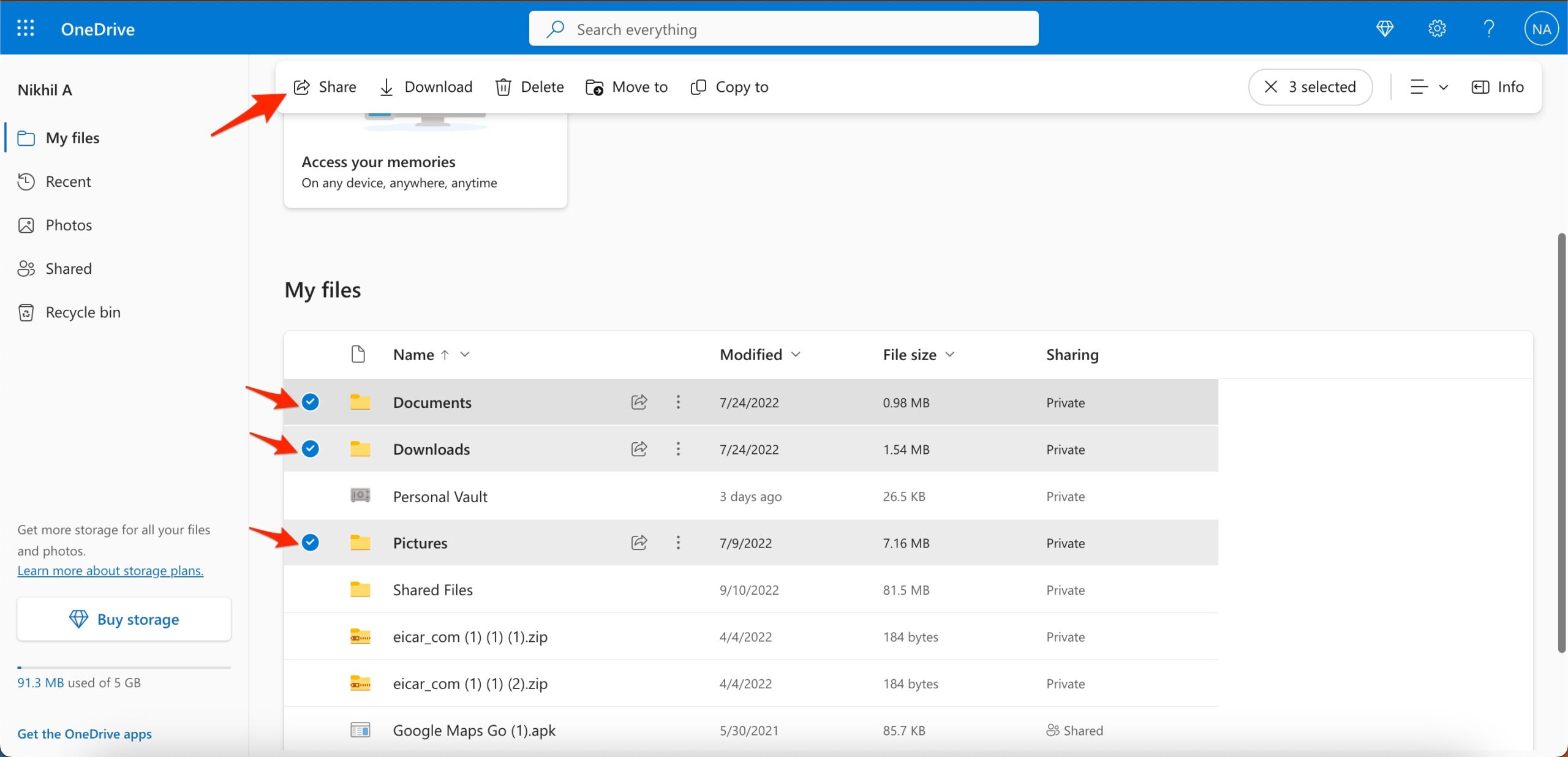
- A sharing box will open; you can change the settings.
- Click on Anyone with the link to open Link settings. Here select Specific people and then Apply for changes to take effect.
- Now enter the email address or names of the people with whom you wish to share the file. Also, you can specify whether you wish to only grant view access or editing power to the file recipient.
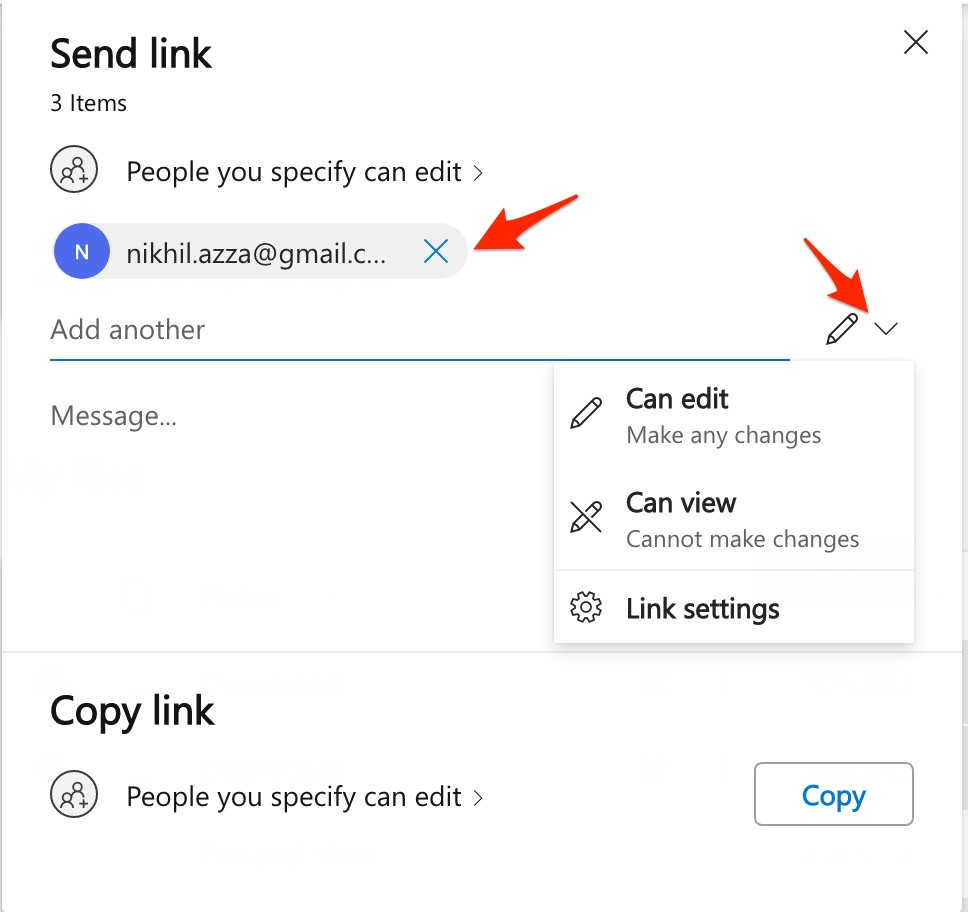
- Send the file.
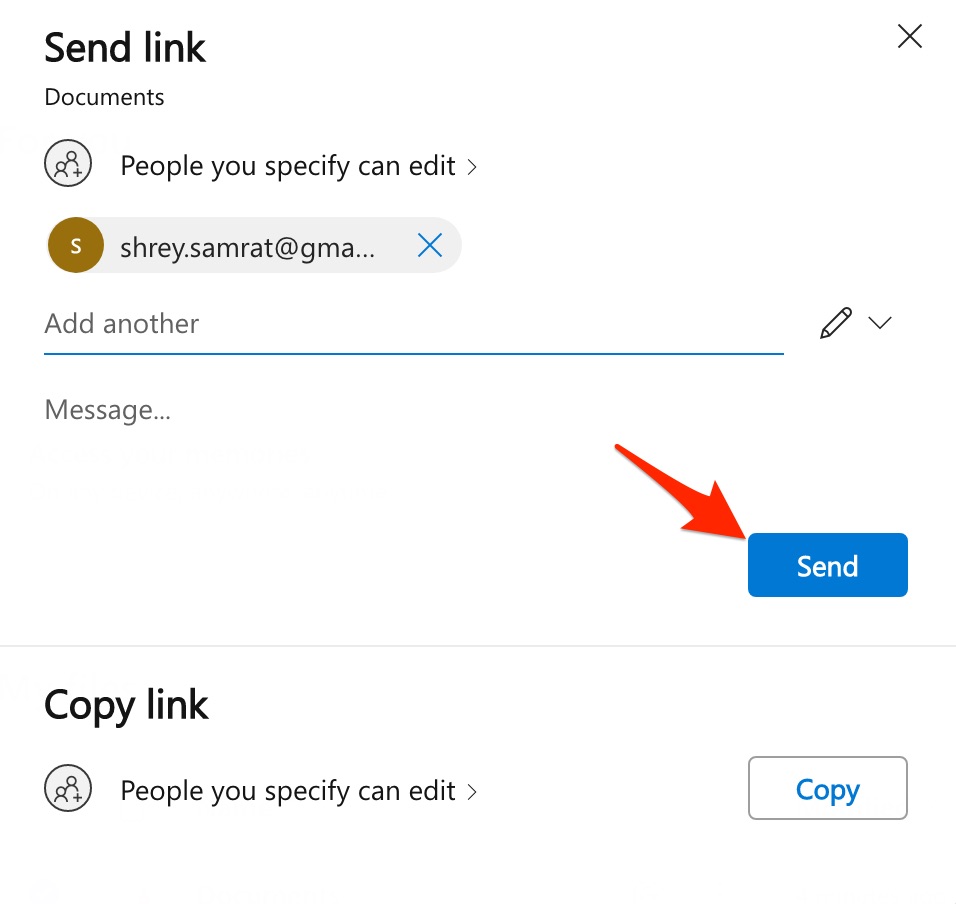
Premium Link Sharing Options
When you’re using OneDrive at work or school (premium paid plan), you have more options to change permissions associated with the link.
- Block download
- Set expiration date
- Set password
- Open in review mode only (suggest changes)
That’s it; with this simple guide, you can create sharing links for your OneDrive files and folders and also set parameters for the sharing.