Microsoft Excel and Google Sheets are considered to be the most popular and essential spreadsheet programs that have been introduced. If you are someone who works on the letter, then you will definitely need to convert the Excel files you received to Google Sheets format before you get started on them, and luckily it’s pretty easy to do so.
In this article, we will show you how to convert your Excel spreadsheet to a Google Sheet format in a variety of ways. So let’s begin.
Convert an Excel Spreadsheet to Google Sheets Using the “Import” Option
You can use the Google Sheets feature to convert your Excel spreadsheet file to Google Sheets easily. This method is quite easy and useful if you want to convert one File simultaneously. The steps to follow and proceed with are listed below.
Step 1: Open Google Sheets on any browser on your system.
Step 2: Create a new spreadsheet.
Step 3: Now click on the File menu and select the Import option.
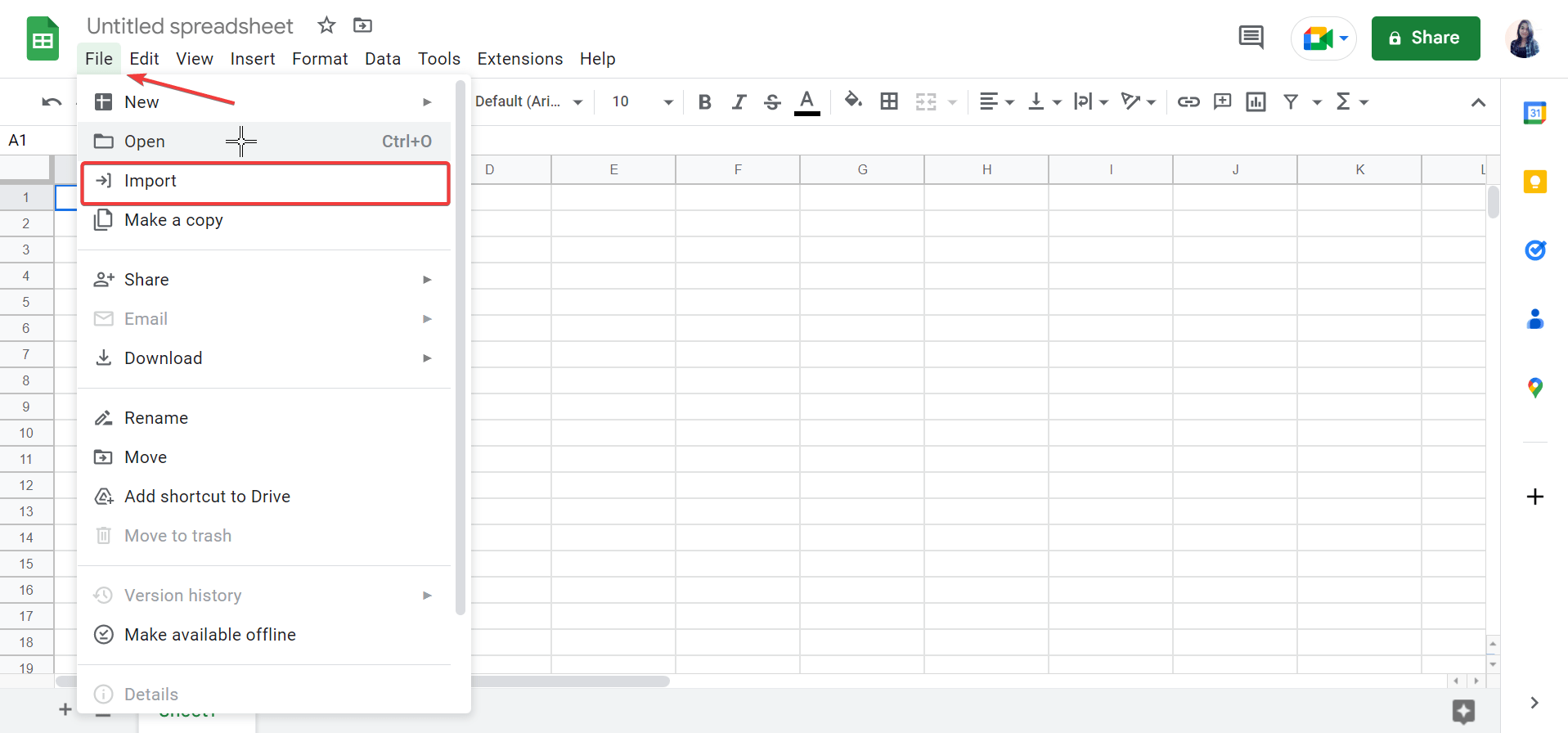
Step 4: Now, the import file window will appear, and then click on the Upload tab at the top. You have two options here. Either drag and drop your required Excel file or click the “Select a file from your computer” option to upload the File from your system.

Step 5: After the File has been uploaded, you can use the drop-down menu to choose from the different options available, such as “create a new spreadsheet,” “insert new sheets,” or “replace the spreadsheet,” and then click on the “import data” button.
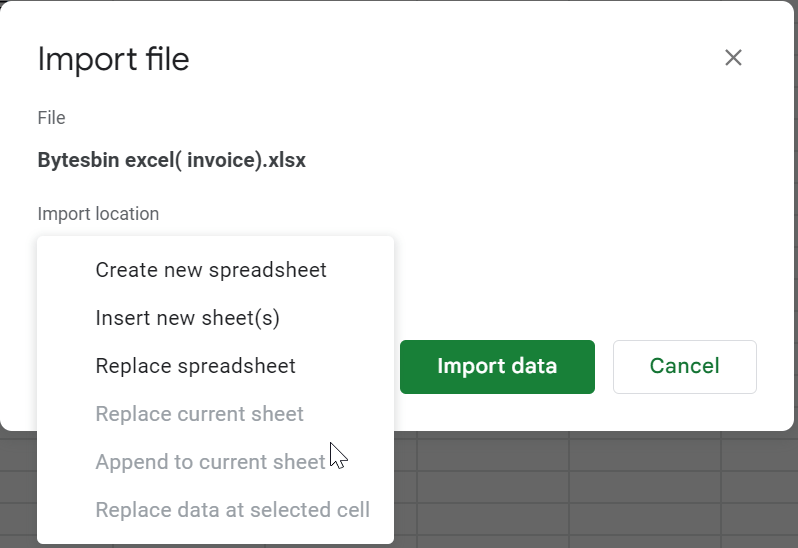
Step 6: Click on the “Open now” link, and your File will be imported.
And finally, your spreadsheet will open in a Google sheet file that will be saved in your account.
Conversion of Excel Spreadsheet to Google Sheets using Google Drive
There is another way to convert your Excel Spreadsheet to Google Sheets through Google Drive. The steps are quite simple; just follow below these steps to know further.
Step 1: Open your Google Drive in your browser and then log in to your Google account.
Step 2: Click on the New button option.
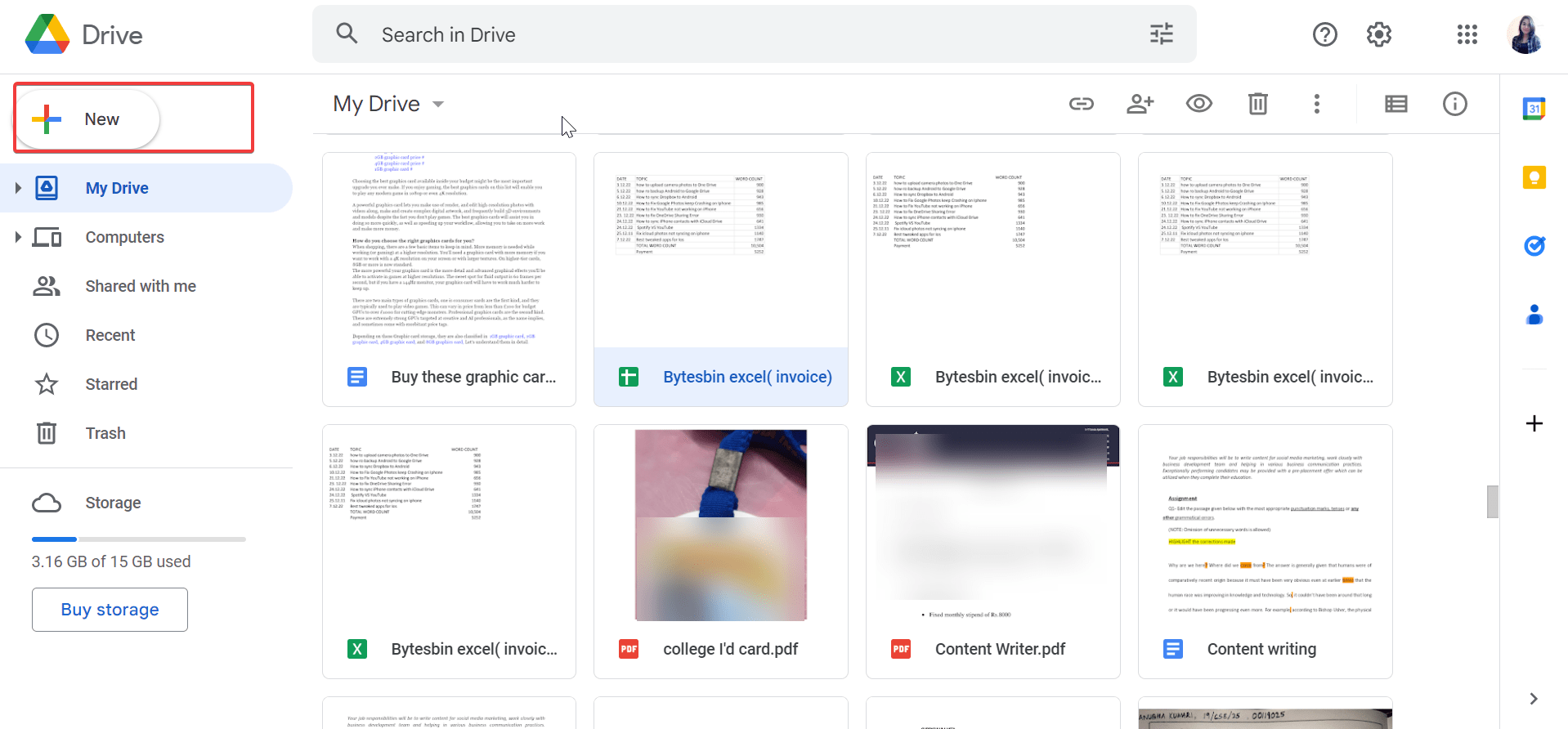
Step 3: Now, from the menu, select the File that needs to be uploaded.
Step 4: Now, navigate and select the excel file that you want to convert from a spreadsheet to a Google sheet.
Step 5: Click Open and proceed.
Step 6: Right-click on the File uploaded>>select Open with and select Google Sheets from the drop-down.
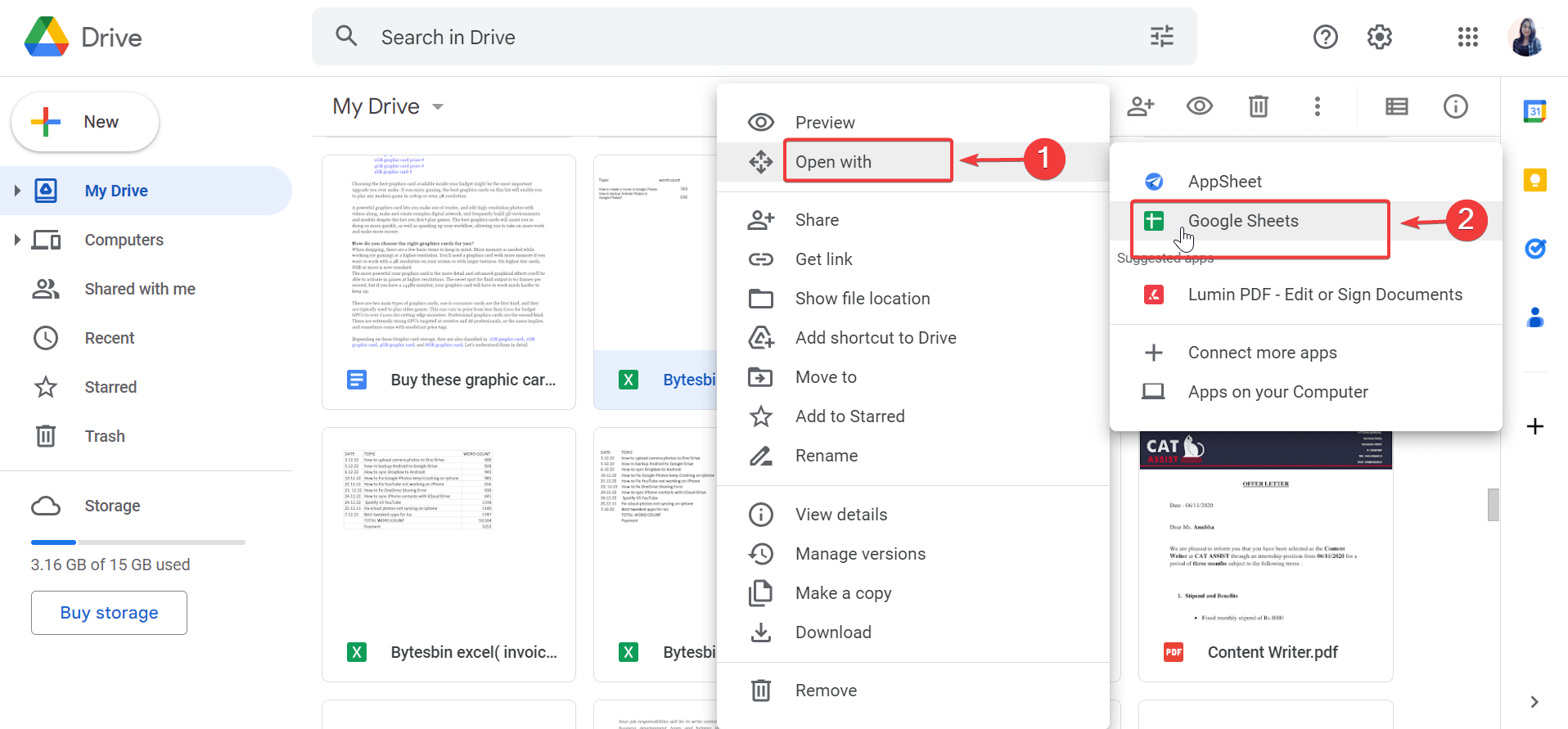
Step 7: Your Excel file will eventually open in Google Sheets, where you will get to edit it as per your requirement.
Step 8: Once done with the spreadsheet editing, go to the File menu and select the ‘Save as Google Sheets’ option.
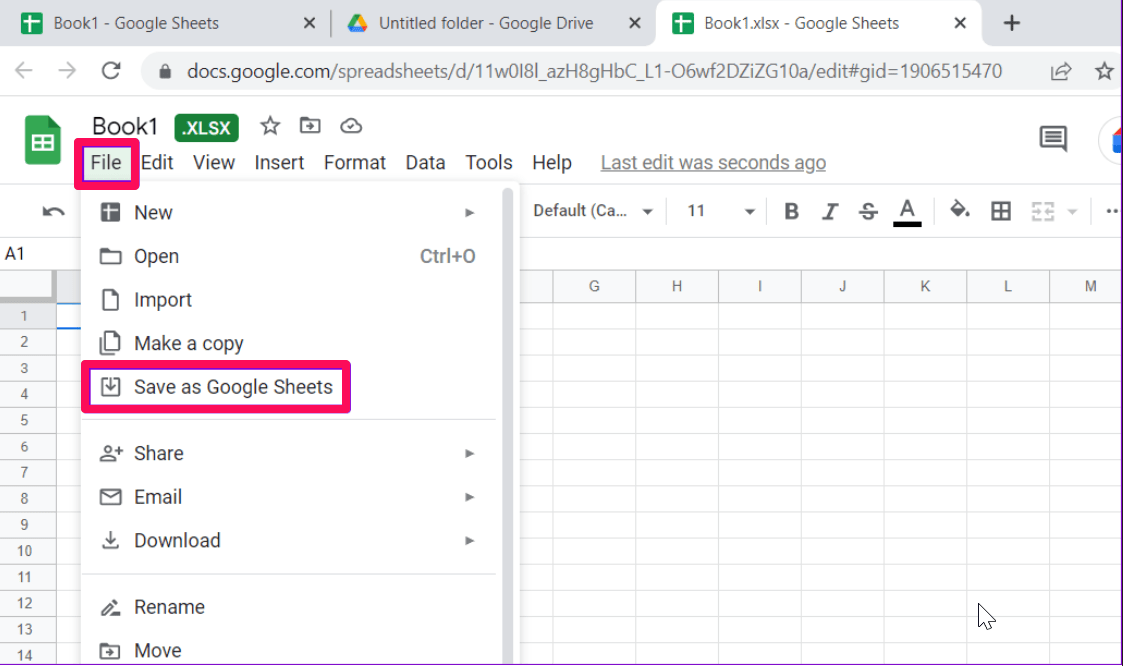
That’s pretty much it. The Google Sheets version of your Excel file will be saved in the same location as the original Excel file.
Convert Excel Files to Google Sheets in Google Drive Automatically
Although the above two methods are quite easy when it comes to converting your Excel spreadsheet sheet into a Google sheet. But there is a third alternative, which is more accessible than the two, that will eventually help you configure Google Drive to automatically convert all your Excel files from the Excel spreadsheet to the Google Sheet documents.
This method turns out to be useful if you need to convert multiple Excel files at once. The methods are quite easy and are mentioned below. Let us follow the steps.
Step 1: Open Google Drive on your web browser and log in with your Google account.
Step 2: Click the gear-shaped icon that appears on the screen and select settings from the options given.
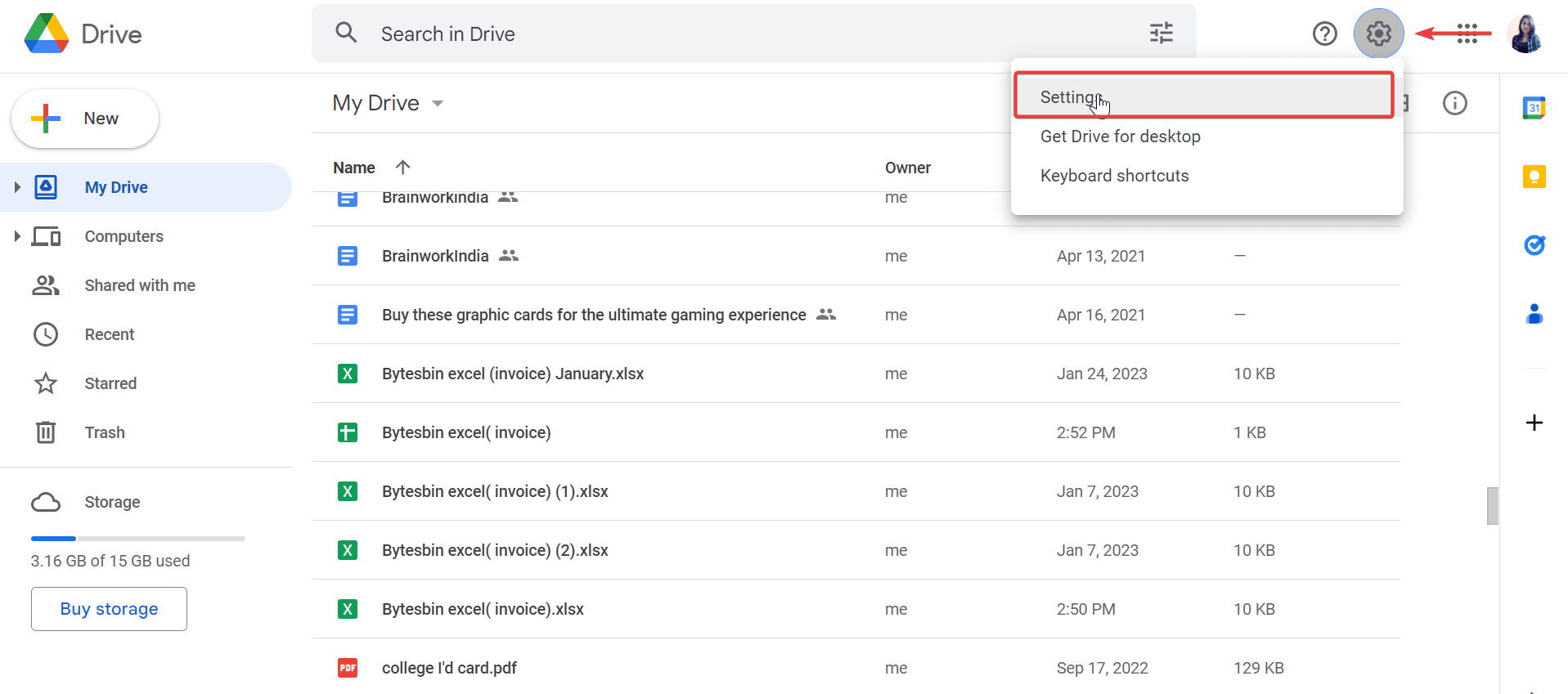
Step 3: Under the general tab, tick the “Convert uploaded file to Google Talk editor format,” and changes will be saved.
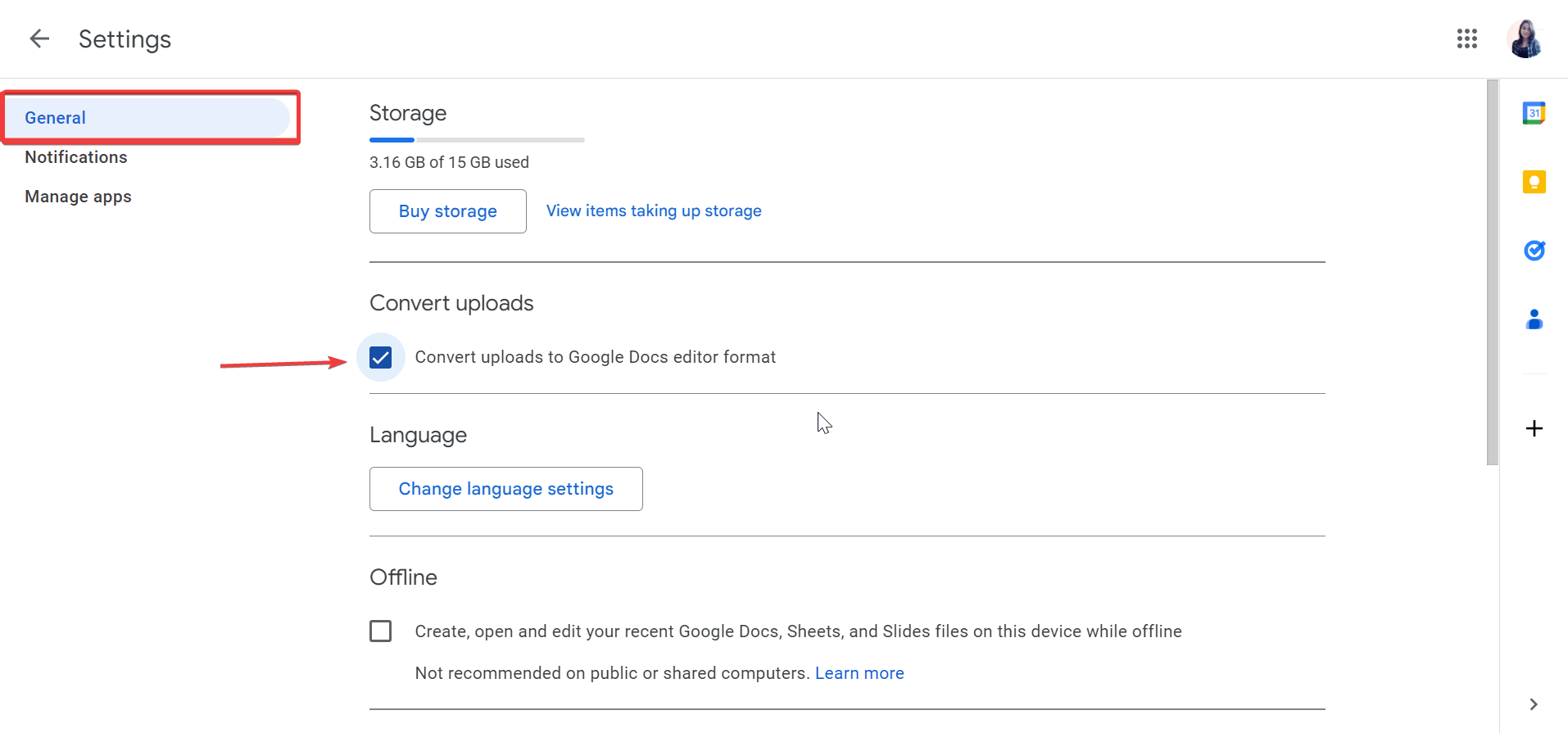
After you enable this option, “convert uploaded file to Google Talk editor format,” Google Drive will convert your Excel files that get uploaded into your Google sheet simultaneously. By comparing the icons, you can better distinguish an Excel file from a Google Sheets one. As in, a Google Sheets file will have two crossed lines, whereas an Excel file will have an “X” icon.
Remember that enabling “convert upload” through your Google Drive will not affect any of your existing files. However, enabling this option simply means that it will keep converting all Microsoft Excel files to a Google Sheets document. When you upload a Word document, it will be converted to Google Docs; if you do not want this to happen, you can always disable this option after converting your Excel files. The call will be yours.
Final Takeaways
I hope this article about converting an excel spreadsheet to a Google she document was useful to you somehow. If you find this helpful article, then please do let us know in the comments below, or if you have any suggestions for the same, feel free to comment.
Kudos, Happy Learning!
