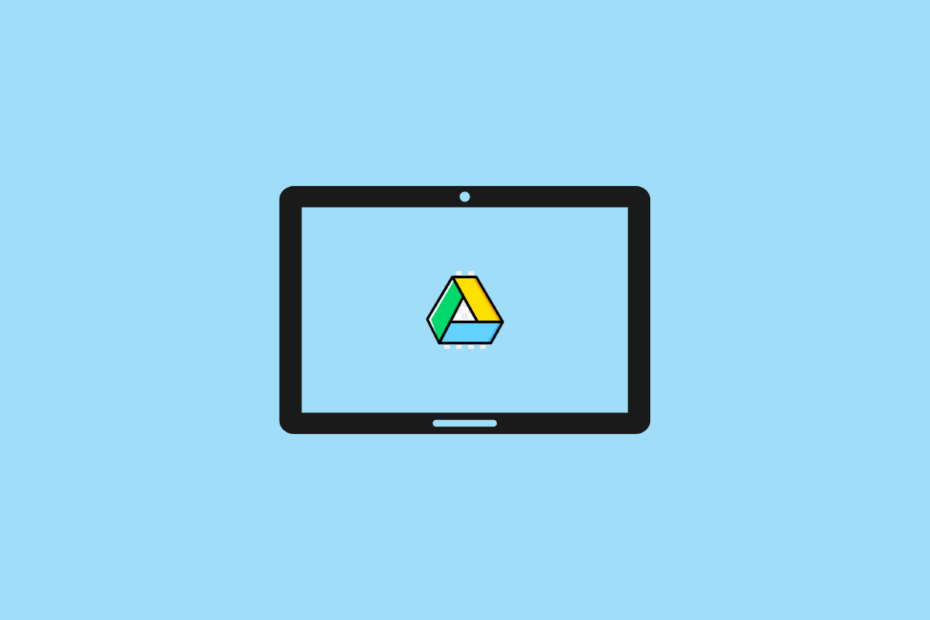Microsoft Surface is a tablet computer brand developed and sold under its brand name. There are ten different Surface tablets, all of which feature a 10.6-inch wide touch screen display, USB support, dual Wi-Fi antennae, a built-in kickstand, and an optional keyboard that can also be used to cover the tablet.
Although Microsoft provides enough storage capacity to its device, still there’s a room for cloud storage services to back up important files in case of device brick. There is a cloud storage service that gives you free 15 GB storage per account; yes, we are talking about Google Drive. But, not many users know how to connect their Google Drive account to Microsoft Surface.
That’s the reason why we are here. You will get all the necessary steps that are needed in order to sync your Google Drive to Microsoft Surface. So, let’s get started with the guide.
Why use Google Drive For Microsoft Surface?
Several cloud storage services are available; Google Drive is the most popular among them. It’s worth considering the advantages of keeping your files online if you have never used a cloud-based storage service like Google Drive before. Drive is safe, simple to use, and connects closely with the device. With Drive, users don’t need to email or save files to a USB drive as they can access their files from any computer with an Internet connection. Moreover, GDrive makes it much easier to share files with others.
Steps Install Google Drive on Microsoft Surface
With its own productivity apps, Google Drive allows you to store your files and create, share, and manage them. Some features of Google Drive might seem familiar if you’ve ever used a suite like Microsoft Office. That’s the reason why you must try Google Drive on your Microsoft Surface. Therefore, let’s check out the steps that will help you connect your Google Drive account to your device:
- Go to the Google Drive download page and tap on the Download Drive for Desktop.
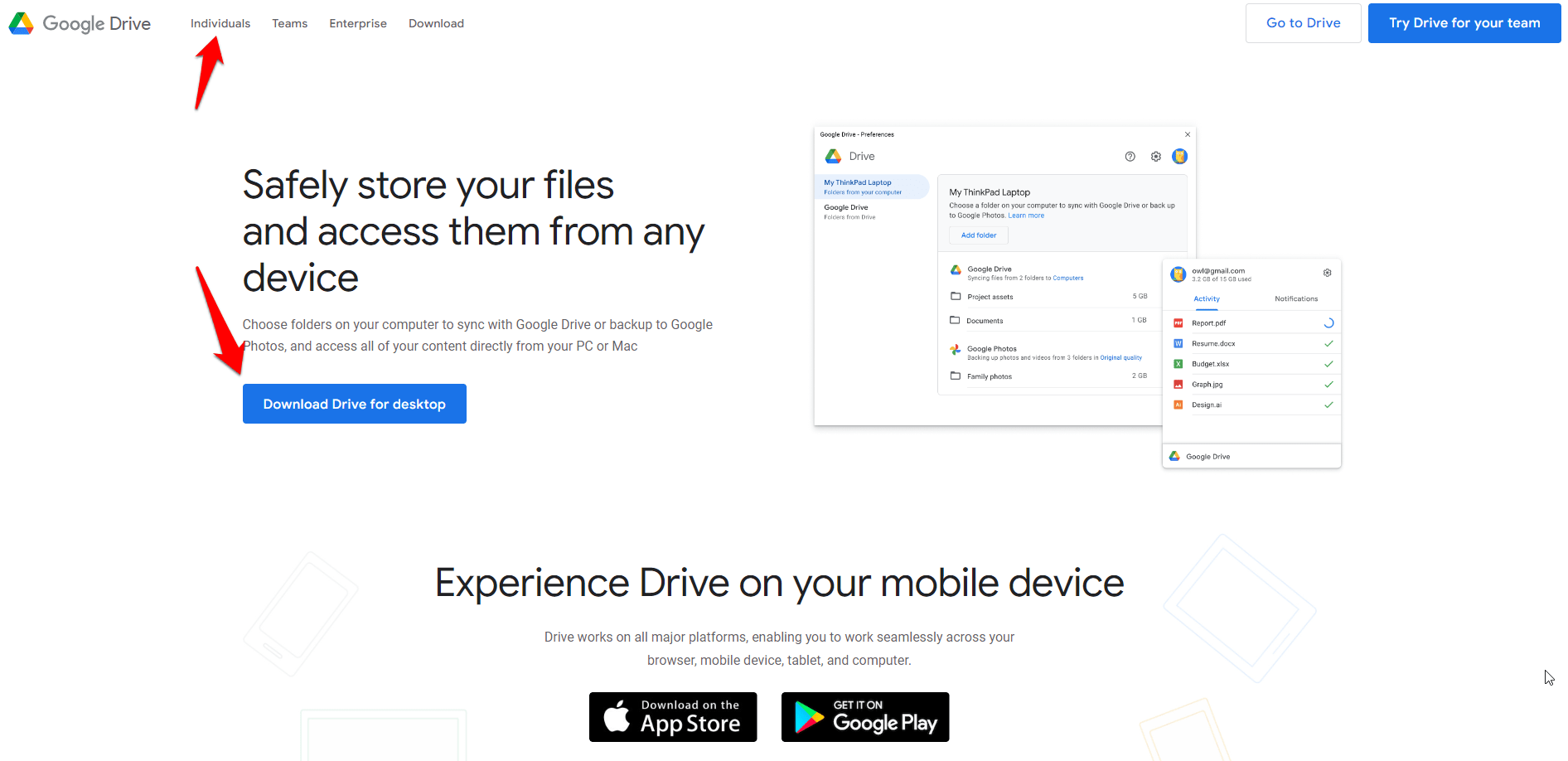
- After that, hit Agree And Download.
- Now, you will see that your file has started downloading. After it’s finished, you can either open it through the browser notification or from your Surface. Now, if a screen popups, tap on the Install. This will start installing the GDrive on your Surface Tab.
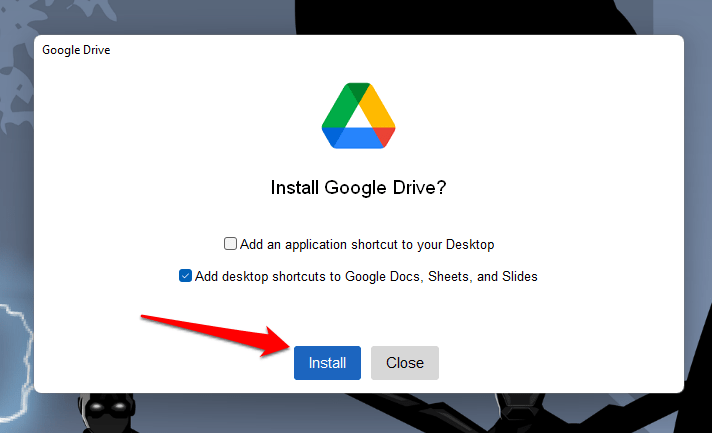
- Once the installation is done, the app will automatically get opened. Then, if you have a login to your account on Chrome, the app will ask you to Sign in with the browser.
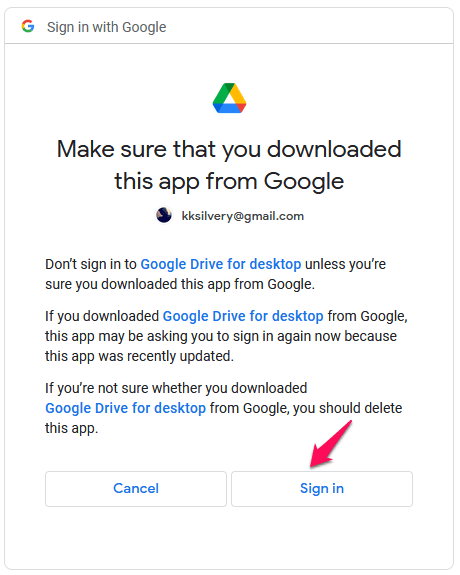
- Now you can back up and sync [Guide] all your Surface files with Google Drive and Vice Versa.
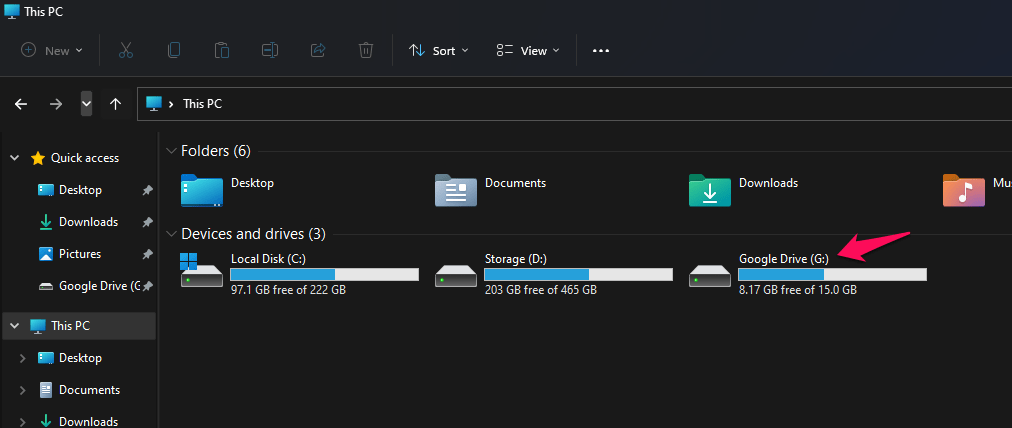
- If you wish to, you can select Change Location to the right of the shown folder on your Surface to change synced Drive folder location on Tab.
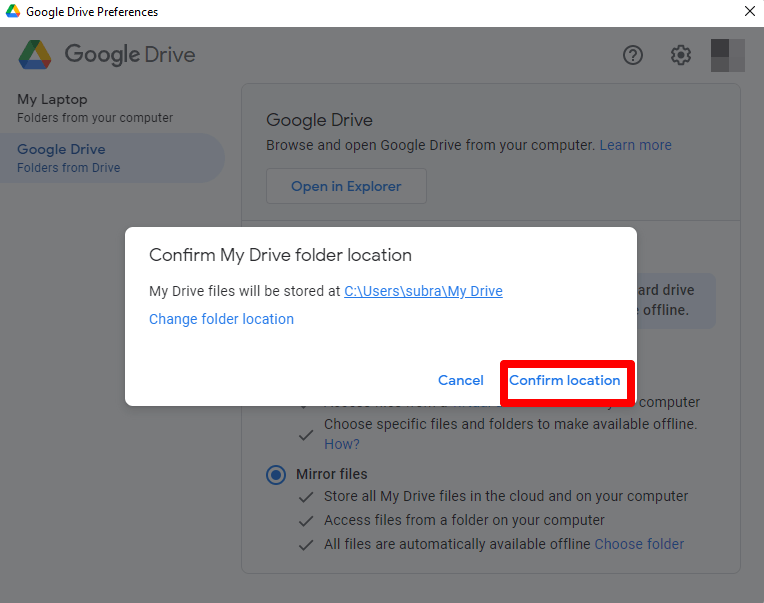
- You should now be able to access your new Google Drive folder via Windows OS File Explorer after the Google Drive sync process has begun.
What Are The File Types That You Can Create And Share on Google Drive?
Some aspects of Google Drive’s apps should be familiar to anyone who has used a suite like Microsoft Office. You can create the same types of files that are compatible with various Microsoft Office programs. On Google Drive, you can create and share the following types of files:
- Documents: This program allows you to create letters, flyers, essays, and other text-based documents (much like Microsoft Word documents).
- Forms: Used to collect and organize data.
- Drawings: You can use this tool to create simple vector graphics and diagrams.
- Spreadsheets: Are used to organize and store information (similar to Microsoft Excel workbooks).
- Presentations: Using slideshows (like Microsoft PowerPoint presentations).
Is There Any Method Using Which We Can Use Google Drive on Microsoft Surface?
Yes, you can easily use Google Drive on Microsoft Surface. So, suppose in case you are unable to download and install Google Drive on your version of Microsoft Surface, then you can use it on your Chrome browser directly. Don’t worry if your Microsoft Surface is locked to Windows 10 S mode; anytime you want, you can use Google Drive from your browser.
Tips to Fix if you Face Problems While Installing Google Drive on Microsoft Surface?
If a file doesn’t download, then there are chances that you may have some software glitch due to which you are unable to connect Google Drive to Microsoft Surface. So, you can try these fixes:
- Make sure your browser’s cache and cookies are cleared, then try again.
- Your browser’s security settings may need to be adjusted. It may be necessary to disable browser security in order to facilitate downloads.
- Verify the file’s permissions. You must check if you are allowed to download files from third-party websites.
- It may be necessary to disable your ad blocker in order to download the Drive successfully.
From Author’s Desk
We have mentioned both methods using which you can easily connect Google Drive on your Surface. But, even though primarily using the GDrive using a browser is handy, we recommend you to download the app because it has its benefits. Anyway, that’s it on how to connect Google Drive to Microsoft Surface. We hope this guide has helped you. For more info, comment below.