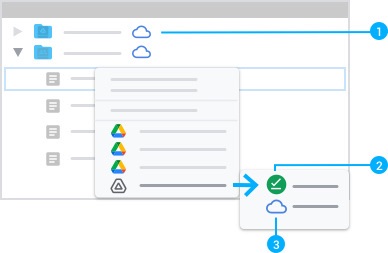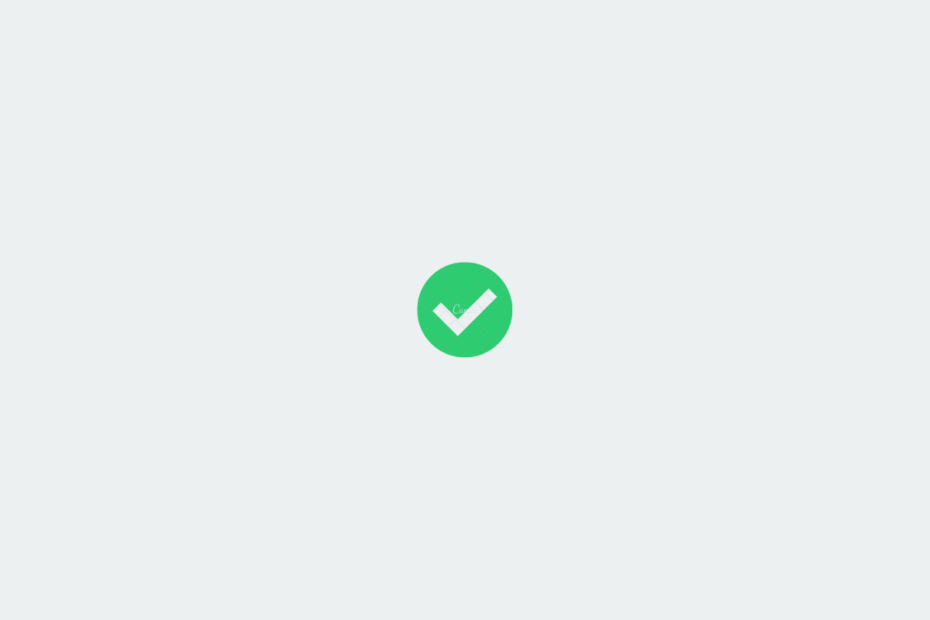When you use Google Drive for Desktop on your Windows or Mac PC, the My Drive files sync with your PC File Manager (File Explorer or Finder), creating a virtual drive on your PC. They either take up device space or are stored in the cloud (need internet to access), depending on the setting on the Google Drive app.
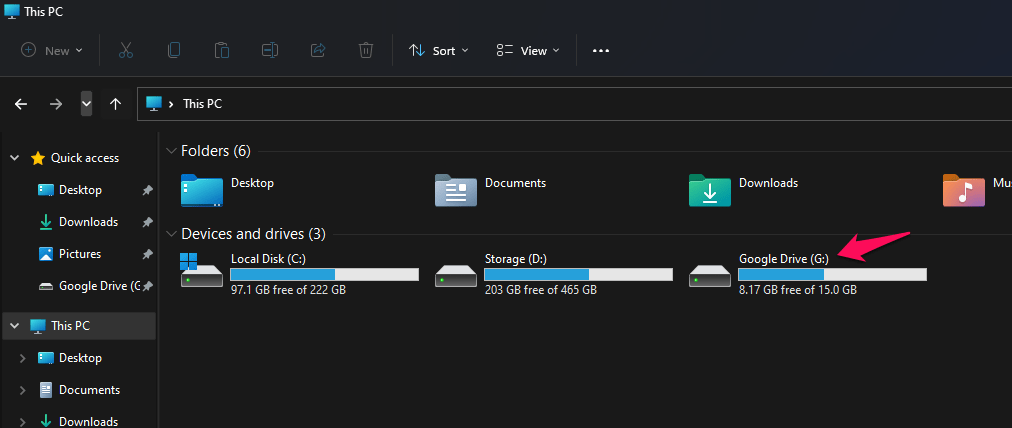
When you sync Google Drive files with a PC, the files and folders come with a check mark icon; these checkmarks give a quick idea about the nature of the file, viz; whether they are saved online in the cloud or stored offline on the device. If you see any green, white, or circled checkmarks on synced files on your PC, this guide will help you learn exactly what they stand for.
When you install Google Drive for Desktop, the app offers, two options to sync My Drive files with PC, Stream Files or Mirror Files. If you select Stream Files, all the My Drive files by default are stored in cloud only. If you select Mirror files, the My Drive files are stored in the cloud and on your computer. Means all the files are available offline.
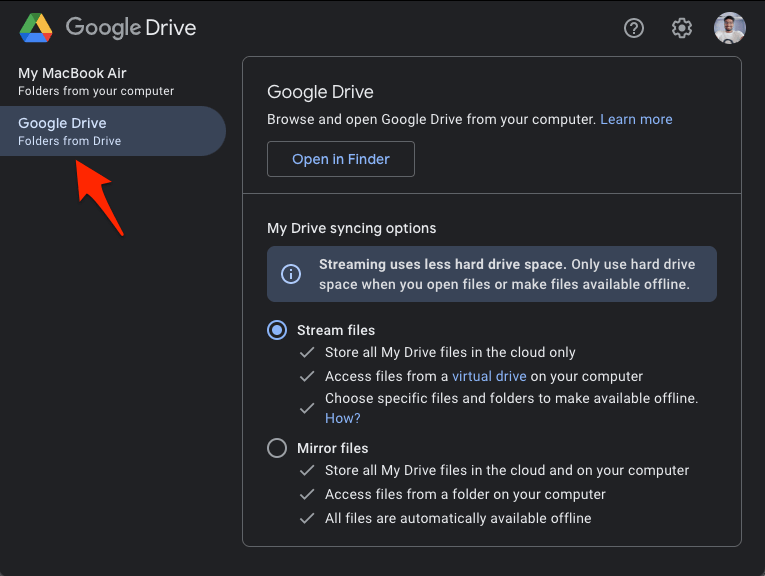
If you see a solid green circle with a white checkmark ![]() means your file or folder is fully synced and locally stored offline and can be accessed without internet. When the file is locally stored, it takes up your PC space.
means your file or folder is fully synced and locally stored offline and can be accessed without internet. When the file is locally stored, it takes up your PC space.
A dark blue cloud icon with white background ![]() means your file or folder is fully synced but available online-only. If your PC is not connected to internet you cannot open Drive files on PC. The files can be accessed from PC but they do not take up your device space as they are stored online only.
means your file or folder is fully synced but available online-only. If your PC is not connected to internet you cannot open Drive files on PC. The files can be accessed from PC but they do not take up your device space as they are stored online only.
You can make the files cloud to offline and vice to manage space. Just right-click on the file or folder and select offline access or free up space option to switch between Available Offline and Online Only.