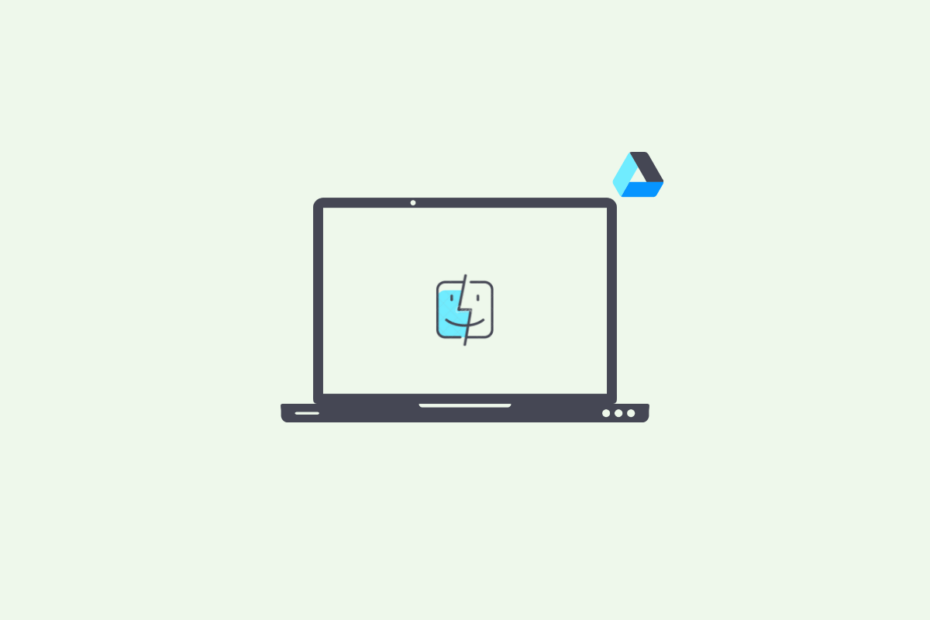Having the Cloud storage option on Mac File Finder can assist to sync and upload the files to Google Drive with a quick drag & drop option or copy and paste the files to and from Drive. So, if you are looking to use Google Drive storage as a virtual drive on your MacBook Computer? You can! All you need to do is to install Google Drive for Desktop app on your Mac PC, configure the settings and you can access the Google Drive files and folder from your MacBook Finder.
Steps to Add Google Drive to Finder
Here are the Steps to Add Google Drive as a Folder to Finder on MacBook Computer.
- Download Google Drive for Desktop from Offical Site.
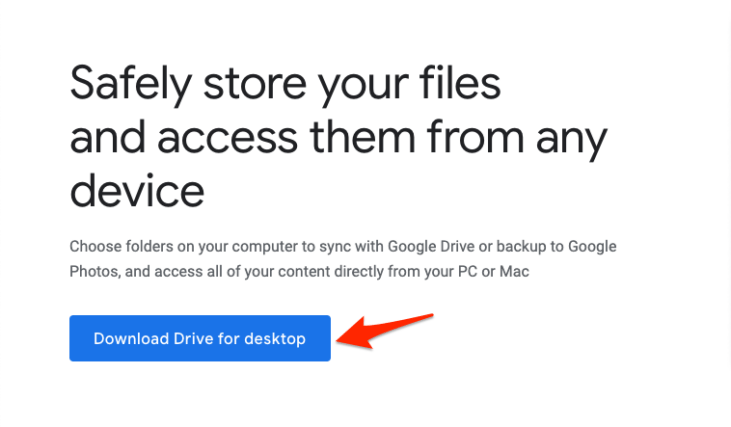
- Once downloaded click on the file to install it.
- The downloaded file will be verified by the system. You can skip the verification but I do not recommend you to do so.
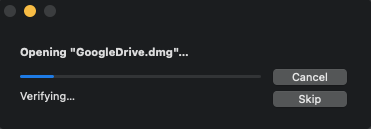
- Once the verification is over a new window will pop up with a pkg file, double-click on it.
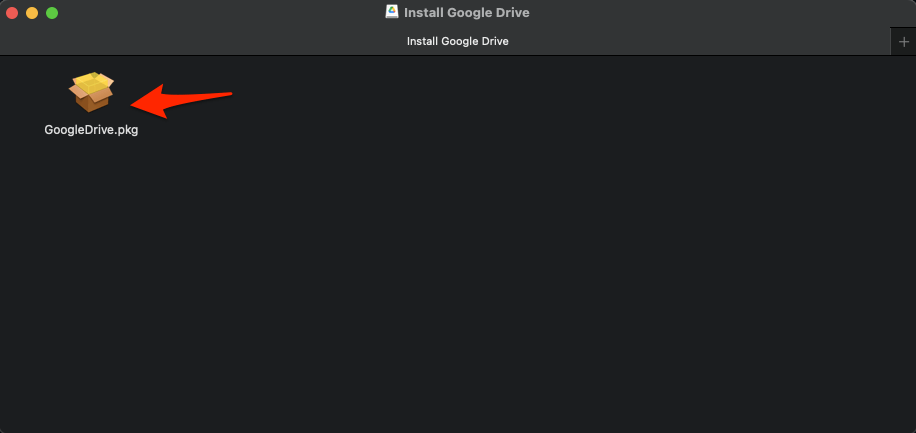
- A new installation window will pop, here click on the Continue button.
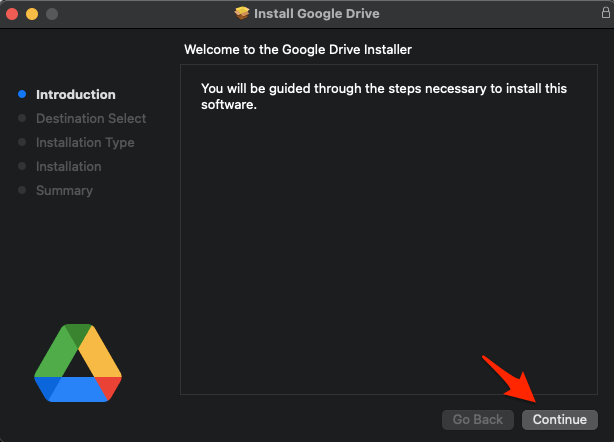
- The next page will appear, if you wish you can change the location or click on the Install button. The file will be installed inside Macintosh HD or an equivalent storage location.
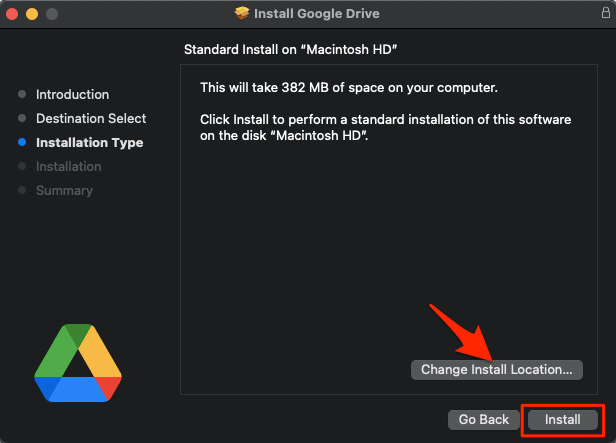
- You may be asked to enter the Mac Password to confirm the installation.
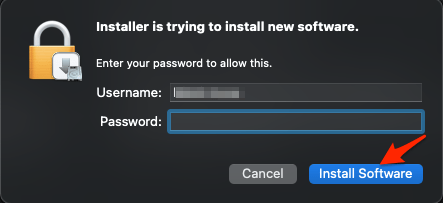
- The files will compile and write themselves to install on Mac PC.
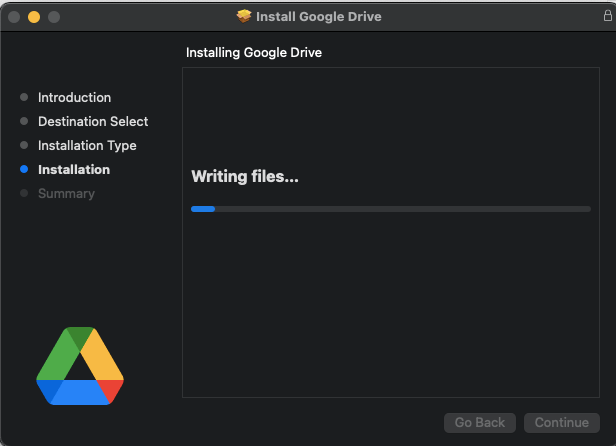
- Within a few seconds, the application will be installed on your macOS.
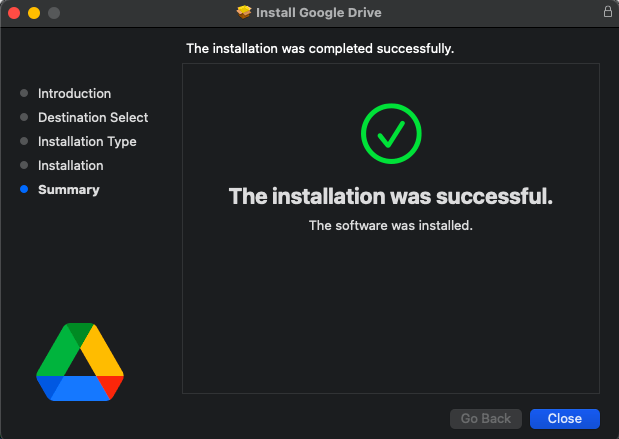
- A Google Drive icon will show up on the top menu bar on MacBook.
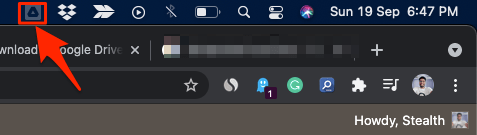
- If it doesn’t show up, look for the app on Launch pad and open Google Drive. The icon will show up on the menu bar.
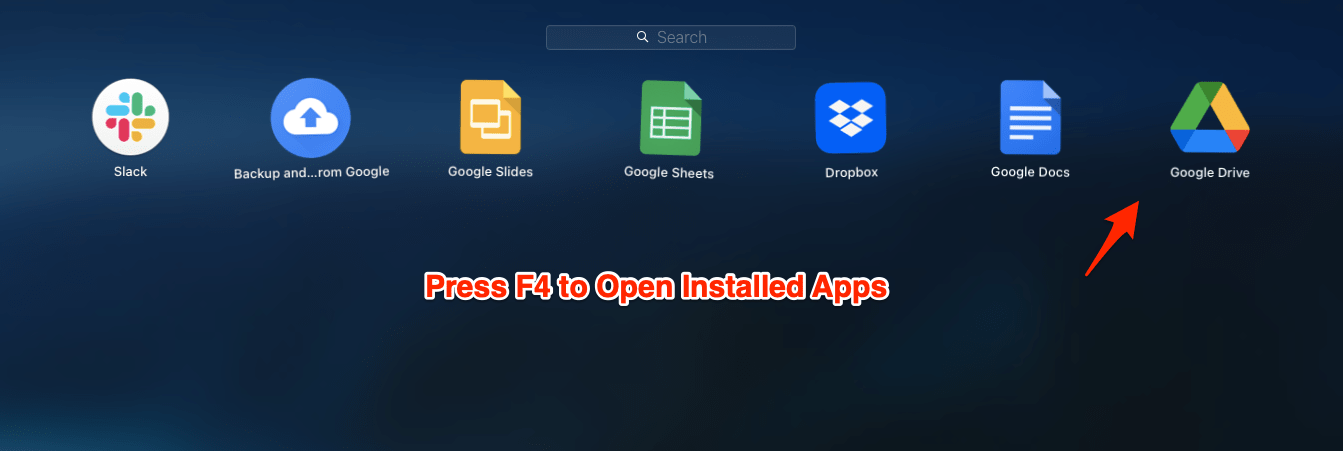
- Now click on the Google Drive icon on the menu bar and click on sign in.
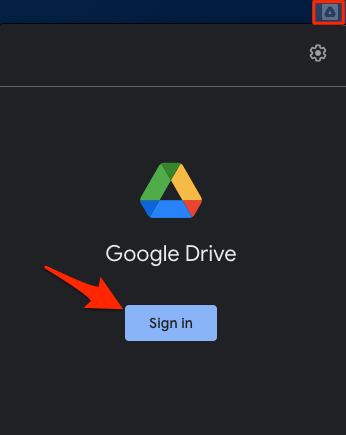
- A Google account login page will open in a browser. Log in with your G-Account to confirm the access.
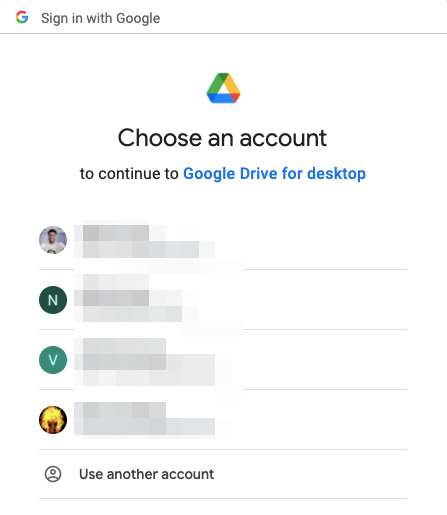
- Confirm the login by clicking on Sign in.
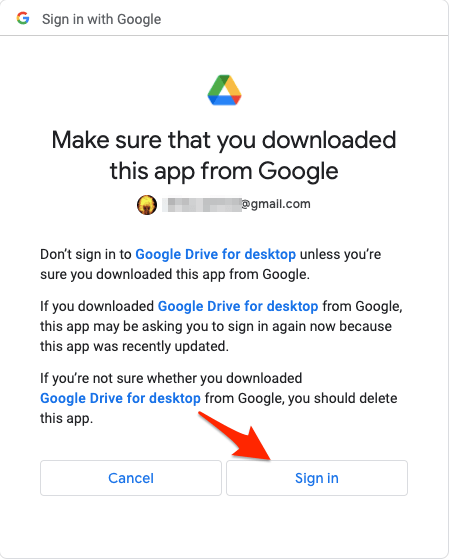
- Once the login is a success you will see a confirmation message on the browser.

- You can confirm the login is a success by clicking on the drive icon on the menu bar.
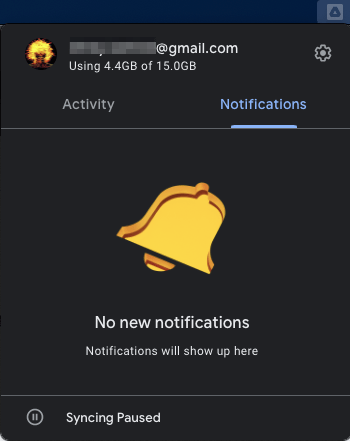
- Click on the Gear icon
 and open Preferences.
and open Preferences.
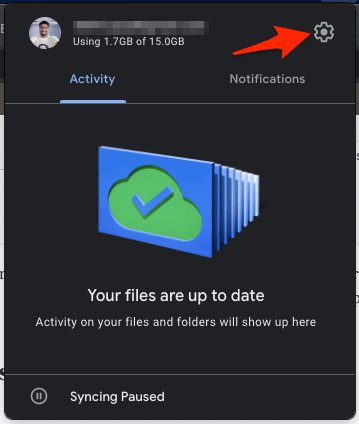
- Here click on the options Google Drive.

- Here you will be prompted with two options to choose from Stream Files and Mirror Files.
Stream Files
 Store all My Drive files in the cloud only.
Store all My Drive files in the cloud only.
 Choose specific files and folders to make available offline.
Choose specific files and folders to make available offline.
 Access files from a virtual drive on your computer.
Access files from a virtual drive on your computer.
Mirror Files
 Store all My Drive files in the cloud and on your computer.
Store all My Drive files in the cloud and on your computer.
 Access files from a folder on your computer
Access files from a folder on your computer
 All files are automatically available offline
All files are automatically available offline - Select the option according to your preference.
- Open Finder on your Mac, and you will see Google Drive Folder.
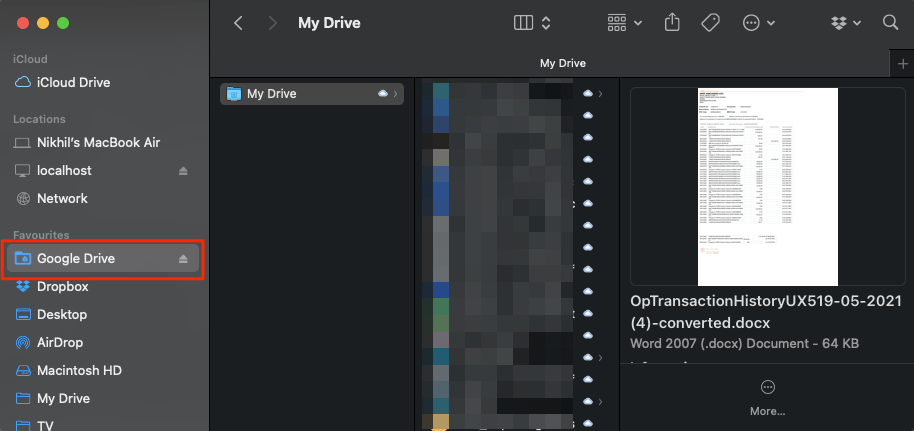
- Make sure that Syncing is enabled in Drive for Desktop App.

That’s it with this simple guide you can access the Google Drive on Finder.