Google Drive is the most popular cloud storage platform available. If you wish to download Google Drive for PC, then today in this post, I will talk about complete steps to Download and Install Google Drive for Desktop on Windows PC. Also, I will talk about the process to backup your Windows 11 to Google Drive and also sync Google Drive to the computer PC.
Google Drive for Desktop: Windows 11 Installation
Google added a dedicated client for Windows, and it is an ideal utility to backup machines in the cloud storage. Let me show you how to set up Drive and backup folder, files, and the entire PC.
We have to install the setup file, then configure the account to make it fully functional.
- Download Drive from the official website and run it as administrator.
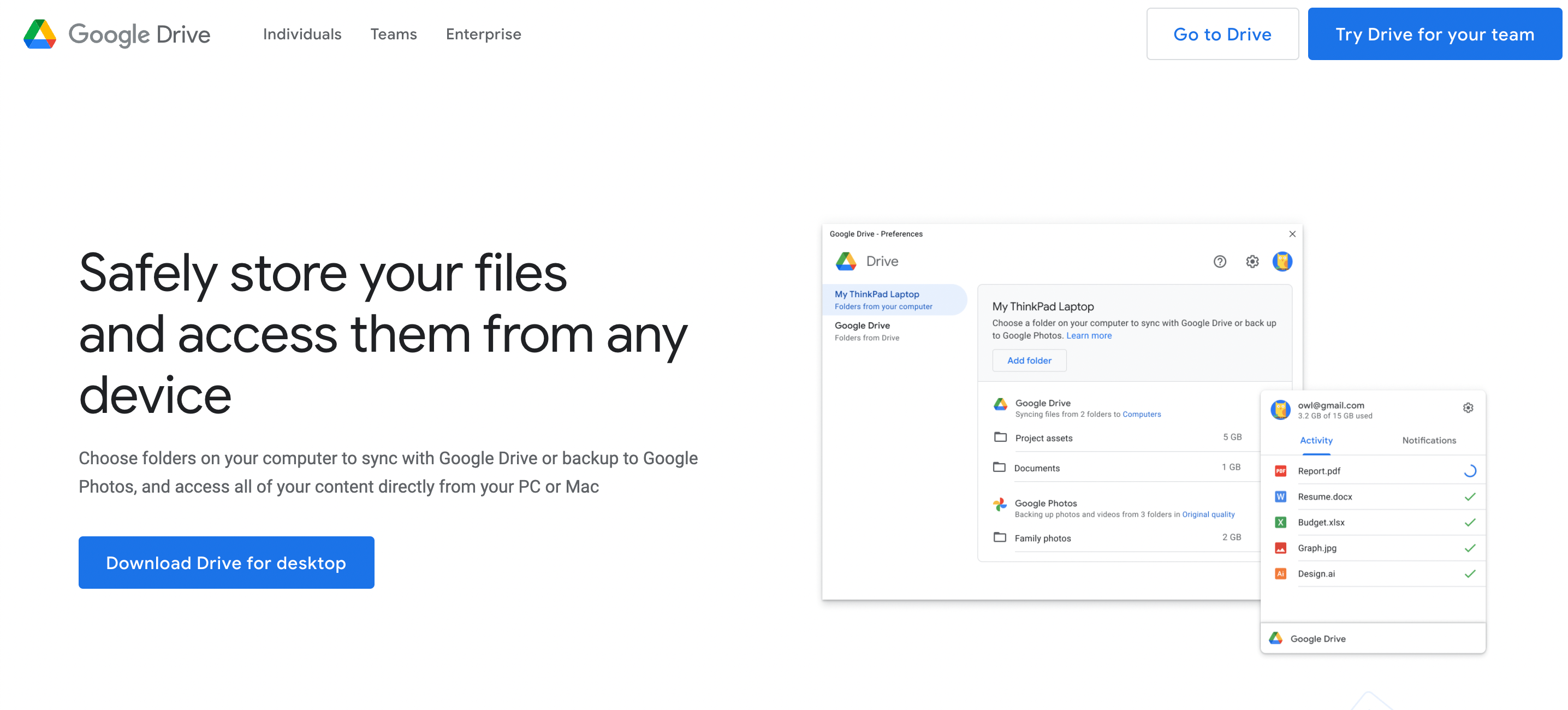
- Choose the options, then click on “Install” to continue.
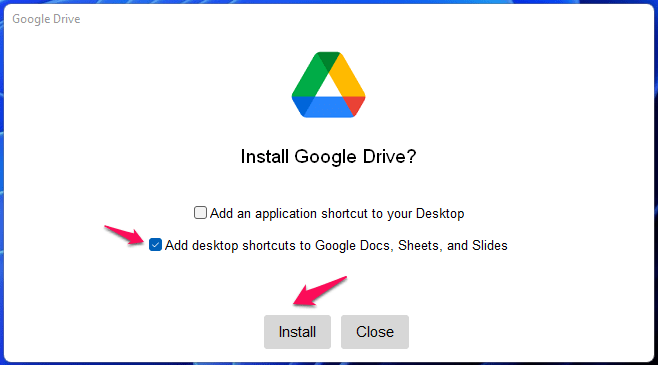
- Let Drive install packages.

- Click “Sign-in with browser” to login into the Google account.
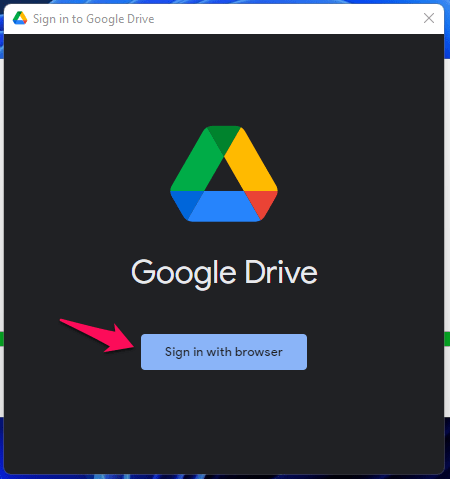
- Enter the email address o9r phone number and click on “Next” to proceed further.
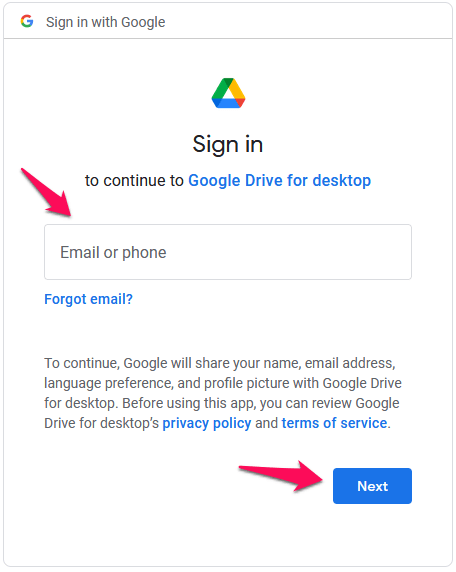
- Enter the password, then click “Next” to proceed further.
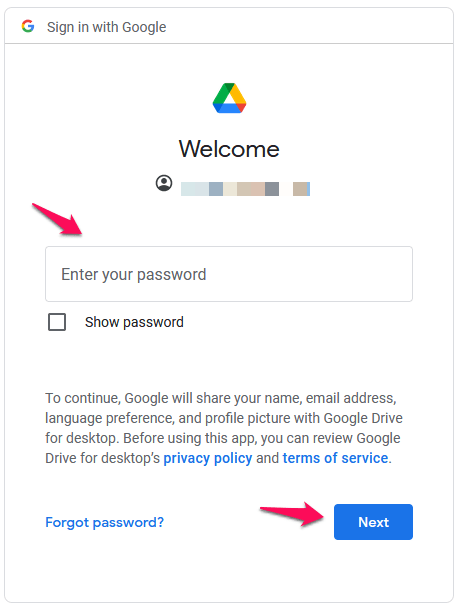
- Click “Sign-in” to log in Google account.
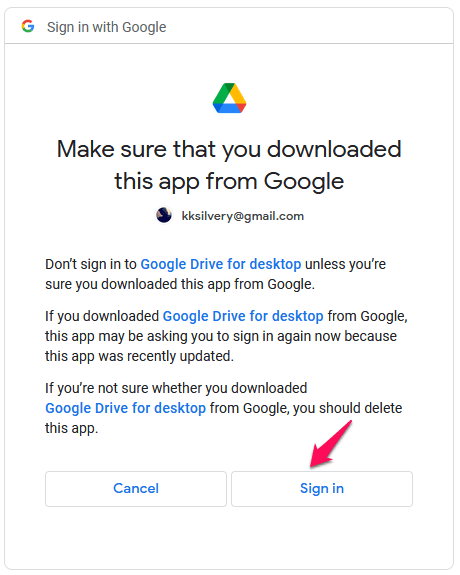
- Once the login is a success, you will see a confirmation message on the browser.

How to Backup Windows 11 to Google Drive?
Here is the Simple Guide to Backup Windows 11 to Google Drive For Free Using Google Drive for Desktop App.
- Click on the Google Drive icon located in the Tray.
- Click on the gear
 icon.
icon.
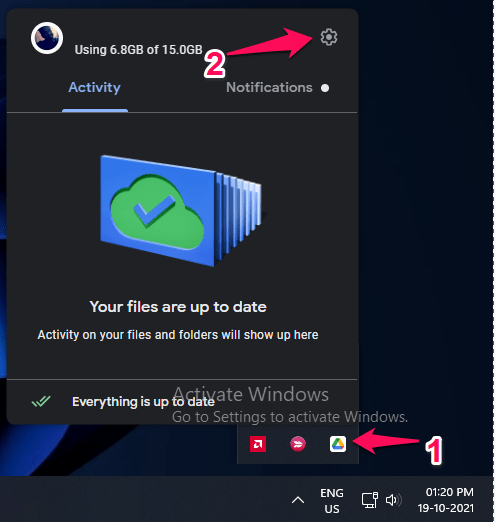
- Choose “Preferences” to view more options.
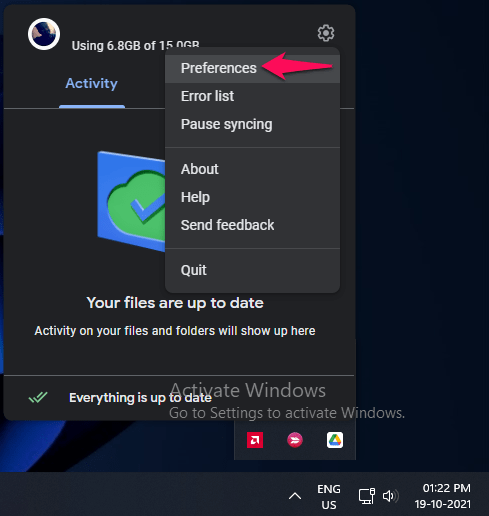
- Click on “My Computer” and then “Add Folder” to proceed further.
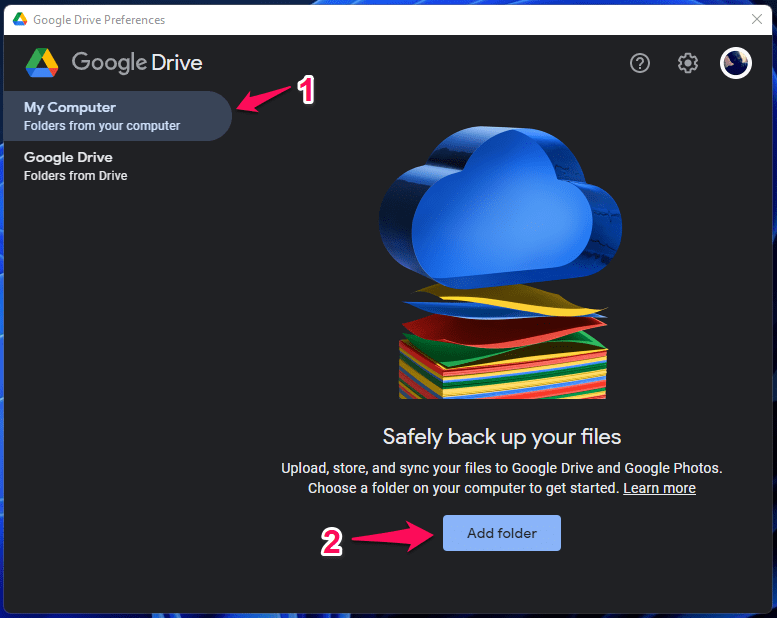
- Choose a Folder.It is important to note that only folder/s can be backed up to Google Drive, individual files cannot be uploaded to drive.
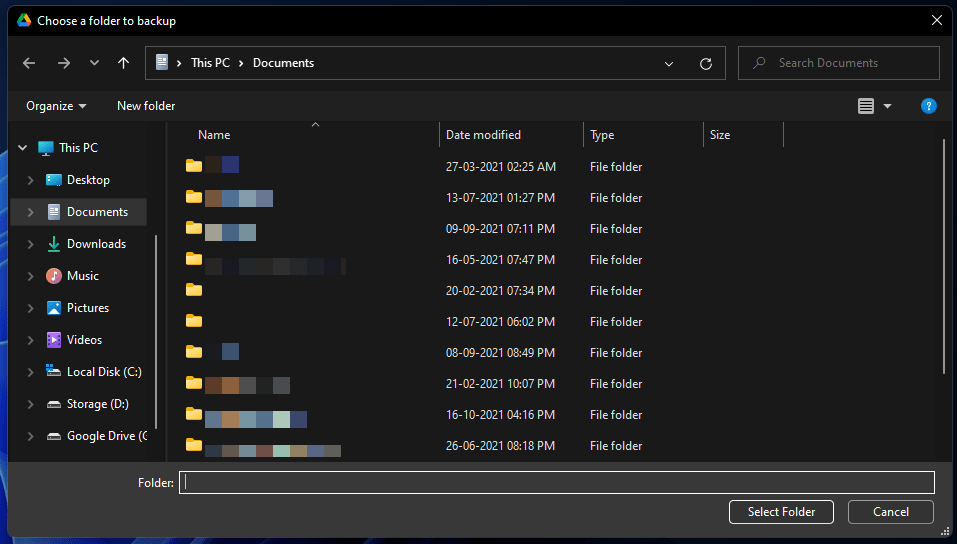
- Choose your options and then click on “Select Folder”.
- Now select Sync with the Google Drive option and hit Done.
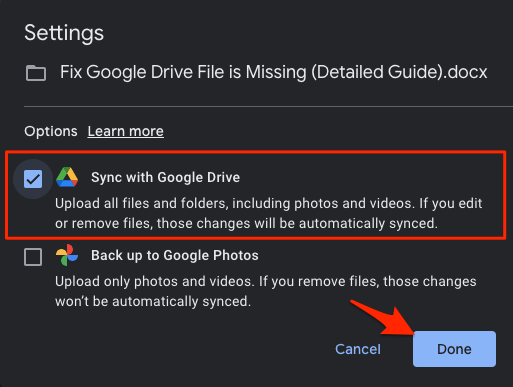
- If you select Back up to Google Photos then only the photos and videos inside the folder will be uploaded to Google Photos.
- Click on “Save” to confirm the changes.
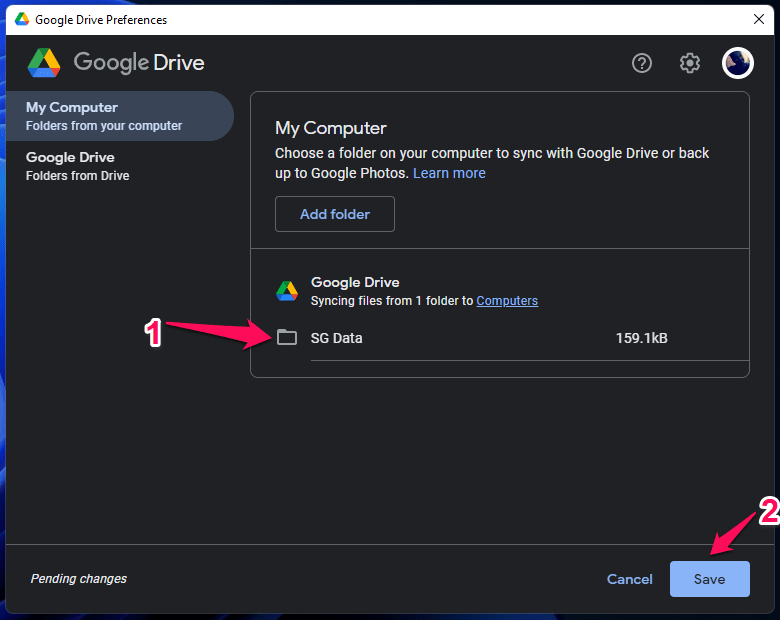
- You have successfully added a folder to store the backup in cloud storage.
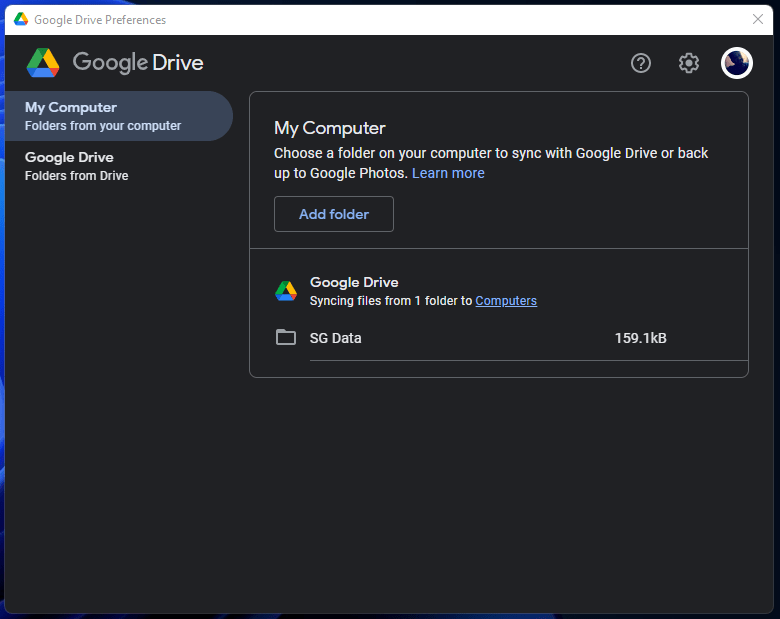
- The selected folder will be uploaded to Google Drive.
How to Sync Google Drive to Windows 11?
- Click on the Google Drive icon located in the Tray.
- Click on the gear
 icon.
icon.
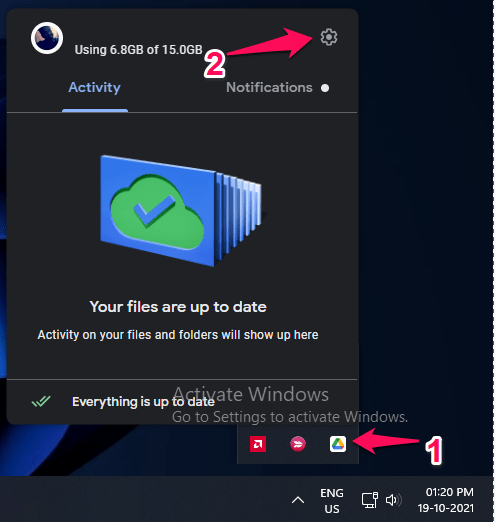
- Choose “Preferences” to view more options.
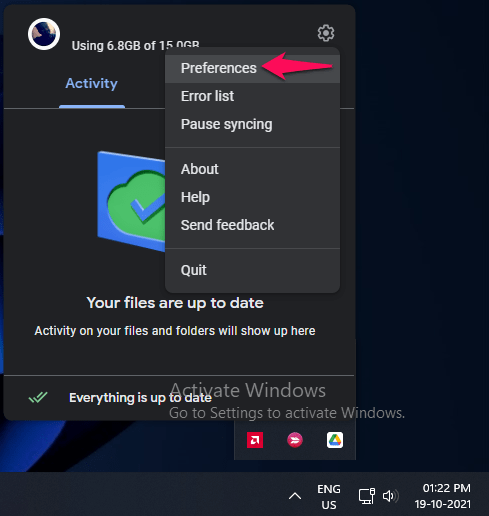
- A new window will open. Here click on the option Google Drive.
![How to Install Google Drive on Windows 11? [Guide] 2 Google Drive Option](https://bytesbin.com/wp-content/uploads/Google_Drive_Option.png)
If you select Stream Files, it will store My Drive files in the cloud only. The files are stored in the cloud only and do not consume space. They are made available offline only when opened or saved offline.
The Mirror Files Store all My Drive files in the cloud and on your computer. Access files from a folder on your computer/ All files are automatically available offline.
- Select the Stream Files or Mirror Files according to your need.
- The Google Drive files will appear on your Windows 11 PC.
- Open “This PC” or “My PC” and then click the “Google Drive” partition.
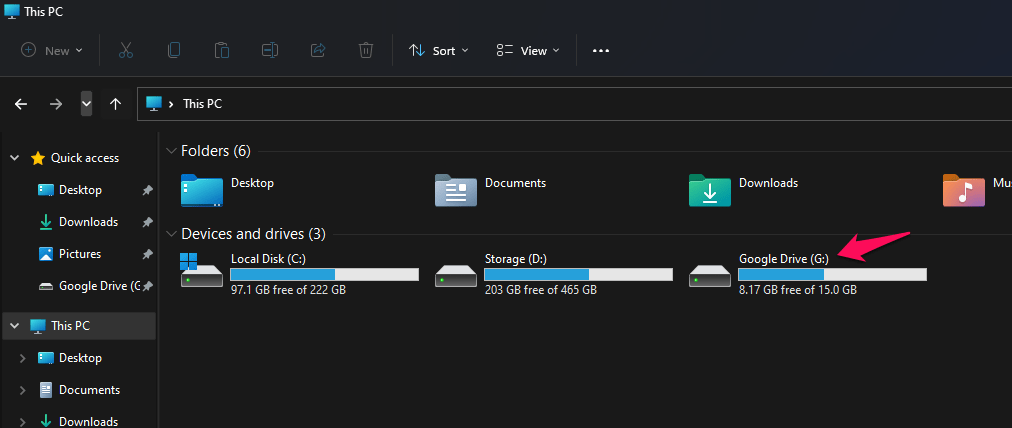
- Click “My Drive” to view the Drive contents.
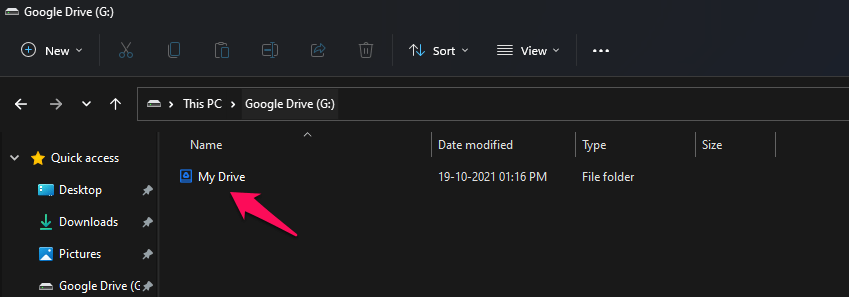
- All data saved in Google Drive appears on the screen.
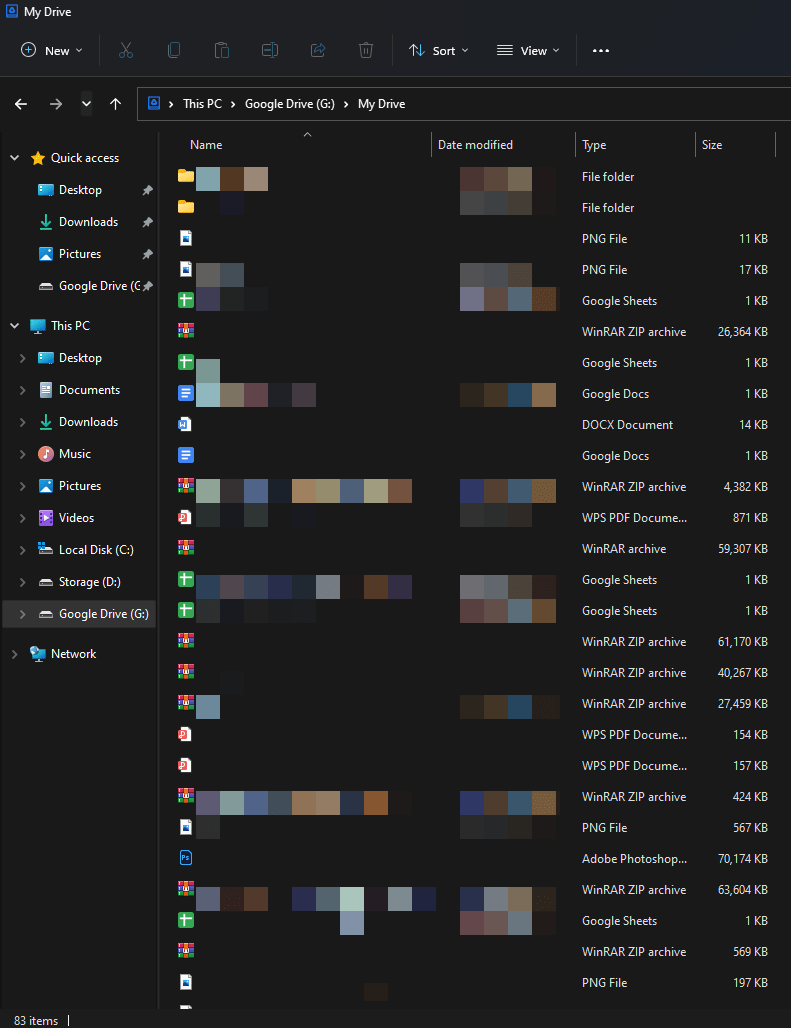
You can also make Google Drive files in your File manager available offline to access when you are not connected to the internet. Right on the file that you wish to make offline and click on the option Offline access. Here select Available Offline.
![How to Install Google Drive on Windows 11? [Guide] 3 offline access Google Drive](https://bytesbin.com/wp-content/uploads/offline_access_Google_Drive.jpg)
Conclusion
With this detailed guide, you can download Drive on PC and also auto-upload the computer files to drive and sync the drive content to the computer PC.
![How to Install Google Drive on Windows 11? [Guide] 1 Download Google Drive for Windows 11](https://bytesbin.com/wp-content/uploads/Download-Google-Drive-for-Windows-11-930x620.png)
The desktop Google Drive folder shows My Drive and Shared Drives, but it doesn’t show Shared With Me. Is there any way to have that included in the desktop folder?