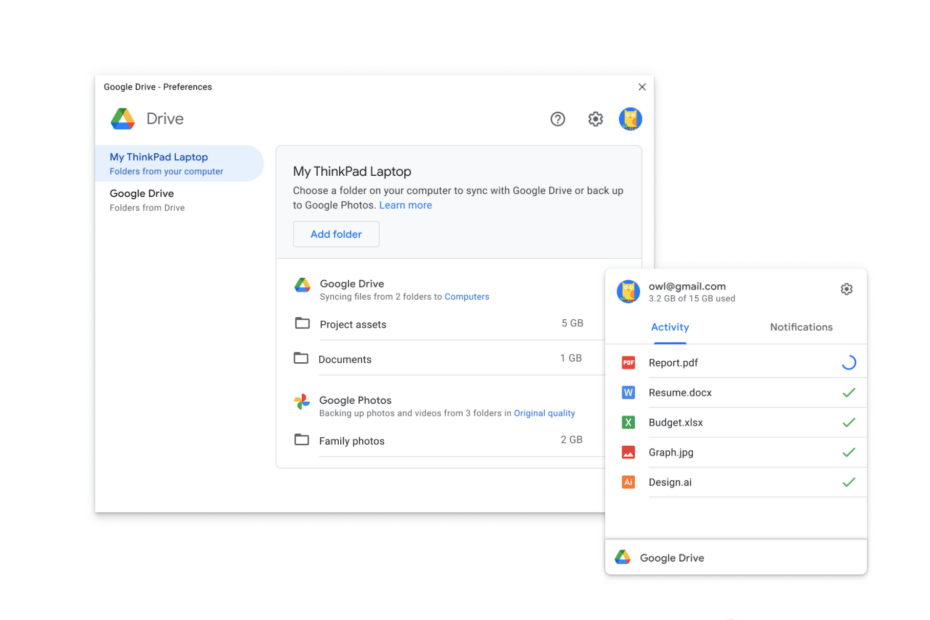Google is pushing the cloud storage solution onto existing users on the platform, and you can backup Windows to Google Drive. There are two ways to backup an entire PC or specific folders or files in the G-Drive storage. I split the tutorial into four parts, which makes the backup process easy to comprehend and take action right away.
Google added a dedicated client for Windows and it is an ideal utility to backup the entire machines in the cloud storage. Let me show you how to set up Drive and backup folder, files, and the entire PC.
Google Drive for Desktop: Windows 11 Installation
Google added a dedicated client for Windows, and it is an ideal utility to backup machines in the cloud storage. Let me show you how to set up Drive and backup folder, files, and the entire PC.
We have to install the setup file, then configure the account to make it fully functional.
- Download Drive from the official website and run it as administrator.
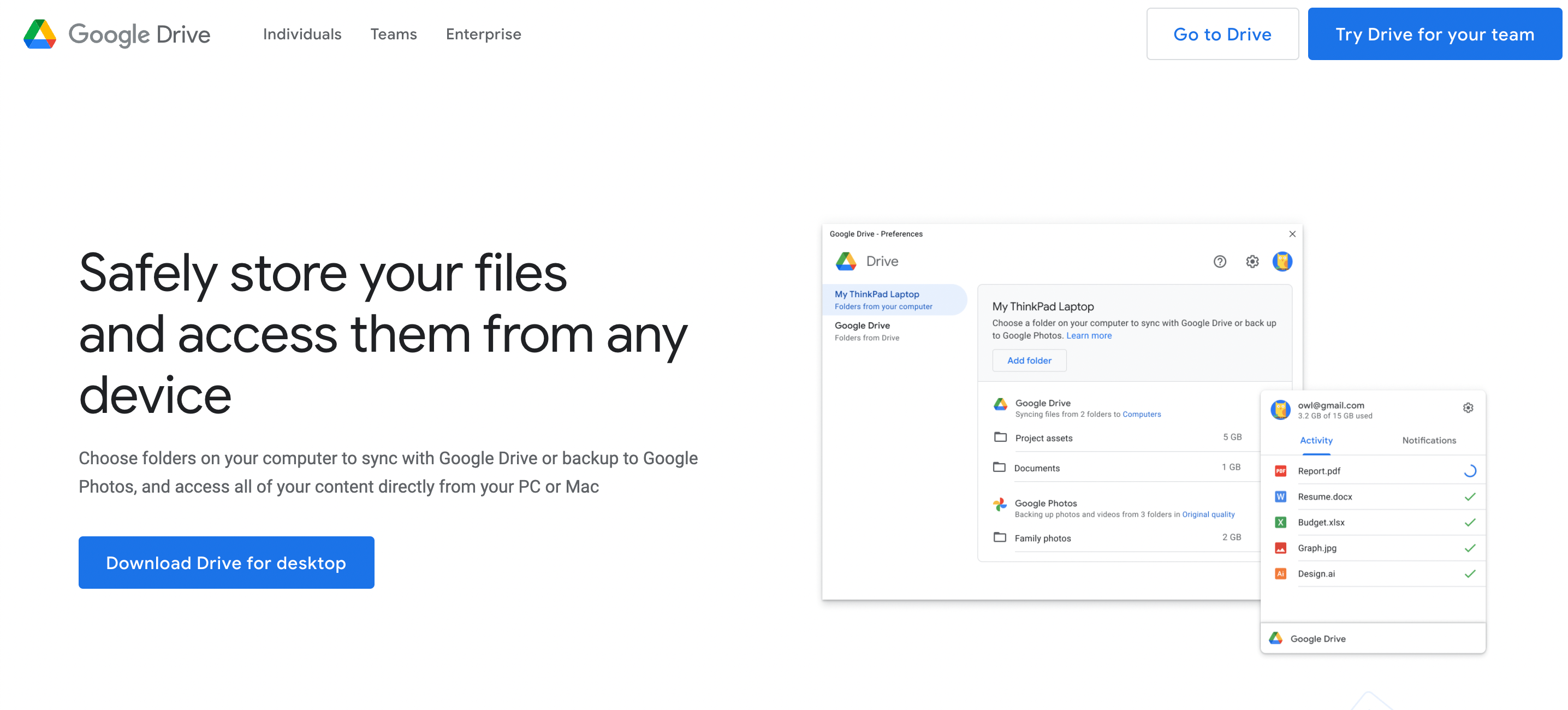
- Choose the options, then click on “Install” to continue.
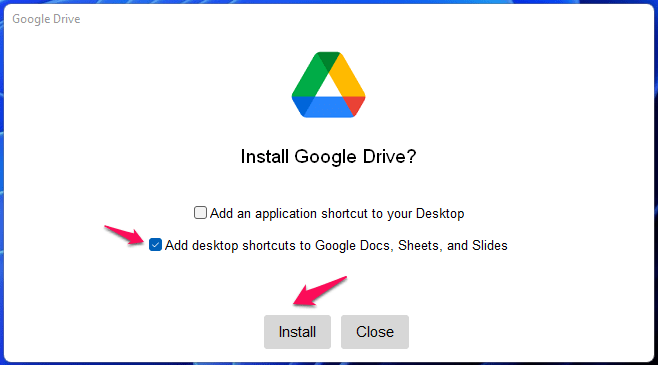
- Let Drive install packages.

- Click “Sign-in with browser” to login into the Google account.
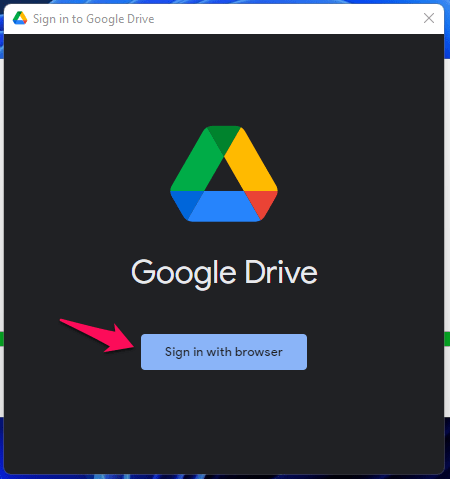
- Enter the email address o9r phone number and click on “Next” to proceed further.
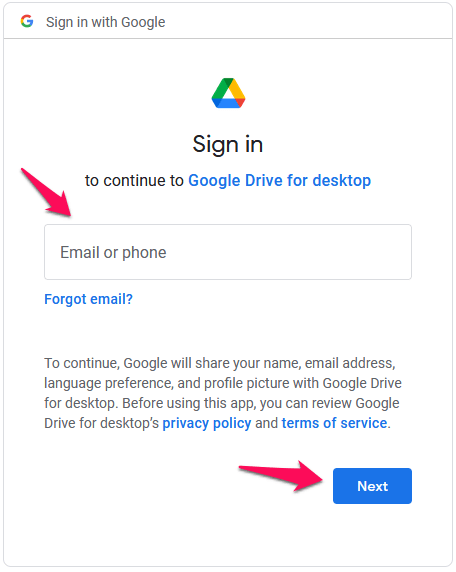
- Enter the password, then click “Next” to proceed further.
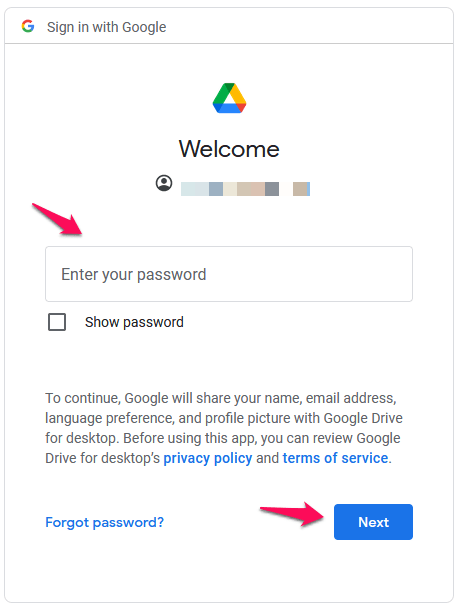
- A notification is sent to the Android device to authorize access.
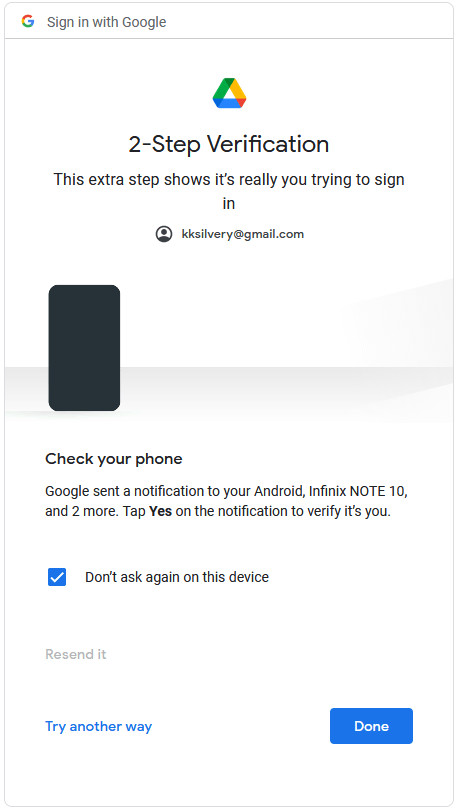
- Tap “Yes, it’s me” on the Android device.
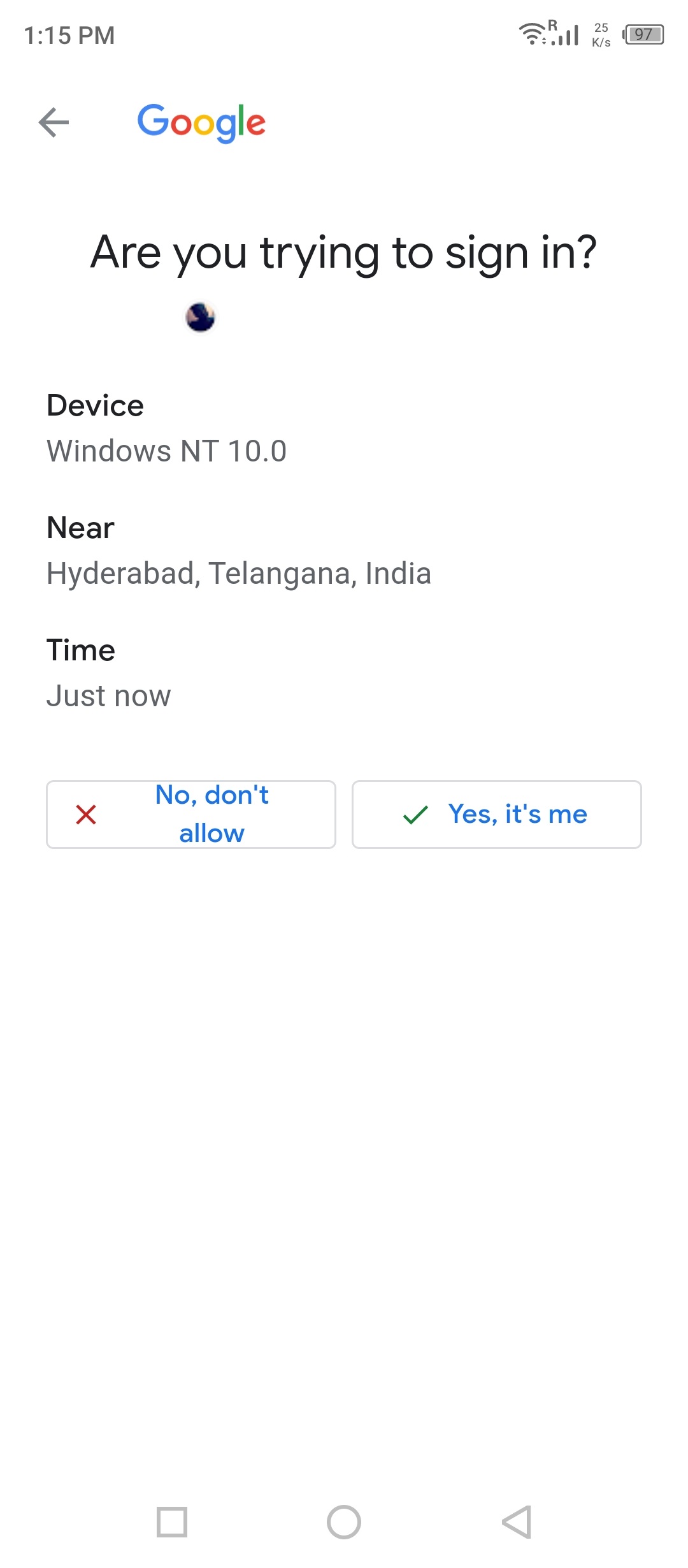
- Click “Sign-in” to log in Google account.
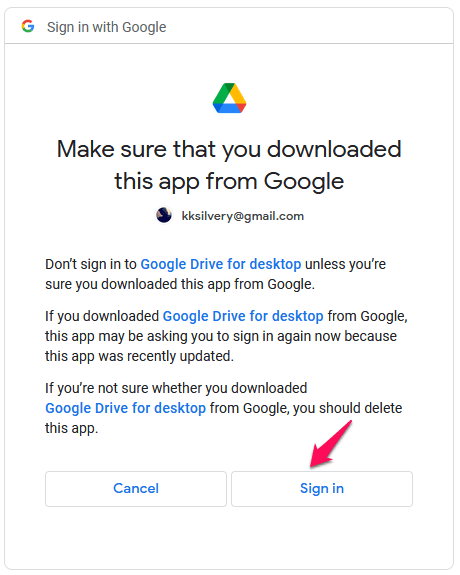
- Open “This PC” or “My PC” and then click the “Google Drive” partition.
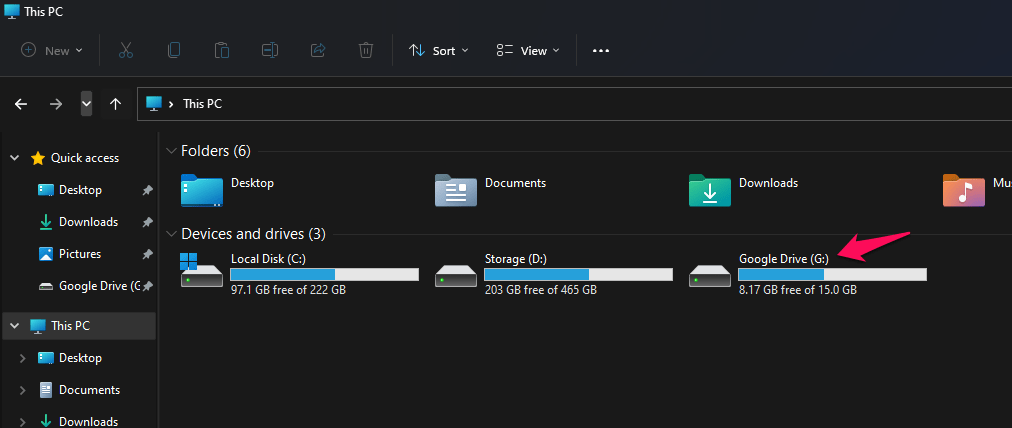
- Click “My Drive” to view the Drive contents.
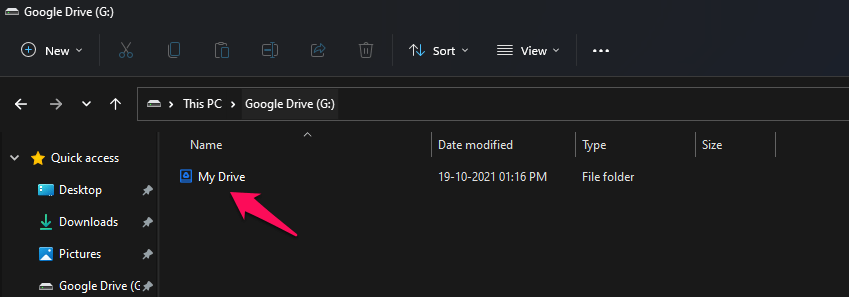
- All data saved in Google Drive appears on the screen.
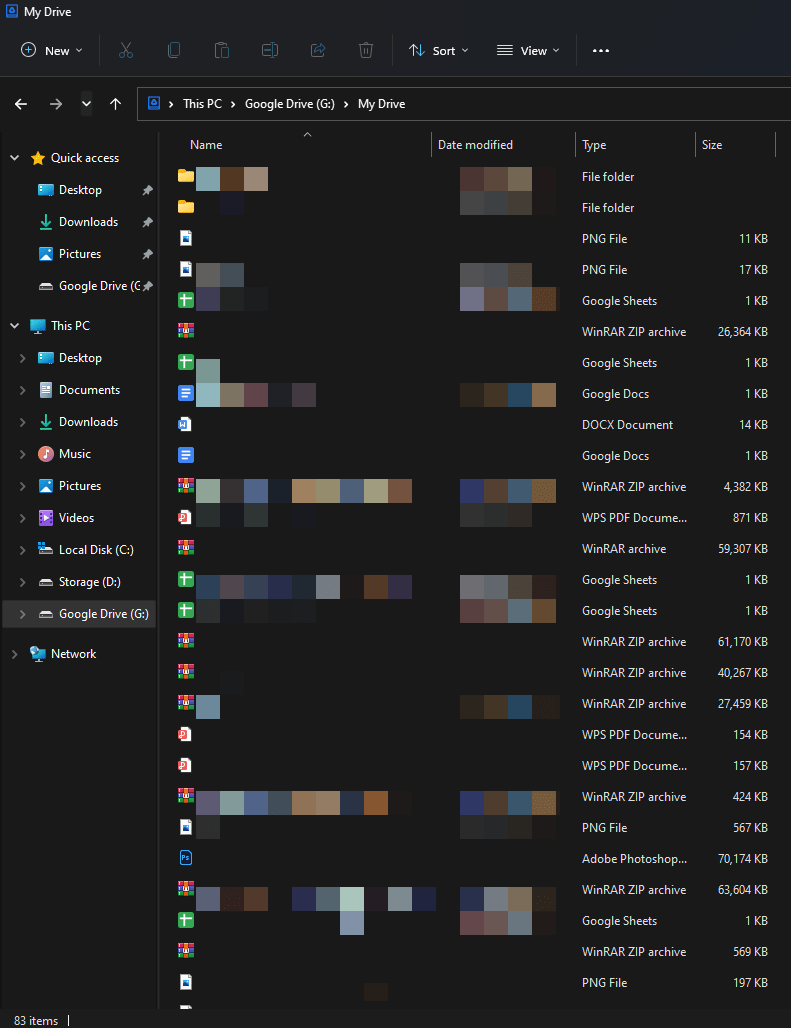
Your Google Drive account is configured and is fully operational for creating backups. Follow the next instructions to add folders, files, and data in the cloud storage and synchronize with other devices.
Backup Windows Computer to Google Drive
It’s time to learn the data backup process and to commence the entire task in one go.
- Click on the Google Drive icon located in the hidden icons (Tray).
- Click on the gear
 icon.
icon.
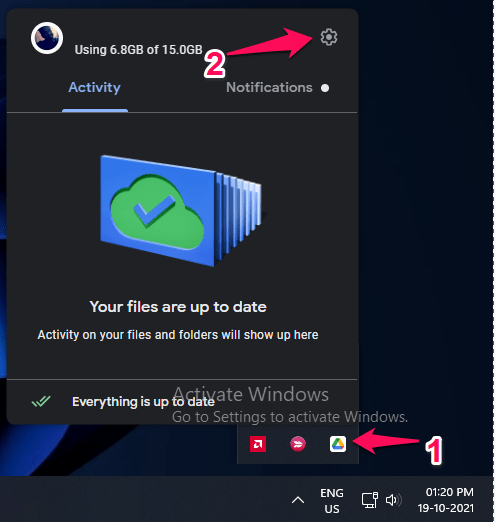
- Choose “Preferences” to view more options.
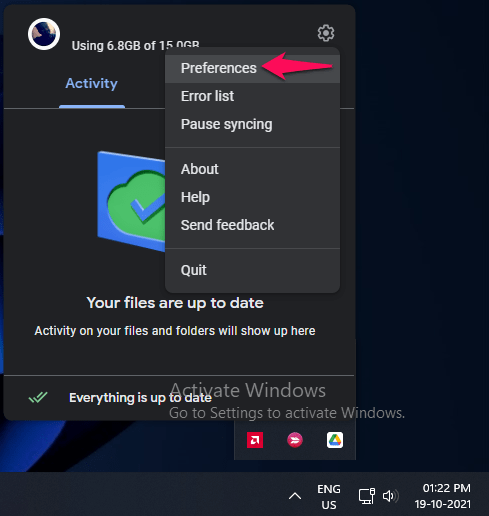
- Click on “My Computer” and then “Add Folder” to proceed further.
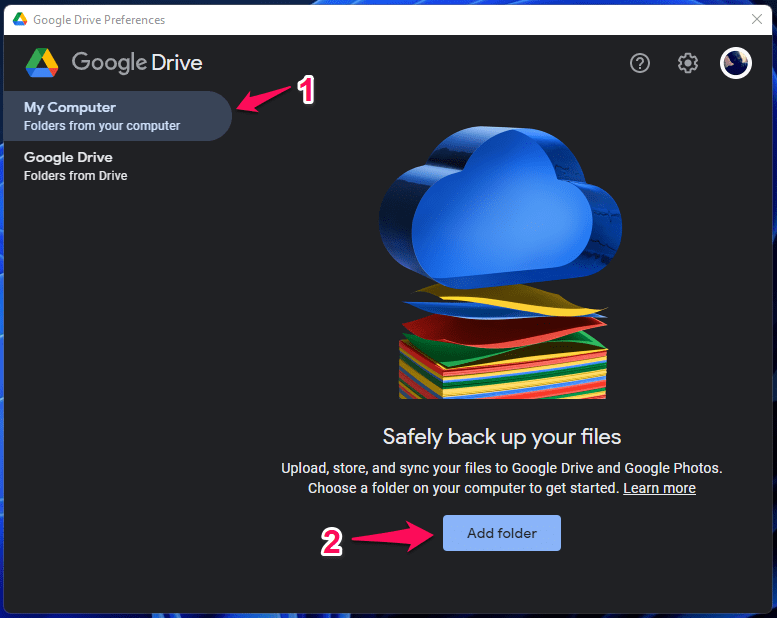
- Choose a Folder.
- Click on Add Folder option.It is important to note that only folder/s can be backed up to Google Drive, individual files cannot be uploaded to drive. So add all the files inside a parent folder to back up it to Drive.
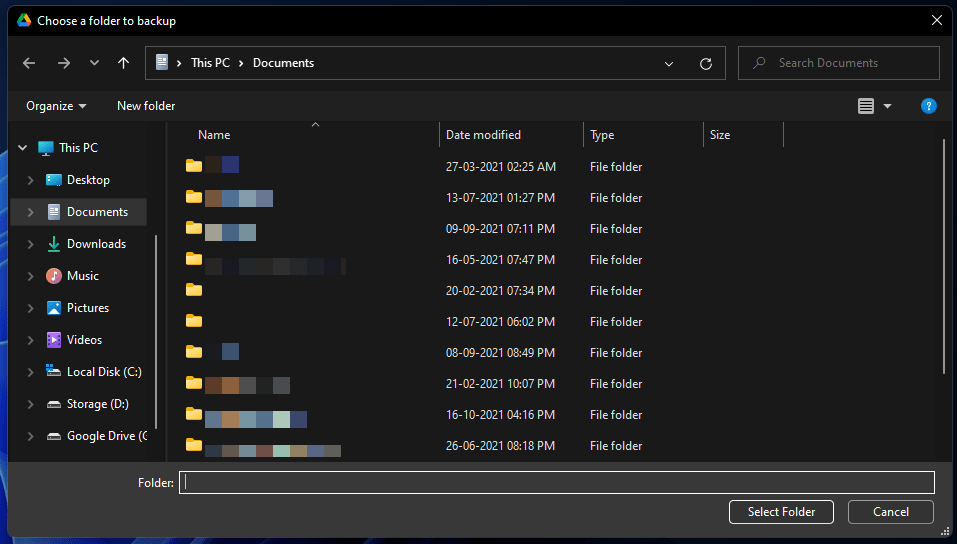
- Choose your options and then click on “Done”.
Sync with Google Drive – It will always upload the fresh data in the cloud storage from time to time.
Backup to Google Photos – This will upload images and videos inside the folder to Google Photos.
Choose the options carefully and read the descriptions in the attached snapshot.
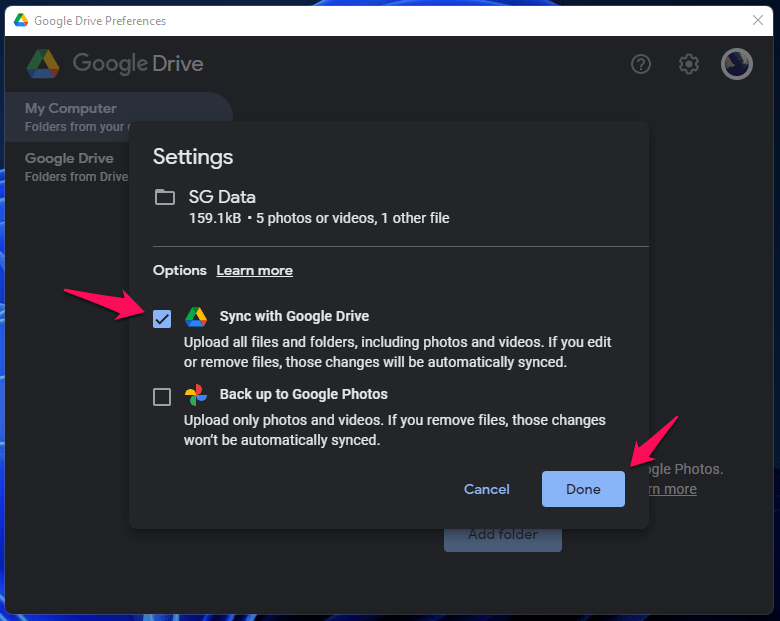
- Click on “Save” to confirm the changes.
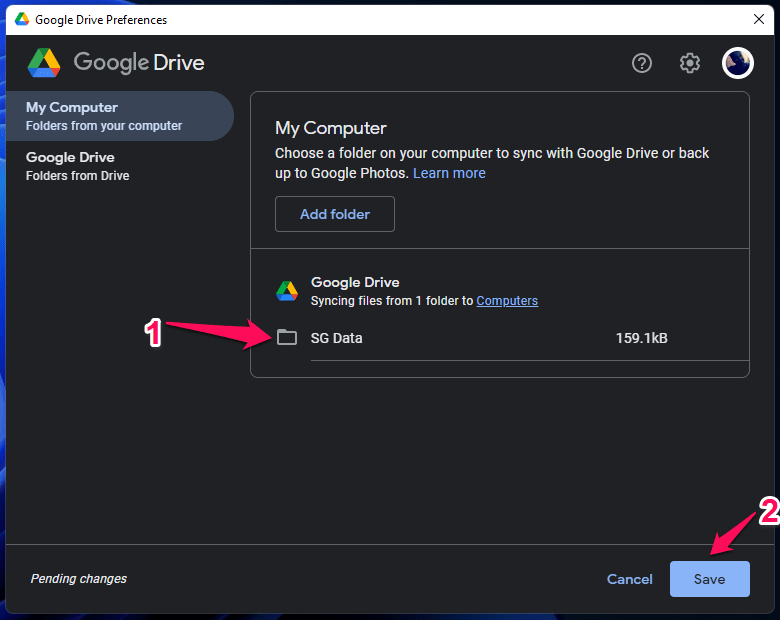
- You have successfully added a folder to store the backup in cloud storage.
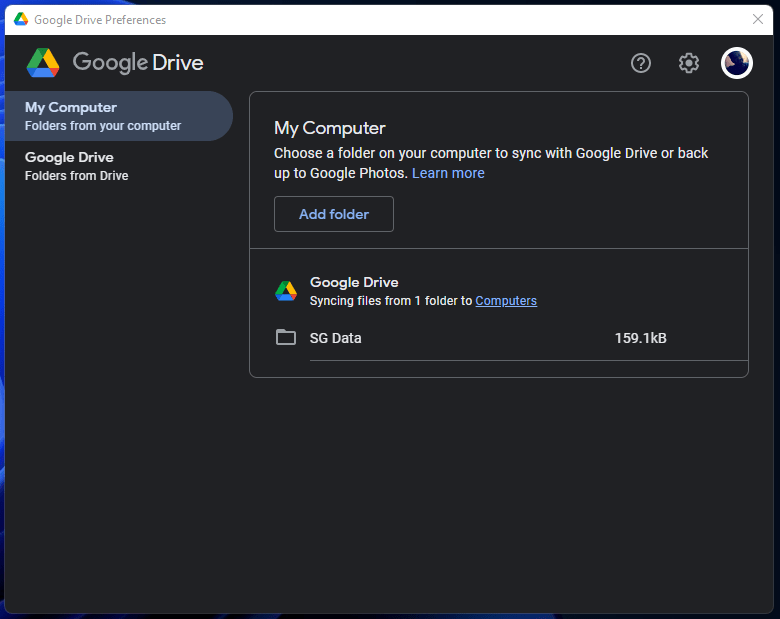
You can add multiple folders or files in Google Drive and backup the entire PC without synchronization complications. The dedicated client will run a routine scan in the selected folders for new data and upload it directly to the storage. However, it won’t delete the removed data from the cloud storage, if the files are missing in the local HDD or SSD.
Traditional Way to Backup Data in Google Drive
We may have given up on the old ways, but they come in handy when all solutions fail. Let me walk you through the process of backup data in Google Drive using the traditional method.
- Visit the Google Drive site and click on the “Go to Drive” option.
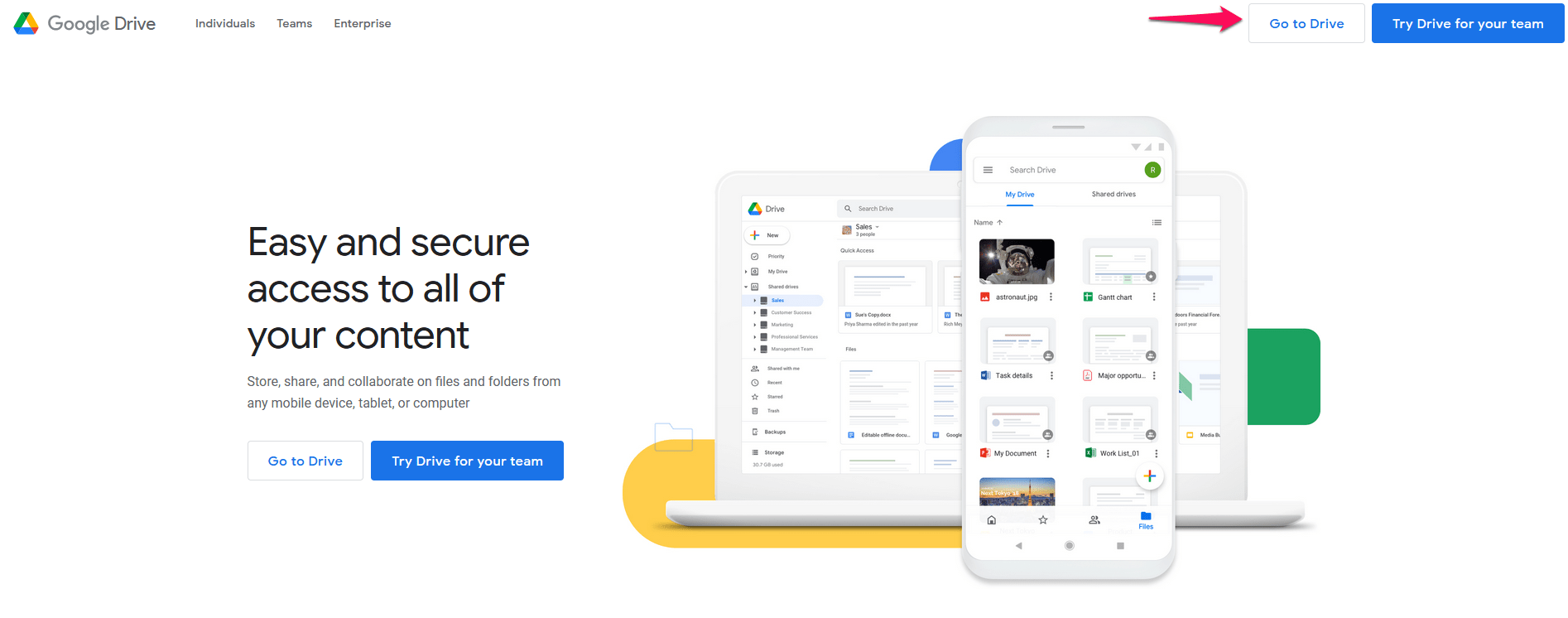
- Enter the email address or phone number, then click “Next”.
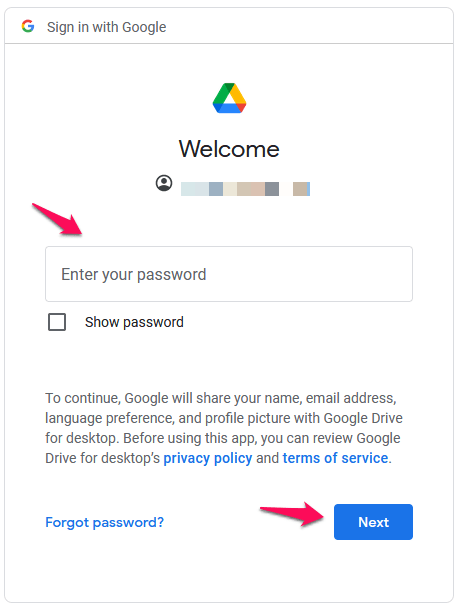
- Enter the password, then click “Next” to proceed further.
- Authorize the access.
- I enabled 2FA and confirm it on an Android device.
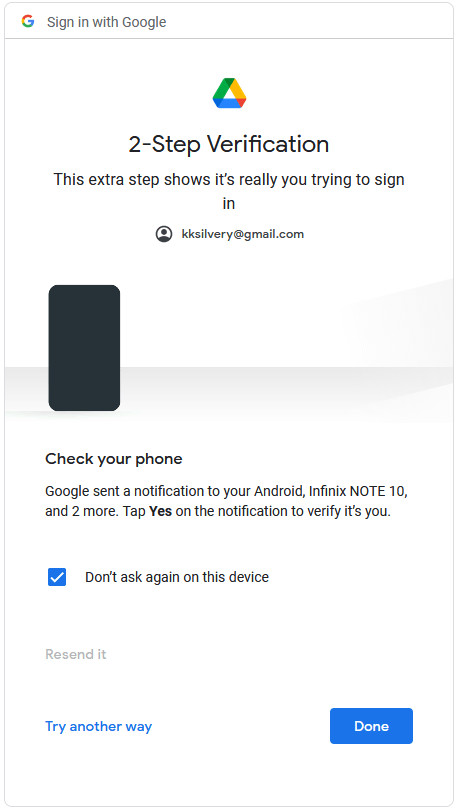
- Click on “New” located in the side panel.
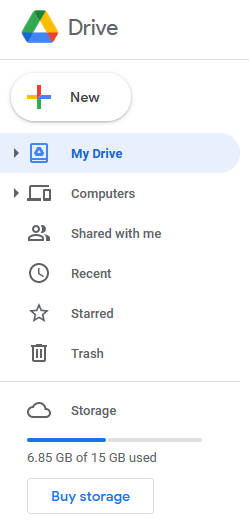
- Choose Folder, File upload, Folder upload, etc.
Note: You can upload a single file or an entire folder in Google Drive.
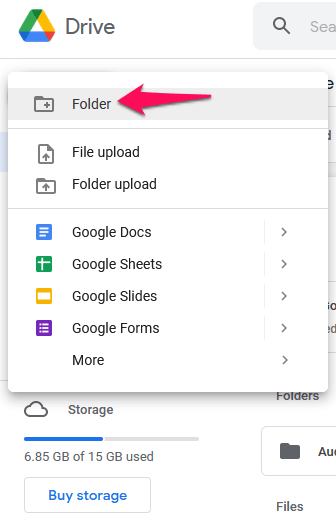
- Use Windows Explorer to locate the folder/file and select it.
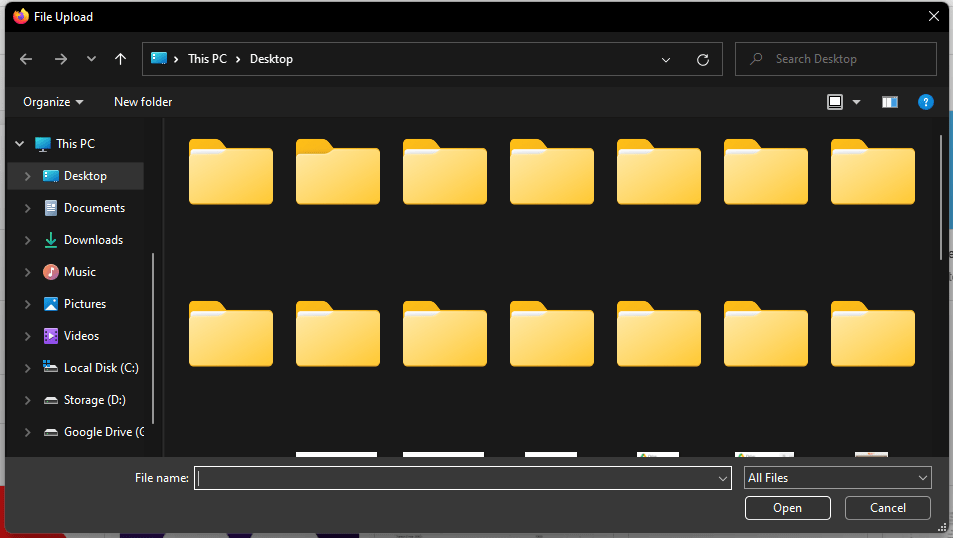
- I uploaded the BIO data file in the Drive and saved it within a minute.
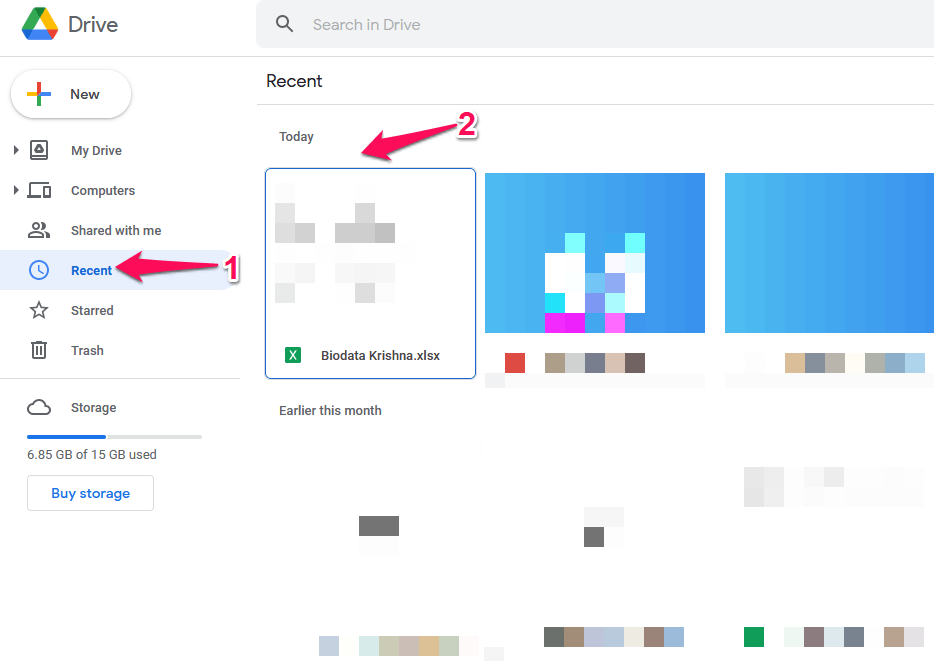
Wasn’t that easy? The Californian-based search engine expanded its business to a new horizon and provided excellent cloud storage options within the ecosystem.
How to Check Google Drive Free Space?
I don’t know how many readers don’t check the storage free space and its maximum capacity. Nobody wants to end up with surprises later down the line and start looking up for an alternative in a couple of days.
Google Drive (FREE): 15 GB Maximum
Let me show you what files are occupying the Google Drive cloud storage and how to remove them.
- Visit the Google Drive site and click on the “Go to Drive” option.
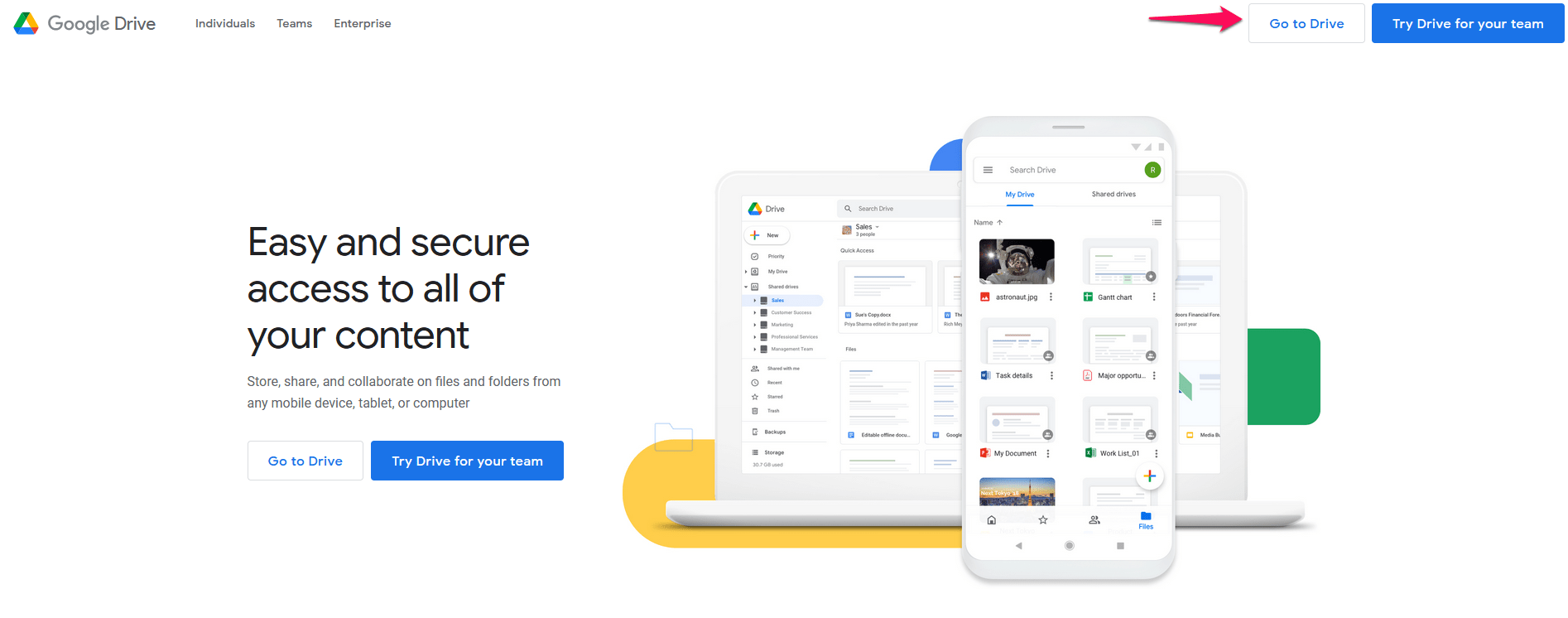
- Enter the email address or phone number, then click “Next”.
- Enter the password, then click “Next” to proceed further.
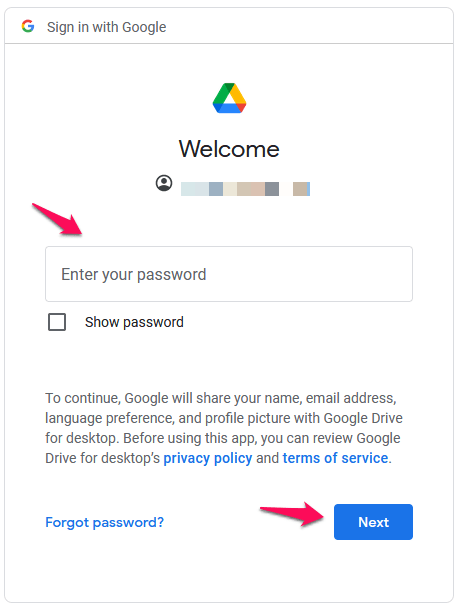
- Authorize the access.
- I enabled 2FA and authorize access in the Android device.
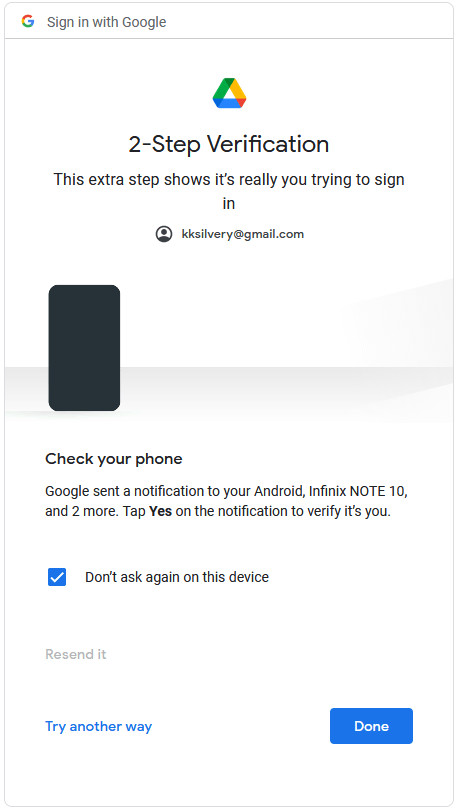
- Click on the Storage option located in the side panel.
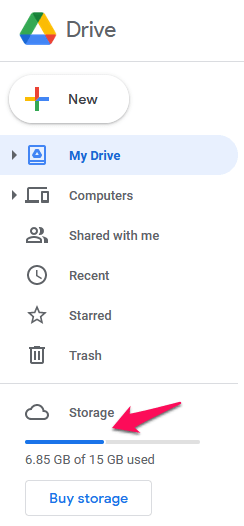
- Monitor the number of files taking up the space in the cloud storage.
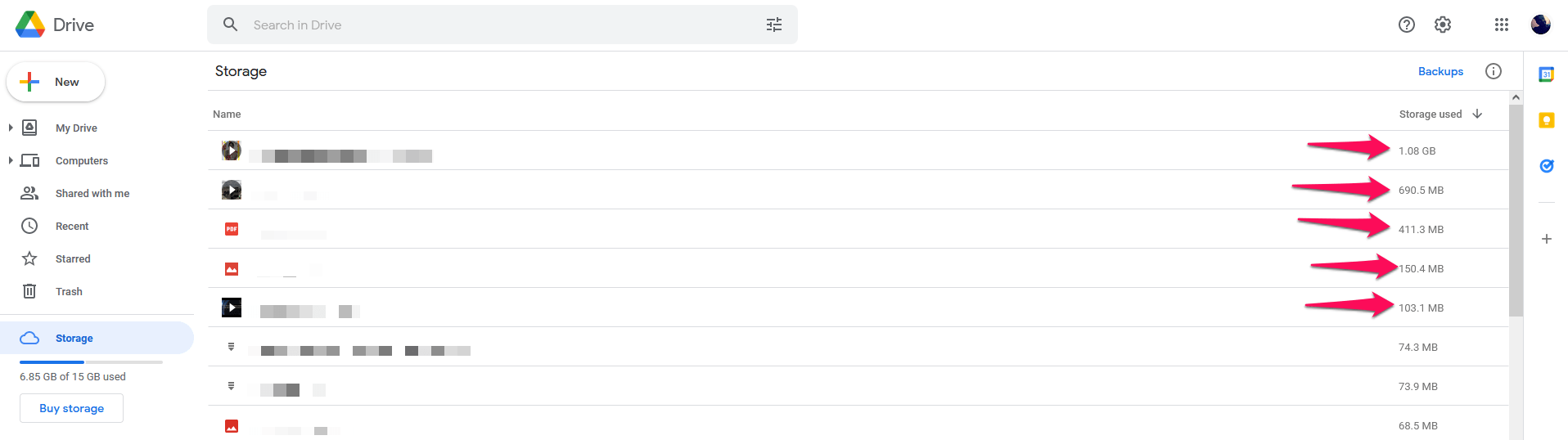
You can delete them permanently from Google Drive and free up space in the account. Of course, you can upgrade the storage plan, which is cheaper than the competition and is reliable at the same time.
What’s next?
Google Drive is available on Windows, Android, and iOS devices, but the dedicated client is missing on Linux machines. However, there is an official way to integrate Drive in the Linux distribution and backup the entire PC in the cloud storage.
I want to inform the readers about Google data policies, which may not be suitable for privacy-focused users. The United States of America doesn’t have good Data Protection Laws, and the American government themselves have violated laws through civilian surveillance.
Bottom Line
I have shown you two ways to backup Windows to Google Drive. I didn’t skip a beat here, so you won’t end up with surprises and finish backing up the Windows machine smoothly. Kindly, maintain a minimum of 5 GB of free space for a smooth transition or you can always upgrade the storage plan. Let us know what do you think about Google Drive services in the comment section below.
Search Terms
- How to Backup Windows PC using Google Drive Client
- How to Upload Windows Files and Folder to Google Drive
- Upload Files and Folder Windows Computer to Google Drive
- How to Back Up Windows 11 Files to Google Drive
- How to Install Google Drive on Windows 11
- Backup Entire Windows Computewe to Google Drive for Desktop App
- How to Auto Upload Windows 11 Photos to Google Photos
- How to Backup Windows 11 Images and Videos to Google Photos