Are you seeing the “Cannot Upload: File No Longer Exists” error on Proton Drive while trying to upload a file? In this guide, I have discussed what this problem is and how you can fix it.
A few users have been reporting that when trying to upload a considerable big-size file amounting to several gigabytes, the upload gets capped after a certain time. Then the upload process gets stuck. The error message also accompanies a code numbered error 2000.
Irrespective of whether you are using high-speed internet, the upload can get stuck midway. Also, after a certain duration, the uploaded file gets removed from the platform. It can be quite disappointing to spend hours trying to upload a big chunk of data to Proton Drive only to see the uploading fail. Also, whatever little was uploaded got chucked out from the cloud drive.
The Underlying Problem Causing Cannot Upload: File No Longer Exists
It seems the Proton team has clarified in a social media post that the Cannot Upload: file no longer exists issue seems to have arisen due to server capability issues at their end. Also, they have clarified in a follow-up commentary that the problem with the upload has now been fixed.
Proton has also clarified the issue of removal of files that got stuck facing the Cannot Upload: file no longer exists” error while being uploaded. When a file stops midway while you are uploading it and remains in a similar state for 3 hours, those are automatically removed from the Proton cloud.
Still, if you are coming across a random file upload error on Proton Drive or it gets removed after a long waiting period during uploading, the tips in the next section of this guide will come in handy.
Tips to Fix ‘Cannot Upload: File No Longer’ Issue on Proton Drive
Here are the various solutions that can help manage your uploading of multiple files to Proton Drive without facing any error message.
1. Check your Internet Connection
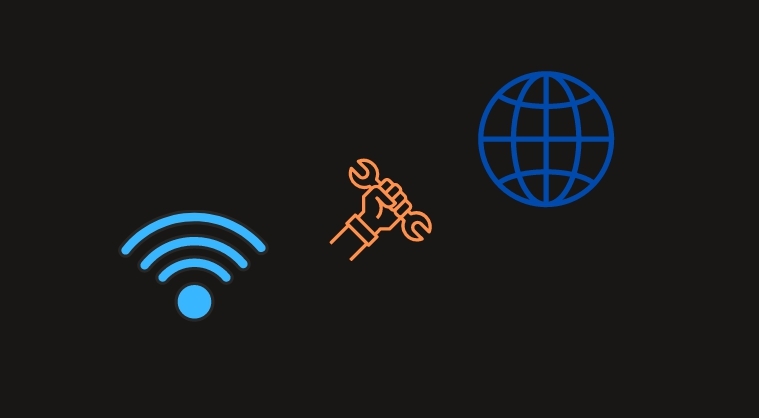
The first thing you must follow up on is your internet connection. Ensure it works and offers a stable speed to upload a huge file. Get help from your ISP and fix the network if it is constantly dropping and your upload to Proton Drive is getting stuck.
If you are already uploading and the file is getting stuck, try disconnecting the internet, reconnect and then resuming uploading.
2. Upload Files in Small Batches
Instead of uploading everything in one go, upload your data in smaller chunks. That way, the uploading to the Proton Drive will be faster. Even if the network is slow, uploading won’t get capped. The capping issue arises when you are trying to upload something as huge as 50GB at one time. Upload it separately, and it should work just fine.
3. Log Out of Proton Drive and Log-in Again
You can try a simple hack if you constantly face obstruction while uploading files on Proton Drive. Simply log out of your Proton Drive account and again log in after a few seconds. Now, resume uploading your file. Here is how to log out of the Proton Drive account.
- At the right side of the Proton Drive account, click the avatar displayed beside your username and email ID.
- From the menu that appears, click on Sign Out.
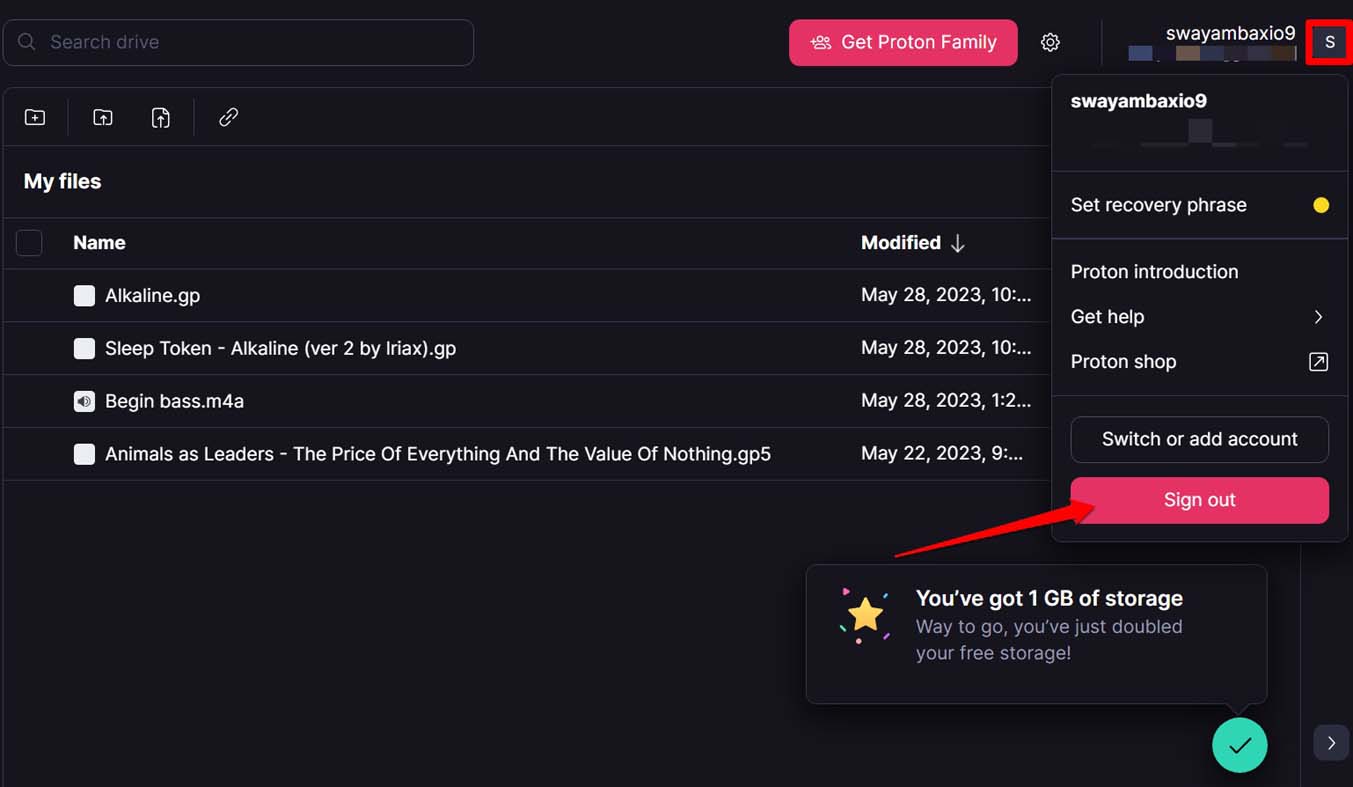
- Once you are redirected back to the login page, enter your credentials and sign in back.
4. Review Your PC Hardware Configuration
It is also important to realize your PC’s hardware capabilities. If the resources are inefficient and powerful while attempting to upload a huge amount of data in one go, the PC will struggle with the upload process.
If you are unable to upgrade to a powerful computer, just follow the advice from the previous troubleshooting tip. Upload files in smaller chunks so that it is not too much of a load on the system resources.
5. Use WinRAR to Compress the File Before Uploading

There is an interesting suggestion by a few users of Proton Drive to overcome the Cannot Upload: File No Longer Exists” error. As per their advice, you can use the WinRAR app to compress files and split them into fragments amounting to low file sizes, such as 2 GB each.
Then uploading a batch of individual 2GB files will be faster and less likely to get stuck. Even if it pauses during uploading, there is a high chance that it will resume easily without much intervention once network resources become available. Also, uploading smaller batches of files will not put a load on the platform’s server.
6. Try Using a Different Browser
For some users, trying to access Proton Drive in a different browser than the one they were using and failing to upload their files has worked quite well. Also, for Proton Drive, there is word on the street that Chrome browsers are the best.
I would like to dismiss this as every modern-day browser is capable enough and secure enough for the transmission of files. Still, it is your discretion to prefer whichever browser you want to use, Proton Drive.
Keep Uploading Your Files on Proton Drive
If you have a premium plan with Proton Drive for serious work purposes, then being unable to upload important data to the cloud can throw a massive block to your work. I hope these tips will be helpful in case you encounter the Cannot Upload: File No Longer Exists” error on Proton Drive.
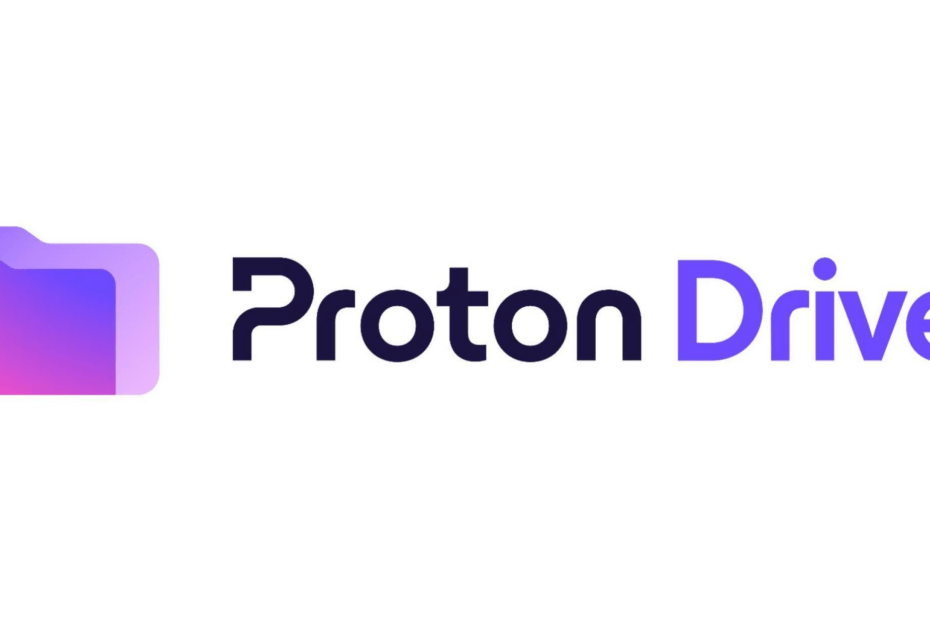
thank for the information..