Let me share with you a few tips to backup iPhone photos to OneDrive. Apple iPhones offer awesome camera hardware to capture high-quality photos. However, iPhone storage is limited, even 1 TB of maximum storage, is not sufficient for most people.
For power users that use iPhones a lot every single day and capture dozens of photos, the 1 TB storage will not take much time to be filled up.
So, the wise move here is to create a backup of the iPhone photos to cloud storage. Microsoft’s OneDrive is a great option for creating cloud backups. Now, our Apple fans will question me back why not use iCloud?
Well, Apple iCloud gives a meager cloud storage capacity of only 5GB. You will run out of that space in no time if you continuously keep creating various backups of your iPhone photos. So, having a OneDrive account, you can easily use the free space provided by Microsoft’s cloud storage and store your iPhone photos.
Besides, if you delete a photo from the iPhone, the same will be removed from iCloud as well. The same is not the case with OneDrive. Deleting a photo from the source device will not remove it from OneDrive.
Various Methods to Backup iPhone Photos to OneDrive
Here are 3 different ways to backup iPhone photos and videos to OneDrive.
Steps to Automatically Upload iPhone to OneDrive
- Go to App Store and download OneDrive for iOS.
- Create your account on OneDrive and sign into it.
- Make sure your iPhone is connected to a WiFi network.
- Launch the OneDrive app.
- In the upper left corner, tap on your profile.
- Next, tap on Settings.
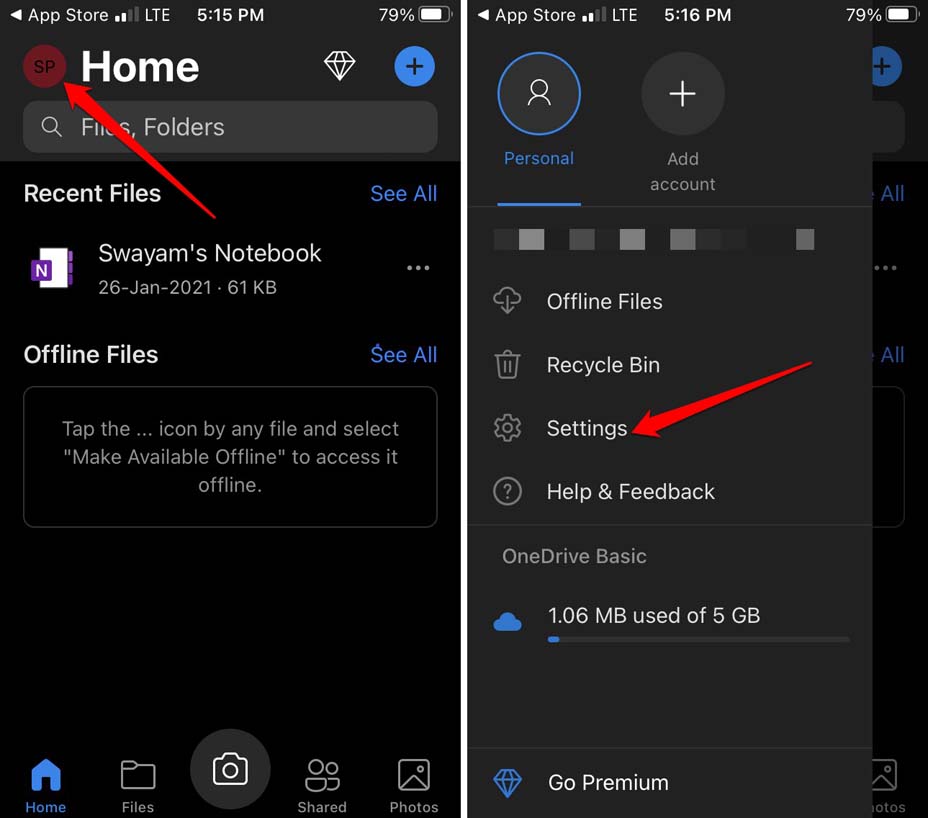
- Tap on Camera Upload.
- Enable Camera Upload for the email ID with which you have signed into OneDrive.
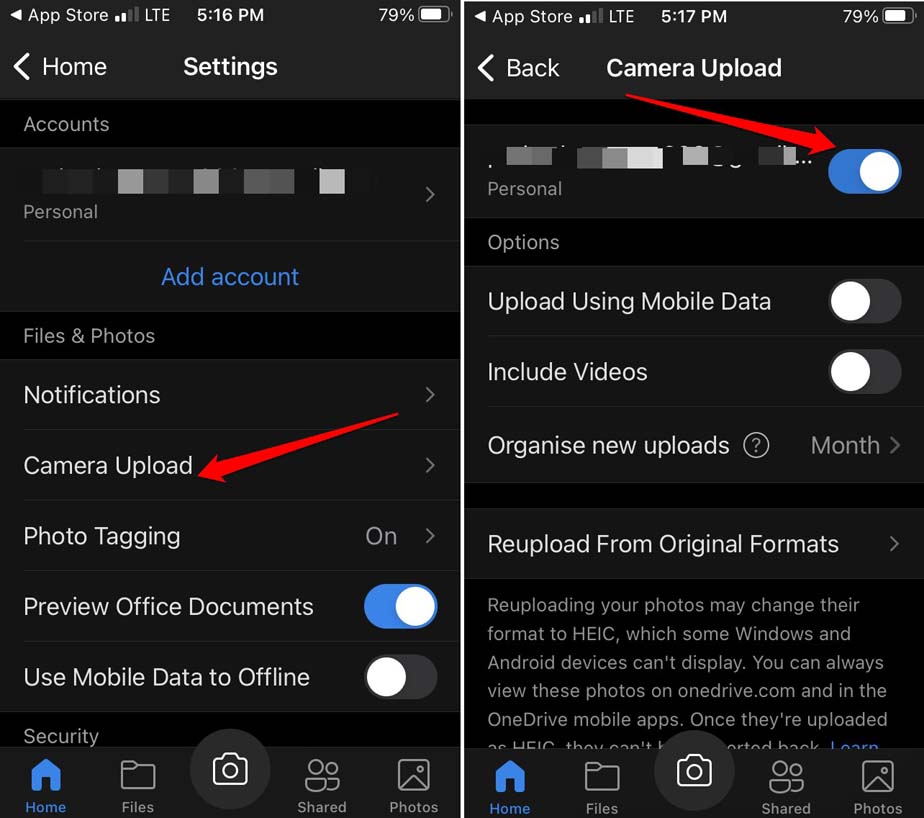
Note: Once you back up the photos to OneDrive, you cannot view them on a Windows computer. OneDrive cannot convert iPhone photos based on HEIC file type to JPG file format supported on Windows. You may download the photos and then convert them using offline apps or online services.
Manually Upload and Backup iPhone Photos to OneDrive
Sometimes, you may be selective of what photos you wish to backup to the cloud storage. Not all photos present in the iPhone Photos app may require a backup. Here are the steps to manually select and upload photos from iPhone to OneDrive.
- Make sure to connect your iPhone to a WiFi network for faster uploads to cloud storage.
- Log in to your OneDrive account.
- Tap the + icon you are seeing.
- Tap on Upload.
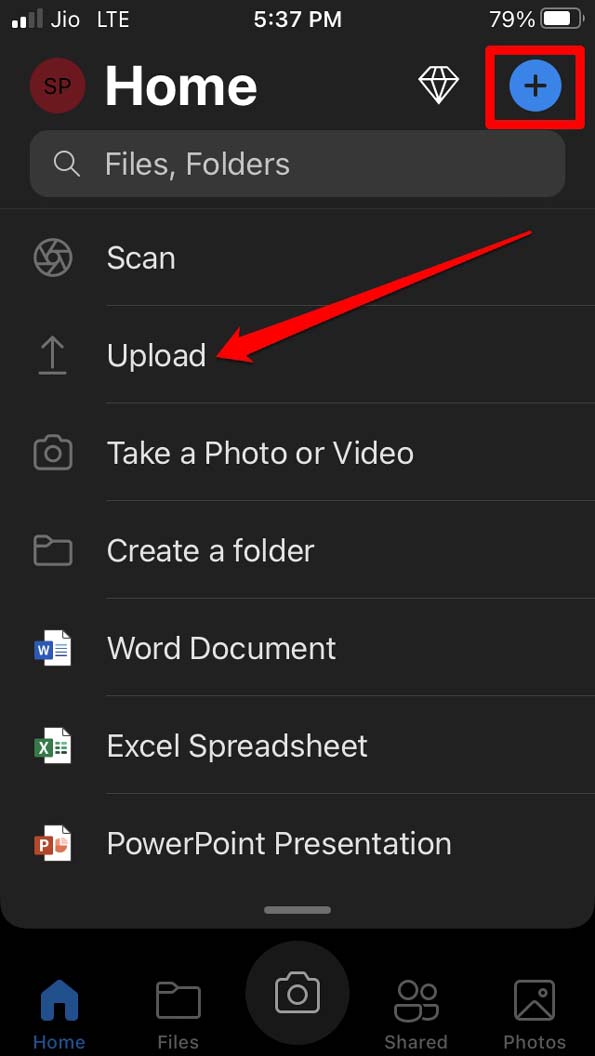
- Browse through your photos, and select the ones you need to upload.
- Once you are done, click on Done.
The photos you have selected will be uploaded consecutively.
Create a Backup of iPhone Photos from Your Computer/Laptop
If for some reason such as an unstable WiFi network or a low battery issue on your iPhone, you are not able to create a backup of photos from your iPhone, then you can use your computer to create the backup.
All you have to do is transfer the photos on your iPhone to your PC and then create a folder of those photos. Then transfer the content of that folder to OneDrive.
- Connect your iPhone with your PC.
- Click on Trust when you are asked by iOS whether you trust the computer or not.
- Now, open This PC of your computer.
- You will see the Apple iPhone drive listed under Devices and drives. Open that.
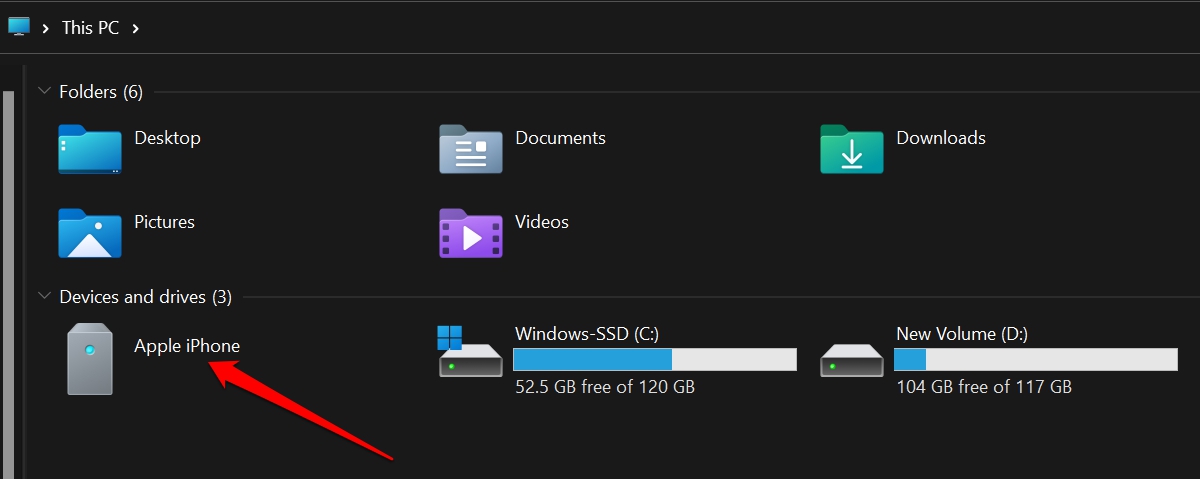
- Now, from the respective folders, select the photos that you wish to backup to OneDrive and copy them to some other folder on your PC.
- Now, open OneDrive on your PC through any web browser.
- Log in to your account.
- Once signed in click on the option Upload.
- From the upload dropdown select Folder as you have a folder of photos that you wish to upload to the OneDrive cloud.
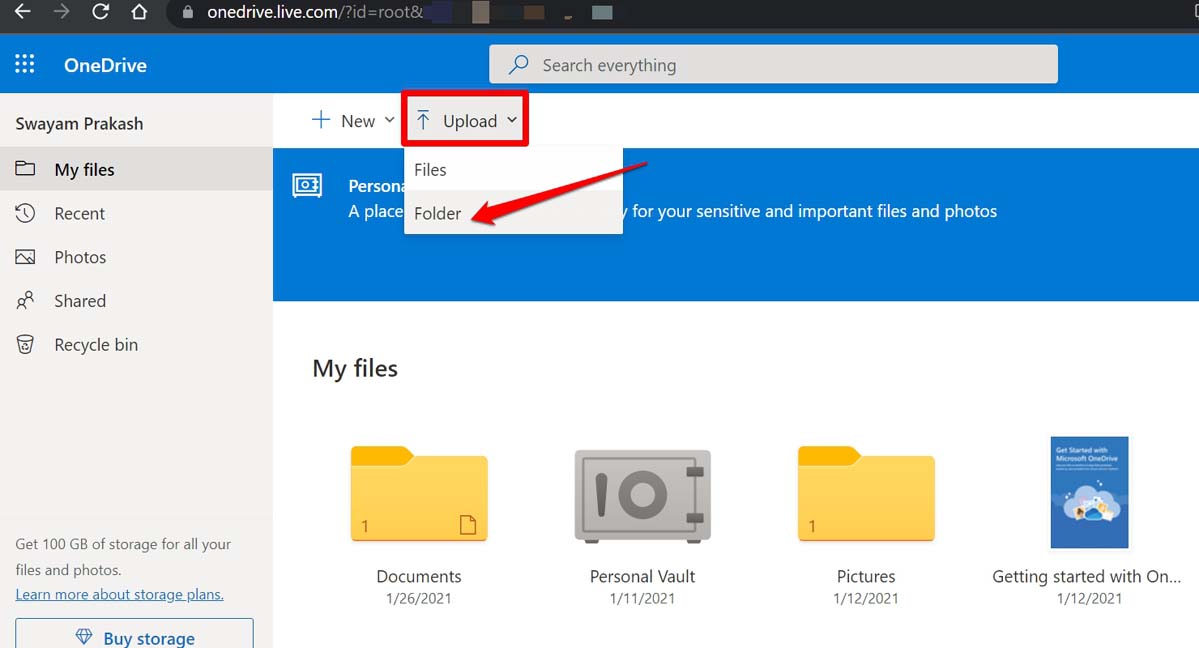
- Once you finish uploading the folder of iPhone photos it will appear on the My files section of the OneDrive cloud storage home screen.
Photos are the memories that we have created over time and it’s not easy to delete them from the device if they convey some meaning to us. So, if you are running out of storage space on your iPhone to save your precious photos, then create a backup of iPhone photos on OneDrive. I hope this guide will be helpful to you.
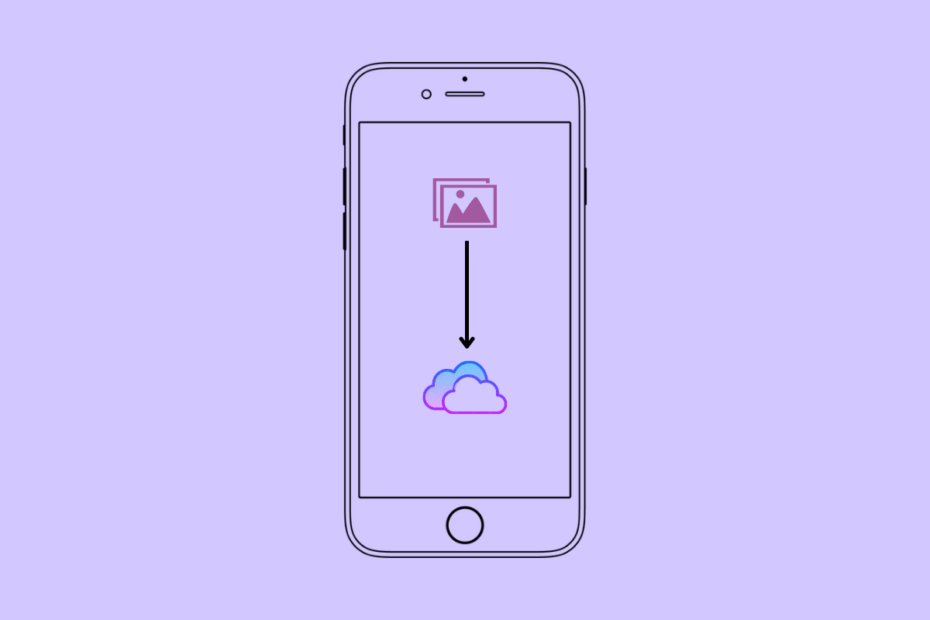
How can I change the folder on OneDrive to which the photos are copied?
I would like to set up automatic backup of photos/videos from different iPhones to different folders on the same OneDrive account
Sorry Lars, but you cannot backup iPhone photos to a specific folder. All the photos are all devices are uploaded to the OneDrive Photos section. You have to maunlly upload the media to OneDrive.