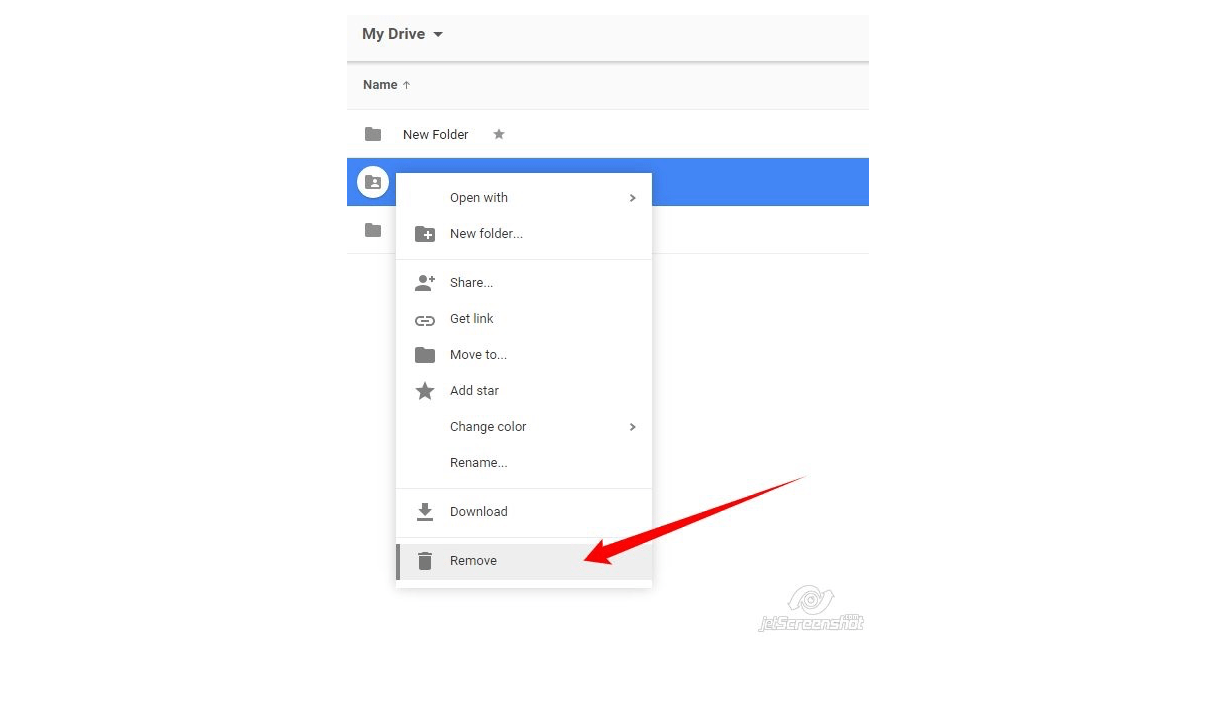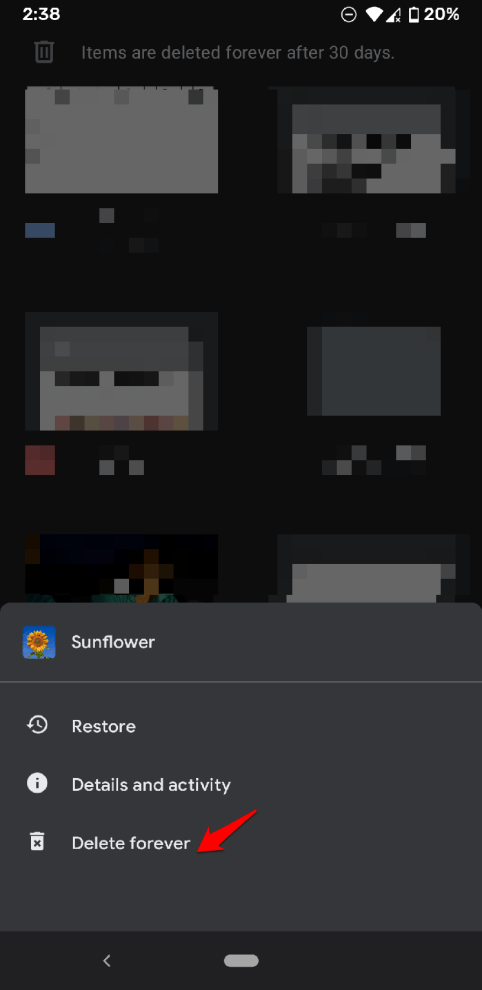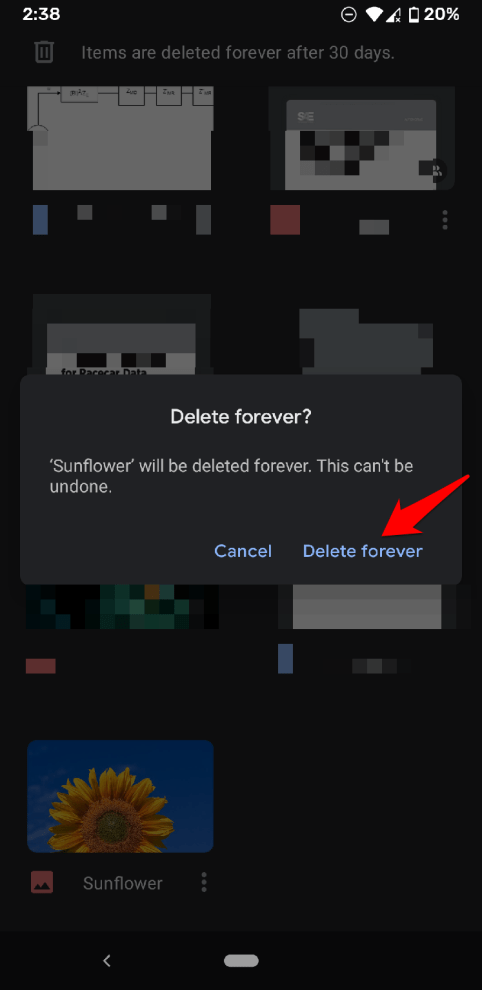Google Drive needs no introduction; it is one of the most widely used cloud-based file storage and synchronization platform available in the tech market today. It facilitates the users to store the files on the Google servers and gives the option to share the data.
Users can access the drive through a web page and mobile application available for Windows, Android, iOS, and macOS. But Google Drive’s biggest USP is the massive free storage of 15GB it provides to every user. But that 15 GB space includes data of Gmail and Google Photos as well.
There is no doubt that this application offers free storage which is incomparable to other storage platforms. But the harsh truth is you will run out of space sooner or later.
To overcome this situation Google offers paid storage options ranging from 100 GB to 30 TB. You can opt to Google One to get the storage benefits. If you still want to stick to the free storage. In that case, you have an option to delete the files that are no longer needed.
Let’s see how to check the storage status;
- Click on 3 horizontal lines (Hamburger Icon) at the top right corner.
![]()
- You can check the ‘Storage’ option at the end of the list.
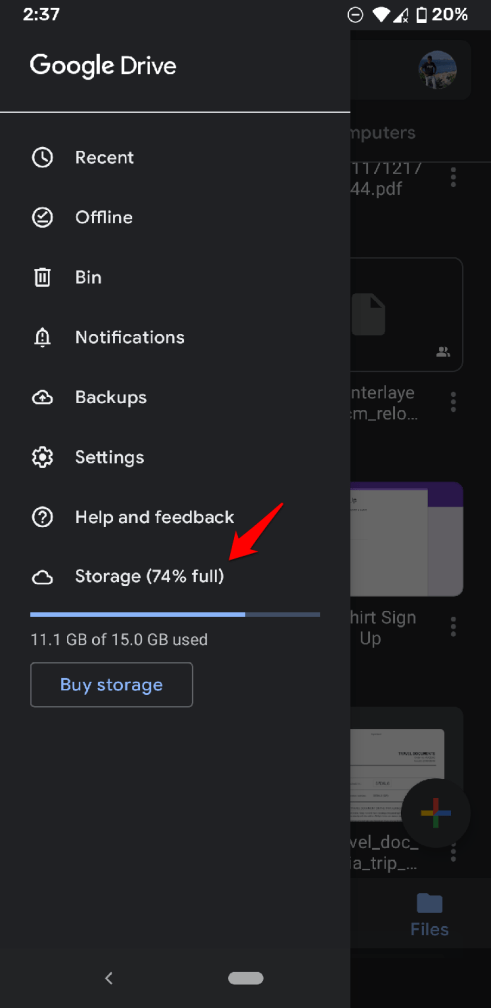
Once you are sure that you need some extra space on your drive you can delete the files that you no longer require.
Note: If the storage is full you won’t lose existing data. But you won’t be able to store new files on Drive/Google Photos or receive new emails on Gmail.
Here are the Simple Steps to Permanently Delete Files, Images, Videos, or other Documents permanently from your Google Drive App for Android
Step 1. Move a File to Bin
This action will remove the file from the Drive. The file can be restored in 30 days span before getting auto-deleted permanently. There’s a pointed need to be noted here that if you had shared the file among many people, it makes you the owner of that file.
If you delete it, the file will be deleted for every user(s) with whom you have shared it. On another hand, if you remove a file that was shared by someone else then it will be deleted only for you. Others will still be able to see the file on their drive.
- Open the Google Drive app on your android device.
- Click the ‘Files’ option at the bottom.
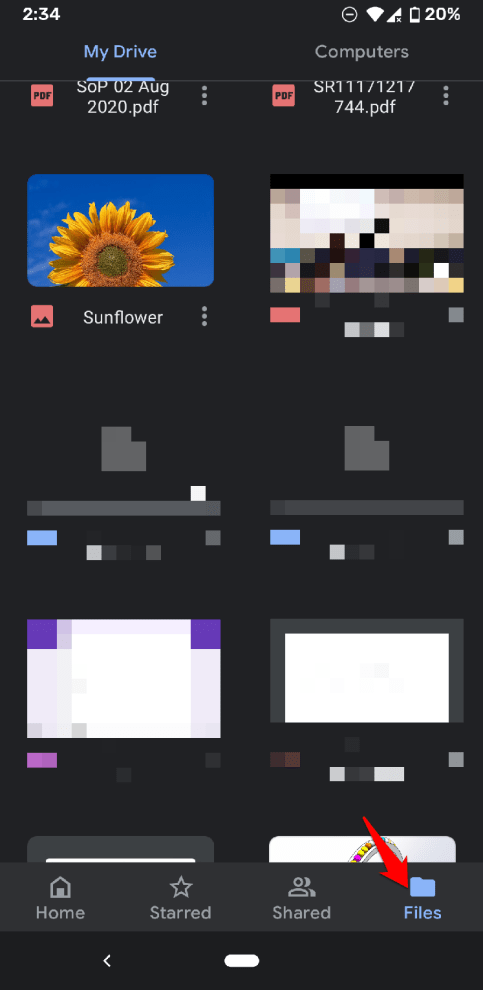
- Long press and select the file(s) you want to delete.
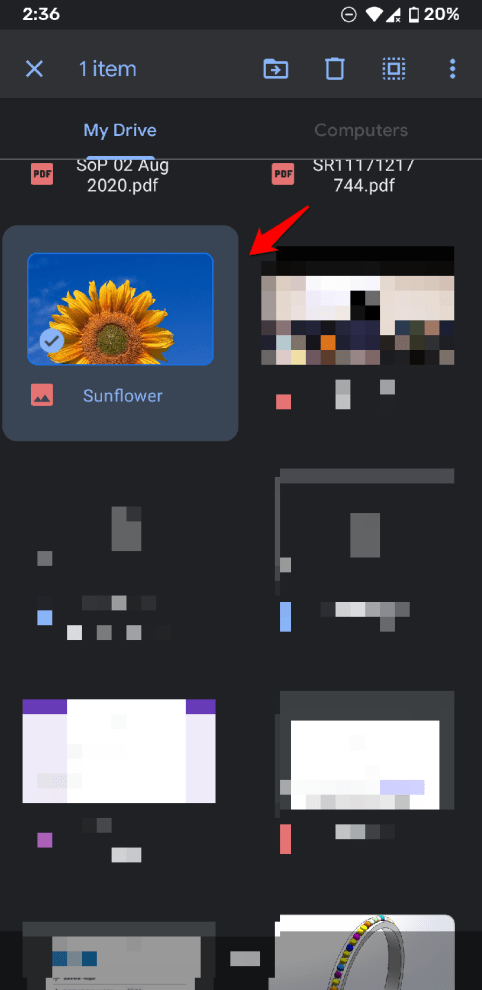
- To select multiple files click the circles next to each file.
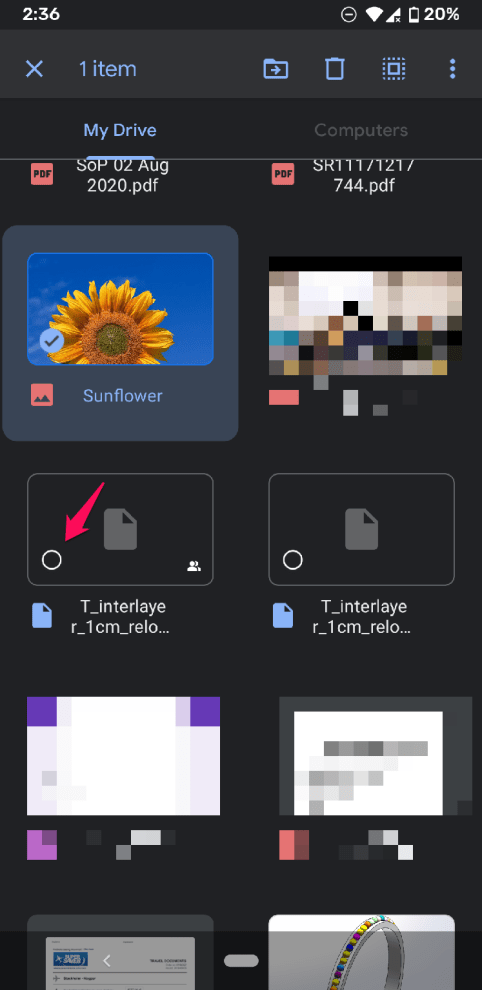
- Click on the Bin icon.
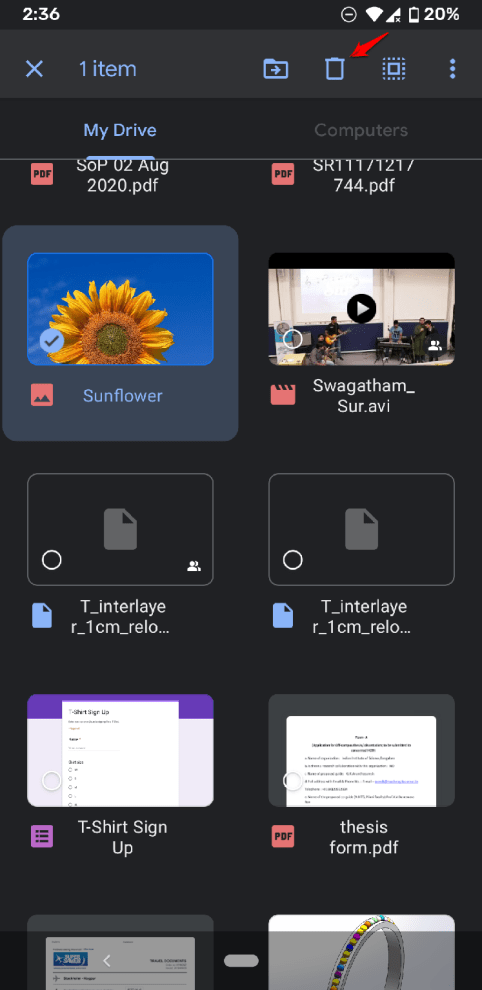
- Select ‘Move to Bin’ to send the file to the trash.

The job is not done yet because the file is only removed from Drive. It still holds the space in the 15 GB storage limit. So there are two ways to permanently delete the file manual and automatic. The automatic process is where the file in the bin gets automatically deleted after 30 days. Another way is to manually delete the file from the bin.
Step 2. Permanently Delete the File(s) from Bin
- Click on 3 horizontal lines at the top right corner.
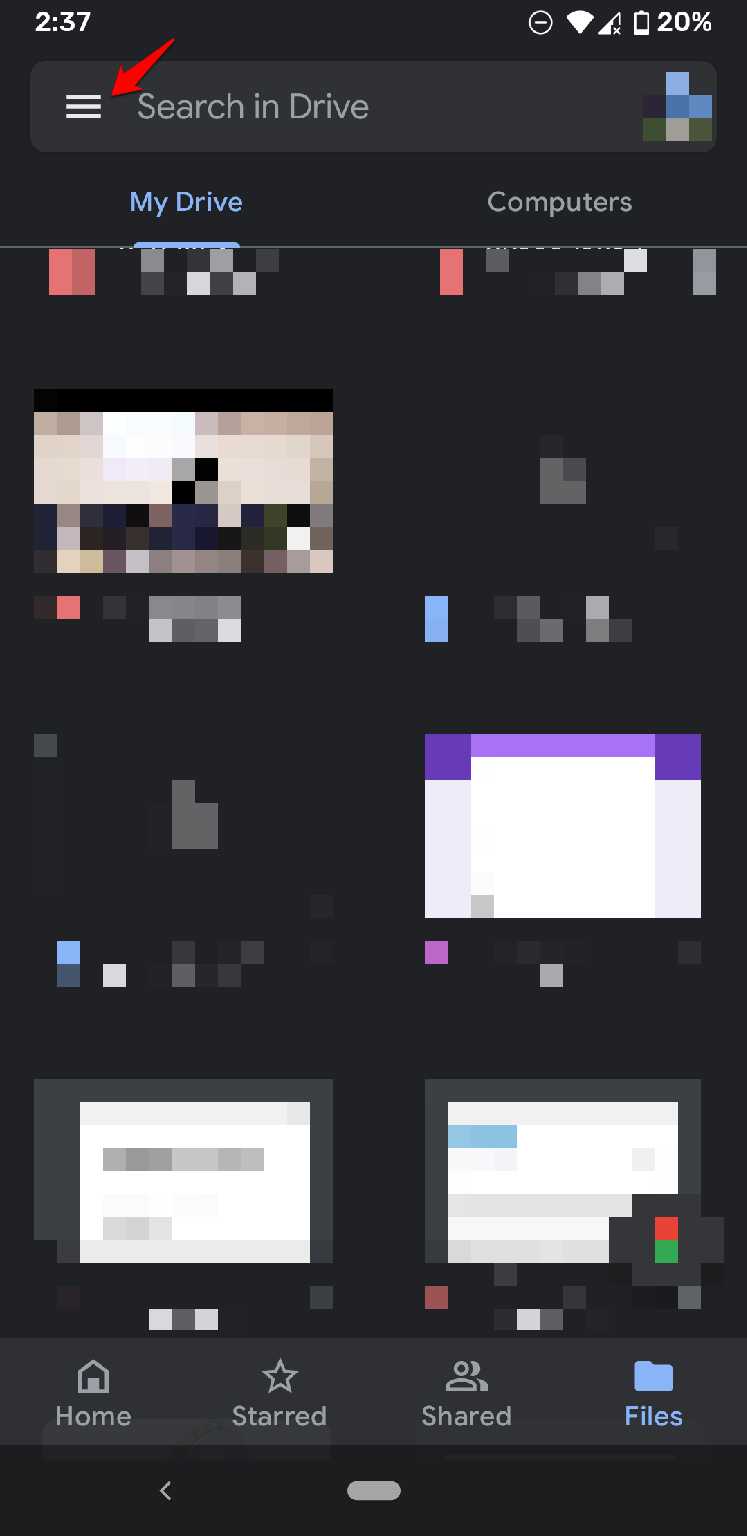
- Select the ‘Bin’ option from the list.
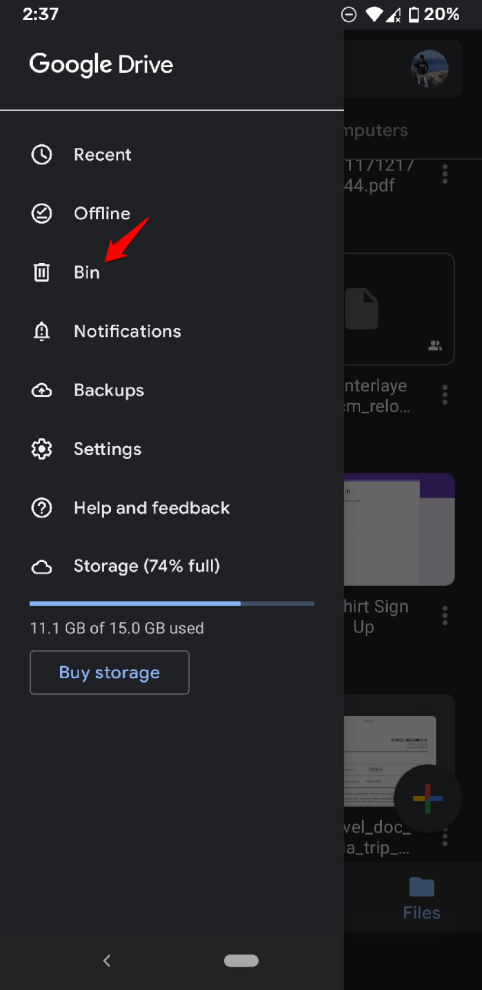
- In the bin folder, select the file(s) you want to delete permanently.
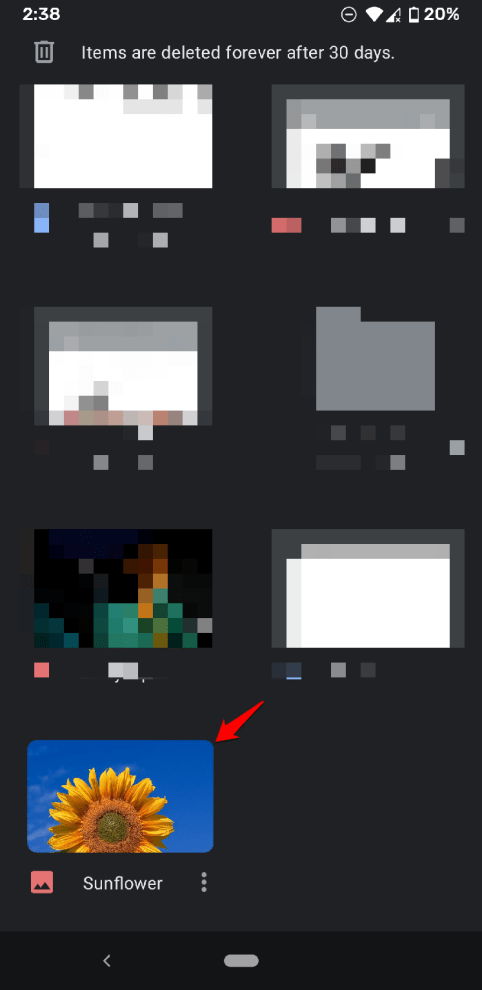
- Click the 3 dots at the bottom of the file or long to select multiple files.
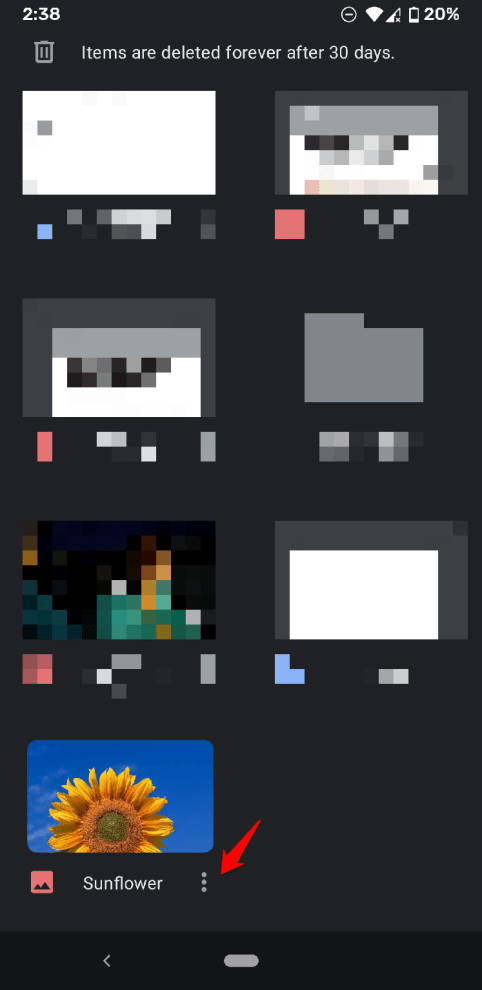
- Select the ‘Delete Forever’ option on the screen.
Delete Forever Confirm Delete forever
Following these simple steps, you can permanently delete the files. Just a tip, try to remove a single item rather than multiple files at once. This will ensure a smooth deletion process.
Hope you find this article helpful in solving your queries!