A web-based presentation tool created by Google, Google Slide allows users to create, format, and integrate presentations with various themes, thousands of fonts, videos, animations, and more.
However, with time, you may have taken full advantage of the wide assortment of fonts and are trying to figure out how to add custom fonts to Google Slide.
In Google Slide, you have a couple of options for adding custom fonts so that you can make your presentation with the perfect font. Here are the best options available to change or install custom fonts in Google Slides on Windows, Web Browser, MacBook, Android, or iPhone.
Use Font Menu to Find & Use More Fonts
If you just want to access some extra fonts that are not shown up in the font selection window, then you can easily do so by following these steps.
- Head to docs.google.com/presentation and open your presentation.
- Click on Insert and select a Text Box in case the Slide is blank.
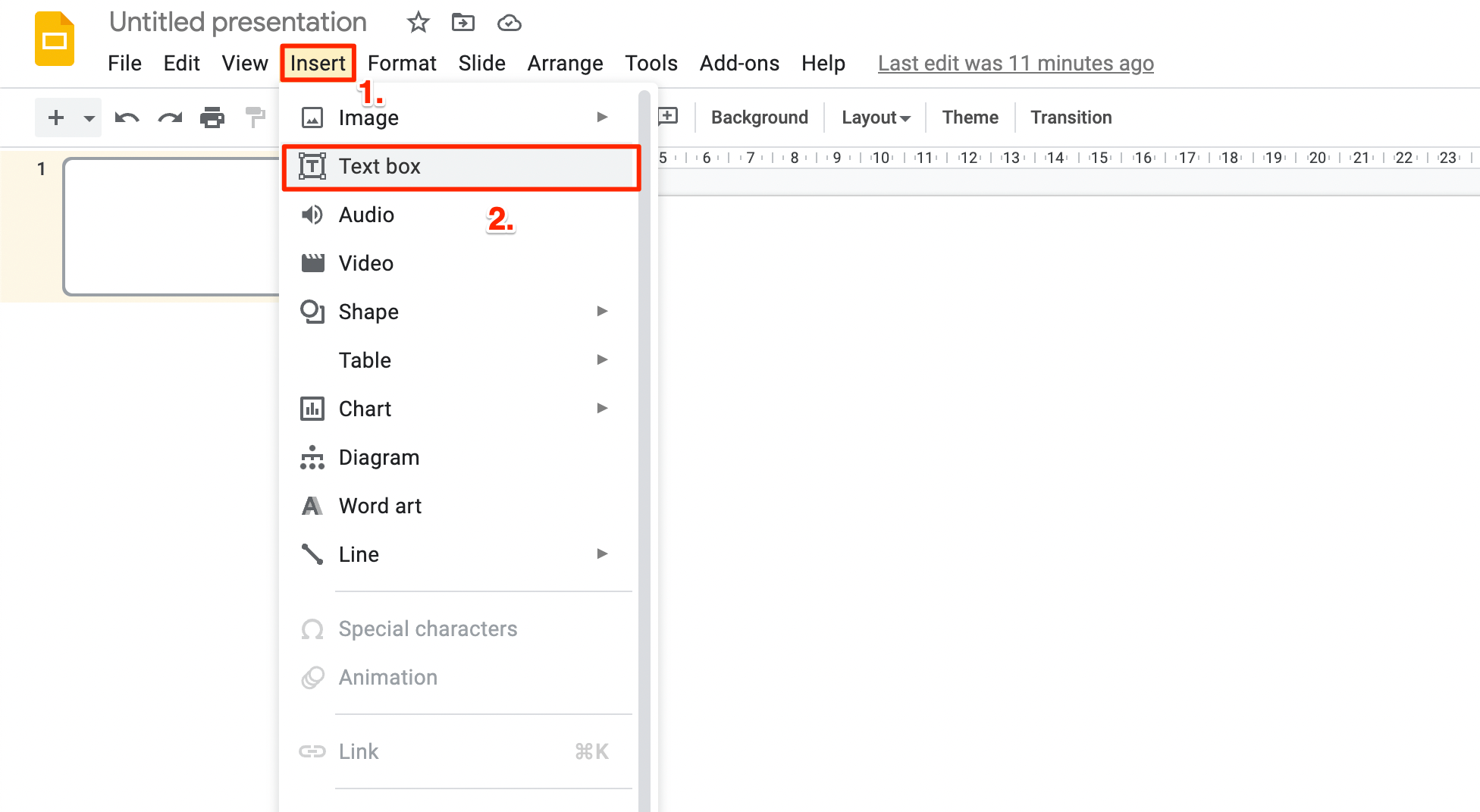
- Now place your cursor inside the text box; a Font menu will show up on the toolbar.
- Click on it, and here click on More Fonts.

- This will open a new window where you can search for the fonts which you want to add to the font section of the Google Slide.
- You can also filter the fonts as All scripts, All fonts, or Popularity.
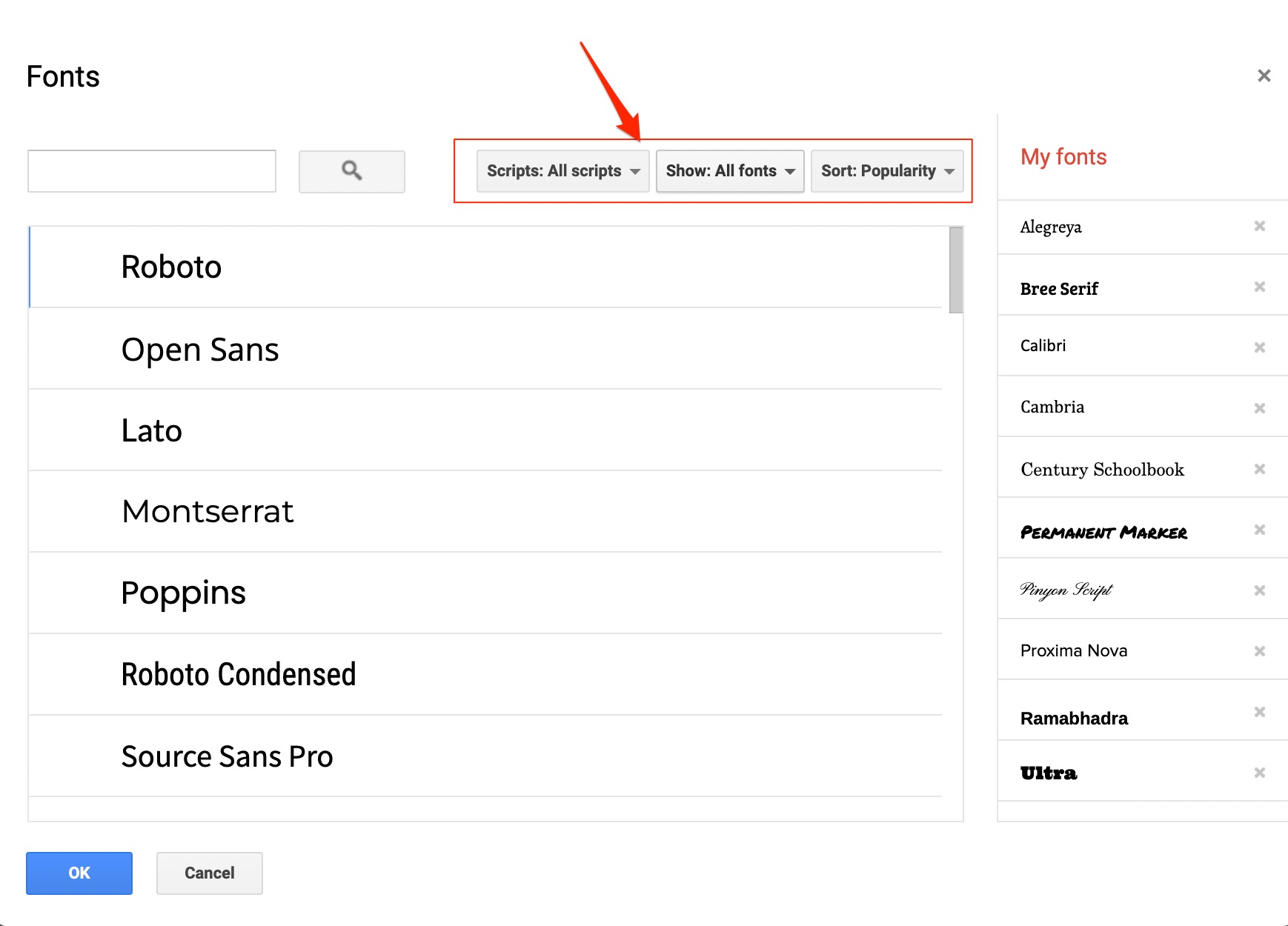
- Select the font and click on the OK button. The chosen font will be added to the main fonts section of the Google slide.
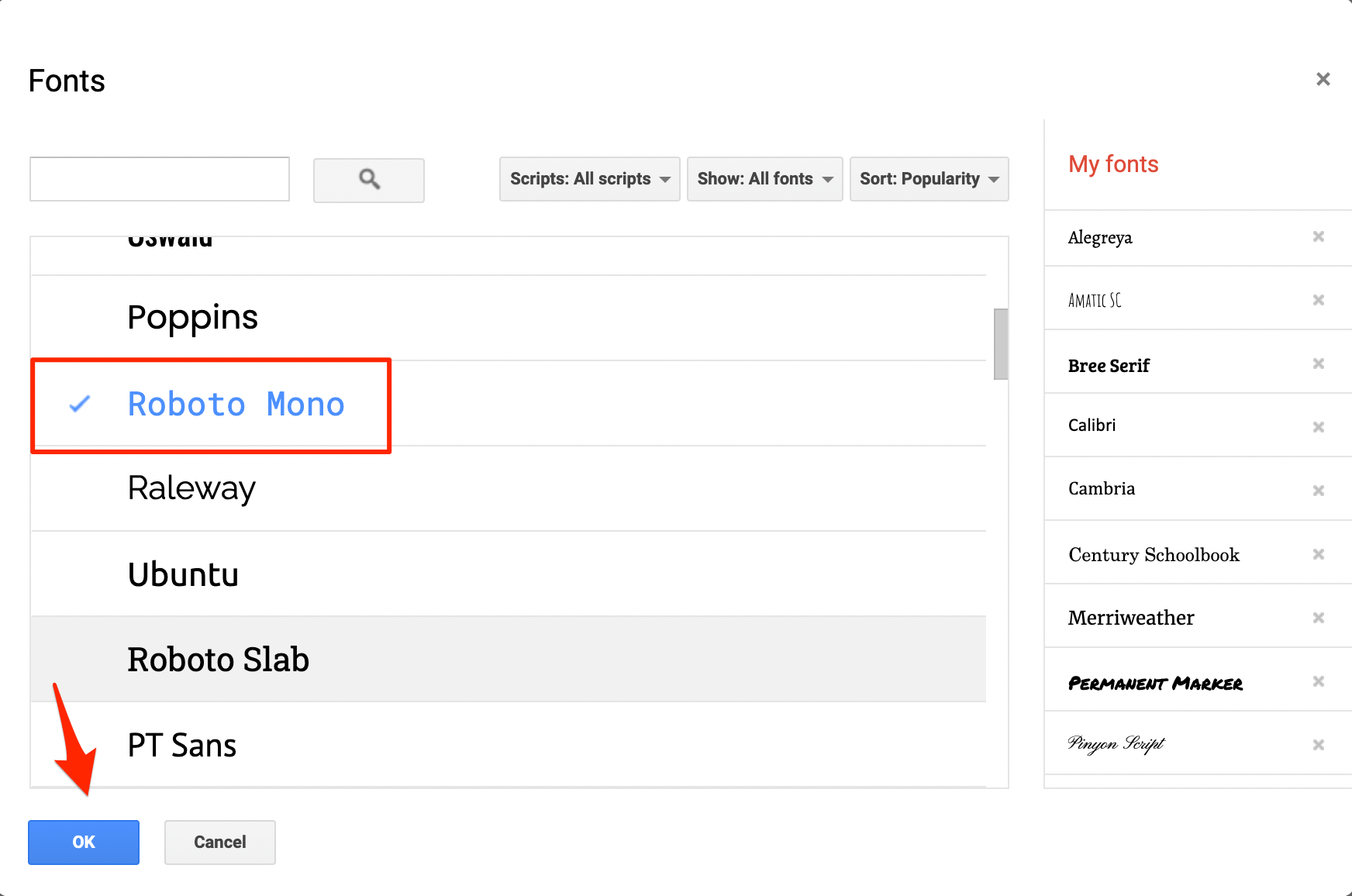
- Now you can type inside the Text box and click on the font option on the top and select the font added to write the text in font style.
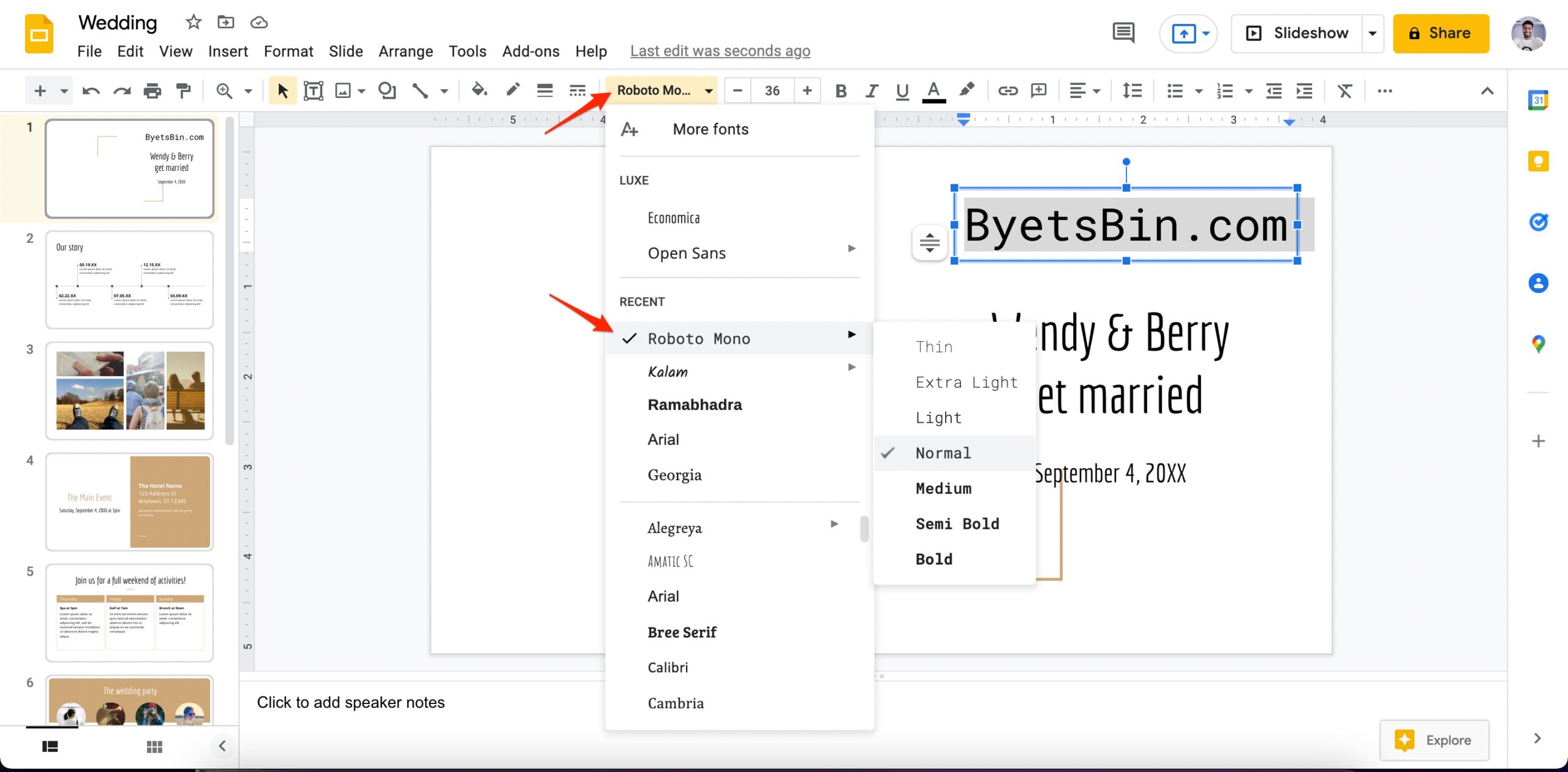
How to Apply Font Changes to All Slides?
If you want to apply changes to all the slides in the Google Slides, then you can quickly do this by making the changes to the master slide. The master slide gives you customization options so as to make changes for all the slides.
- Click on View and then click on Theme Builder.
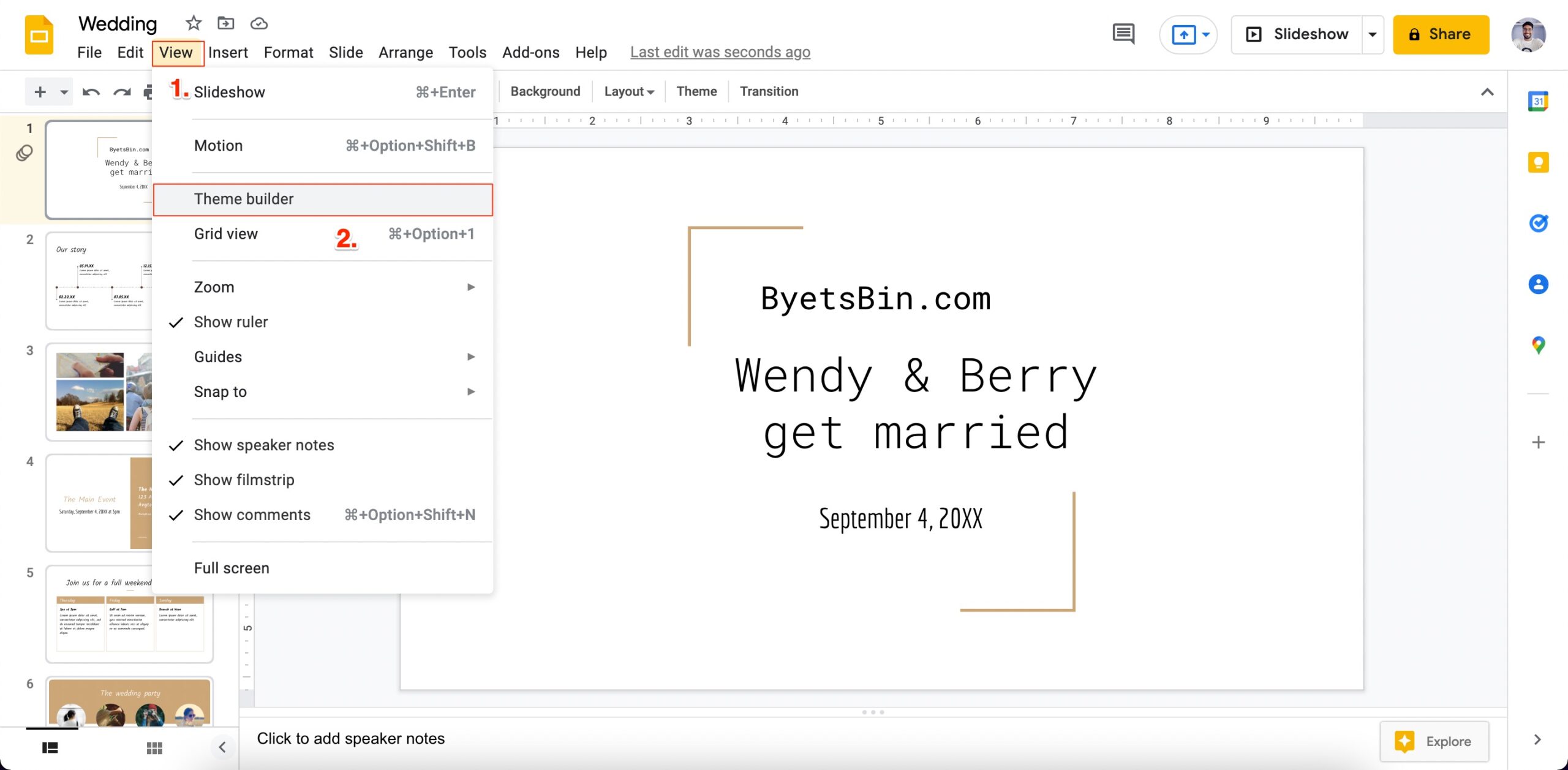
- Now select the Master Slide.
- Here you will see the number of Levels. The first will be the Title text, followed by different levels of fonts. The changes you make on any level of font text will reflect on all the slides.
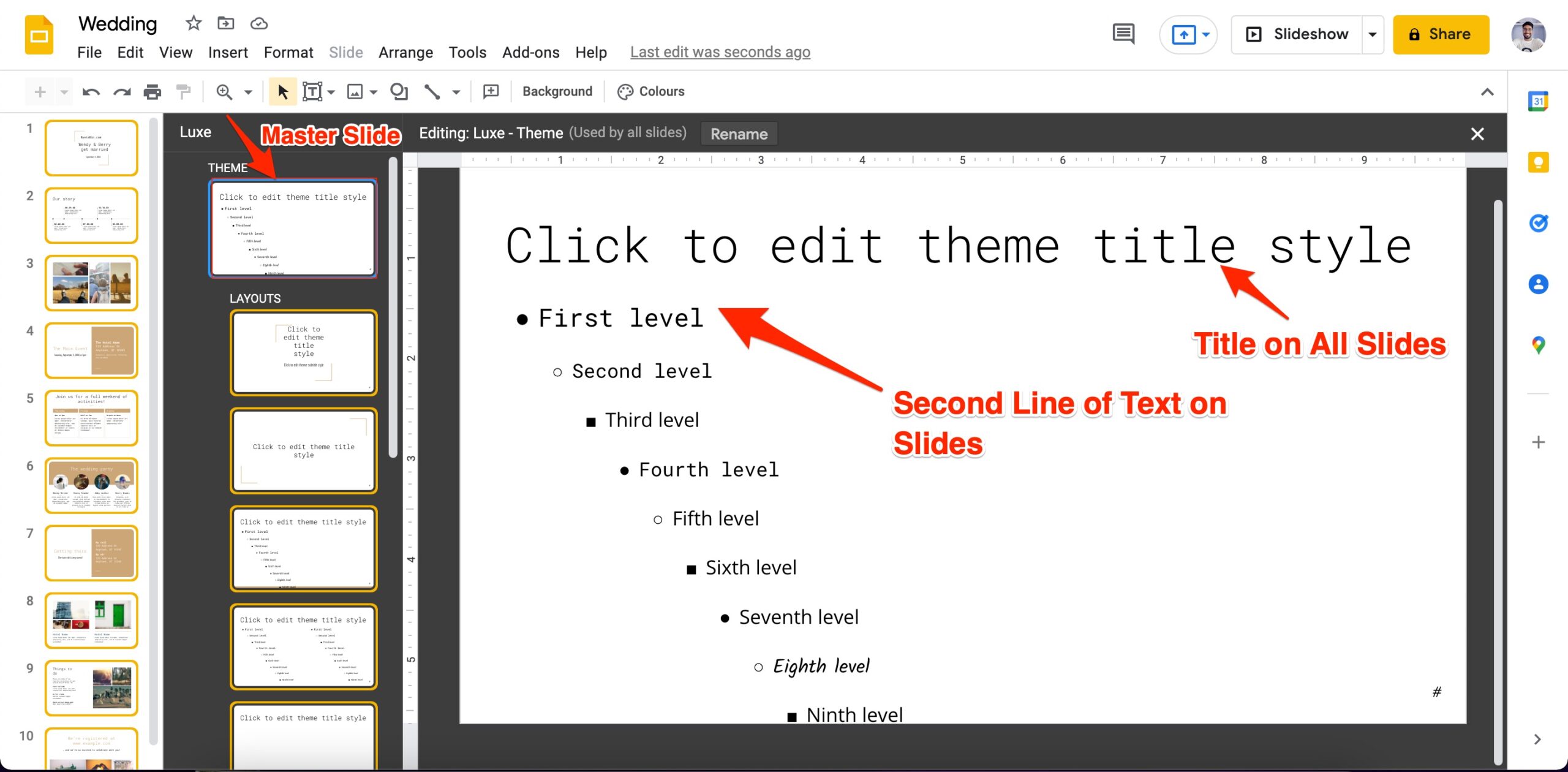
- For demonstration, I changed the Title font, you will notice the title fonts will have changed on all slides.
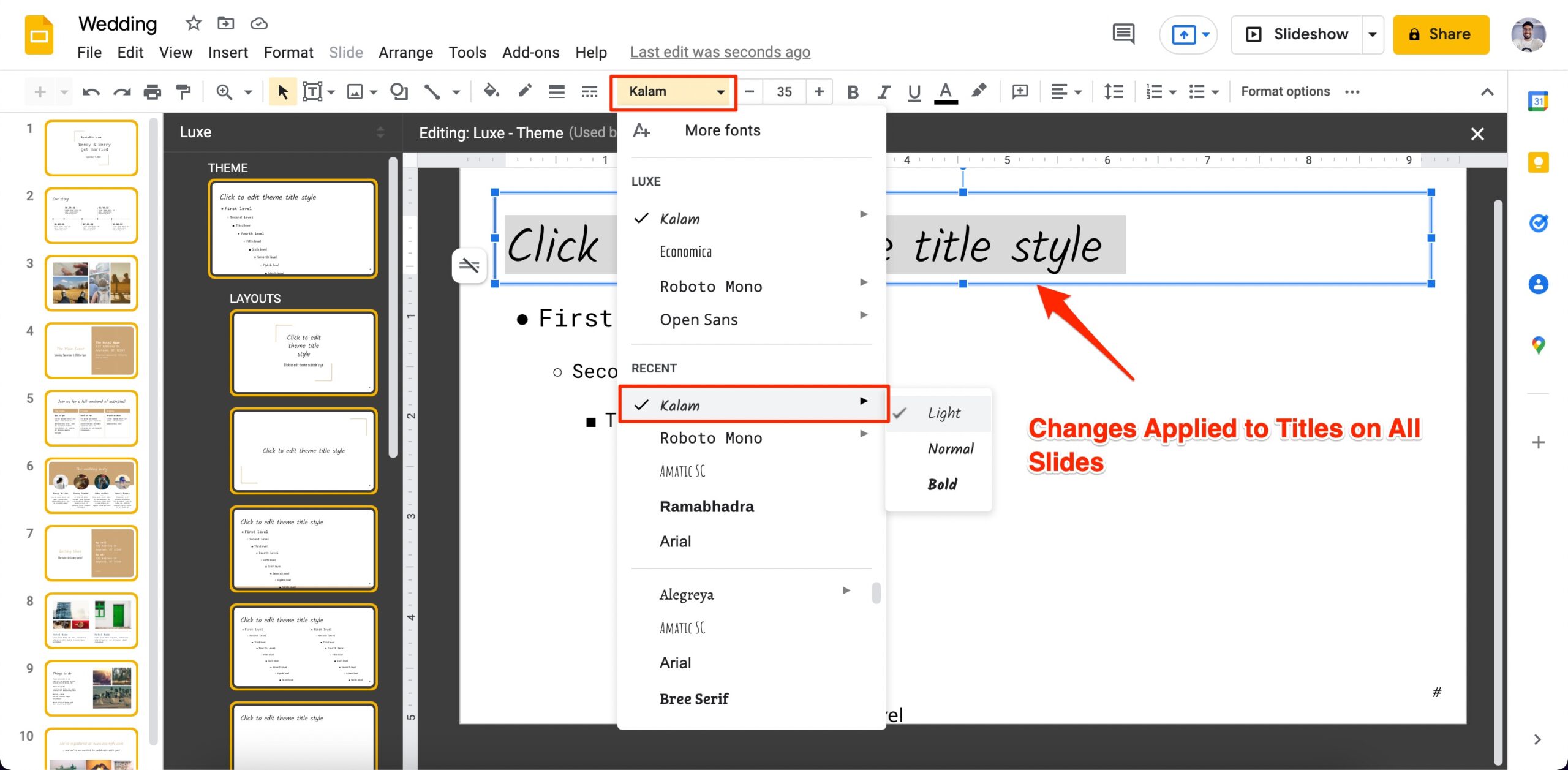
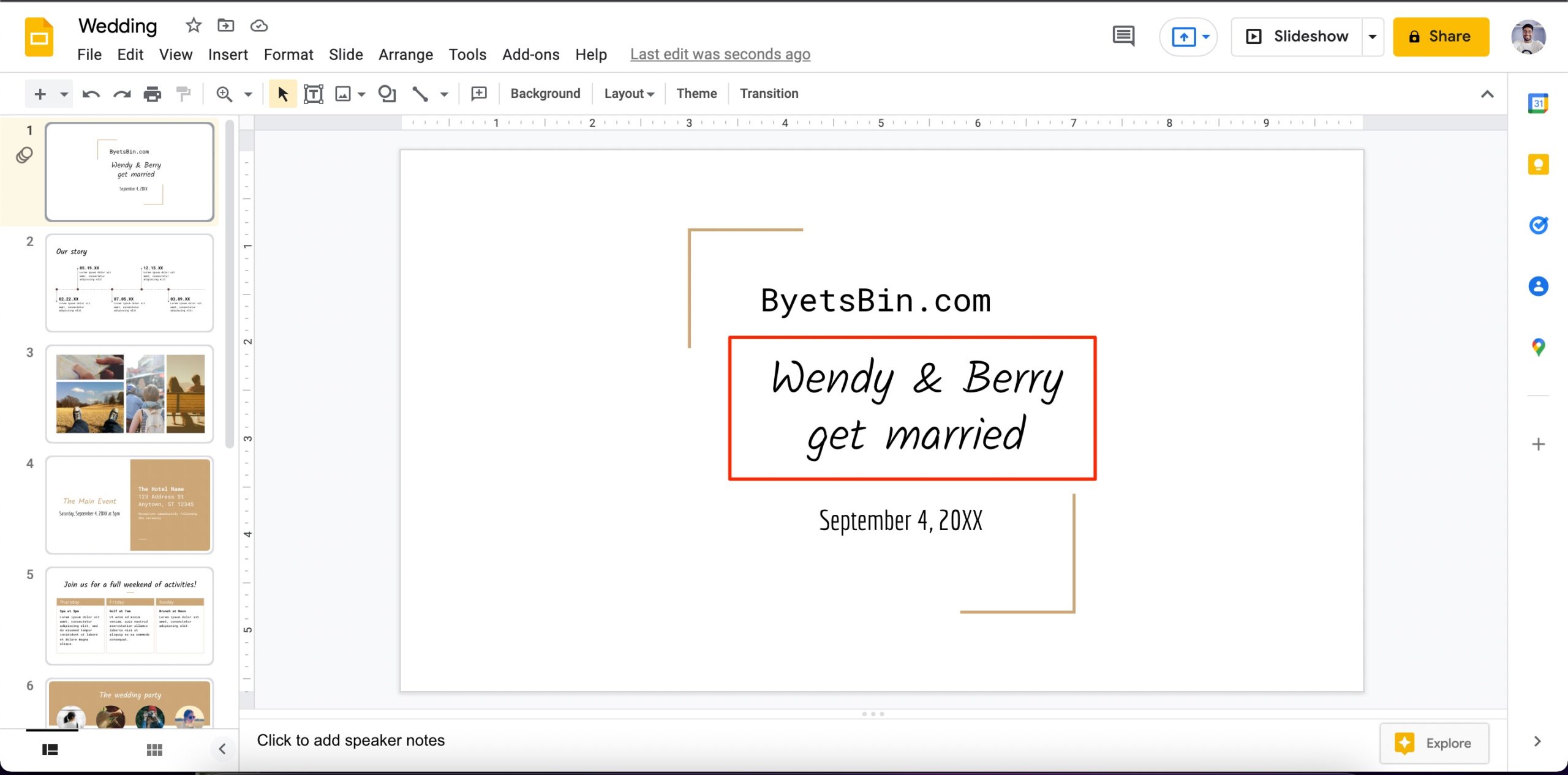
Add More Fonts to Google Slide With Add-Ons
You can also add custom fonts to the Google Slide with third-party add-ons such as Extensis Fonts.
Extensis fonts have a collection of more than 900 fonts; also, it keeps updating its library with new and trending fonts released by Google.
Here is how to access the ever-increasing font library of the Extensis fonts on Google Slides.
- From the header section of the Google Slide, click on the Add-Ons button.
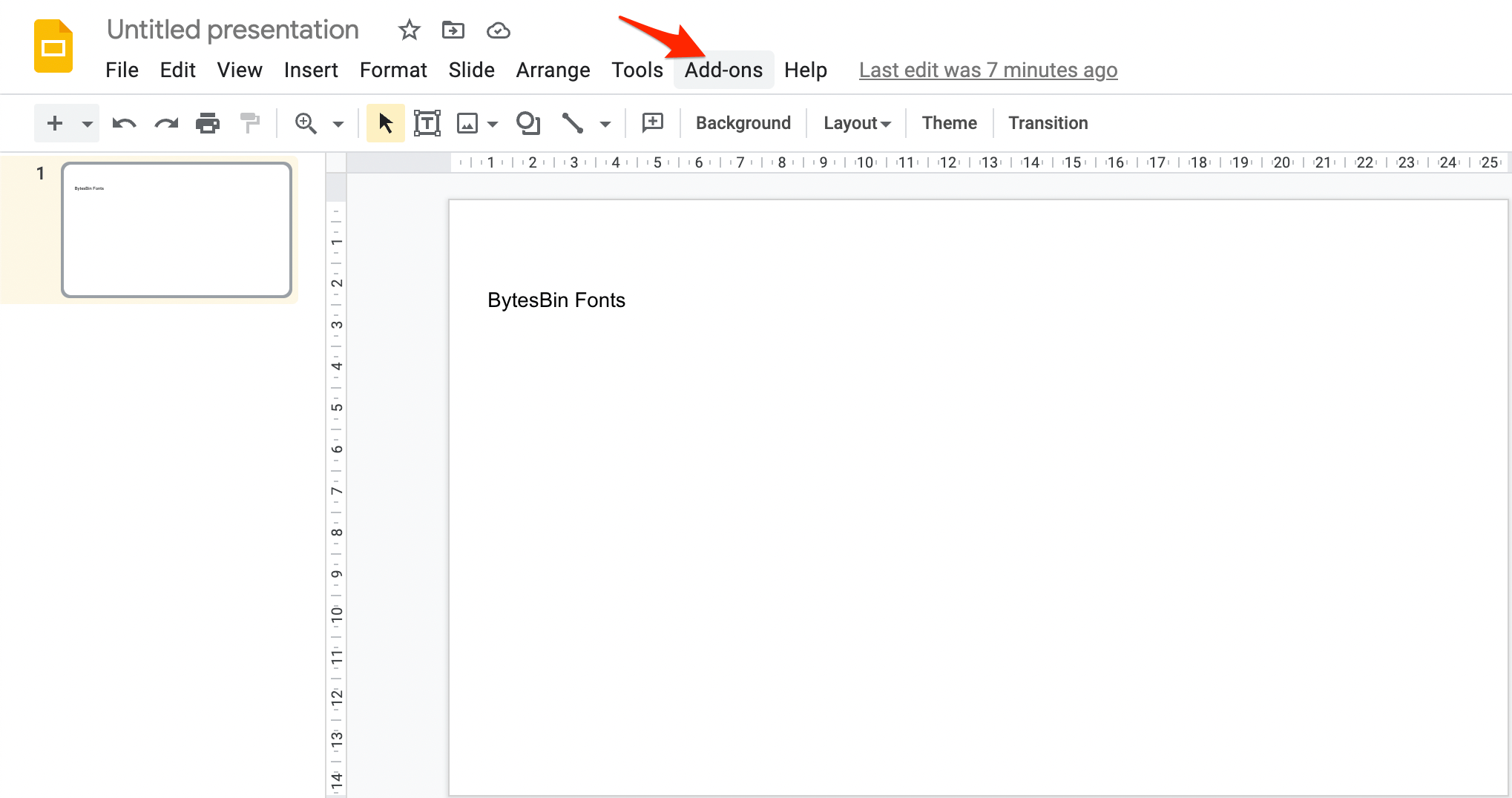
- Search for the Extensis Fonts.
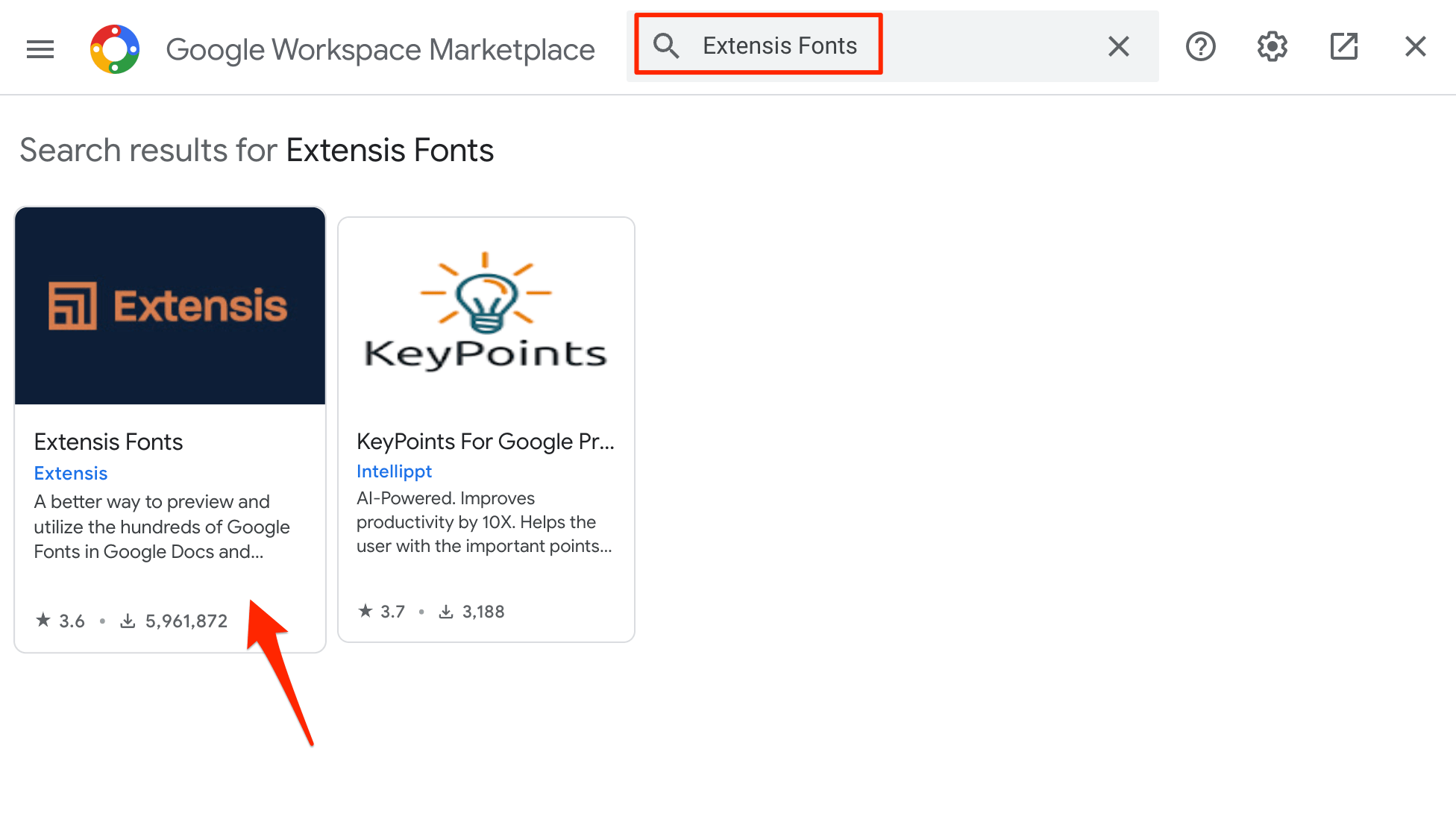
- Click on the Install button.

- This will lead you to a new dialogue box where you need to click on the Continue button to confirm your installation request.
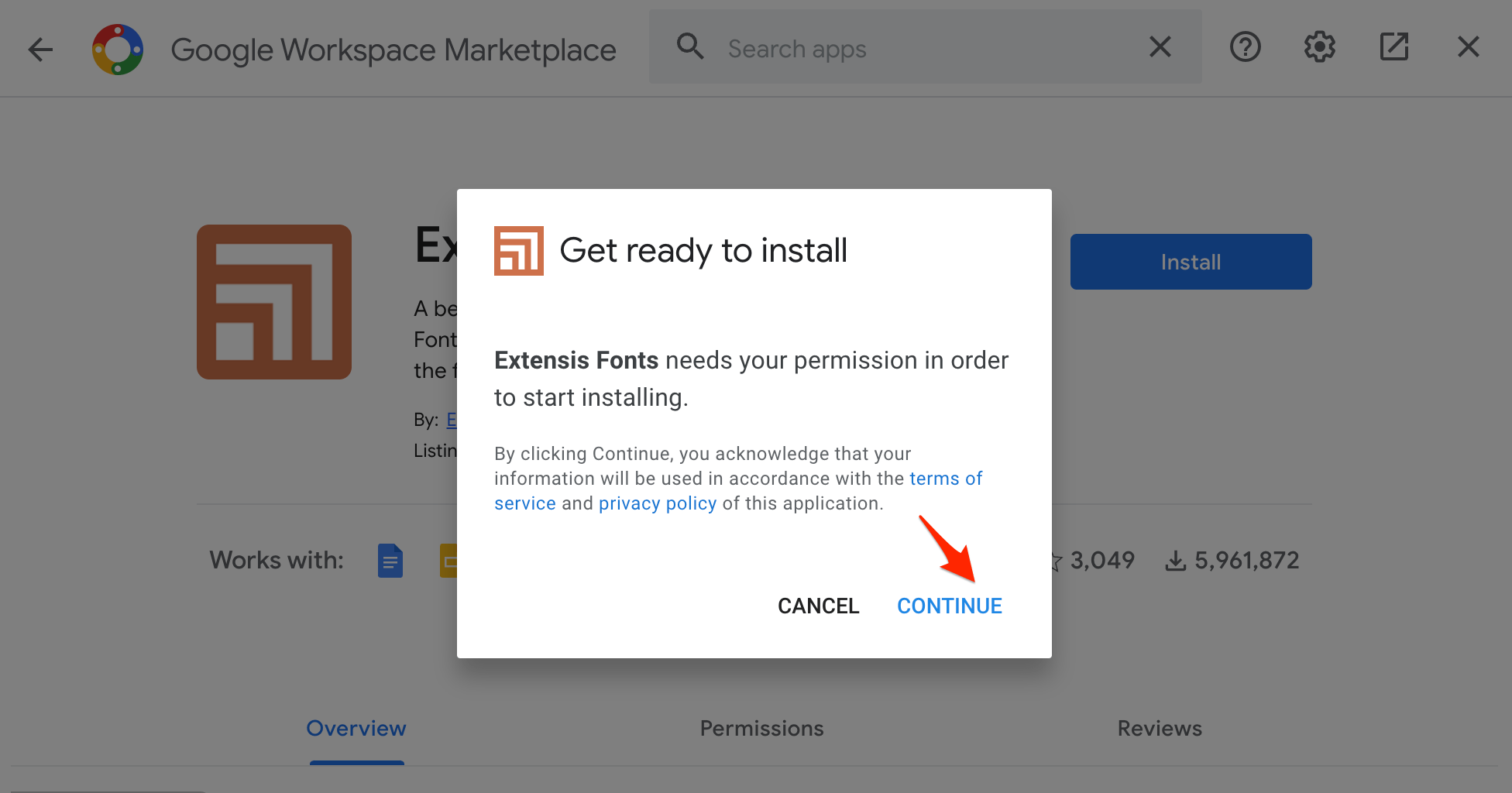
- On the next prompt window, you need to provide the Google account credentials that you are using to access your Google Sheet account.
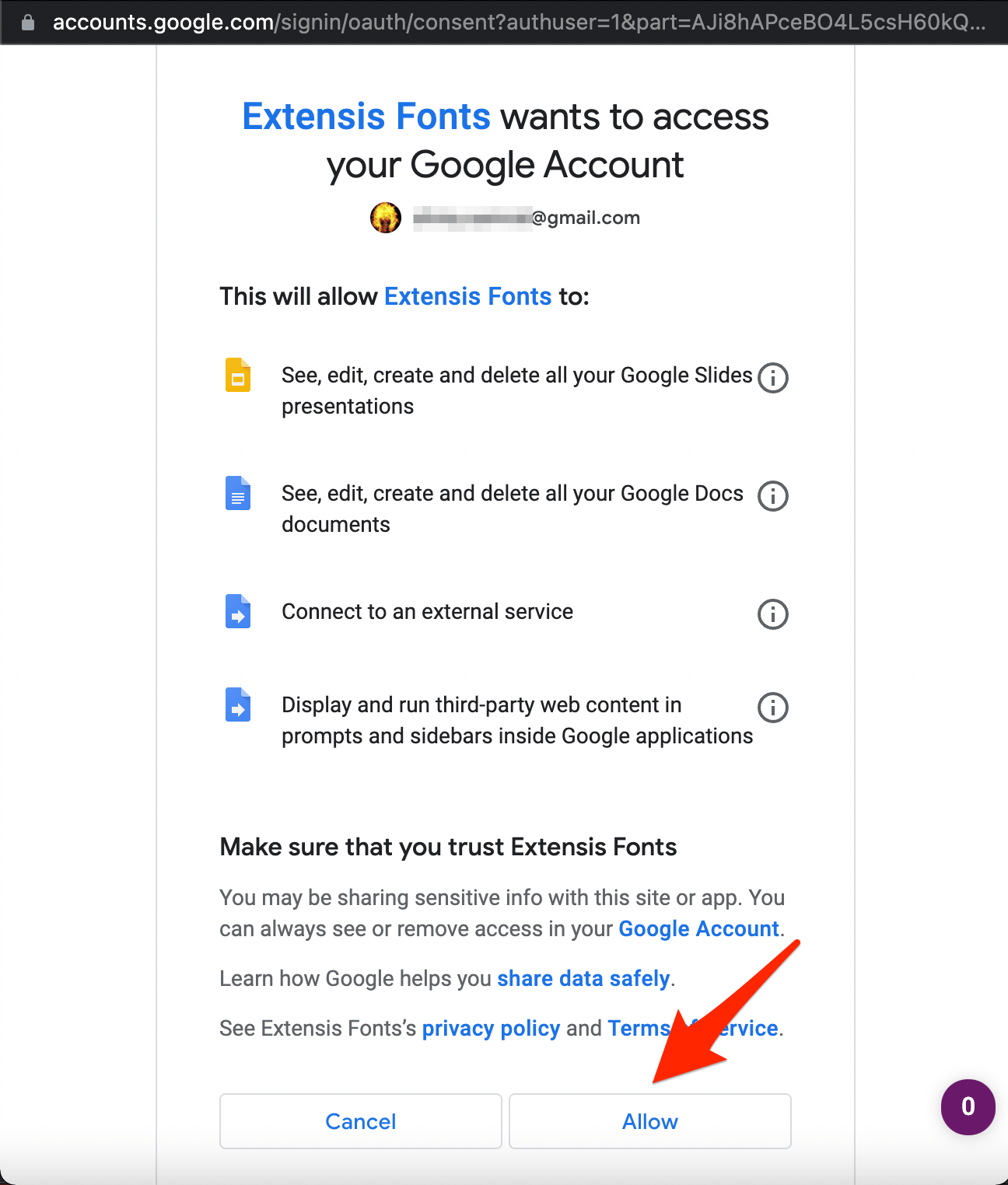
- As a final step of the installation, you will be able to see a dialogue box guiding you to access the Extensis fonts in Google Slide.
- Click on the Add-ons from the toolbar, and a menu will appear displaying a list of all the installed Add-ons. Click on Extensis font from that list, click on it and tap on the Start button.
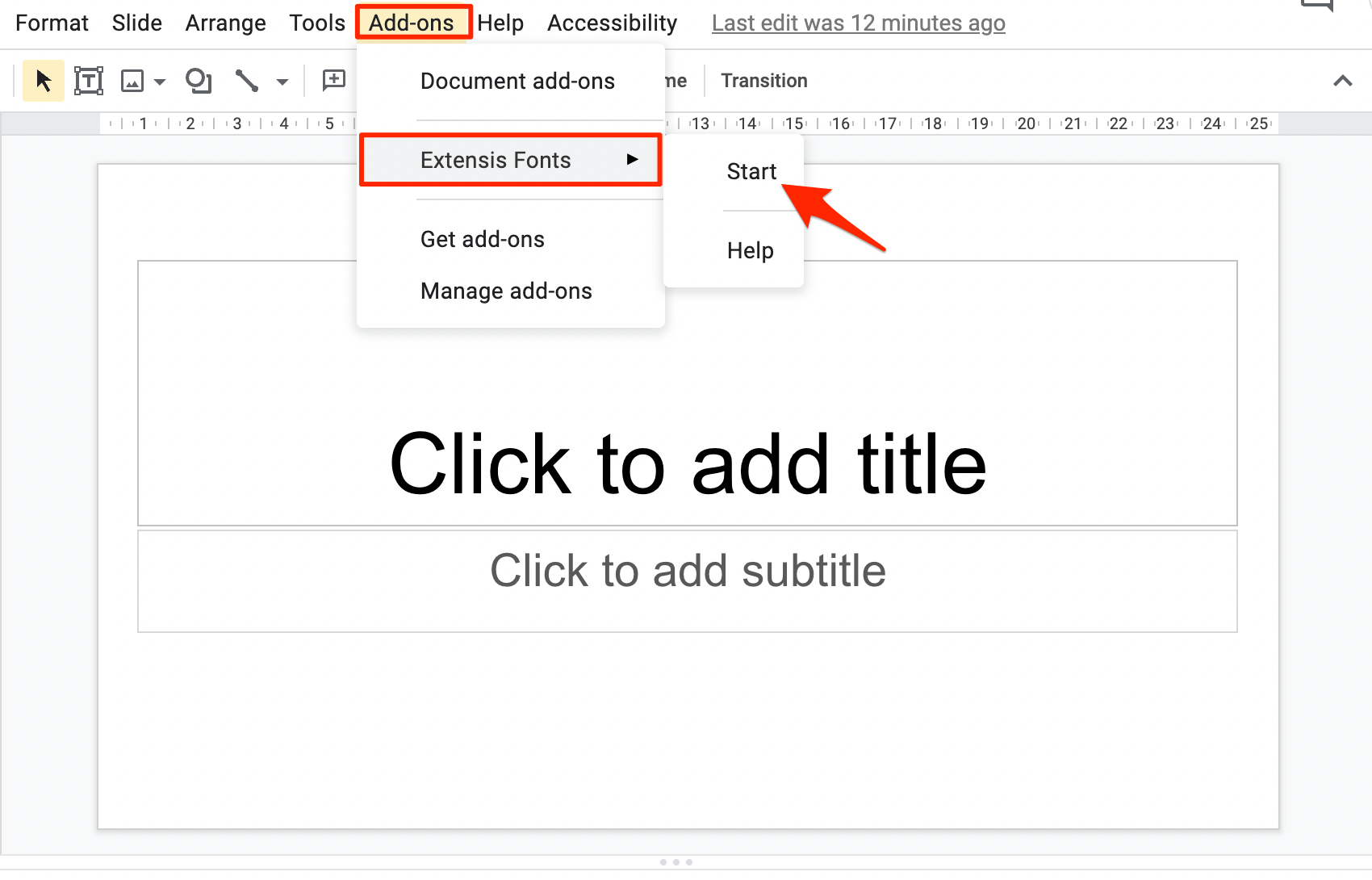
- Now a list of the fonts will appear on the right side of the Slide; select which you want to add to your presentation.
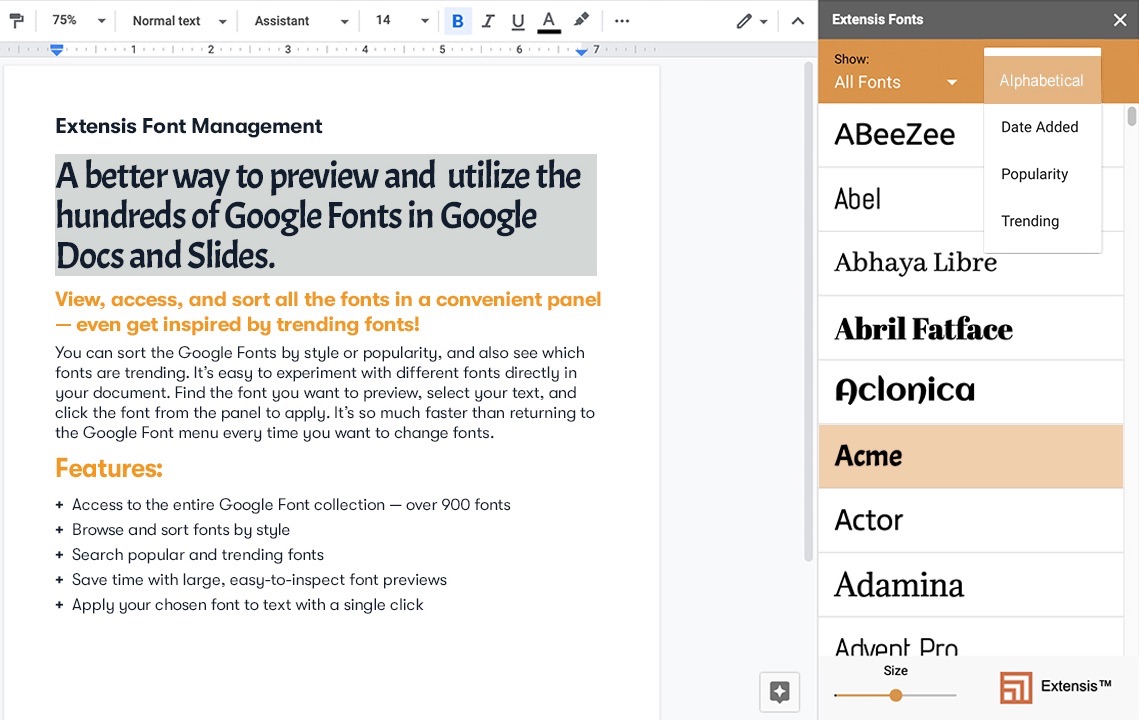
Copy-Paste Custom Fonts on Google Slides
Another feasible method to use fonts of your choice on Google Slides is to search the internet for the font you wish to work with and then copy-paste the font on the slide. Once pasted you can continue writing using the font. In simple terms, copy the font and paste it on Google Slides, and then write the text using the same font format.
- Go to any online Font Library or Font Changer.
- Look for the font that you want to use on Google Slides.
- Now write the content on the text box provided or directly copy the text.
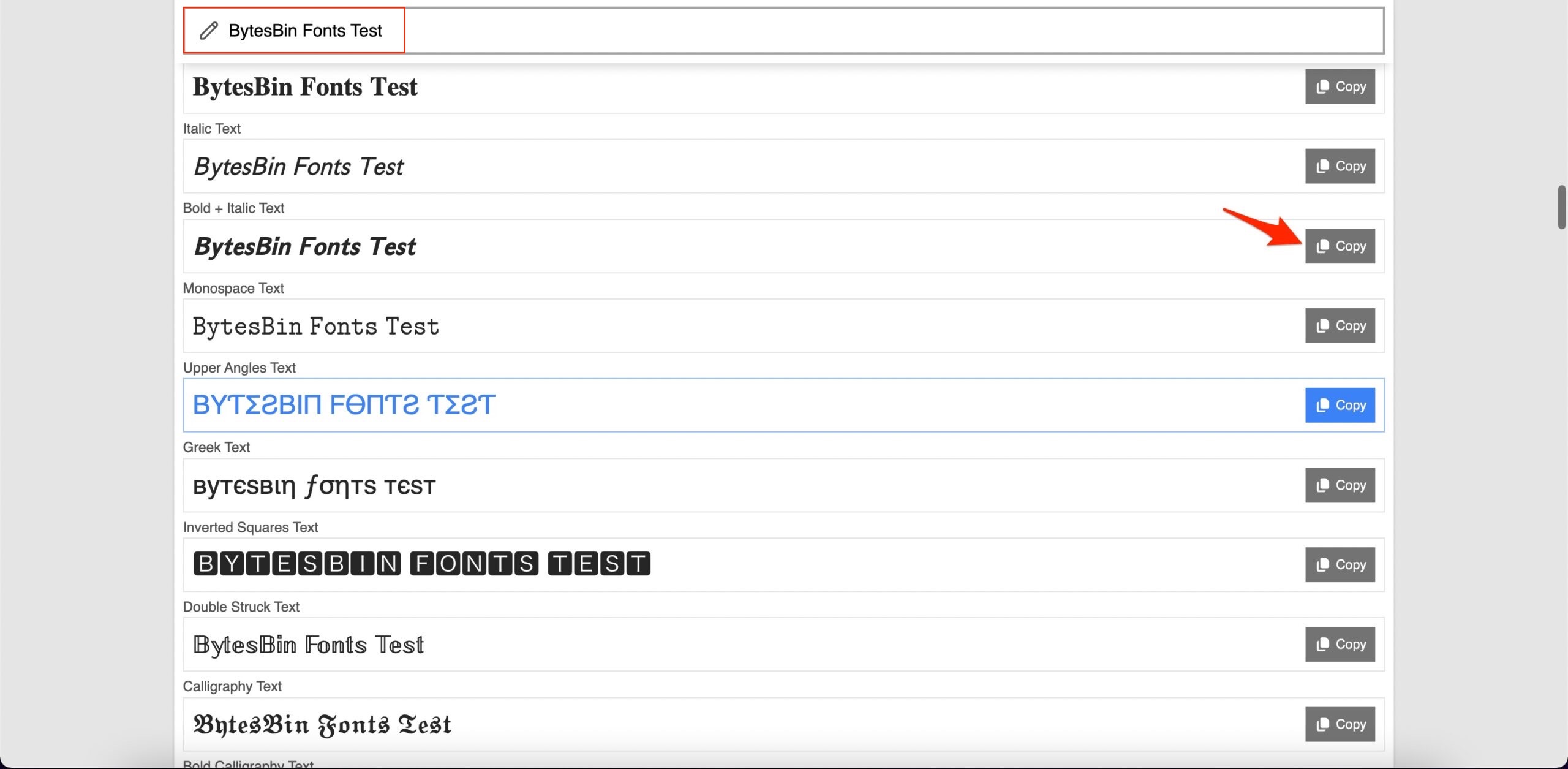
- Paste the text in Google Slides, and continue writing with the same font.
Change Font in Google Slides on Mobile
You can change the font in the Google Slide app on Android or iOS Mobile. Though there is no option to add custom fonts, you can change the fonts in Presentation App.
- Open Google Slides App.

- Open the PPT slide to edit.
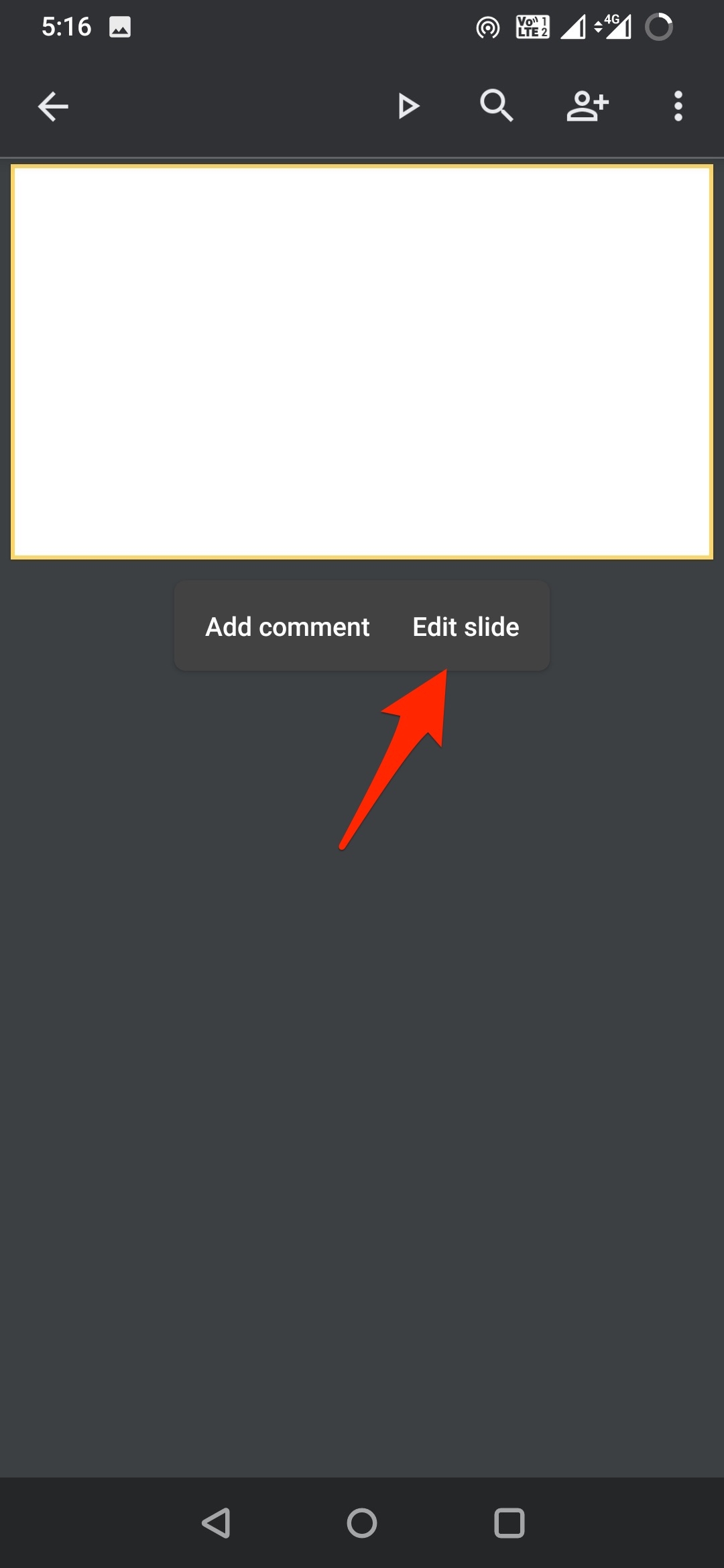
- Now click on the text.
- A format icon
 will appear on the screen.
will appear on the screen.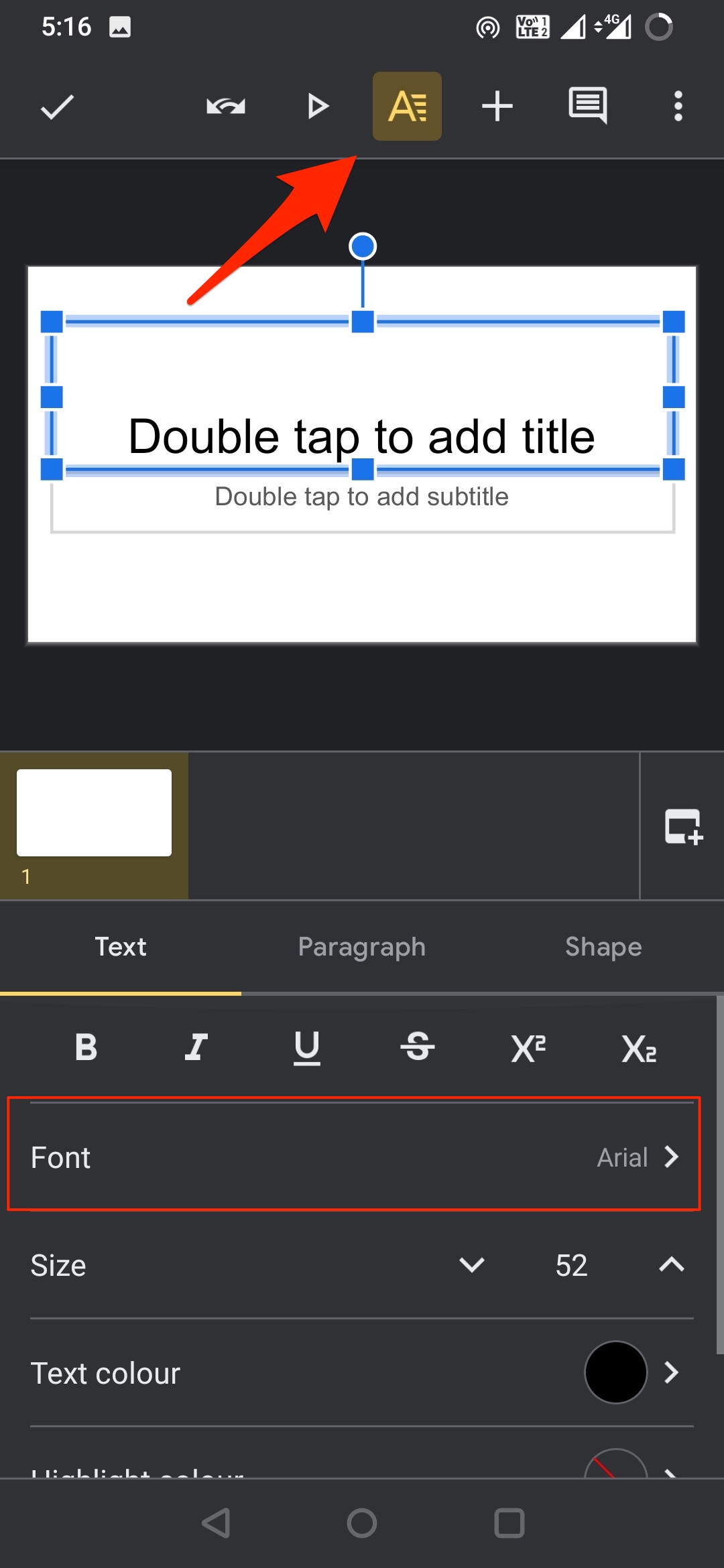
- Click on it and open Fonts.

- Here select the Font.
Can you upload your own Fonts in Google Slides?
You can upload fonts to Google Slides using an add-on extension. However, you cannot manually upload your own fonts.
Can I use my own Fonts on Google Slides?
You cannot use your own fonts, but you can try pasting the font you need in the Slides; if that works, you can continue writing with the same font.
Final Analysis
That brings us to a conclusion. As you have learned, there is no way to add your fonts to the Google Slide. However, there are two ways through which you can extend your choice of fonts.
First, one is to head to the More Fonts section and choose the most appropriate keywords from the list. Second, install an add-on called Extensive fonts. I hope you enjoyed reading this blog.
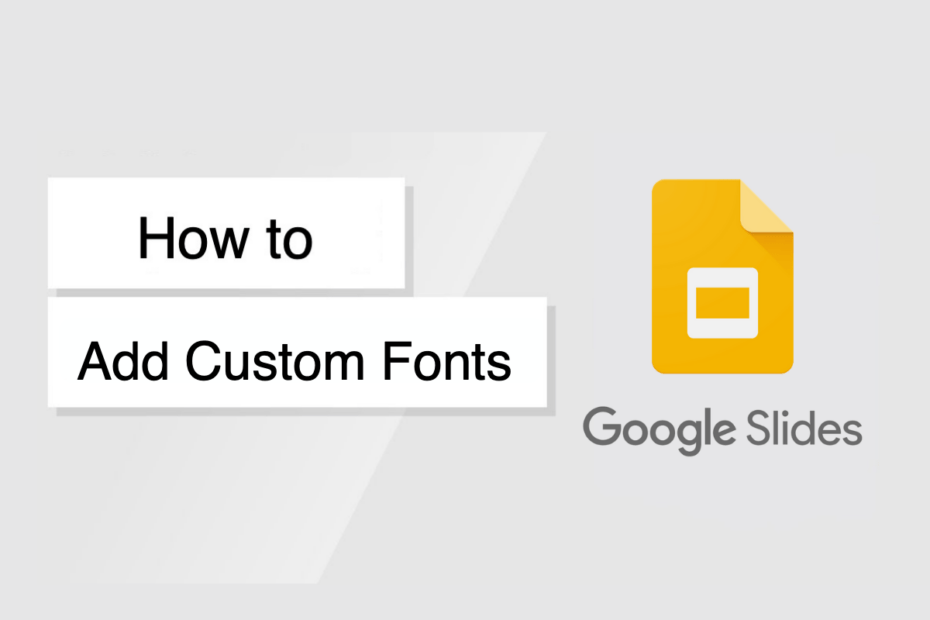
This article does not solve the question at all. How to install CUSTOM fonts. Not how to use other Google Fonts or third-party modules that allow you to choose between other Google fonts.
Sorry, your query is not resolved, but Google Slides do not have the option to install custom fonts. This is the only option available.
Agreed, the title is misleading.
BRUH I WANT TO INSTALL CUSTOM FONTS NOT HOW TO GET 3RD PTY 😠😠
Hey Langston,
The other way around is to copy and paste the font text from the internet onto your slides and then continue writing with the custom font style.
Is this work for you?
This article seems to be a little disingenuous at best. The title implies it will tell you how to do something that the article itself concludes cannot be done. It’s leeching/wasting people’s time for clicks.
Hey,
Sorry, you are disappointed with the post. There is no way you can install custom fonts on Slides, but the article shows few workarounds to use fonts.
Anyone know how we can request that google slides allows custom fonts to be uploaded?