Are you facing an error code 0x80070194 when trying to access any file or folder on Microsoft OneDrive? If Yes, then you are in the right place. When you encounter this problem, the full error message that you will receive is, “Error 0x80070194, The cloud file provider exited unexpectedly.”
To give you a brief, the error code 0x80070194 pops up when there is a syncing issue in the Windows OS. This syncing issue will prevent you from copying files from the OneDrive folder and access any file or folder. Notably, the problem could also lead to a crash of the app or File Explorer.
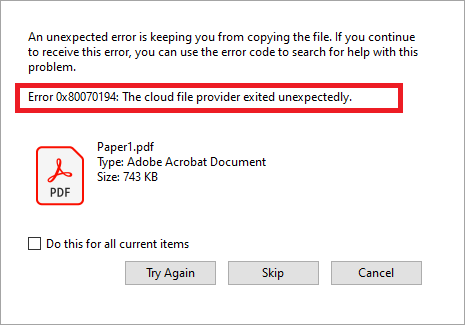
Thankfully, in this post, we will give you some practical solutions to apply and fix the error code 0x80070194 problem. Having said that, let us jump straight into the post.
1. Pause and Resume Syncing
Since the issue is related to syncing, we advise that the first fix that you should apply is to pause and then resume the syncing process. This would help OneDrive to initiate the syncing process if there was a problem during the previous session. Here are the steps that you need to follow:
- Head over to the System Tray and right-click on the Microsoft OneDrive app icon.
- Select the Pause Syncing option. Here, select any of the three options. For our case, we will choose 2 hours.

- Once you have paused syncing, now again right-click on the OneDrive icon on the System Tray.
- Now, select the Resume syncing option and see if this fixes the issue or not.
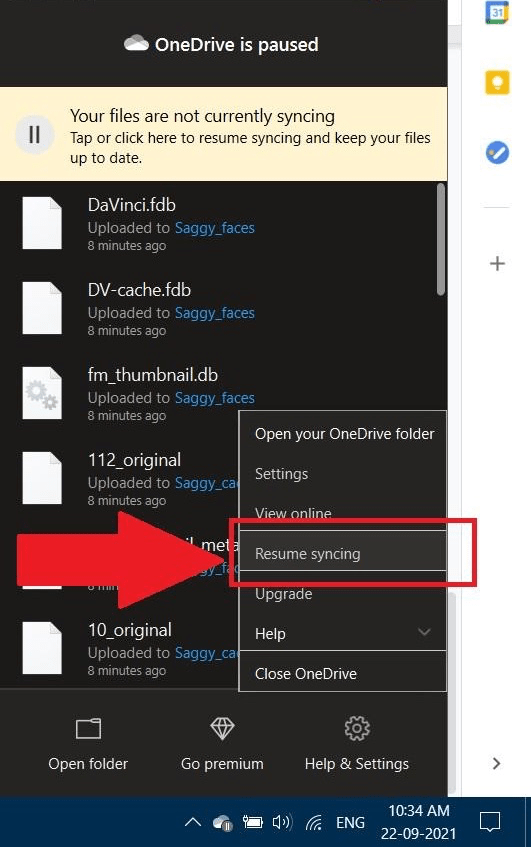
2. Reset OneDrive
If you make use of the OneDrive app on your Windows 10 machine, then there could be some files that are not performing aptly, thus resulting in error code 0x80070194. In such scenarios, it is advised that you reset the OneDrive app and then check if this solves the problem.
- Press the Windows + R key at the same time. This should bring up the Run dialogue box.

- Type in the following text into it and hit enter.
%localappdata%\Microsoft\OneDrive\OneDrive.exe /reset

- Now the OneDrive should reset its settings, and the icon should appear on the taskbar.
Now try signing back in. You should be able to sign back in without any issues or the error code.
3. Reinstall OneDrive
You can try uninstalling and then reinstalling the OneDrive application on your Windows 10 PC. There are chances that the installation went through some bumps and certain files got missing, ultimately causing this issue. Here is how to reinstall OneDrive on your PC:
- Press Windows Key + S button and then look for “CMD” or Command Prompt to open as administrator.

- Type the following command to terminate the OneDrive process.
taskkill /f /im OneDrive.exe
 The application is terminated, now you need to uninstall the application from your PC to install the fresh and latest version.
The application is terminated, now you need to uninstall the application from your PC to install the fresh and latest version. - Press the Windows + R key at the same time. This should bring up the Run dialogue box.

- Type in the following text and hit enter.
Appwiz.cpl

- Now the control panel should open up for Application management.
- In the list of installed apps on your system, search for OneDrive.
- Right-click on it and uninstall.

- Open this link to download the latest version of the Onedrive application.

- Now open the OneDrive.exe application and install it.
Once done, sign in using your user account, and you should be able to use the OneDrive application without any issue.
4. Use the web version
This error code 0x80070194 is experienced mostly on the OneDrive app for Windows 10. If you are also one of them, then it is advised that you switch over to the Web version of the application in order to fix the problem. There could be a problem with the current version of the standalone app. So, till a new update arrives, make use of the web version of OneDrive.
5. Check For Windows 10 Update
Microsoft always pushes new updates regularly. These updates not only bring security-related or productivity-related features, but they also bring several bug fixes as a package. It is essential that you ensure your Windows 10 PC is running the latest available version of the OS. This helps you prevent any security issues as well as issues related to apps such as OneDrive.
- Simply right-click on Start and select Settings.
- Select Update & Security.
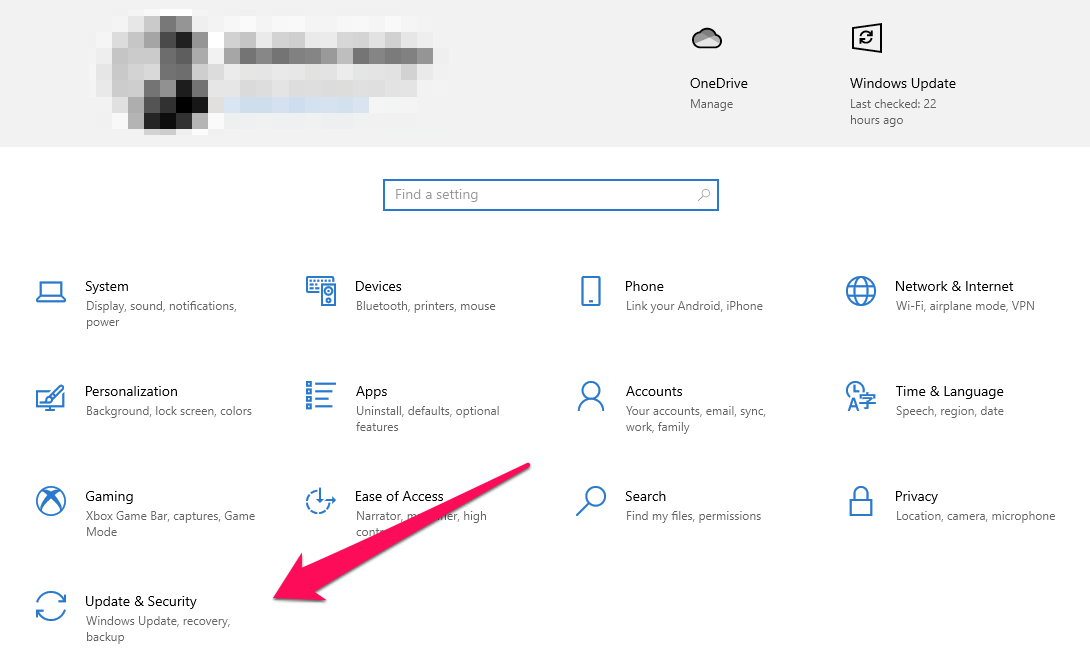
- Finally, click Check for updates.

If a new update is available, the system will show you a notification to begin the download process.
