Google Photos is the popular media viewer and backup tool provided by Google. It is available for Web, Android Mobile, and iOS Mobile devices. You can backup entire Computer images and videos to Google Drive using Google Drive for Desktop App that comes with an integrated Google Photos option.
I have already written a post showing how you can install and set up Google Photos on Macbook PC. On similar notes, you can also download and Google Photos App on your Windows 11 Computer as well. Let us look at the steps in detail on how you can download Google Photos for Windows 11 PC.
Google Drive for Desktop: Windows 11 Installation
Google added a dedicated client for Windows, and it is an ideal utility to backup machines in the cloud storage. Let me show you how to set up Drive and backup photos and videos from Windows machine to Google Photos.
We have to install the setup file, then configure the account to make it fully functional.
- Download Drive from the official website and run it as administrator.
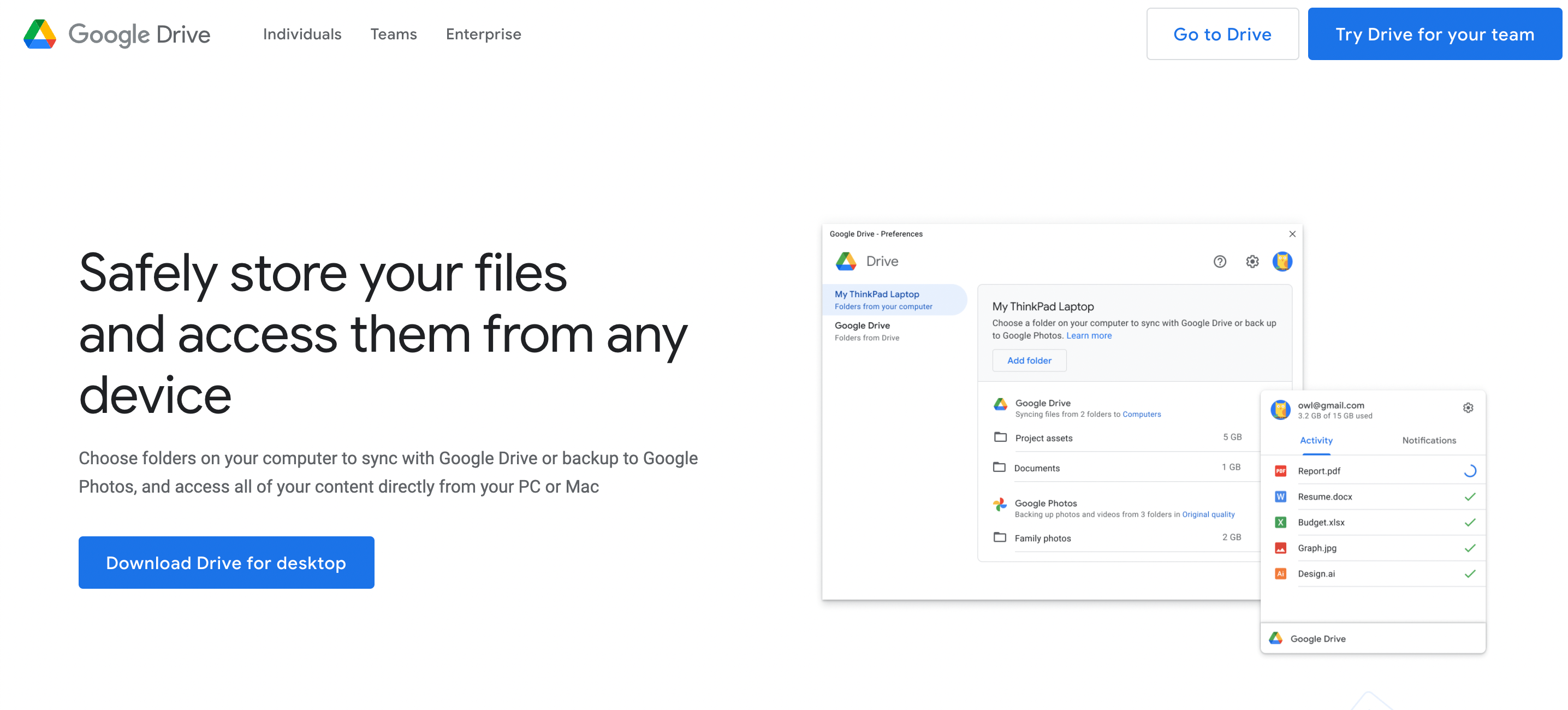
- Choose the options, then click on “Install” to continue.
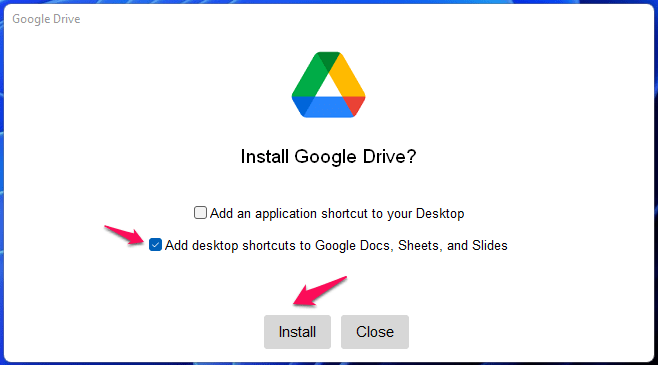
- Let Drive install packages.

- Click “Sign-in with browser” to login into the Google account.
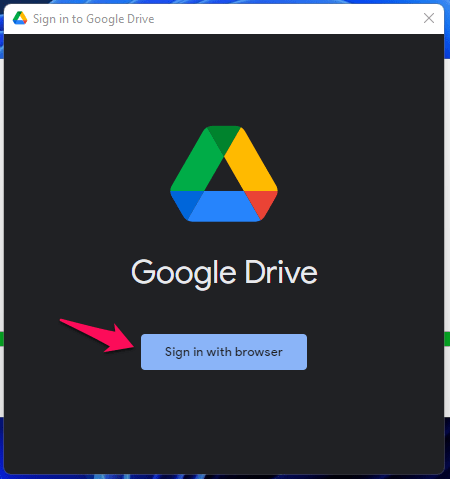
- Enter the email address o9r phone number and click on “Next” to proceed further.
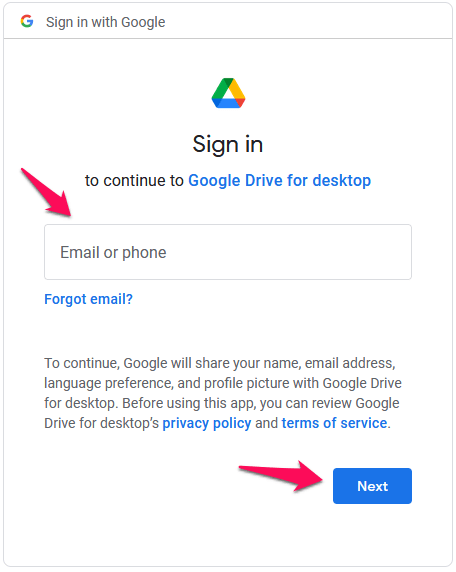
- Enter the password, then click “Next” to proceed further.
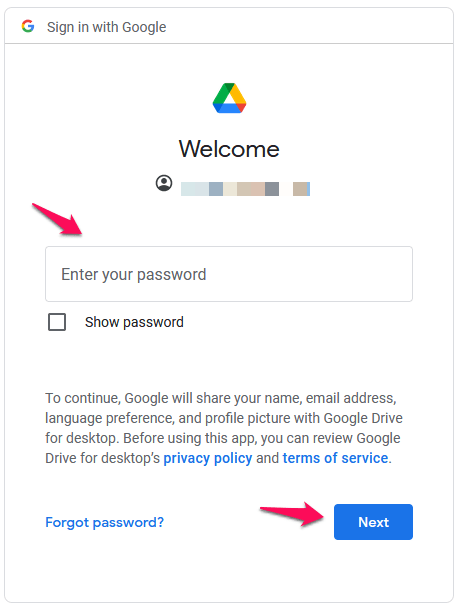
- Click “Sign-in” to log in Google account.
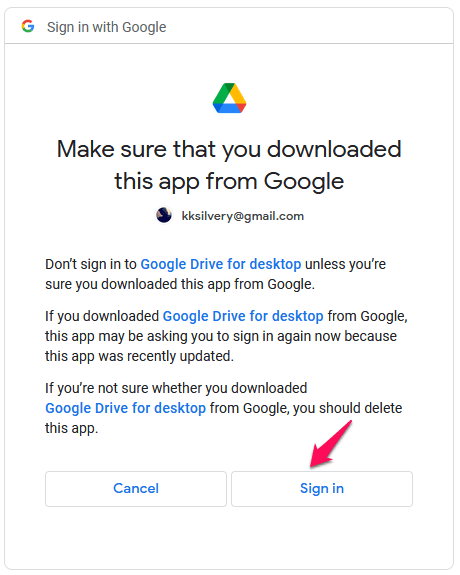
- Once the login is a success, you will see a confirmation message on the browser.

Backup Windows 11 Photos and Videos to Google Photos
Here is the Simple Guide to Backup Windows 11 Photos and Videos to Google Photos Using Google Drive App
- Click on the Google Drive icon located in the Tray.
- Click on the gear
 icon.
icon.
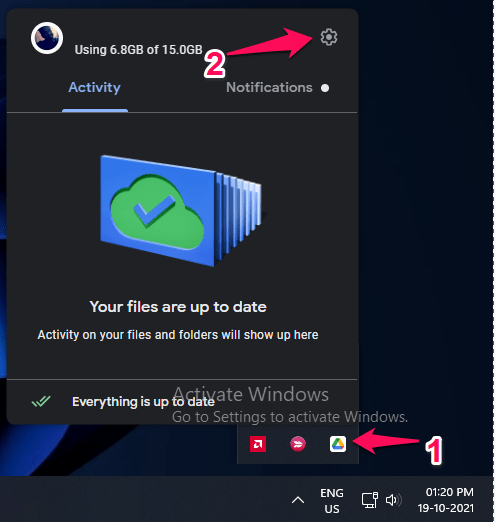
- Choose “Preferences” to view more options.
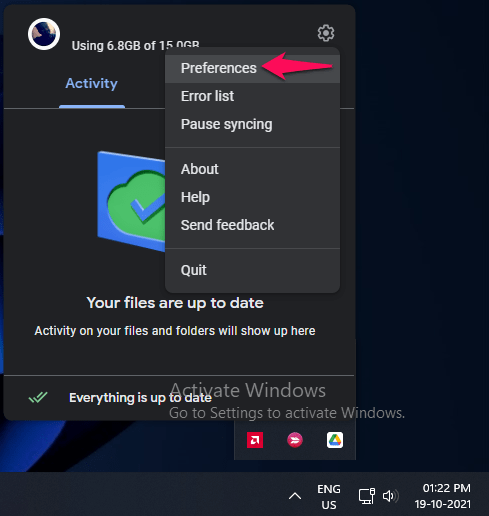
- Click on “My Computer” and then “Add Folder” to proceed further.
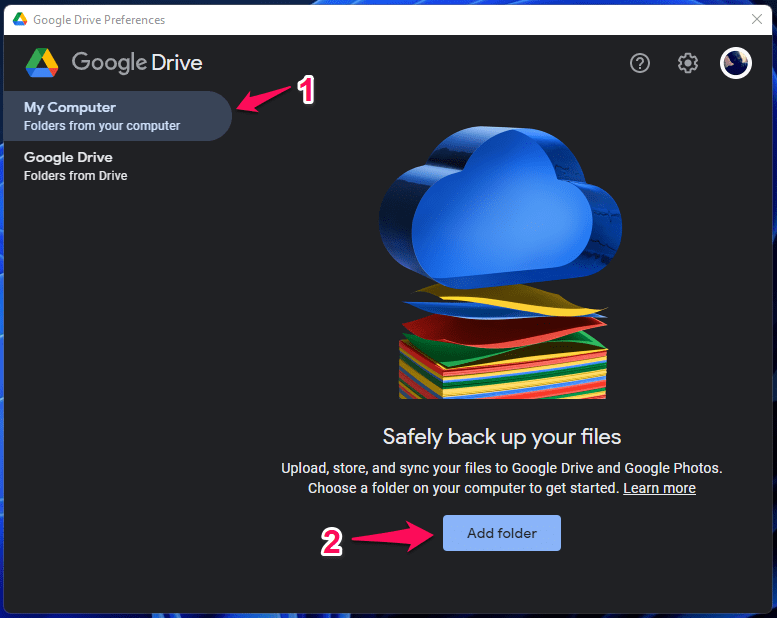
- Choose a Folder with media files to back up to Photos.It is important to note that only media inside a folder/s can be backed up to Google Drive, individual photos or videos cannot be uploaded to drive.
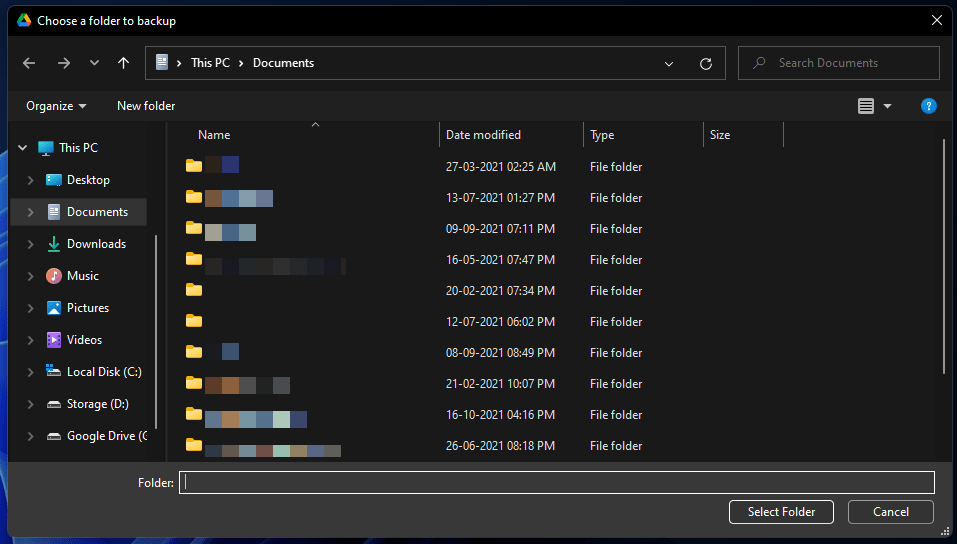
- Right tick the box next to Back up to Google Photos and click Done.
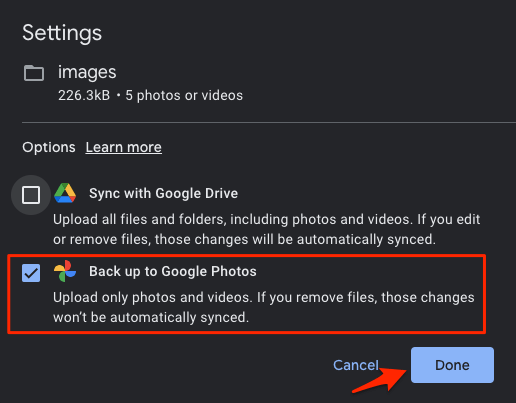
- The Photos and Videos from the selected Windows folder will backup to Google Photos.
![Install Google Photos App on Windows PC [Complete Guide] 1 Download Google Photos on Windows 11](https://bytesbin.com/wp-content/uploads/Download-Google-Photos-on-Windows-11-930x620.png)
Thanks for the instructions! Bought a new Windows laptop and it is foreign to me as I am a proud chromebook user. This was easy to follow as I learn how to use my new device! I appreciate you!!!
😀