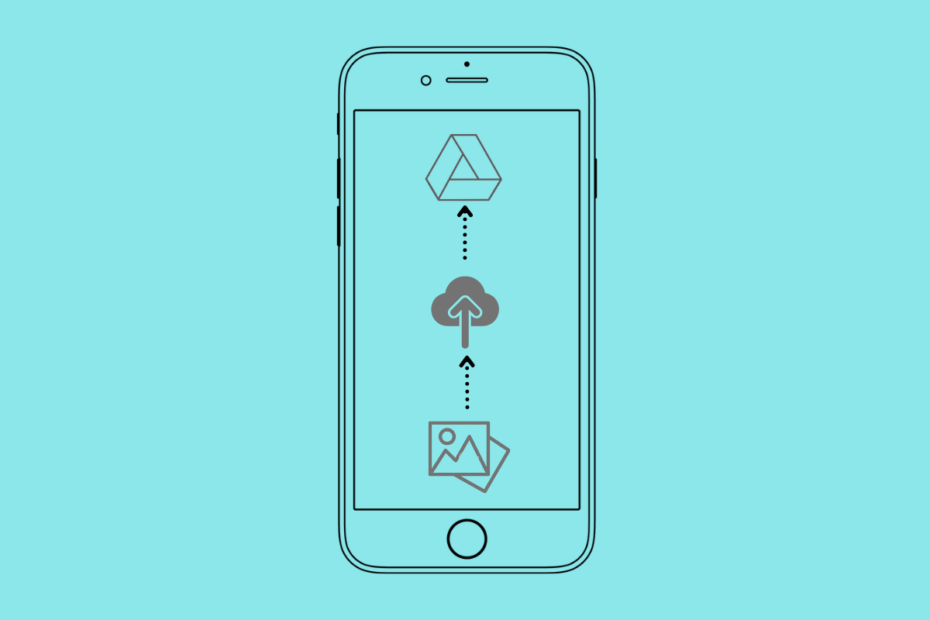Looking to Backup iPhone Photos to Google Drive; this guide will help you out. iOS has a dedicated Photos app that integrates well with the iPhone device and Apple’s cloud storage service iCloud. If the Photos backup is enabled on your iPhone, then all photos and videos you take on your device will be automatically uploaded to iCloud Drive. Though this looks good, but if you are a free user, then you may be aware that Apple only offers 5GB of free space, prior to which you need to buy a subscription to expand your Cloud Storage.
Moreover, iCloud backs up all the photos and videos from your Photo library without giving you the option to select the media, thus filling the space pretty instantly. This is where an alternative cloud storage platform can make your job easy.
Google Drive comes in very handy when you wish to backup and upload your iPhone Photos and Videos to Google Drive, the Google Drive app for iPhone even gives an option to upload select photos to your Google Drive, thus making it a go-to choice for backing iPhone media.
Steps to Auto Backup iPhone Photos to Google Drive
Here are Simple Steps to Automatically Upload iPhone Photos and Videos to Google Drive.
- Download and install Google Drive on your iPhone.
- Log in with your Gmail account.
- Go to the hamburger icon at the top of the screen.
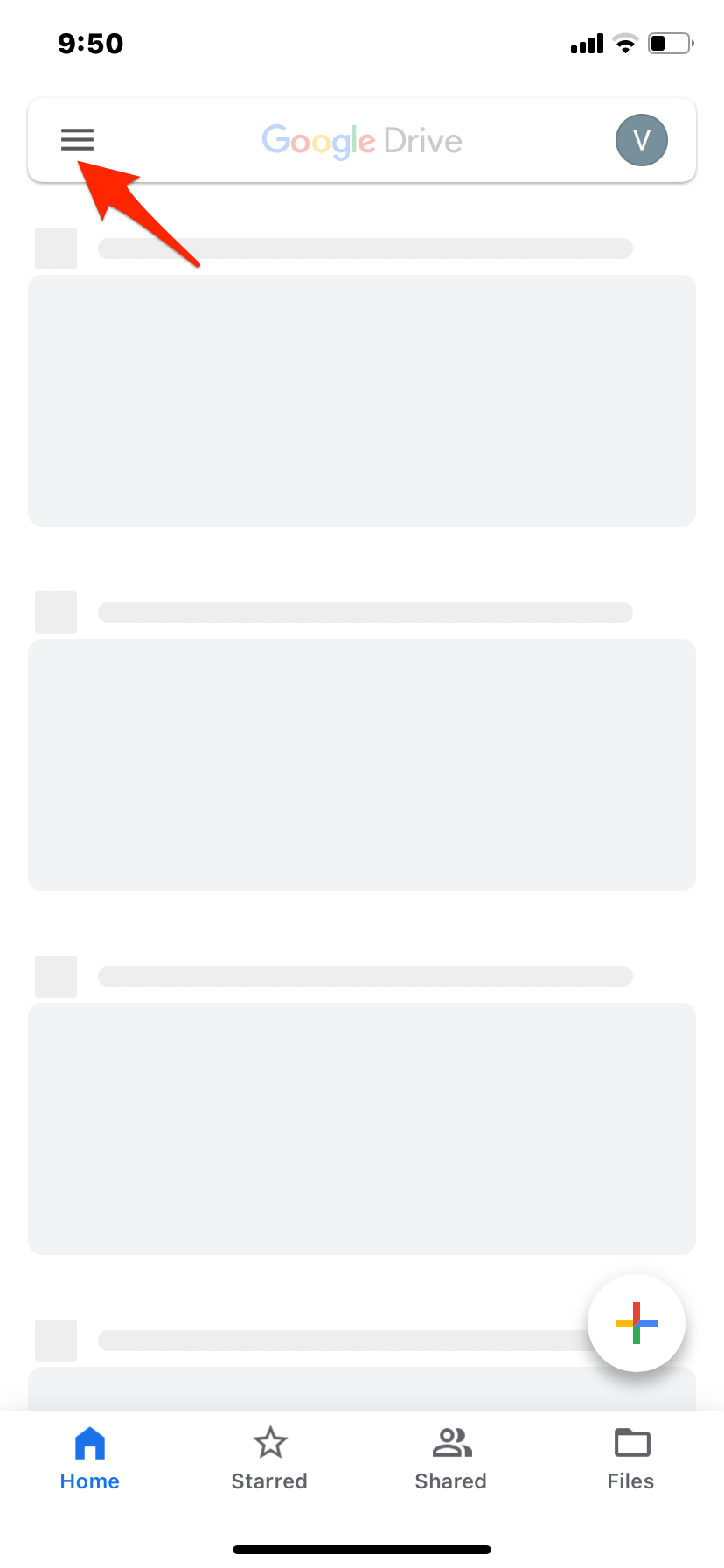
- Here click on Settings
 .
.
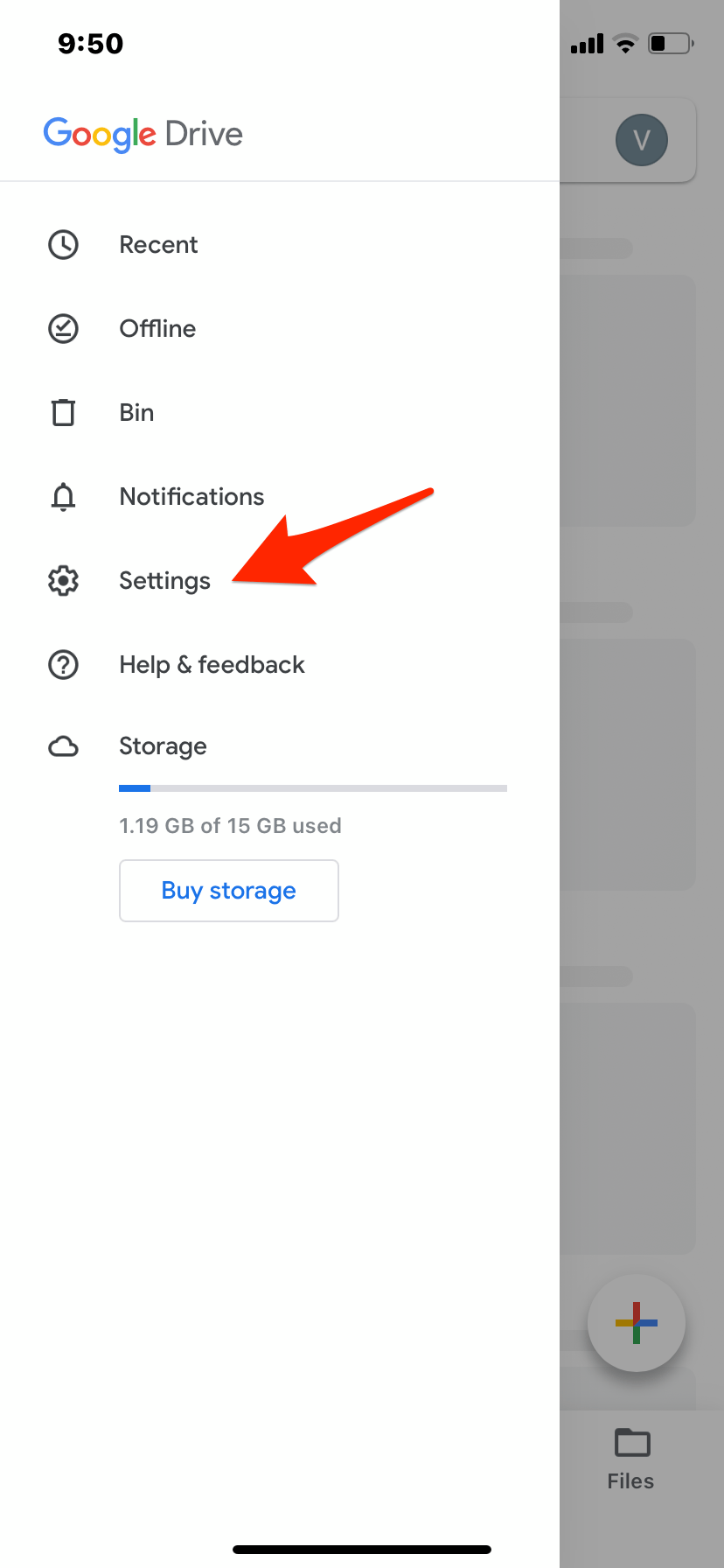
- Now click on the Backup option.

- Here you will see three options to back up; Contacts, Calendar events, Photos & Videos.
- Click on Photos and Videos.
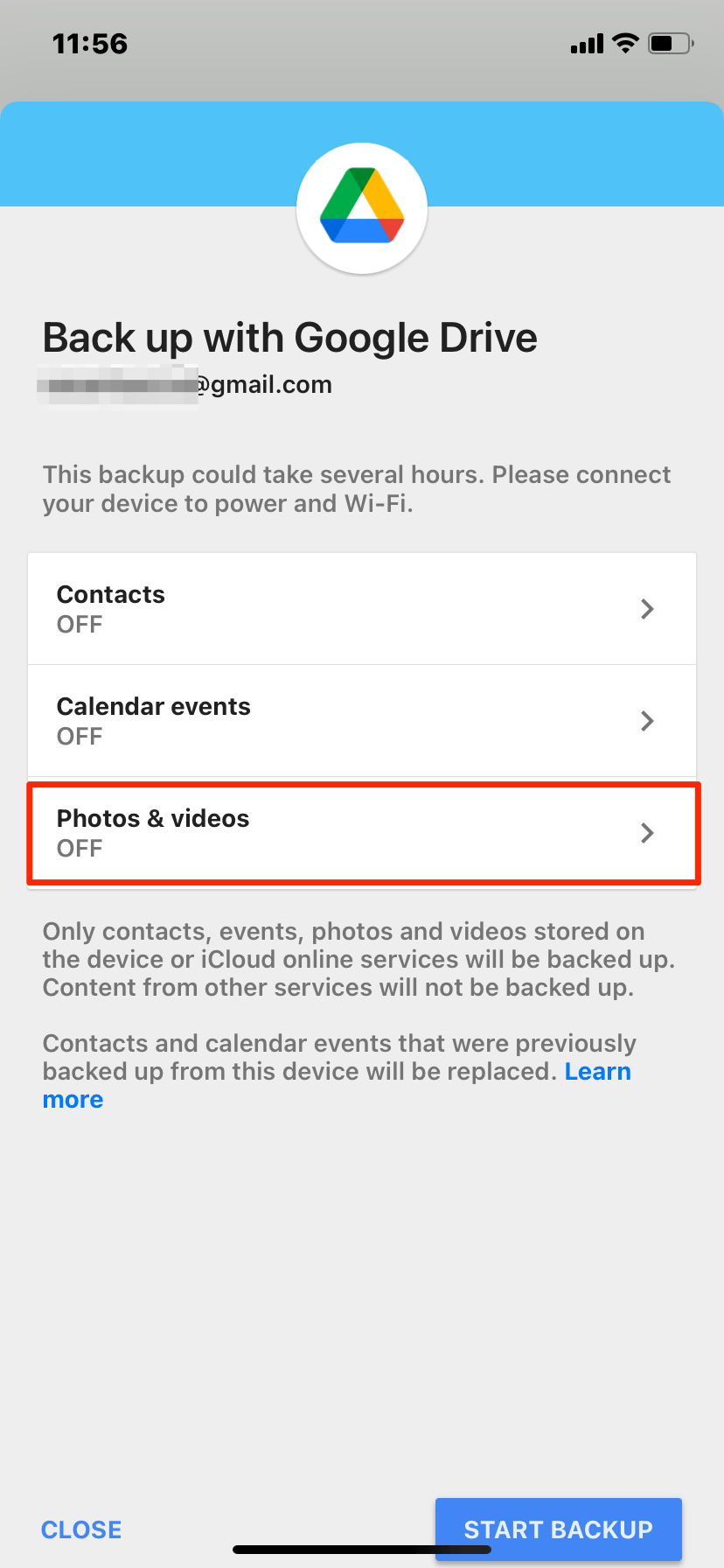
- Click on the Toggle to Turn On the option to Back up to Google Photos.

- You may be asked to grant Photos access permissions to the Drive App. Click on Open Settings.
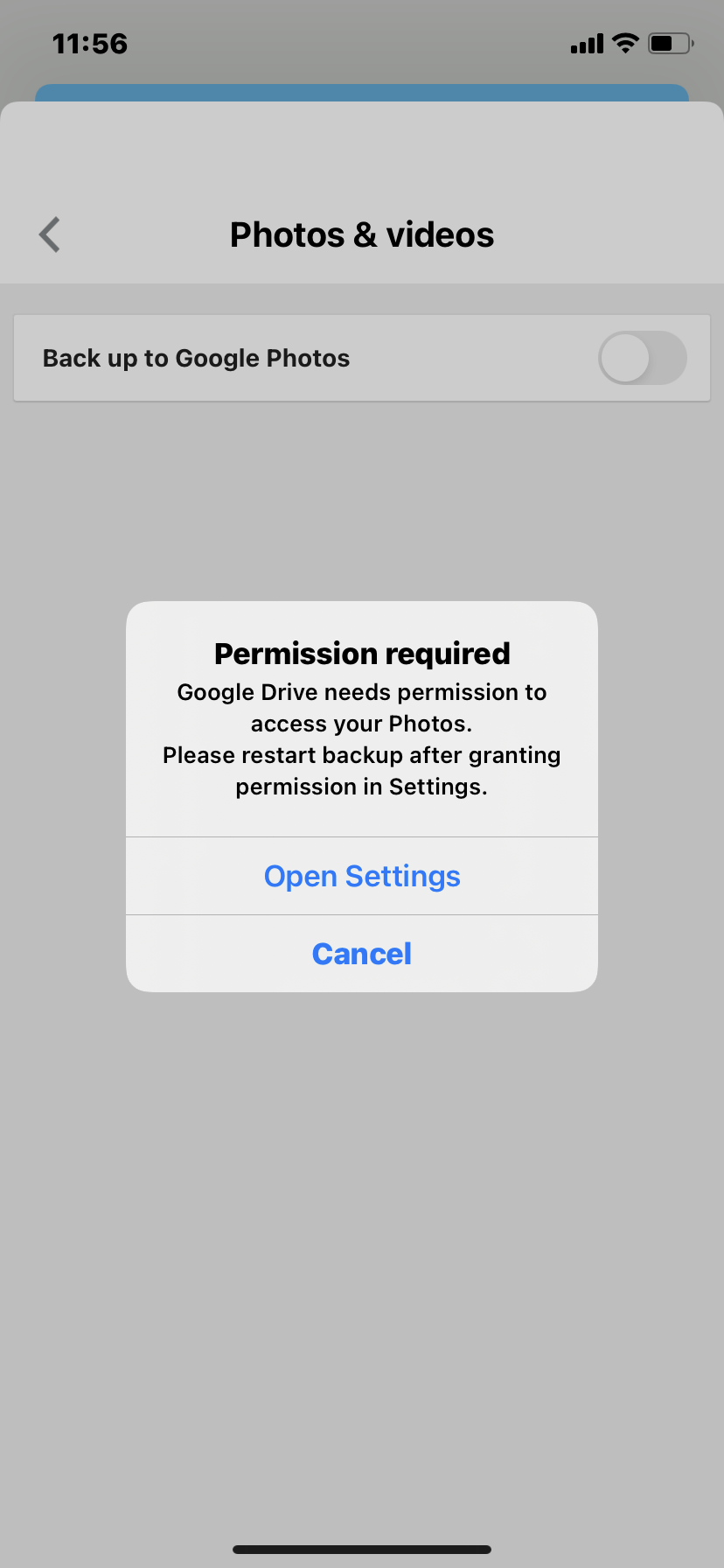
- Here Drive settings option will open, click on Photos.
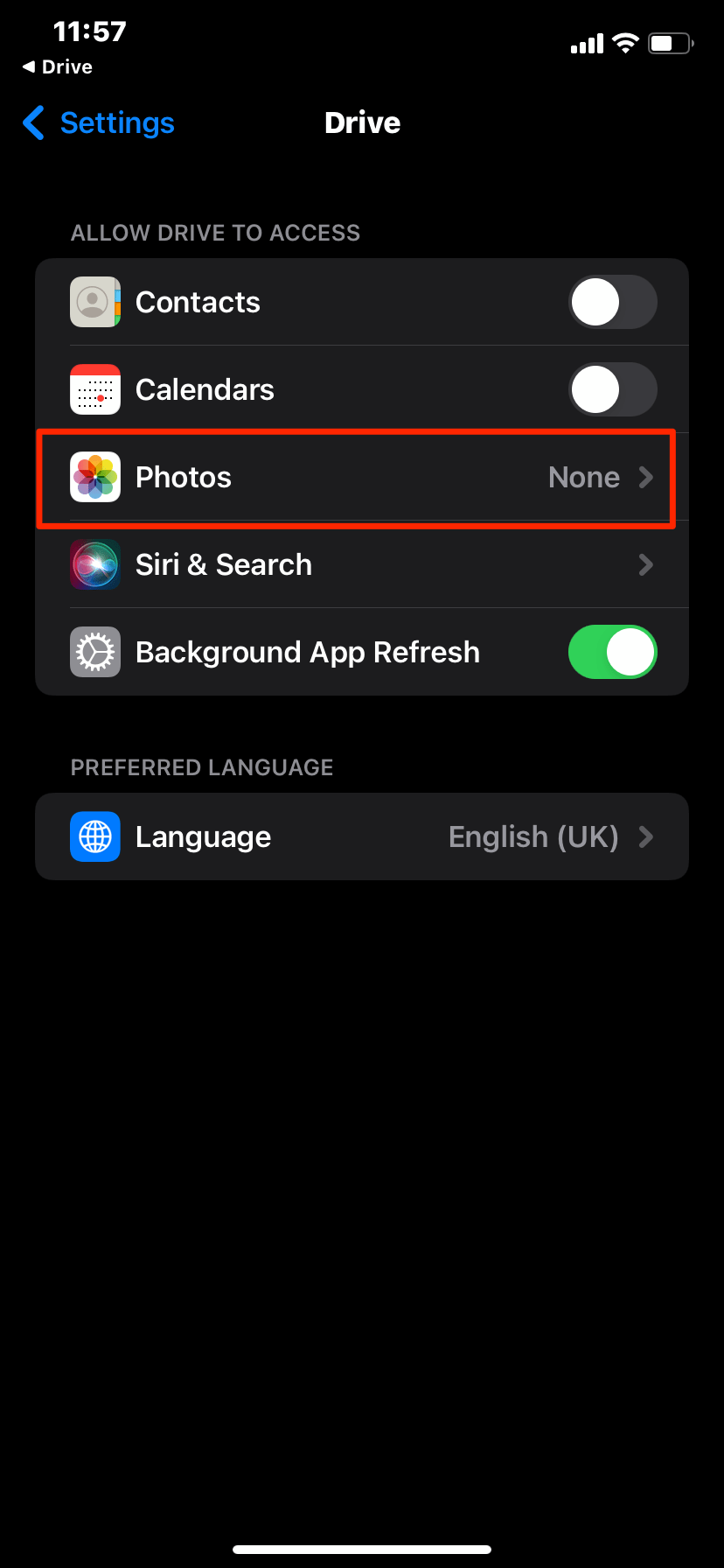
- Here you will find three options, None, Selected Photos, and All Photos.
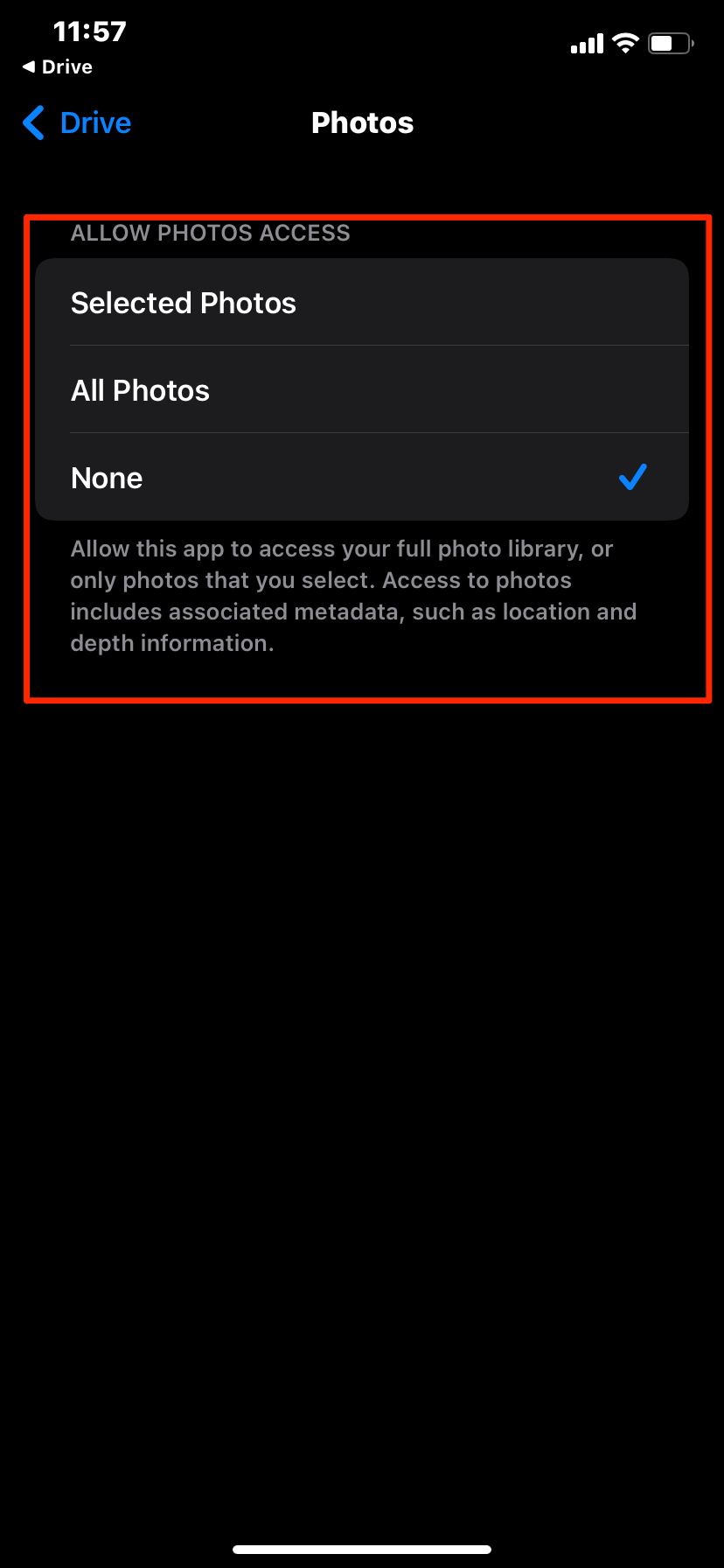
- None – means no photos will be uploaded.
All Photos – mean all photos and videos on your iPhone will be backed up.
Selected Photos – This means only the photos and videos you selected will be uploaded to Google Photos. - If you have checked Selected Photos, then you will see an option to Edit selected photos.
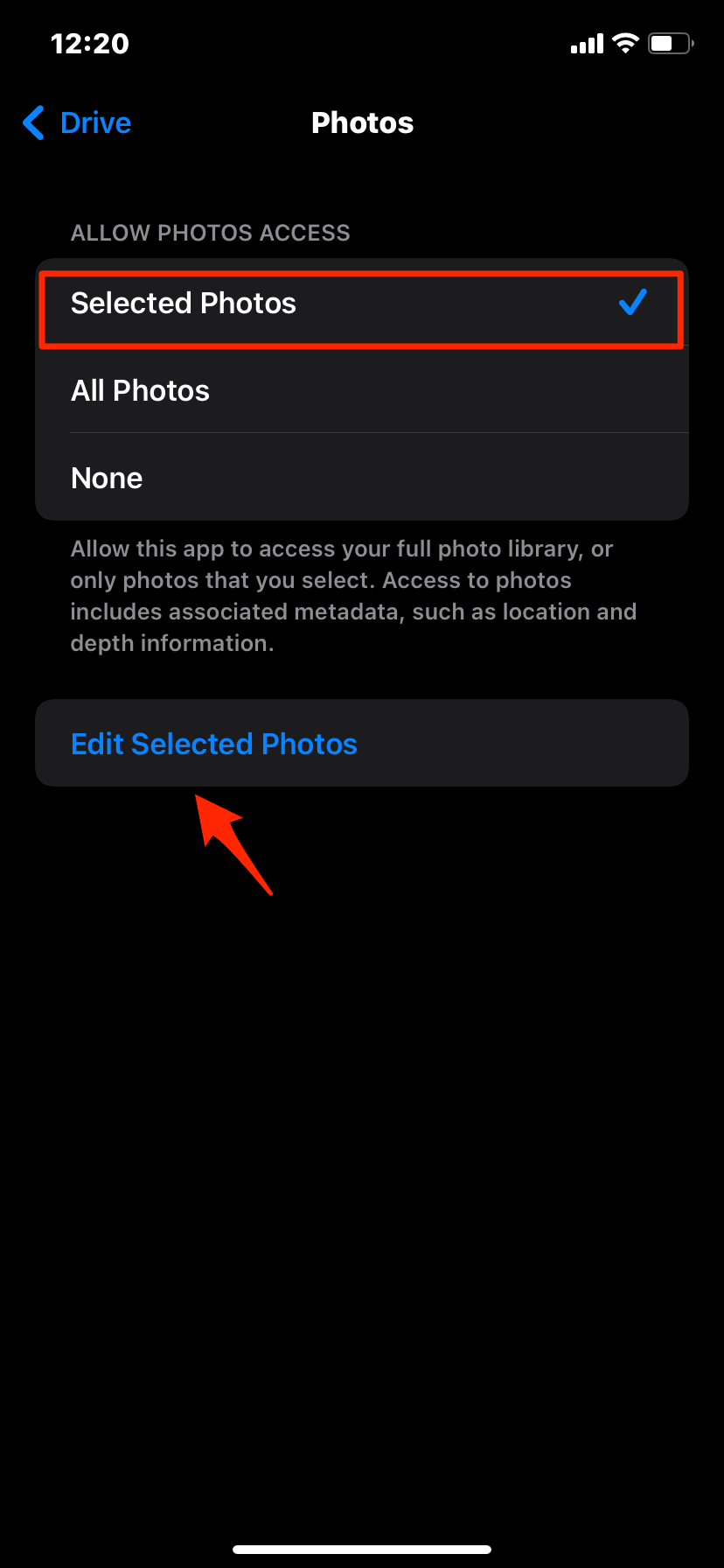
- Here you can select the photos and videos and click done.
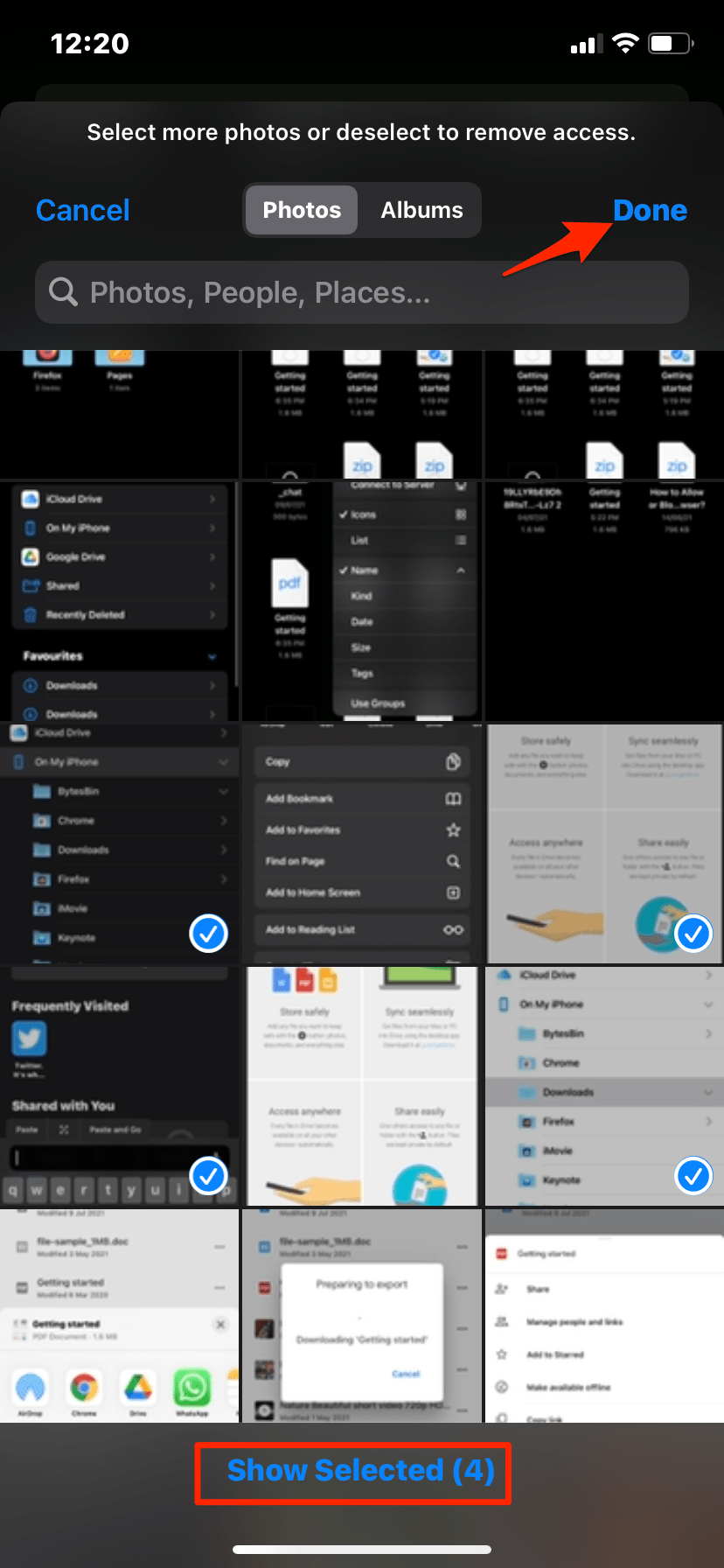
- Now go back to Google Drive backup settings. You can either choose the original to upload Full resolution photos or High-Quality to backup the media in good quality but slightly reduced file size.
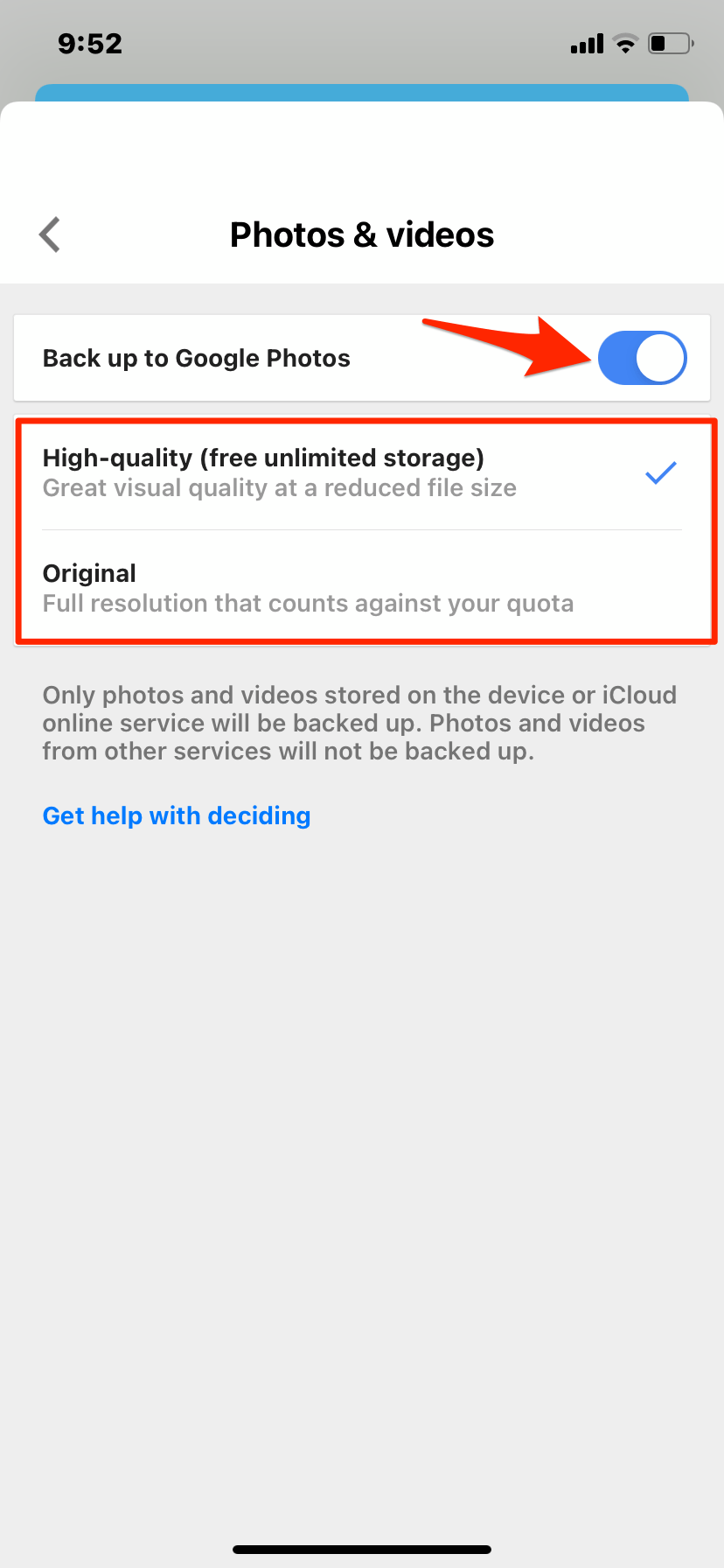
- Once done! Click on the Start Backup button to begin the data upload to Google Drive,
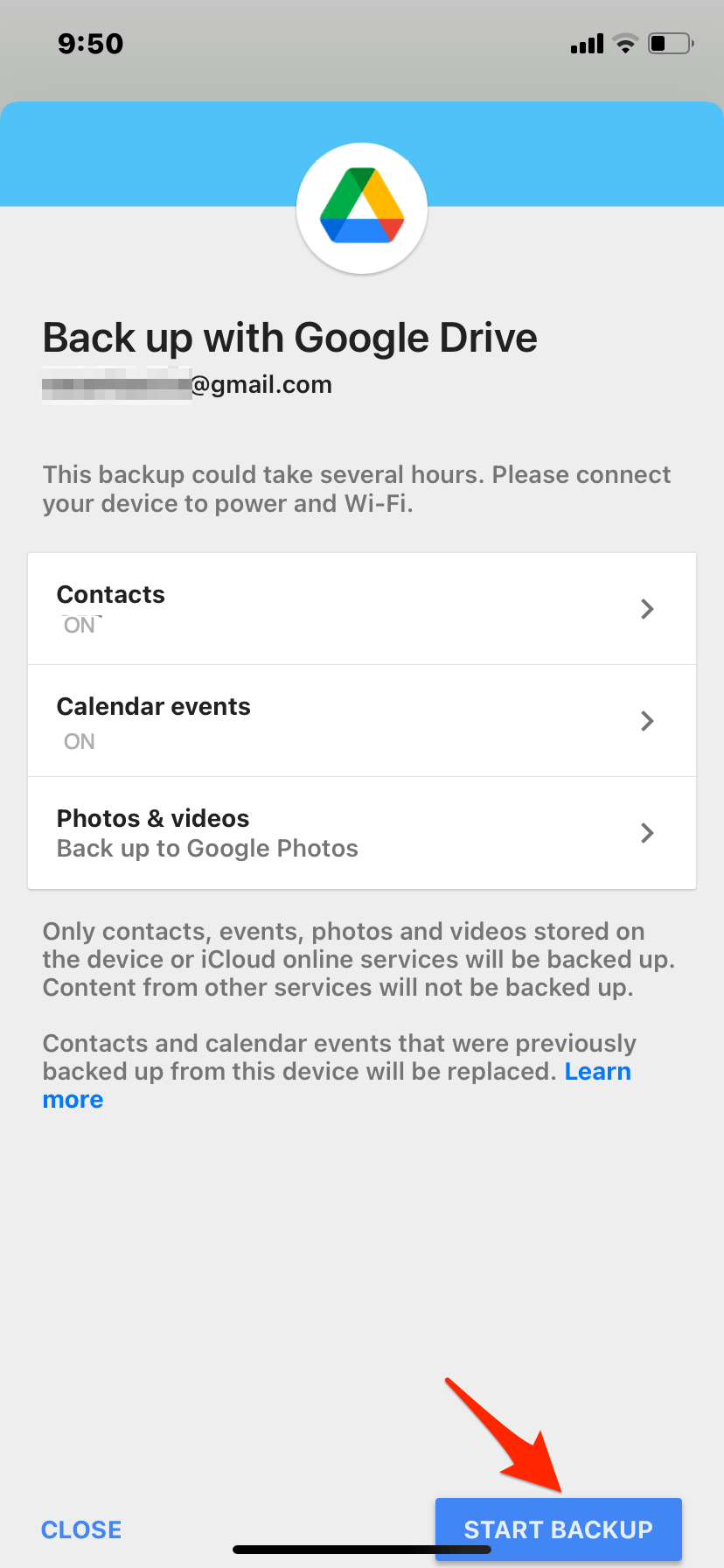
- That’s it, your iPhone mobile Photos and Videos will be uploaded and backed up to Google Drive and Google Photos.
- It may take several hours to upload media from iOS to Drive.
With this Simple Guide, you can automatically upload Photos and Videos taken on your iPhone to your Google Photos storage using Google Drive App for iOS.