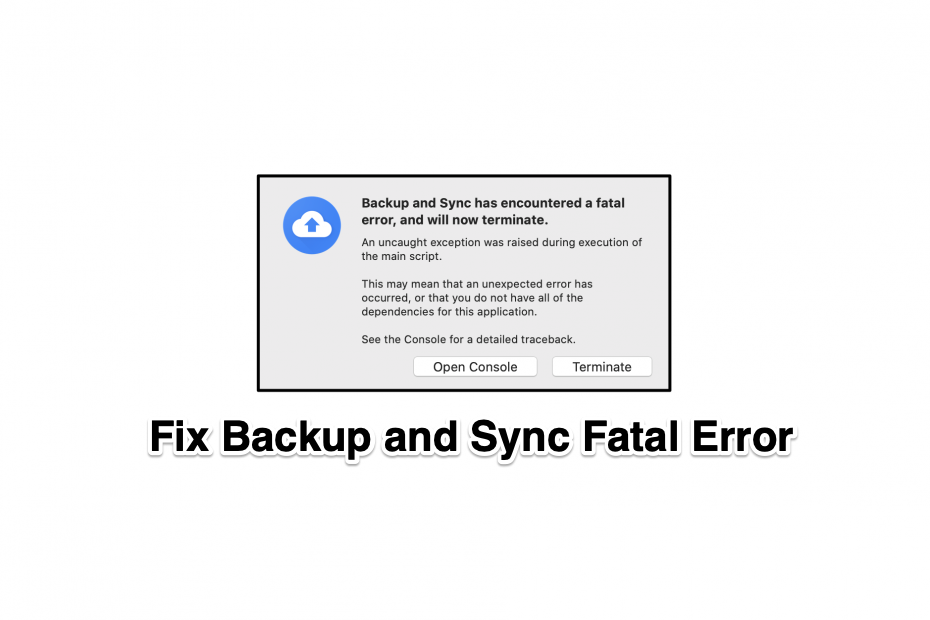Backup and Sync for Macbook is a very useful utility tool that allows you to backup macOS photos and videos to Google Drive. It also allows you to sync the Google Drive to Mac Finder for quick access. Though the app is stable, sometimes you face issues with the Google Backup and Sync app on your MacBook. One such most common error users face is ‘Fatal Error’ and the two options they give are Console and terminate;
- Google Backup and Sync has Encountered Fatal Error, and will Now be Terminated
- An uncaught exception was raised during execution of the main script
- This may mean that an unexpected error has occurred, or that you do not have all of the dependencies for this application.
There may be a number of reasons for the issue few I have listed below;
- Updated or Older macOS version
- Missing Library File
- Permission issues for
Googledirectory inApplication Support - Incorrect Installation
How to Fix Google Backup and Sync Fatal Error?
Here are the Best Solution to Fix Backup and Sync Fatal Error for Google Drive on your Mac PC
Create a Library Folder
If you face a Fatal Error on your MacBook for the Backup and Sync app. Then the issue may due to the system application folder. You can fix the issue by creating a Google Folder in Application support. There are two ways for creating the application folder. Let’s check the easy one first;
Step 1. Open Finder

Step 2. Click command⌘+shift+G
Step 3. A Go to the Folder tab will open
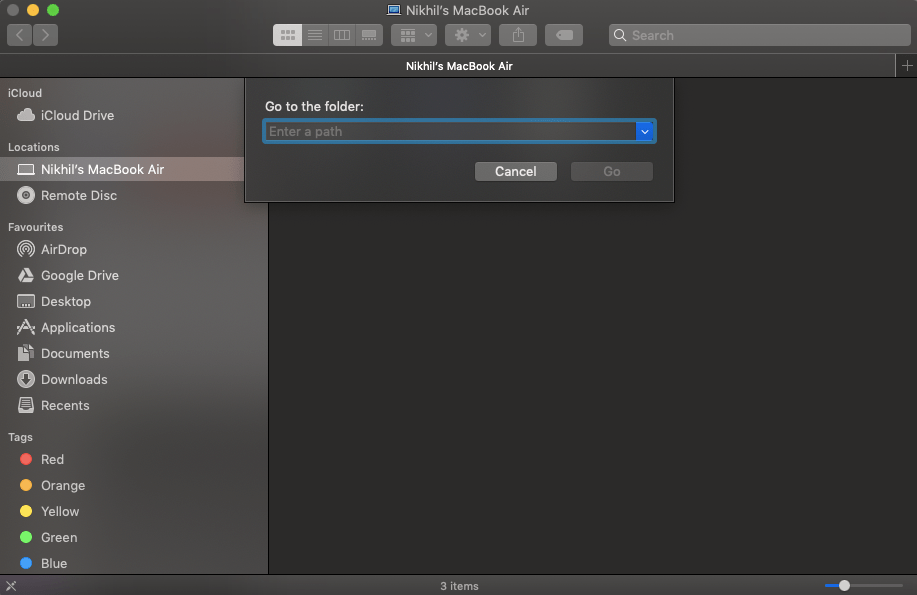
Step 4. Type the following command
~/Library/Application Support/
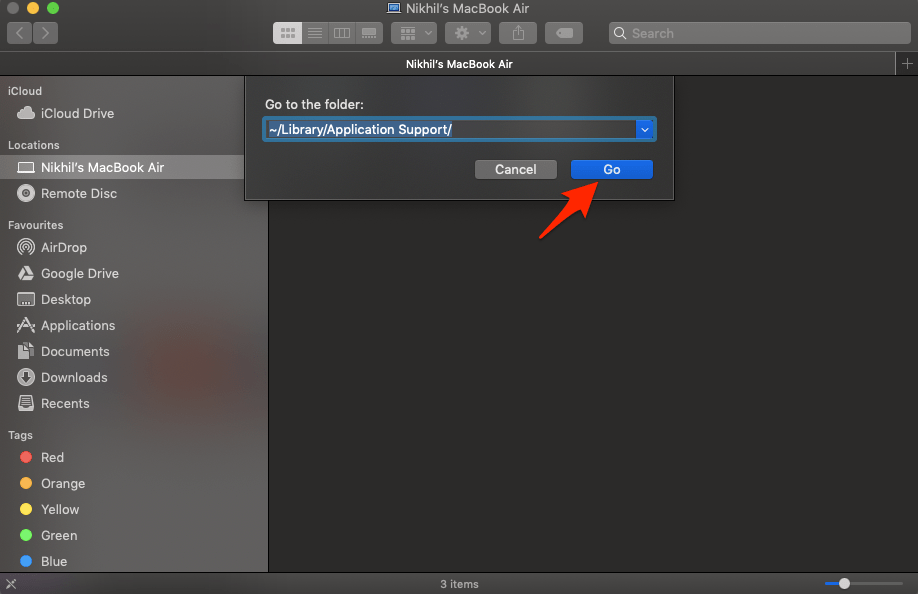
Step 5. A Library system folder will be opened, here click on the Setting icon on the top and click on New Folder
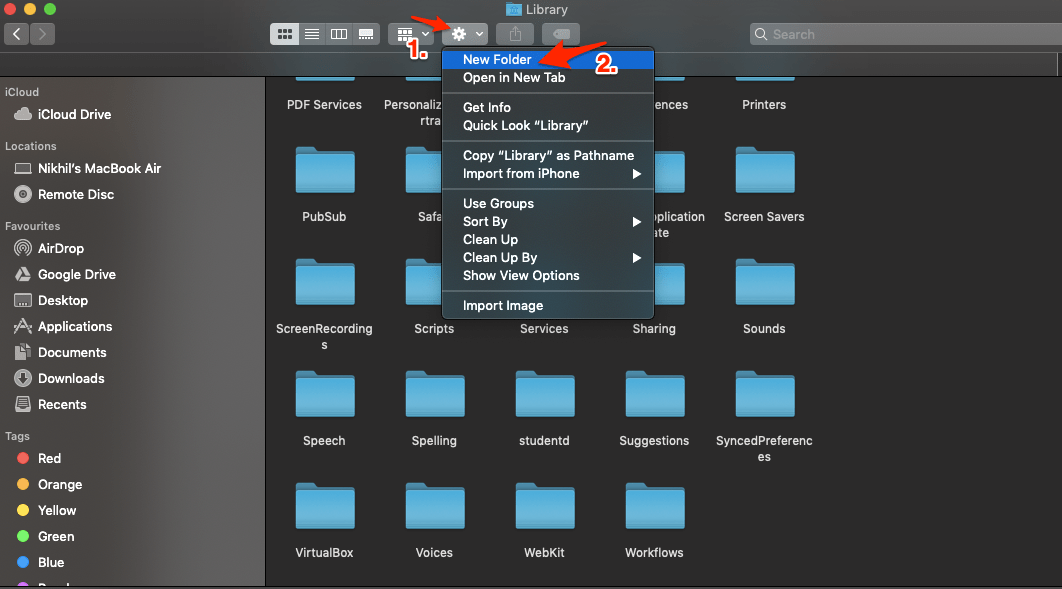
Step 6. A New Folder will be created, name the folder as Google

Step 7. Restart the PC and the Backup and Sync App will open without any error.
Alternative Method to Create Google Folder
- Click on Finder from the Dock bar

- Now hit the Internal Storage Folder.
- Open the Mac HD Drive
- Click on Users
- Open your Local User Folder
- Click on Library Folder
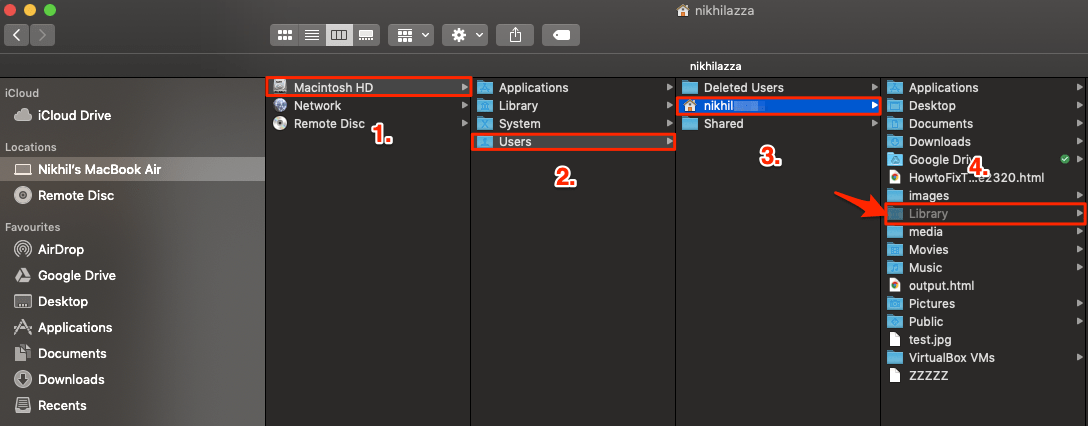
If the Library folder is not visible use the following trick;
- Open Finder
- Click command⌘+shift+G
- A Go to Folder tab will open
- Type the following command
~/Library/

- Now in the library folder click on the Setting icon and click on New Folder
- A New Folder will be created, name the folder as Google

- Restart the PC and the Backup and Sync App will open without any error.
Use Terminal Command
You can also use Terminal Commands to fix the Backup and Sync error on your Mac PC;
Step 1. Open Terminal. Enter command⌘+spacebar to open spotlight and search for Terminal.
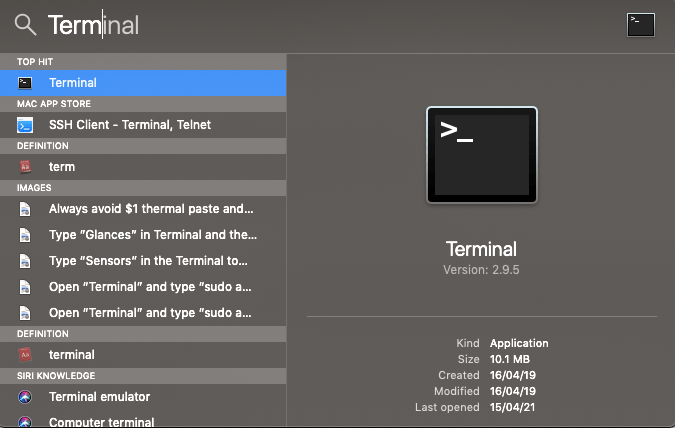
Step 2. Type the following command in the terminal.
cd ~/Library/Application\ Support/Google
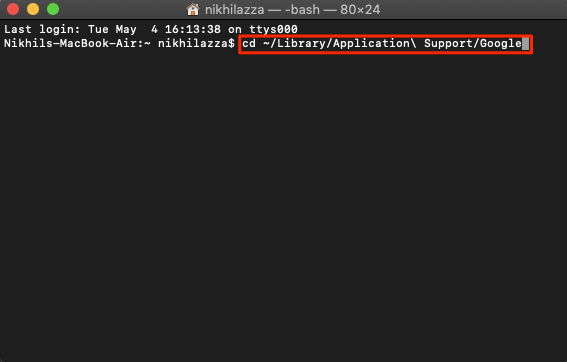
Step 3. Now, enter the following commands into Terminal to create the necessary Application Support directory. You will have to enter the mac password to run the command successfully.
sudo mkdir -p Drive

sudo chmod 700 Drive
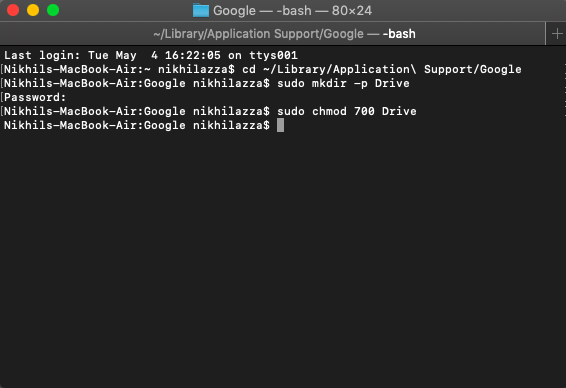
Step 4. Enter the command below. You must replace the username with your username in the command below. This command makes sure that your user owns the Drive directory you just created:
sudo chown username Drive
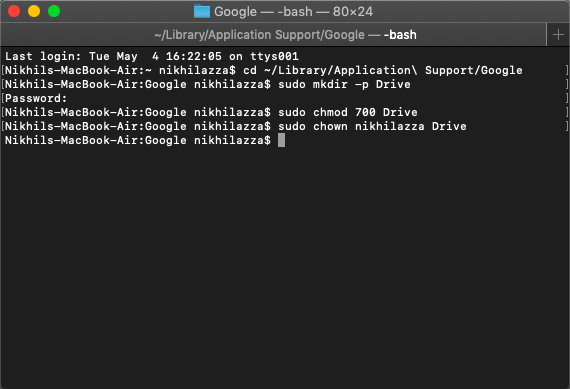
Done! open the Backup and Sync app and you will see the issue is fixed.
Update the Backup and Sync
If you have recently updated your macOS but still using an older version of the Google Backup app then the error is inevitable. The best solution is to download the latest version of the software from the Google website.
Step 1. Download Backup And Sync (∼50MB) from Google Drive for Mac
Step 2. Click on the downloaded file and install the application.
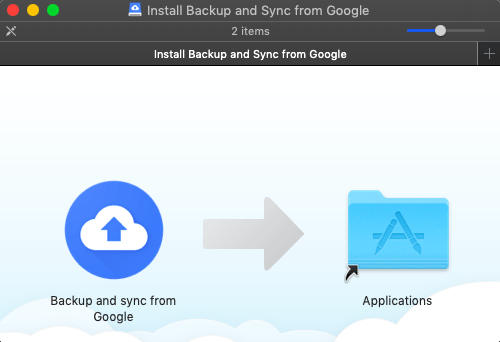
Step 3. Once the app is installed, open the app from your application drawer.
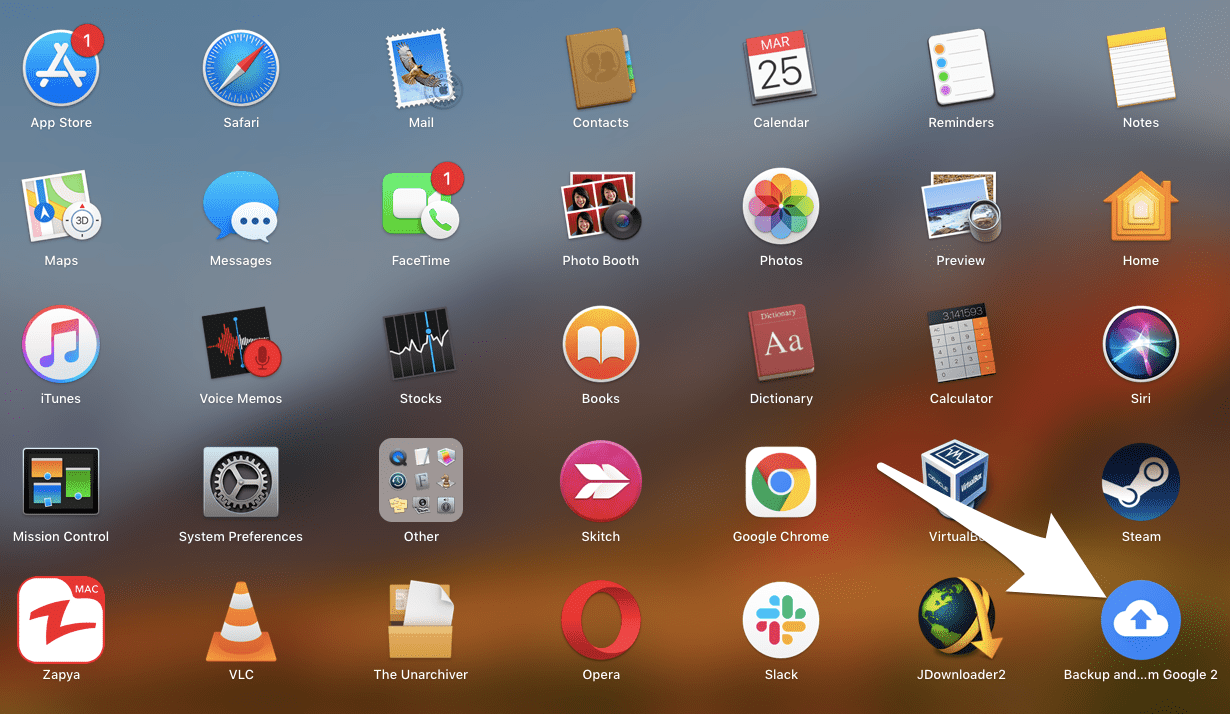
Step 4. The app will open and you see a cloud icon on the right-top of the menu bar.
![]()
Step 5. Click on the icon, if you be not already logged in, click on Add New Account.

Step 6. Once the account is added, you can backup and sync across Google Drive and MacBook.
Delete Folder and Reinstall Application
There may be some issues with the installation process itself. You can delete the Google Drive folder from the library and reinstall the Backup and Sync app on your Mac PC.
To delete the drive from the application library;
- Open Finder
- Click command⌘+shift+G
- A Go to Folder tab will open
- Type the following command
~/Library/Application Support/Google
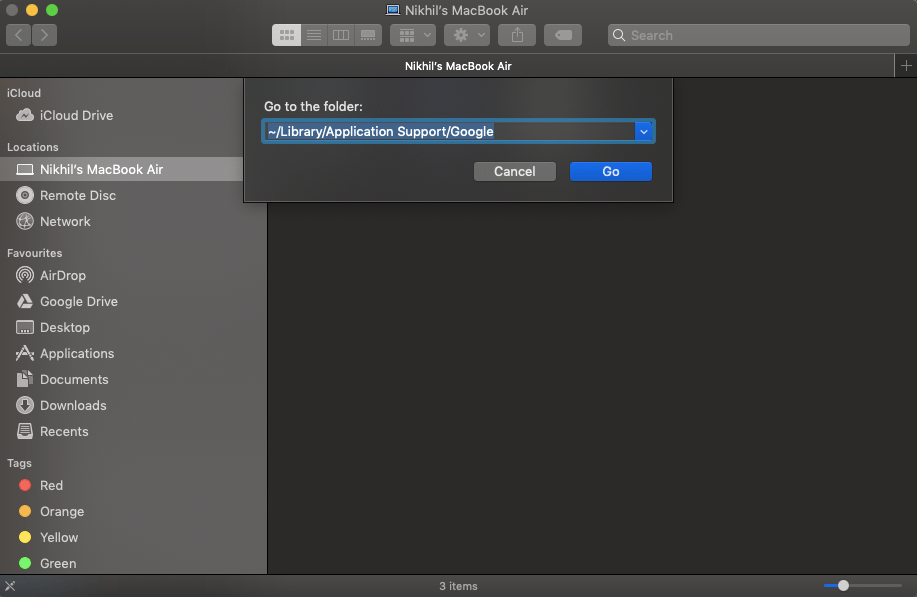
- Google Folder will open
- Delete the Drive Folder
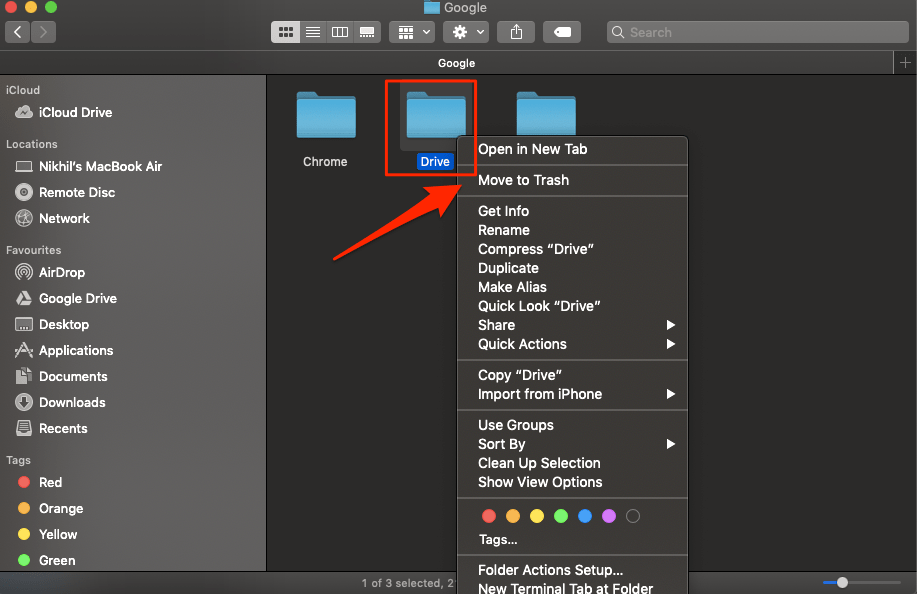
- Again Install the Application
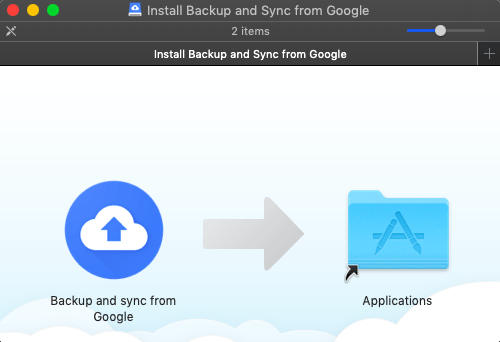
Conclusion
I hope the post was helpful for you to fix the Google Backup and Sync Encountered Fatal Error that may have caused due to various critical factors on your mac OS.