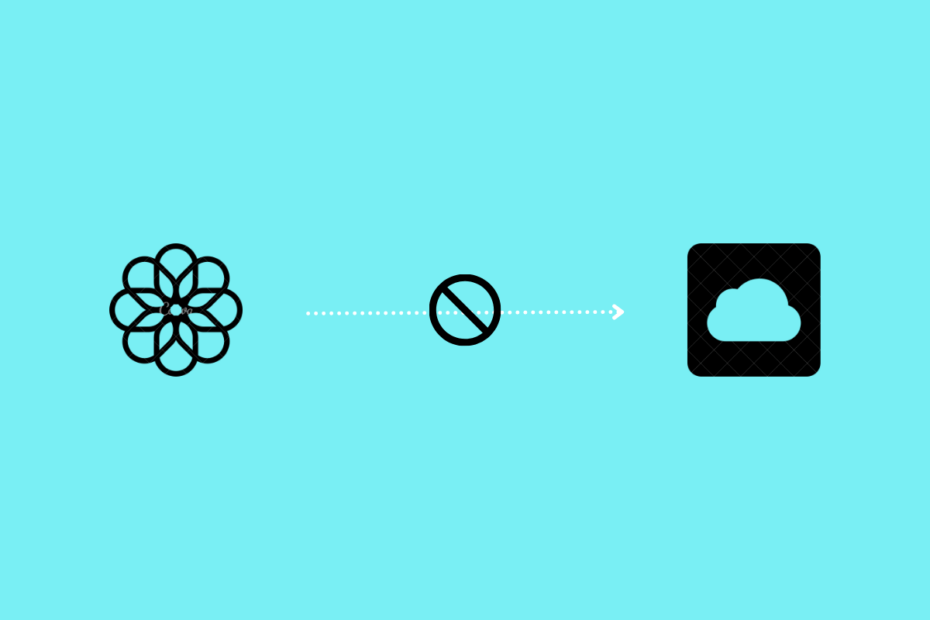With this guide, I will be telling you how to stop the iPhone from taking backup of your iPhone photos to iCloud. Typically, iOS has an exclusive option to save all the photos present on your iPhone to iCloud. You may now ask why on earth would one stop an iPhone from backing photos to iCloud?
When we talk of photos, most users today click dozens of photos every week, if not every day. Primarily for social media purposes, people click a lot of photos on their iPhones. Now, these photos get stored on iCloud. As we know, iCloud is not an entirely free service. You are provided with only 5 GB of free cloud storage space. Not every user will be able to buy iCloud storage space.
Most users may have other important files and documents that they may want to keep as a backup in the iCloud. If the Apple cloud storage takes away all the space for storing high-quality photos, then the 5GB storage will be consumed in no time. Hence, most users often turn off iCloud backup to save their storage space.
Disable iCloud Photos Backup on iPhone
Apple offers the feature iCloud Photos, which, when enabled, will automatically take a backup of all the photos present on your iPhone.
The storage space issue further gets complicated because if you have other Apple devices such as iPad or Mac, and you are using the same iCloud account, then photos from your Mac and iPad will also back up to the iCloud.
So, if you are keen on saving the iCloud storage for backing up other important files or taking backup selectively for certain data, then you need to disable the iCloud Photos on your iPhone.
Steps to Stop iPhone Photos from Uploading to iCloud
Here are Simple Steps to Turn Off iCloud Photo Library Backup from iPhone.
- Launch the Settings app.
- Then tap on the Apple ID Profile at the top of the screen.
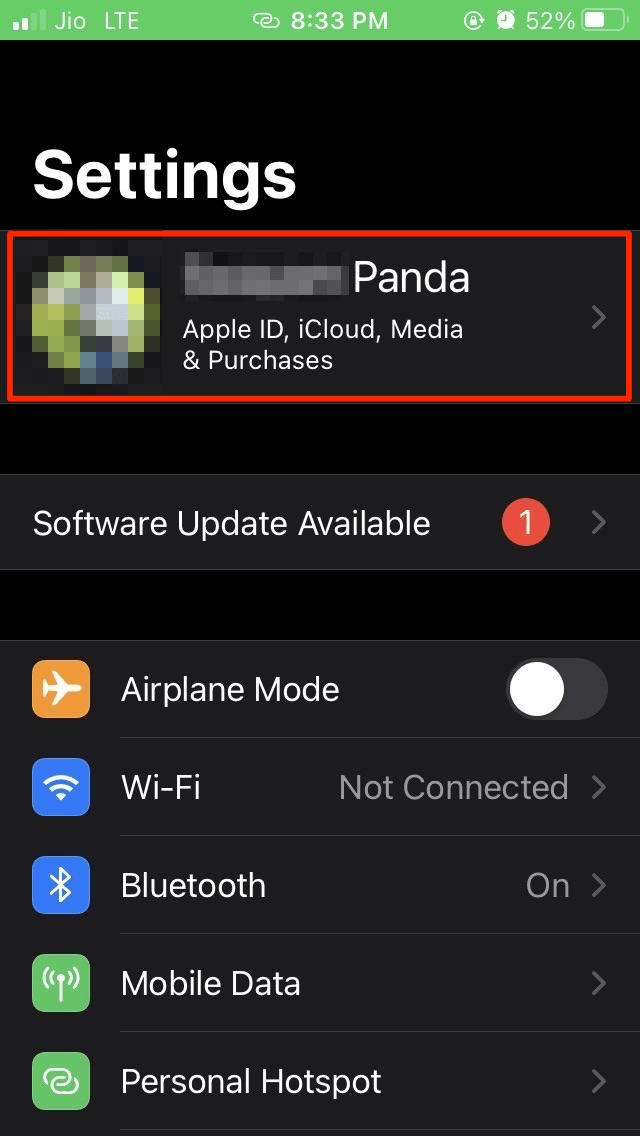
- Go to iCloud and tap on it.
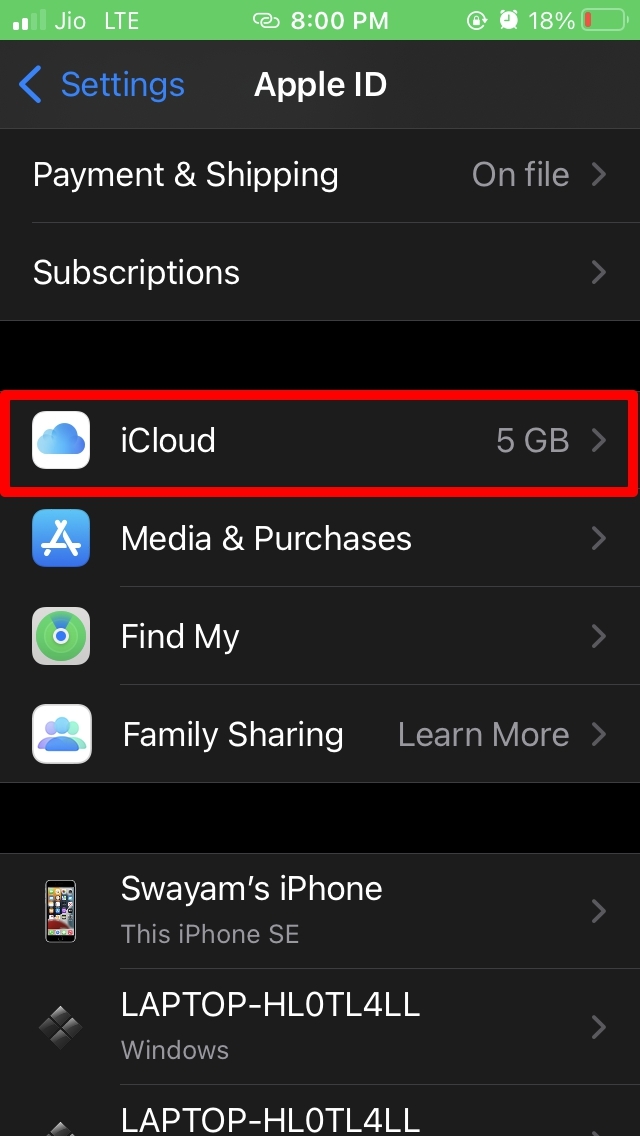
- Next, tap on Photos.
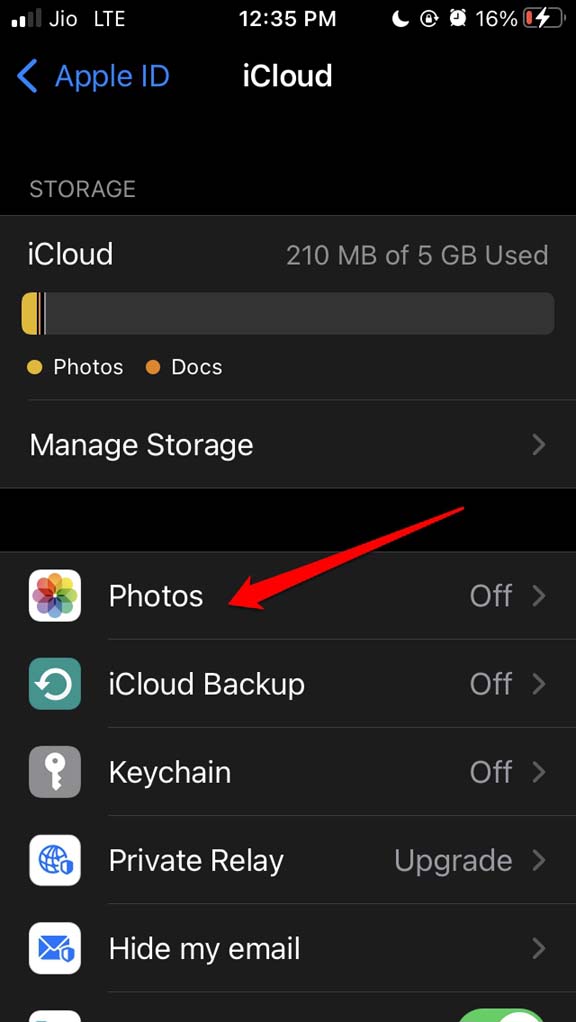
- Under that, you will see the option iCloud Photos.
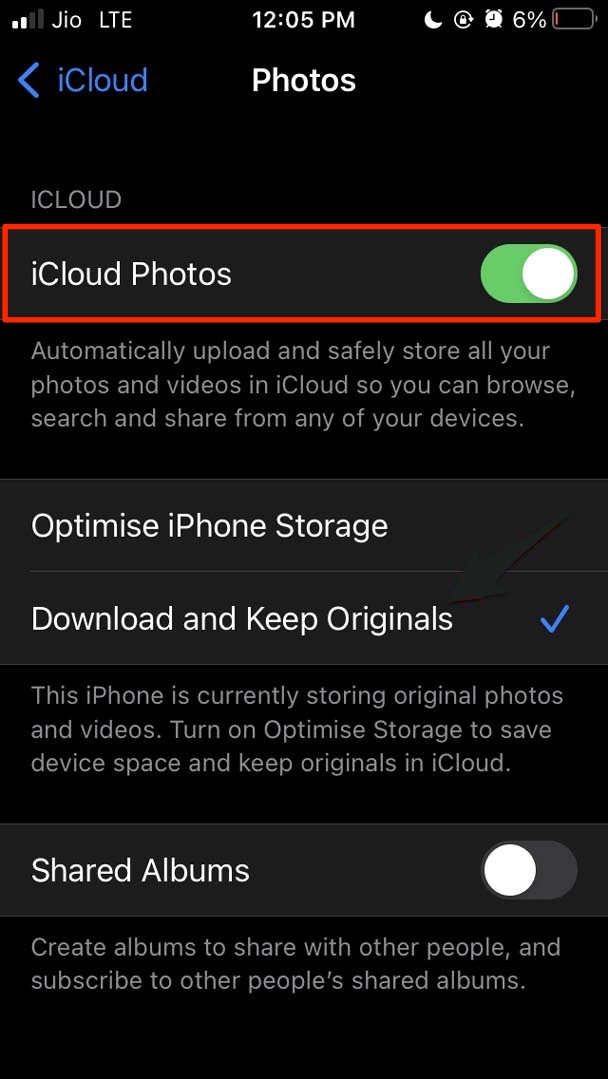
- Tap on the switch to disable it.
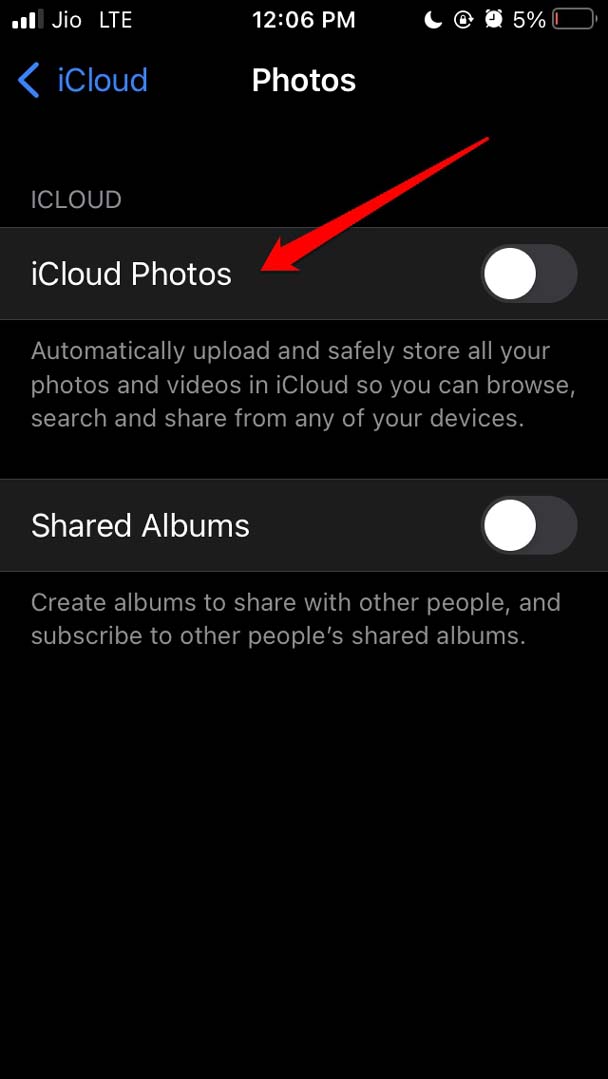
- That’s it, your iOS device photos and videos will not auto upload to iCloud Drive.
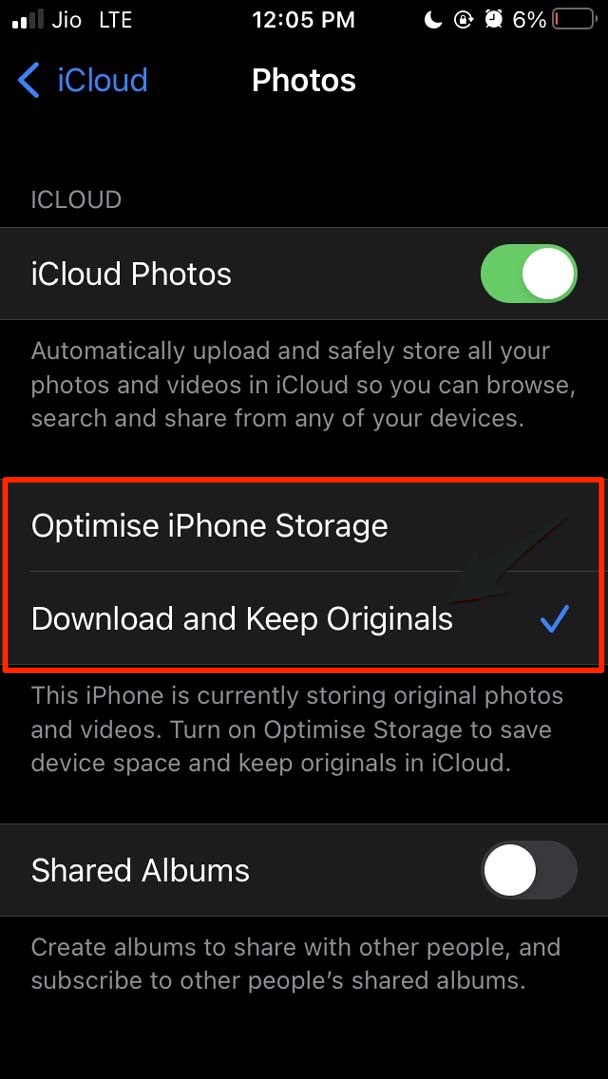
The Optimize iPhone Storage, as the name suggests, will compress the original image. On your device, you will be left with compressed images only. It won’t be the original resolution as you clicked it on your iPhone. This is done to save storage space on your iPhone.
Also, if you are running low on device space and Optimize iPhone Storage is selected before disabling iCloud Photos, you are given the option to remove the photos from your iPhone.
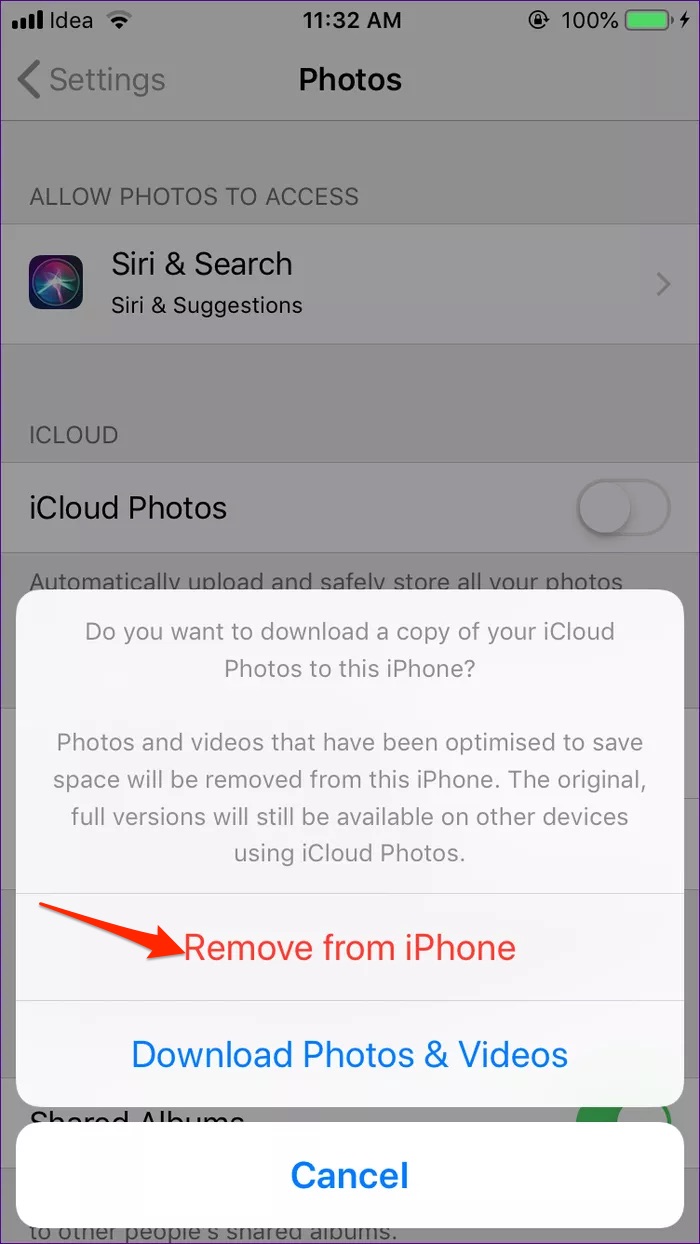
The original image of the actual high resolution will be available on the iCloud. So, if you stop your iPhone from backing photos to iCloud with Optimize iPhone Storage enabled, then on your device, you will be left with low-resolution photos.
Contrary to the Optimize iPhone Storage option, the second one, Download and Keep Originals, when enabled, will provide you with the original resolution of the image on your iPhone. Yes, the native storage on your iPhone will be compromised. If we consider the photos and videos you will download from iCloud are also of high resolution.
What if you Want to Retrieve Your Photos from iCloud in Original Resolution back to your iPhone?
Let’s say you have selected the option Optimize iPhone Storage and disabled iCloud Photos to stop backing up your Photos.
Now, will you be able to get the photos in original resolution back on your iPhone? The answer is yes. While the photos (original resolution) will be removed from your iPhone, you have 30 days before Apple removes the copy of your data from its servers.
So, within 30 days, you can re-enable the iCloud Photos for some time, and set the backup retrieval to Download and Keep Originals. This way, you can get back all your photos and videos in their original resolution.
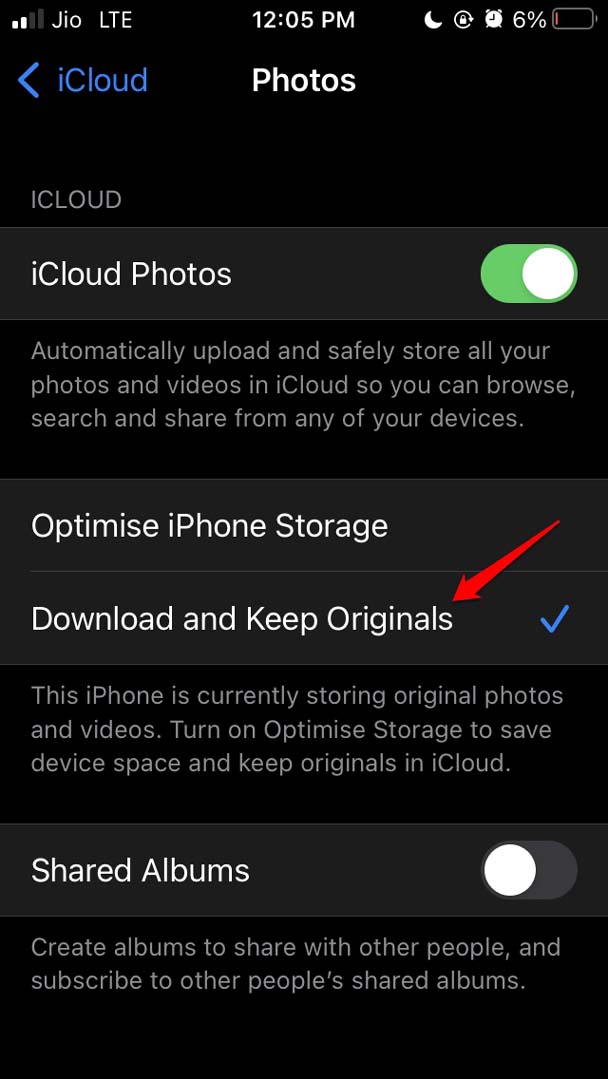
However, ensure that there is enough storage space on your iPhone to manage the volume of data that you retrieve in original resolution. Otherwise, you will end up seeing this message that tells you to remove the low-resolution copies of the photos and videos from your iPhone as enough storage is not available on your iPhone.

Once that is done, you can again disable the iCloud Photos feature on your iPhone. You can also enable this feature anytime in case you want to create a fresh backup of your photos.
Stop iCloud Photos from Using Cellular Data
If you want to backup photos and videos to iCloud only on WiFi, then you can stop the Photos app from using Mobile Cellular Data.
So, that’s all about how to stop your iPhone from backing up photos to iCloud. You can try this on other Apple devices that you have, such as an iPad or MacBook, to save storage space on your iCloud.