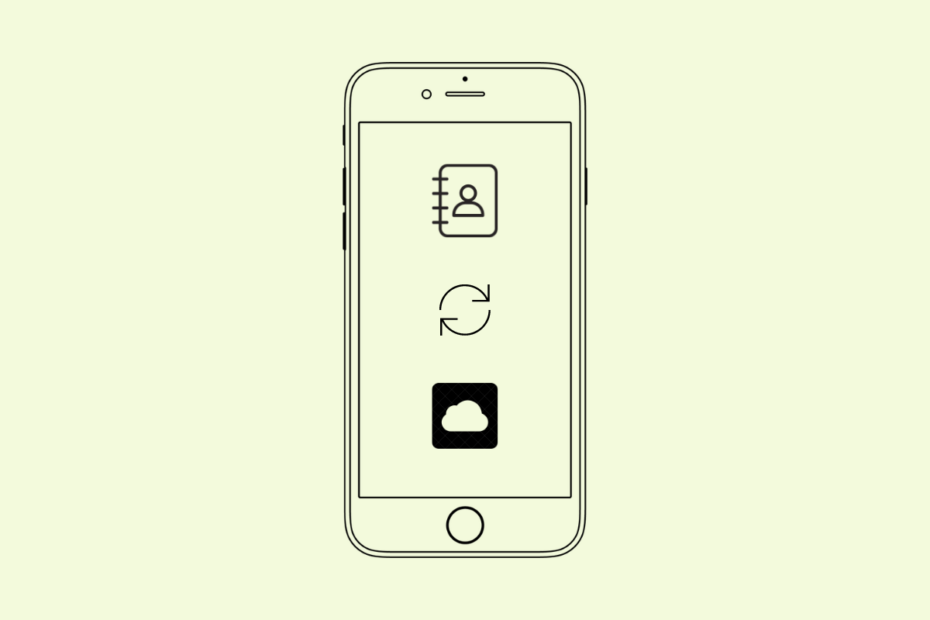You can link your contacts with iCloud on different devices such as iPhones, iPads, iPod Touch, Mac devices, iCloud.com, and Windows computers as well. You will be able to access them from anywhere as long as you have stable internet connectivity. To know what advanced features iCloud may come up with, make sure to keep your contacts up to date with iCloud.
Before you sync your contacts, you should be aware that unsyncing will prevent any new contacts from being added or synchronized and that existing contacts will not be automatically deleted from the devices linked to your iCloud. You will need to delete any synced contacts if you want to do so manually.
Note: Make it a point to remember that you are signed in with the same Apple ID on each device. If you are not signed in with the same Apple ID on different devices or if the contacts feature is turned off, then you may not be able to see your iCloud contacts on those devices.
How to Sync iPhone Contacts with iCloud Drive?
Below are Steps to Follow to Sync iPhone Contacts with iCloud Drive.
1. Set Up Contacts on your iPhone, iPad, or iPod Touch
- On your iPhone, open Settings. Click on your name and Apple ID att the top of the Settings men.

- In the Apple ID menu, tap “iCloud.”

- Under Apps using iCloud, toggle on “Contacts“.
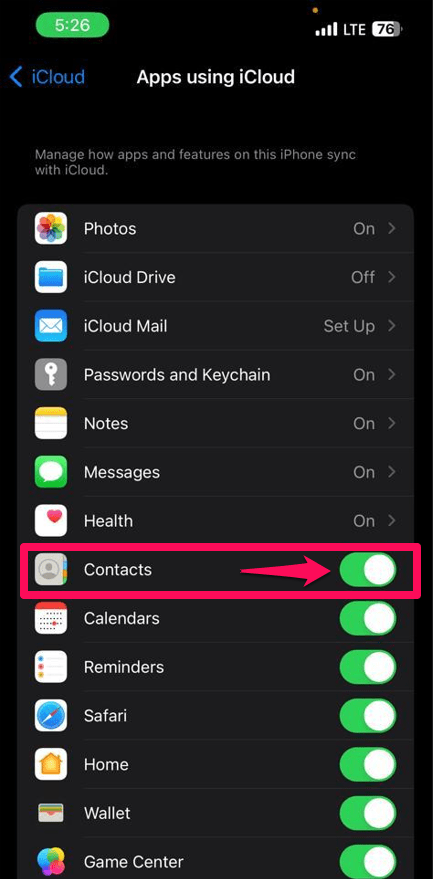
- If a pop-up menu appears, asking if “you want to cancel” or “merge your contacts” with your iCloud account. Tap “Merge.”
- All of the data kept in Contacts is transferred to iCloud.
- To view contacts stored in iCloud, open the Contacts app, then follow either of the following:
If you have contacts from many sources, select Groups. Choose All Contacts or another group from the drop-down menu under iCloud.
If you have just one contact source: You will see all the contacts stored in iCloud.
2. Set Up iCloud for Contacts on your Mac Device
- Open “System Preferences” beside the Apple symbol.
- In the System Preferences window, choose and click Apple ID.
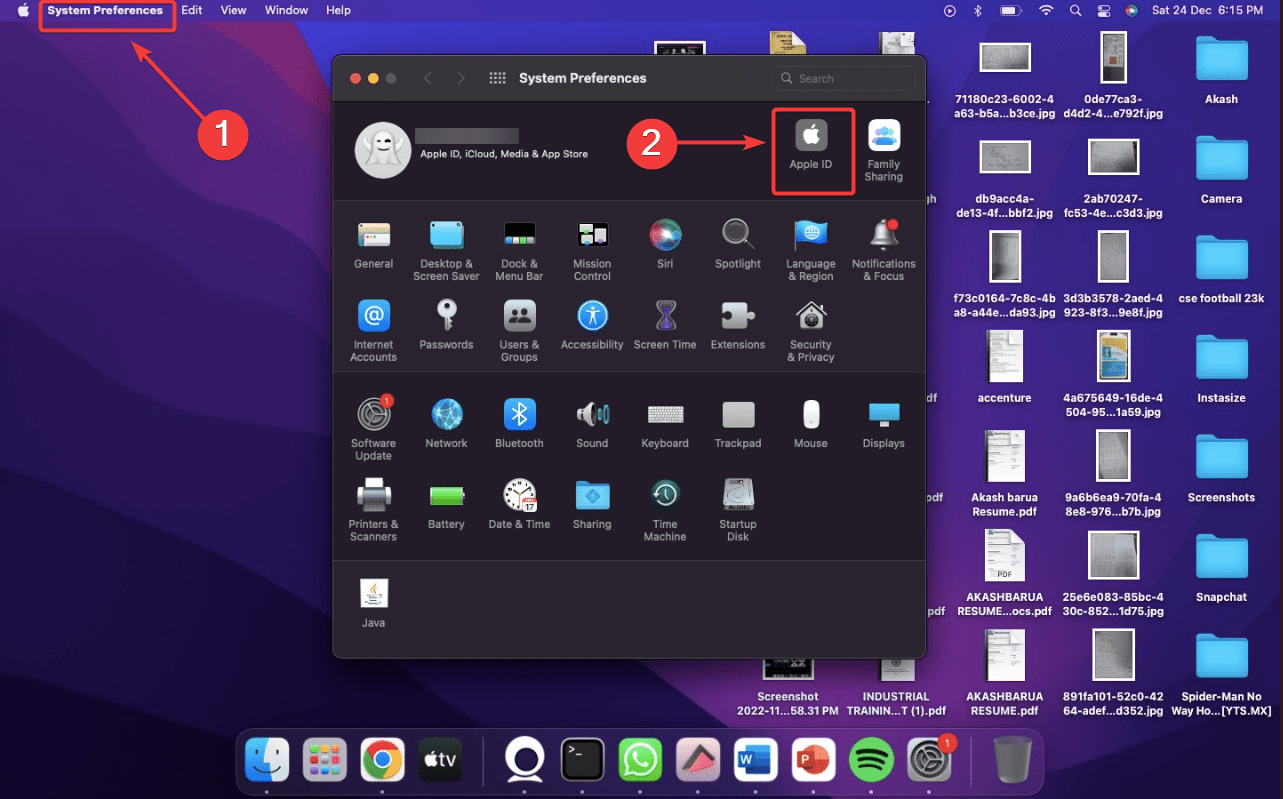
- Now Click “iCloud” from the menuon the screen’s left siden.
- On the iCloud menu, tick the checkbox next to “Contacts.” that will sync any contacts not specified as “On my Mac.”
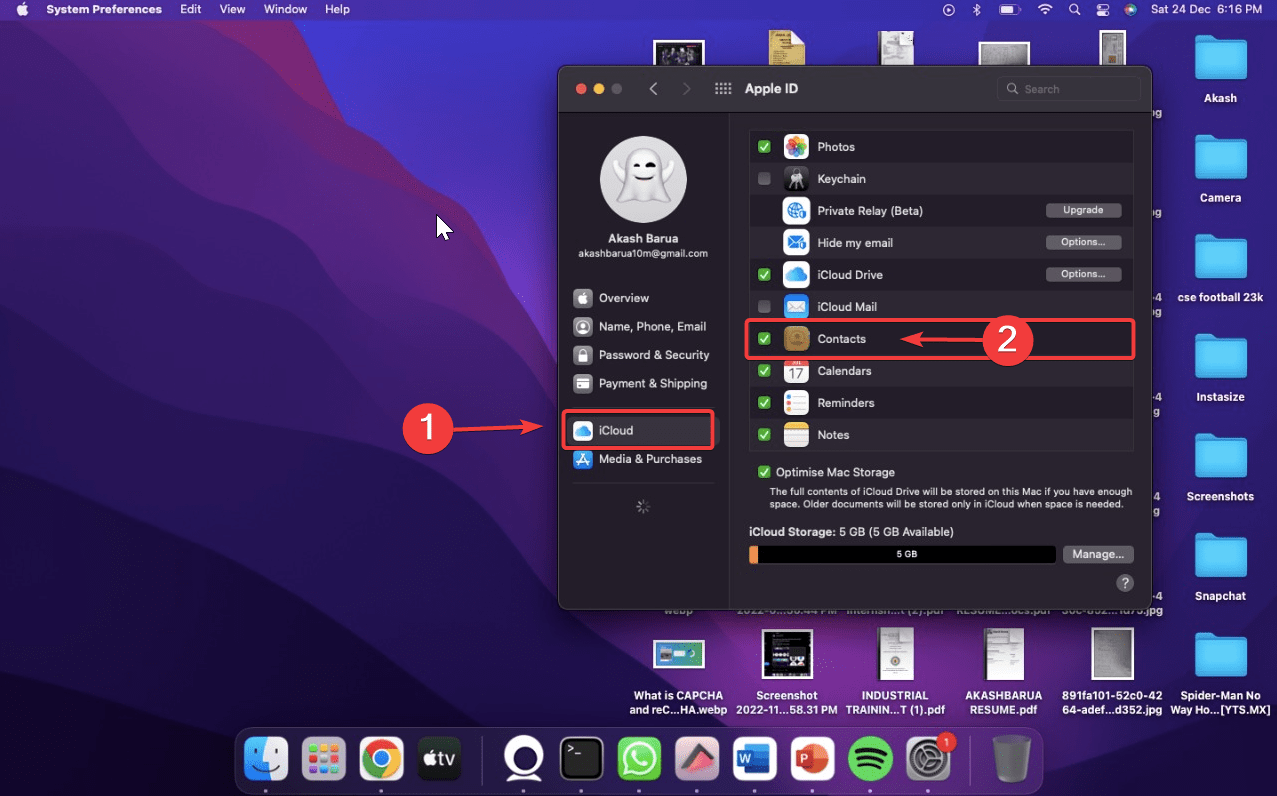
- You will need to manually drag contacts from “On my Mac” to “All iCloud” if you want to sync contacts that are marked as “On my Mac.”
Note: To view and access the contacts stored in iCloud, open the Contacts app, move to the sidebar, navigate the iCloud section, and finally click All Contacts or another group.
3. Sync iPhone Contacts on iCloud.com or iCloud for Windows
Your contacts are uploaded to iCloud after iCloud Contacts is enabled on your iPhone or Mac. Whatever updates you make on iCloud.com or in iCloud for Windows, your other devices automatically receive updates you make instantly. That’s what cloud services are actually meant for.
Remember, Your contacts won’t be automatically updated, erased from iCloud, or updated across all of your other devices if you disable iCloud Contacts on your iPhone or Mac.
Final Takeaways
I’m hoping this has resolved the problem with how to sync iPhone contacts with iCloud Drive, and we really hope that the troubleshooting methods we mentioned were helpful to you. Feel free to post a comment if you are still experiencing any problems related to them.
Please provide your suggestions in the comment section below if you have any ideas on how to fix the “sync iPhone contacts with iCloud Drive” error. We would really appreciate it. Additionally, for instructive videos, kindly subscribe to our DigitBin YouTube channel. Good luck!