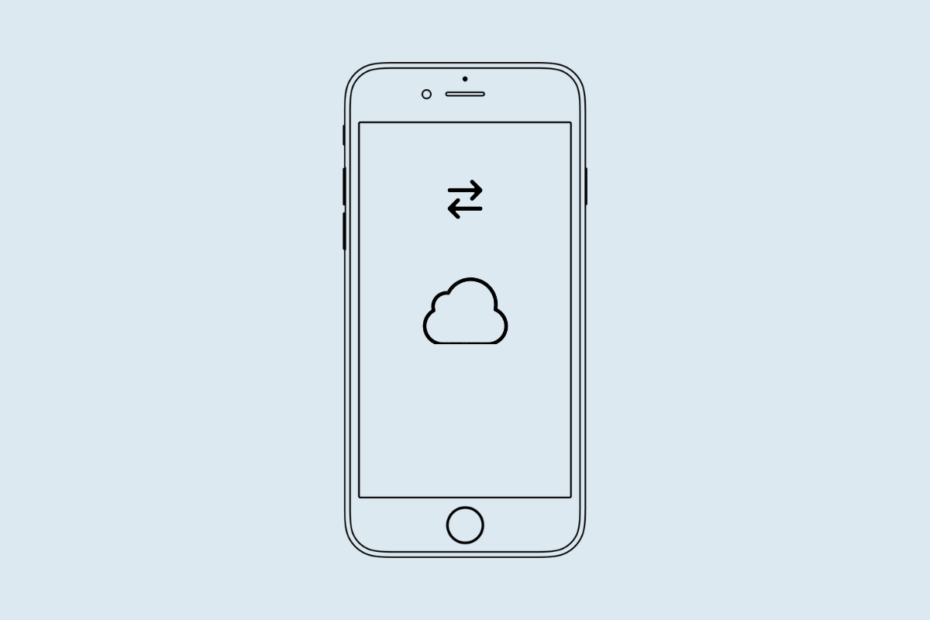In this guide, we will learn how to sync iCloud photos to Google Photos on iPhone. As a user, you may be interested in trying out various popular photo storage and management apps. Even though you would be using an iPhone, you would still want to use Google Photos. Storage space provided on Google Photos is the major reason people choose to sync iCloud photos into it.
When you are thinking of transferring iCloud photos to Google Photos syncing is not limited to one or two images. You can even sync one or more photo albums from iCloud and move them to Google Photos. Just because you decided to sync iCloud Photos to Google Photos doesn’t mean that they will be removed from Apple’s platform.
However, to avoid redundancy and the presence of the same media on different platforms, you may choose to delete the photos or albums from one platform.
Is there any Restriction on Certain Kinds of Photos/albums not Eligible for Sync from iCloud to Google Photos?
Yes, you cannot sync everything and anything from iCloud to Google Photos. Apple iOS and Android are different platforms. Some image formats that come under iOS won’t be supported by Google Photos. However, generic image files bearing JPEG or PNG are easily supported.
Here is a list of the different types of photos that may not be synced from iCloud Photos to Google Photos.
- Shared albums
- Live photos
- Smart albums
- Photostream content
- Photos and videos not present on iCloud
Pre-Requisites to Sync iCloud Photos to Google Photos
Here are a few mandates that must be followed to initiate the sync from iCloud Photos to Google Photos.
- You must have a Google account to use Google Photos.
- If you have not already, download and install Google Photos from App Store.
- The designated Google account must have sufficient cloud storage space available. By default 15 GB of free space is allocated for every Gmail account.
- Additionally, to efficiently sync iCloud Photos to Google Photos, I suggest you connect your iPhone to a fast WiFi network. Otherwise, on a slow network, the sync may be very slow or fail altogether.
- Also, have sufficient battery charge on your iPhone to avoid accidental shutdown due to low battery during the sync.
In case you are running out of free Google cloud storage, you can always buy more space.
Transfer from iCloud Photos to Google Photos
The transfer doesn’t remove your photos and videos from iCloud. Any additional photos and videos stored in iCloud won’t sync to Google Photos automatically.
- Sign in with your Apple ID at privacy.apple.com.
- Select Request to transfer a copy of your data.
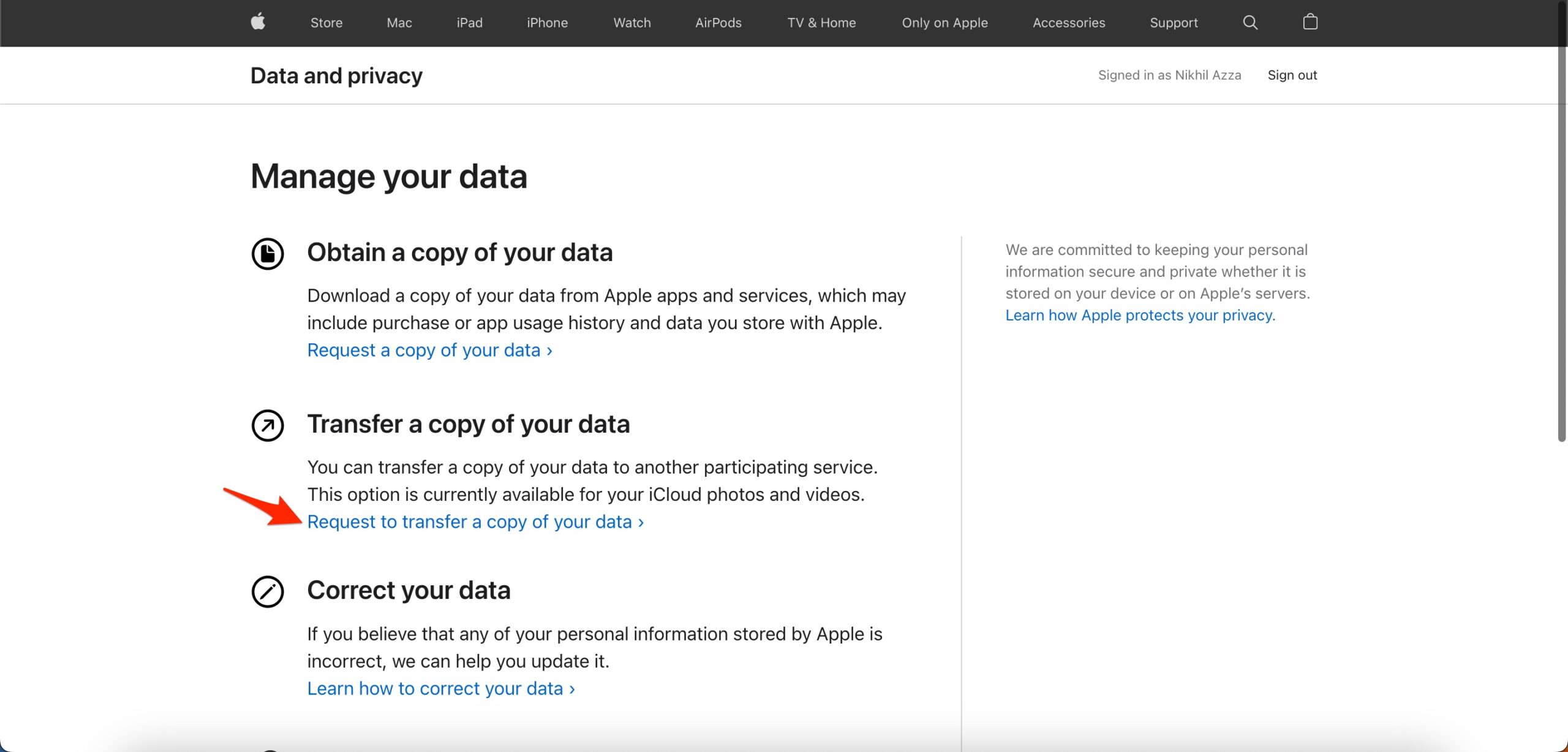
- To start the transfer, sign in with your Google Account.
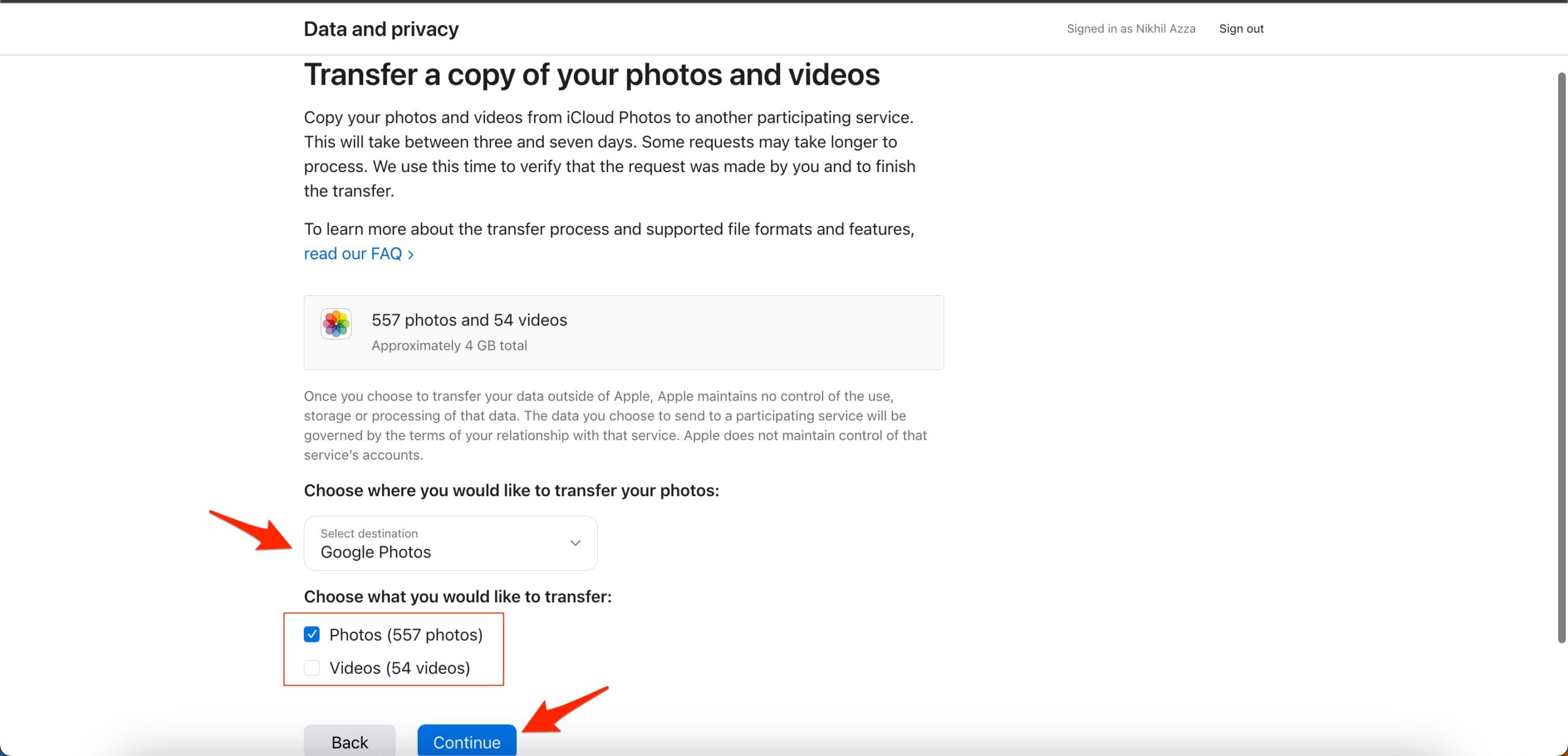
- To finish your request, follow the on-screen instructions.
Tip: The transfer process takes 3–7 days. If you cancel your transfer request before it’s complete, items that have already been copied over stay in Google Photos.
Sync iCloud Photos and Albums to Google Photos on iPhone
Here are the steps that you have to follow to sync photos from iCloud to Google Photos.
- Launch Google Photos.
- Tap the Gmail account avatar at the top-right corner.
- From the menu that appears, scroll to Google Photos settings and tap on it.
- Now, navigate to Apple Photos and tap on it.
- Tap the switch beside Sync Favorites > tap on Turn on Sync.
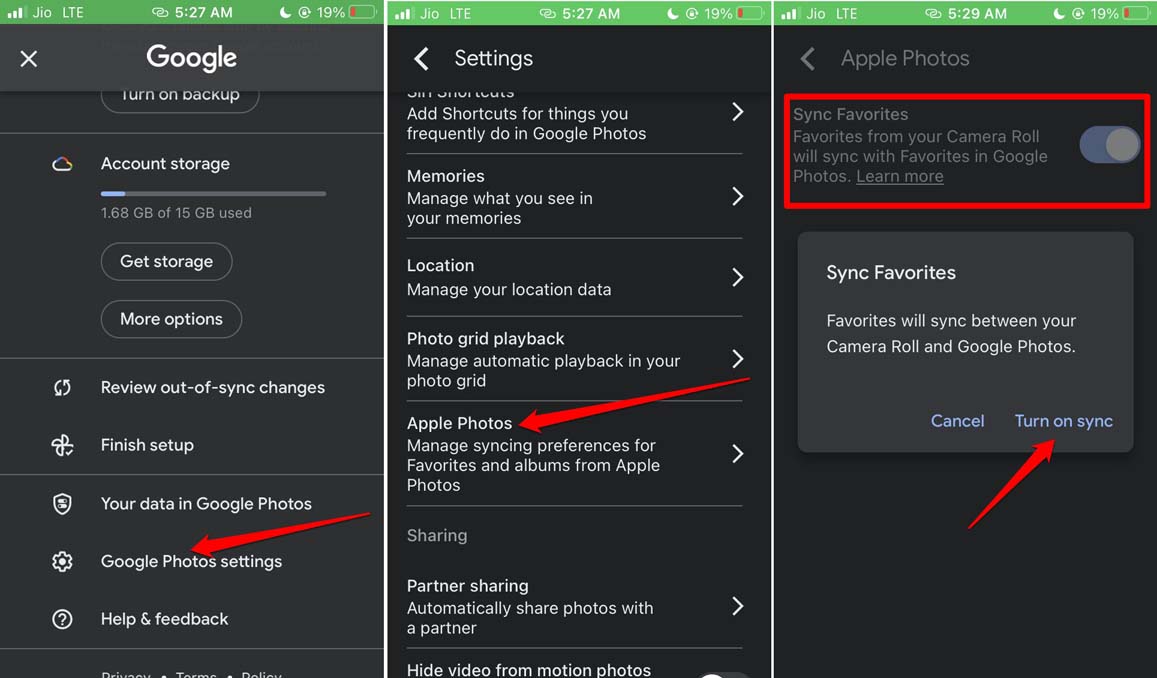
Once you sync an album from iCloud to that Google Photos, any new photo you add to iCloud won’t appear on Google Photos. You have to manually sync the album once again using the steps mentioned above.
There is an advantage for singular images, the ones which are not part of any album. As the Sync Favorites option has been enabled for pictures clicked using the camera roll, they will automatically sync to Google Photos as they are clicked and stored in the device storage.
Few Pointers to Remember Related to Syncing Photos
Here are a few things you must keep in mind while transferring photos and the library of pictures. With albums, if an image already exists on Google Photos, then a singular copy of that item will be saved.
The images that you sync from iCloud photos to Google Photos will be branded as “Copy of[image name]”. If you are syncing videos from iCloud, then they won’t be included under photos. The videos will be listed separately under Google Photos.
If you import one or more albums repeatedly, then multiple copies of that album will be created in the target cloud storage. Also, be mindful of the photo library names. If there exists a library of images on Google Photos (with different photos as compared to the current library of images you are syncing), your attempt to sync won’t be successful.
Conclusion
To back up your photos on various platforms, you can sync iCloud photos to Google Photos. The sync is very easy to perform and along with images, you can also sync videos from iCloud. I hope that this guide was informative.