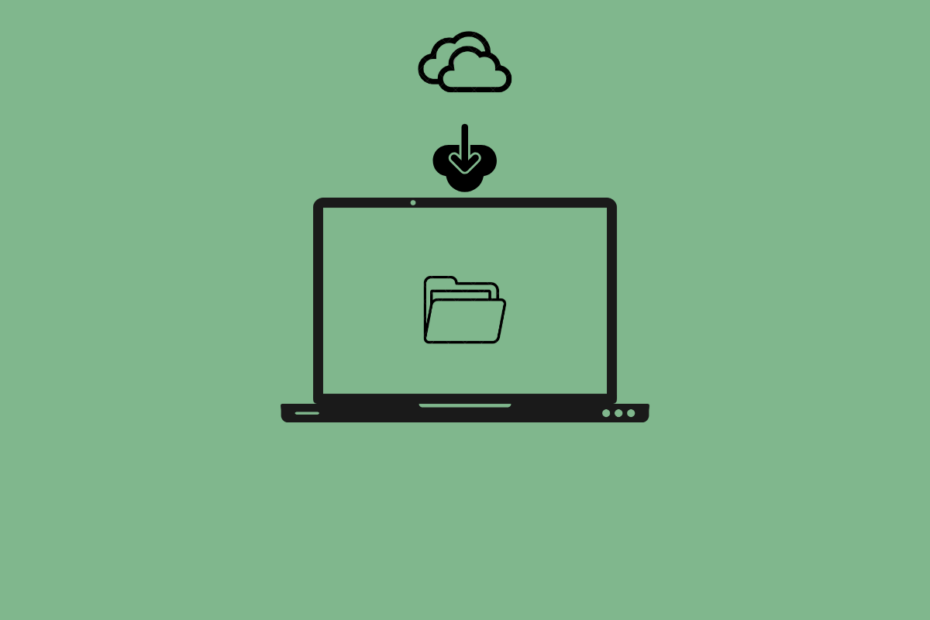OneDrive comes with a desktop application for your Mac PC. Using the OneDrive desktop app you can access all your files on your computer. There is no backup option on OneDrive but you can use a third-party tool to create a folder pair to back up your MacBook to Drive. Below is the simple guide that shows how you can sync OneDrive files and folders to Mac Finder.
Steps to Sync OneDrive on Mac Finder
Here are Simple Steps to Add OneDrive to Mac Finder and Sync all your OneDrive Files to Mac PC.
- Download OneDrive on Mac PC.
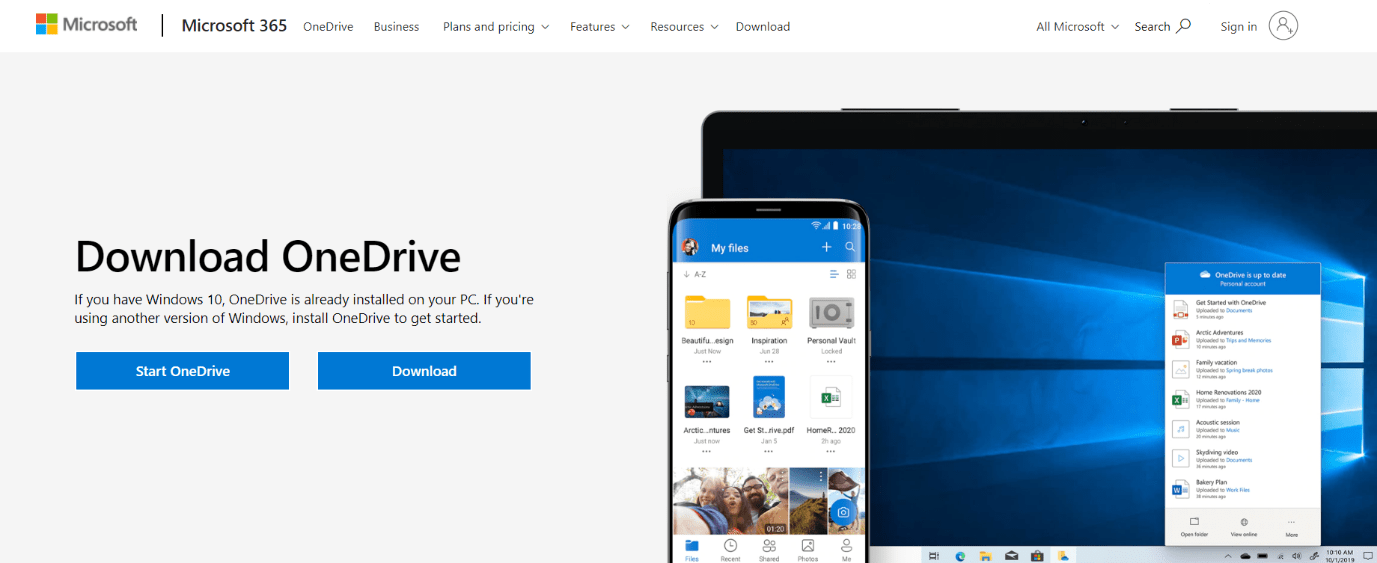
- Install OneDrive on MacBook.
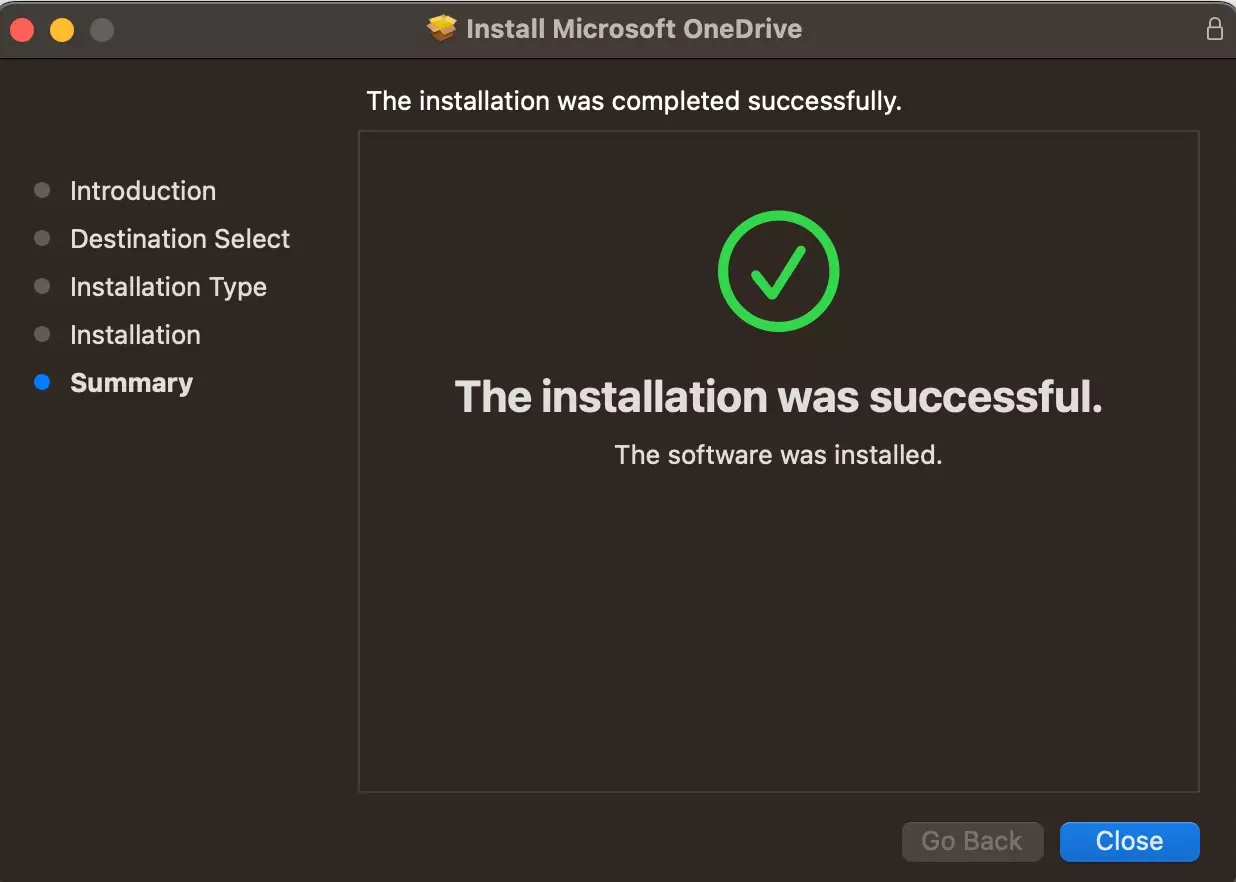
- Click Launchpad and open the app.
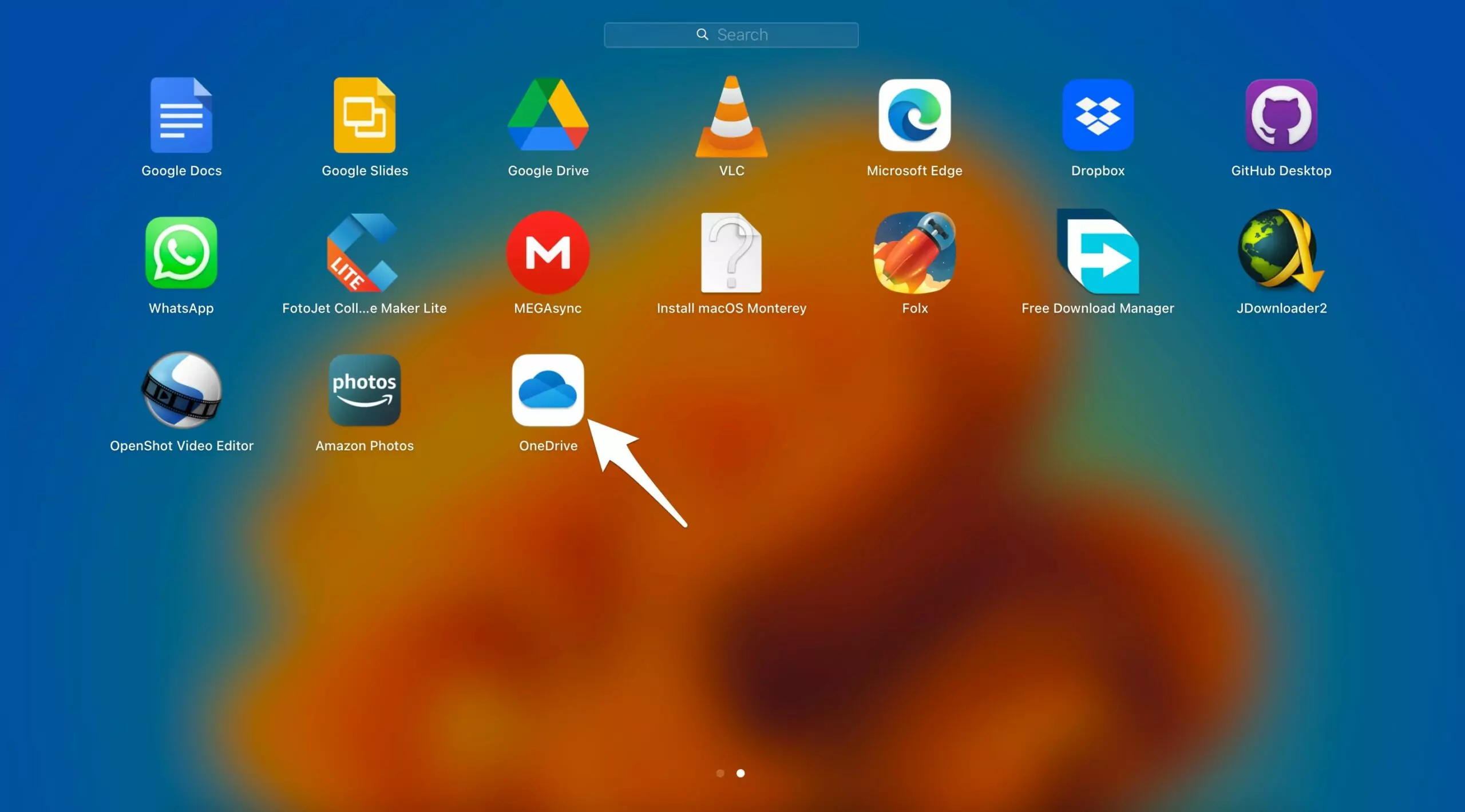
- The OneDrive will be added to Mac’s top menu bar, log-in in with your Microsoft account.
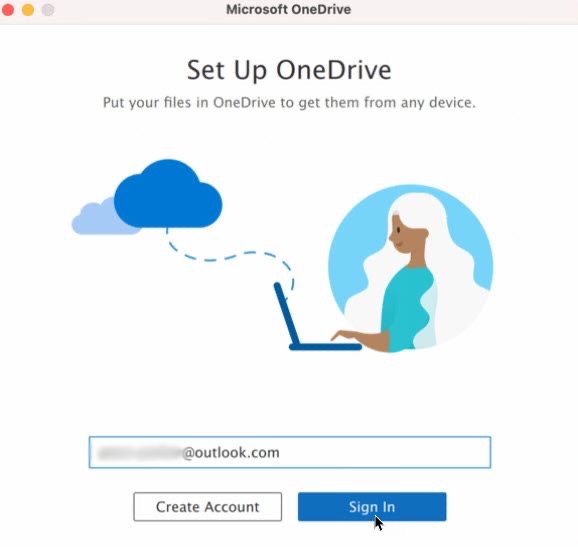
- Click on the Settings
 icon and open Preferences.
icon and open Preferences.
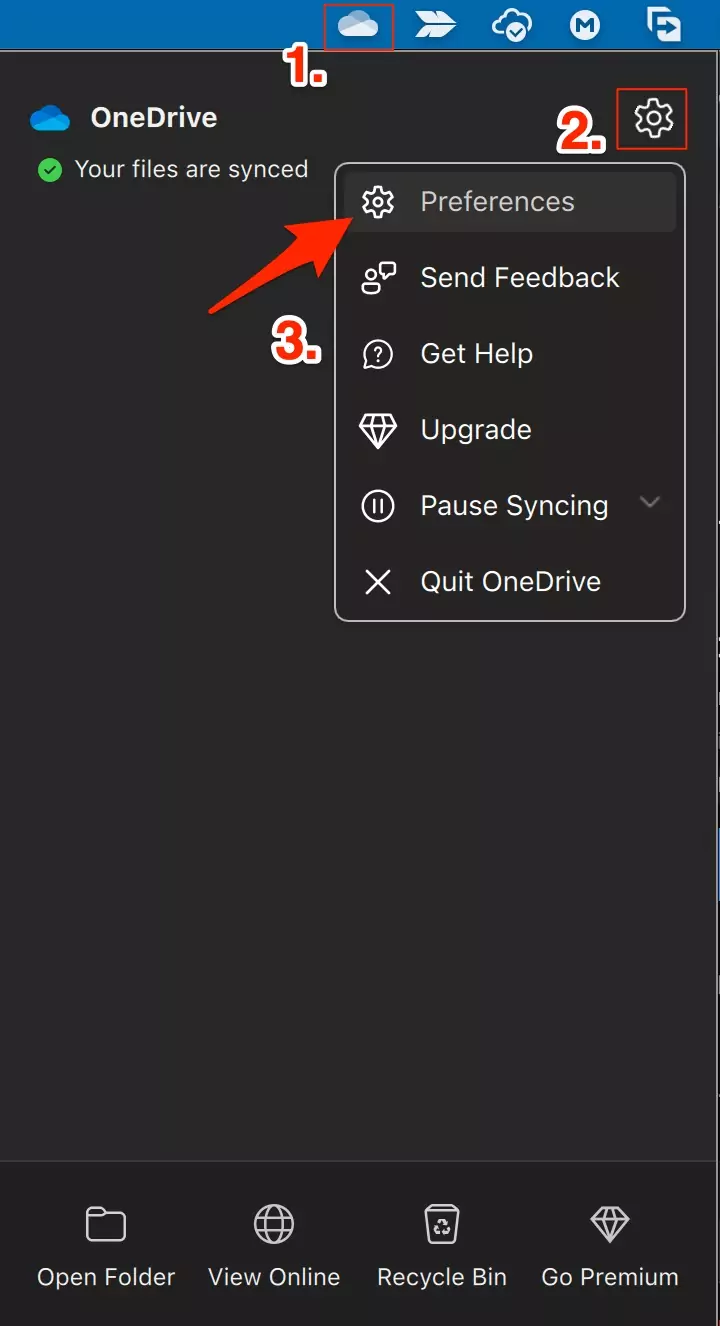
- Here click Account.
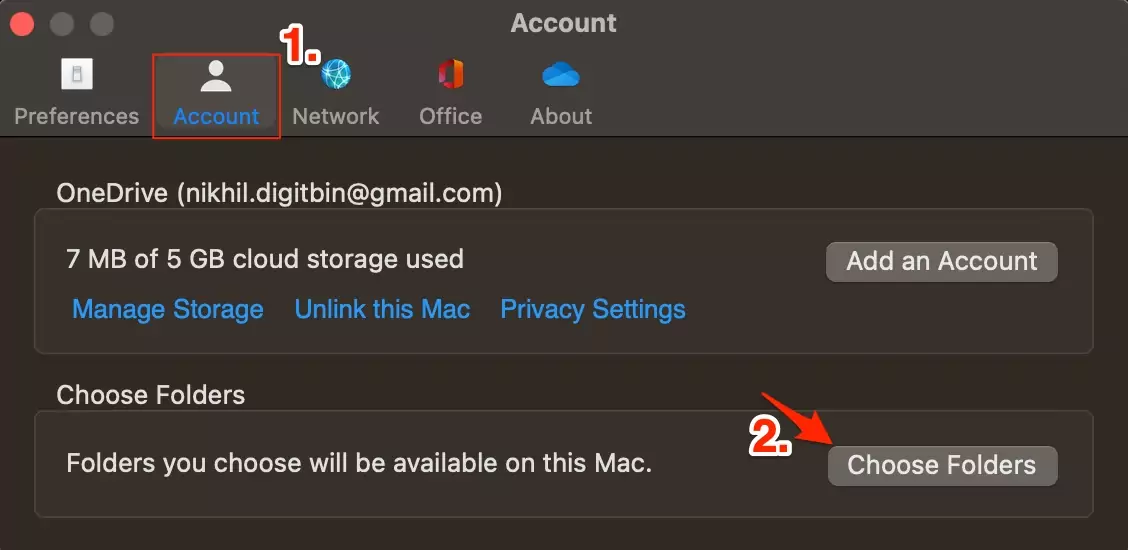
- Select the OneDrive folders to sync with Mac Finder. (Files outside the folders are auto-synced)
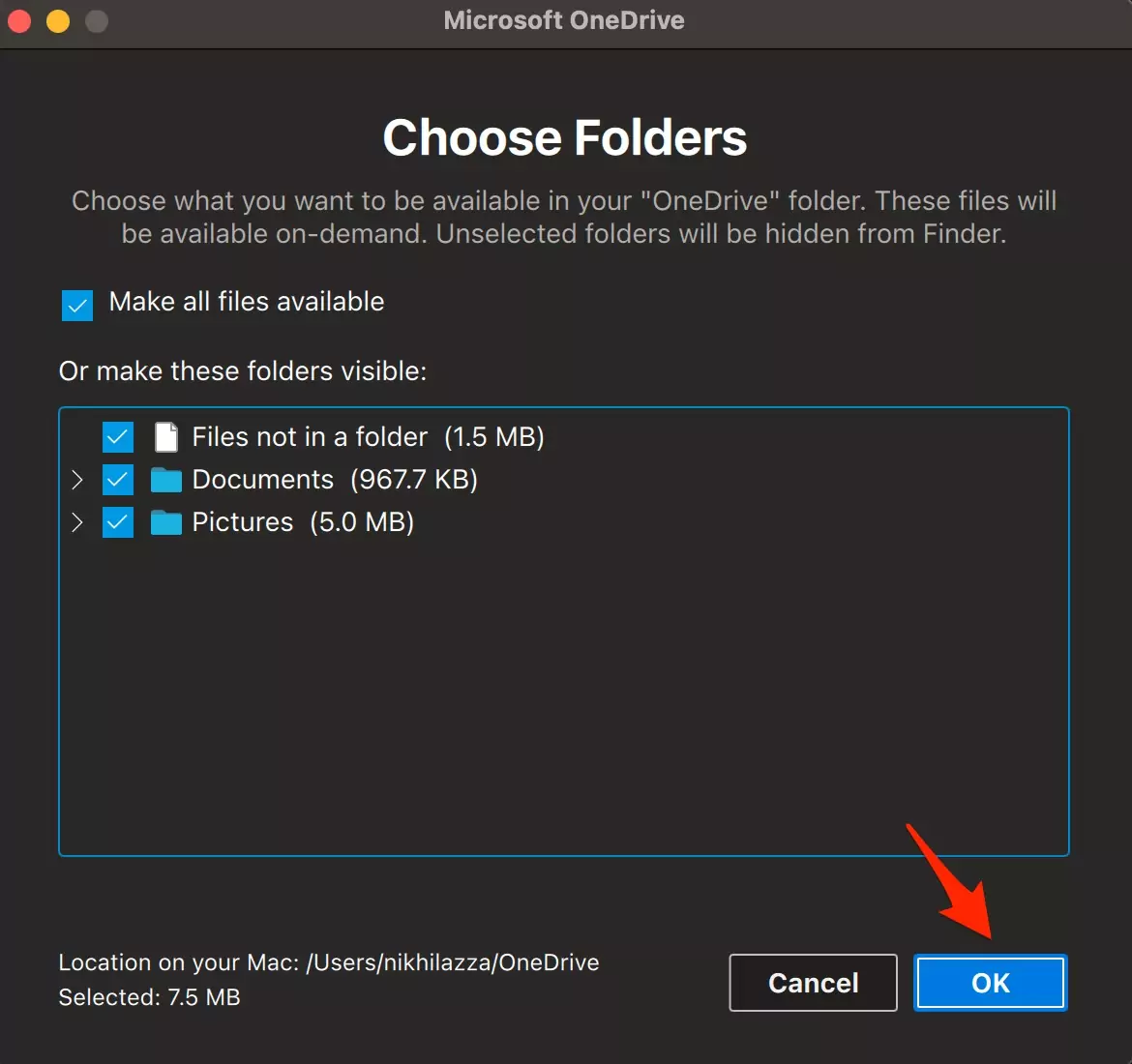
- All the selected files and folders will be available on Mac with OneDrive accessible in the Finder sidebar.
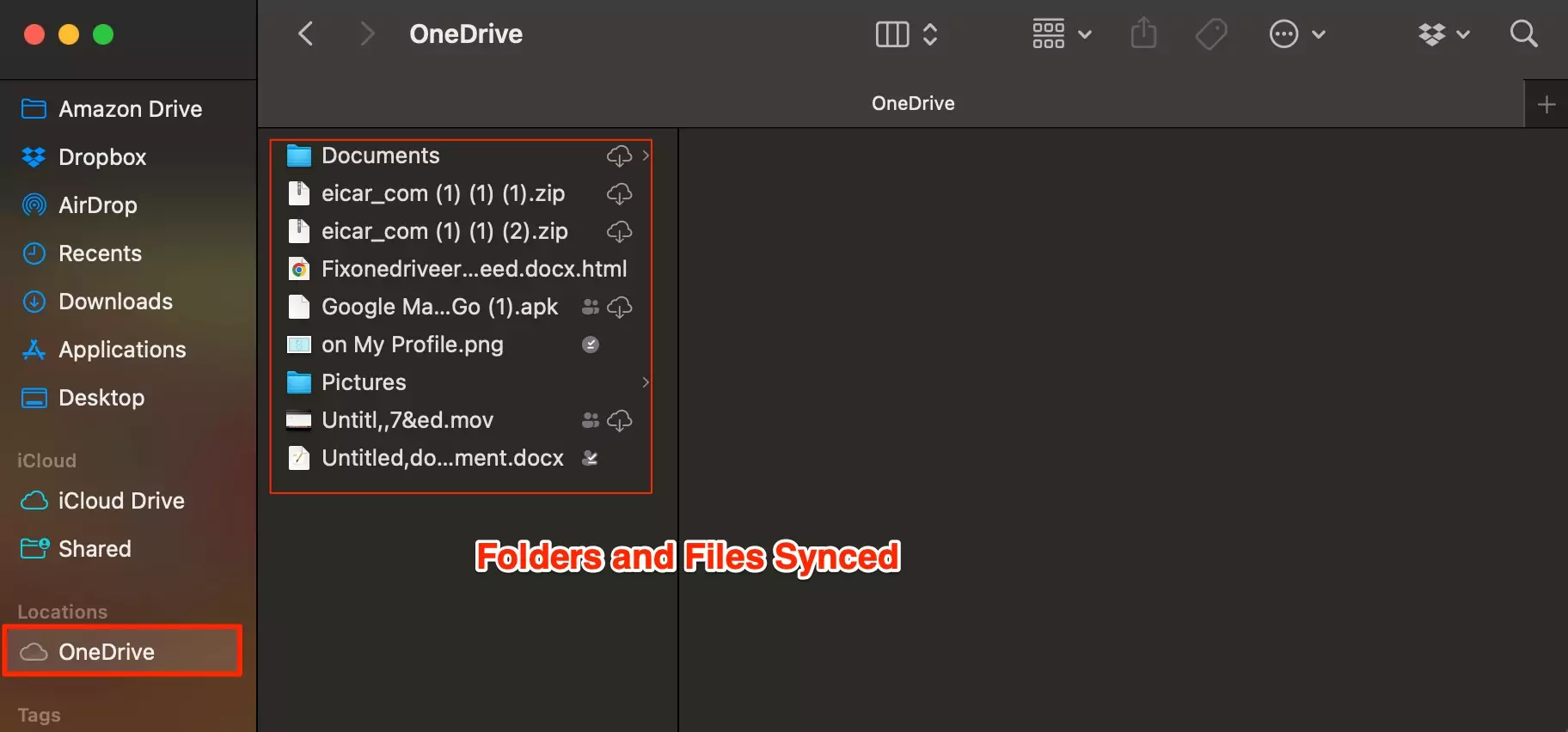
- Under Preferences there is an option to set Files on Demand or Download all files Now. With Files on Demand, only the files you use are downloaded offline while those that are not used are stored in the cloud saving your device disk space dynamically. While Downloading all files will save all the OneDrive files on Mac for offline use and take up the disk space. It is recommended to use Files on Demand.
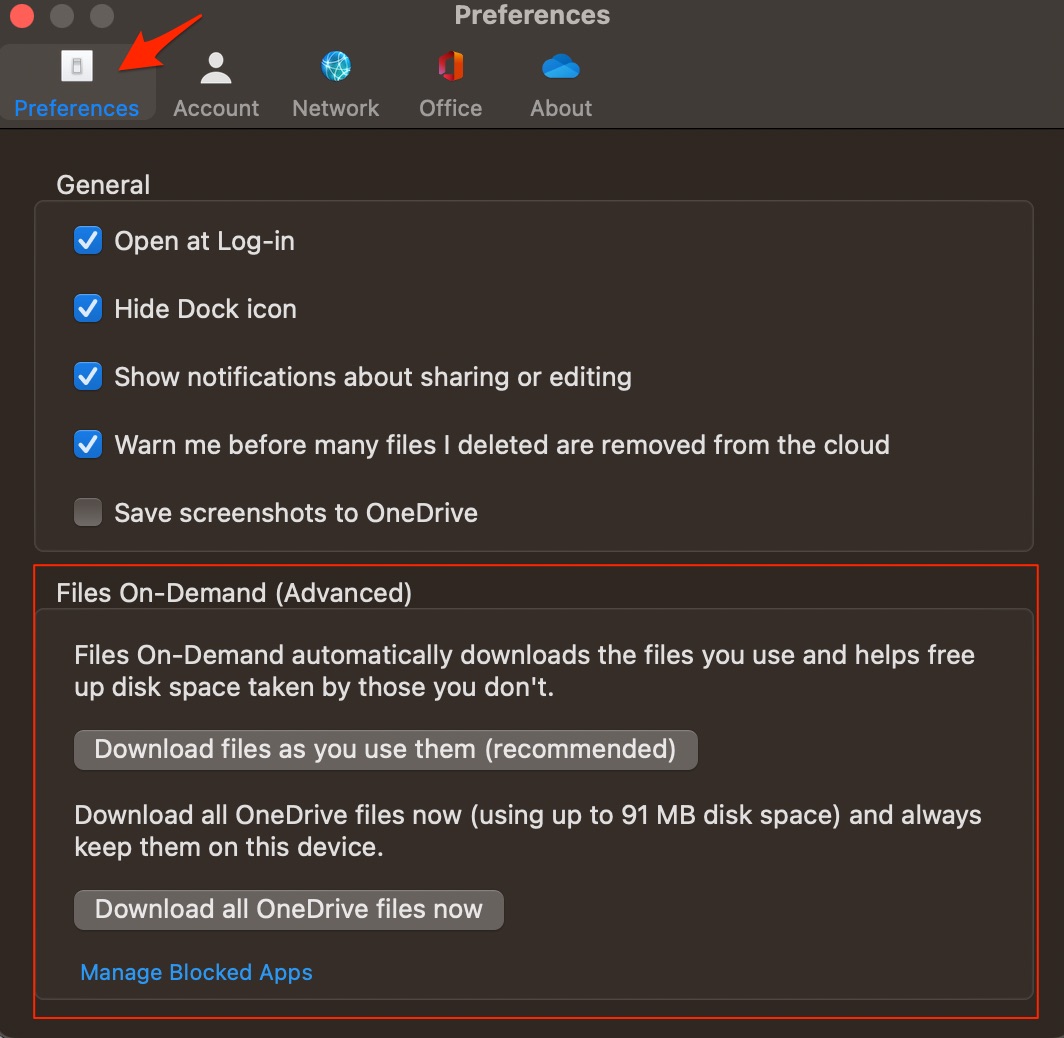
That’s it all your Microsoft cloud files can be easily accessible from Mac Finder.