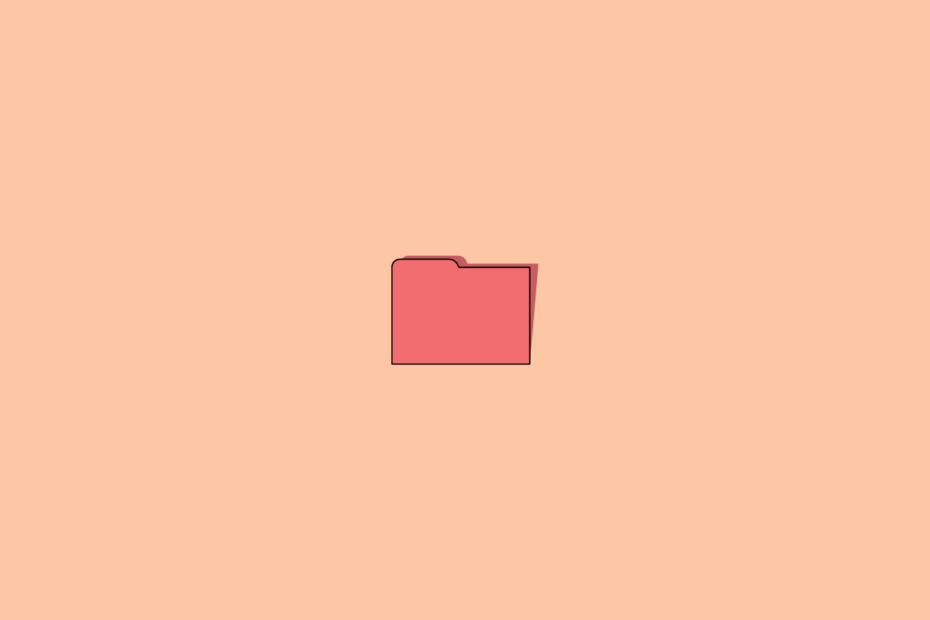Google Drive allows you to color code folders by assigning different colors to them. This makes it easier to locate important files and helps distinguish them from the less important ones. Further, color coding in Google Drive is not only available in My Drives but also in Shared Drives Tab. Here’s our guide to help you color code folders in GDrive.
Why Should You Color Your Folders in Google Drive?
Organizing folders based on colors in your Google Drive is not only a great way to visually organize your storage space, but it also makes your Google Drive look aesthetically pleasing.
When color-coded, most used folders in Google Drive can be located inside the drive more conveniently, and it also makes it easier to differentiate if the same name exists for more than one folder. This is extremely helpful in the case of shared drives.
Steps to Colour Folders in Google Drive on Web and Mobile
On Web
To be fair, it is really very easy to color code folders in Google Drive, although a lot of people don’t know how to go about it. For them, here are the steps:
- Open your browser and log into Google Drive.
- Now right-click on any folder, and from the pop-up menu, click on Change Color.

- You will see a list of colors available; choose any color that suits your need.
Once you have color coded your folders, you will notice that it is now a lot easier to distinguish the files. After a recent update, Google Drive also allows color coding Shared Drives.
On Mobile App
Now you already know about changing folder colors in the browser. So, why not take a look at doing the same thing with the mobile app as well? Follow these simple steps.
- Launch the Google Drive app on your phone.
- Click on Files at the bottom left corner.
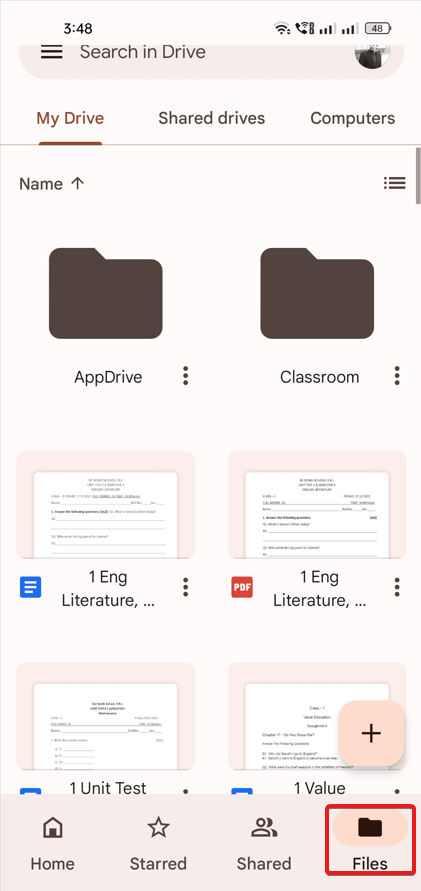
- Now, besides the Folder Name, you will see three dots; click it.
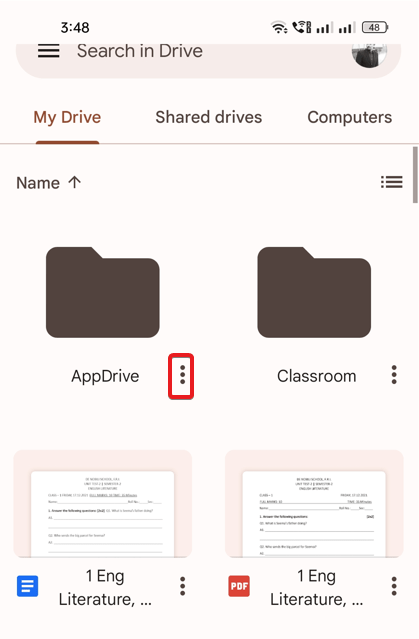
- From the pop-up menu that appears, click on Change Color and choose the color you want.
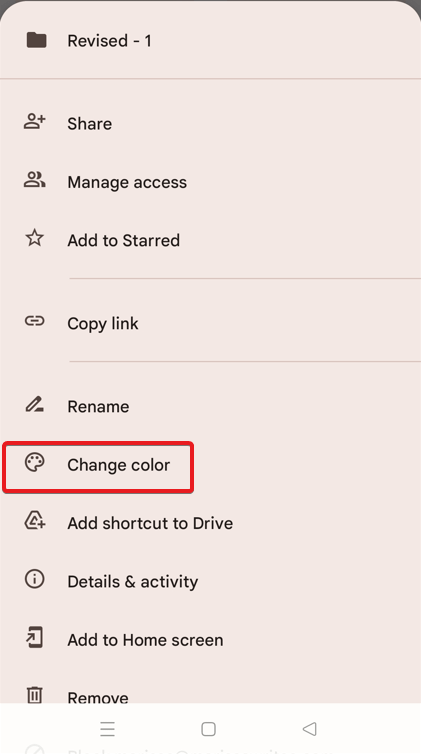
Steps to Color Shared Folders in Google Drive on Web and Mobile
On Web
The method to change the colors of shared drives in Google Drive is easy as well. Remember that only you can see the custom color-coded folder you’ve set up in shared drives, which makes it easy to highlight folders without copying them. For the unknown, follow these steps:
- Open your browser and log into Google Drive.
- Switch to the Shared with me tab from the left panel.
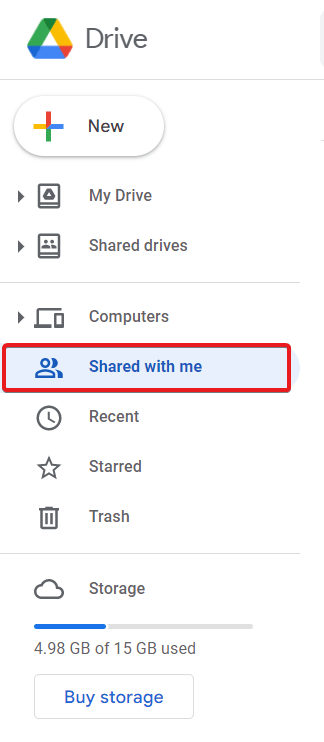
- Right-click on a folder, and from the pop-up menu, click on Change Color.
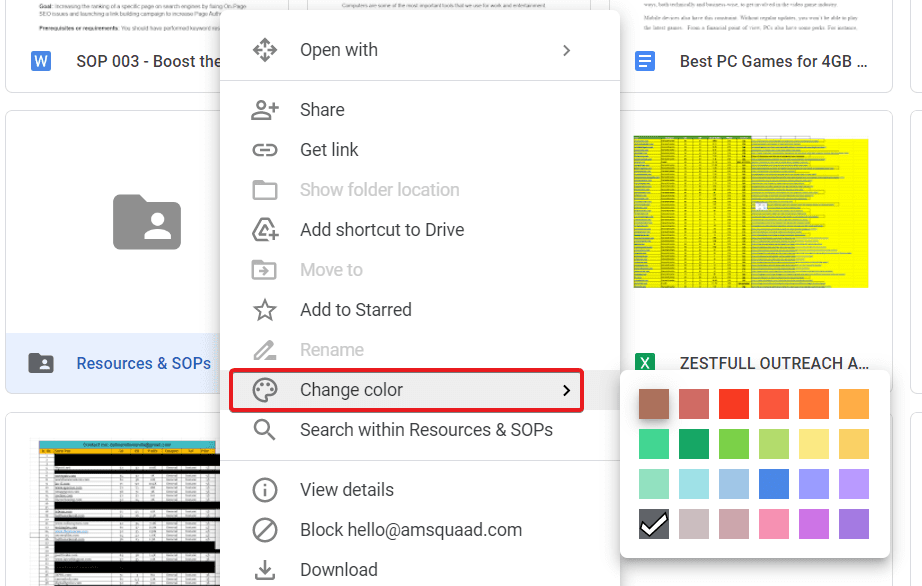
- From the list of available color options, choose the color of your choice.
On Mobile App
Color coding shared folders in the mobile app is easy as well. Just follow these simple steps:
- Launch the Google Drive app on your phone
- Click on Shared from the bottom tab.
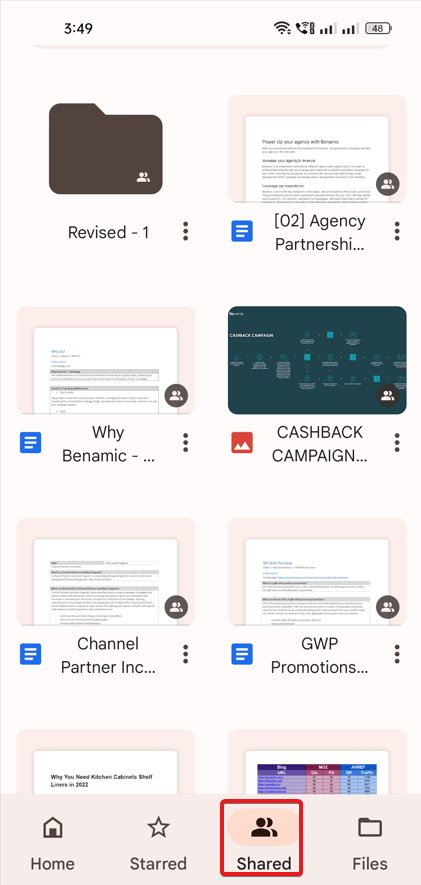
- Now, besides the Folder Name, you will see three dots; click it.
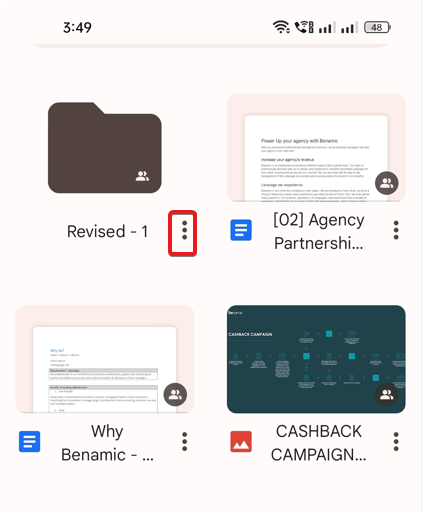
- From the pop-up menu, click on Change Color and choose your desired color.
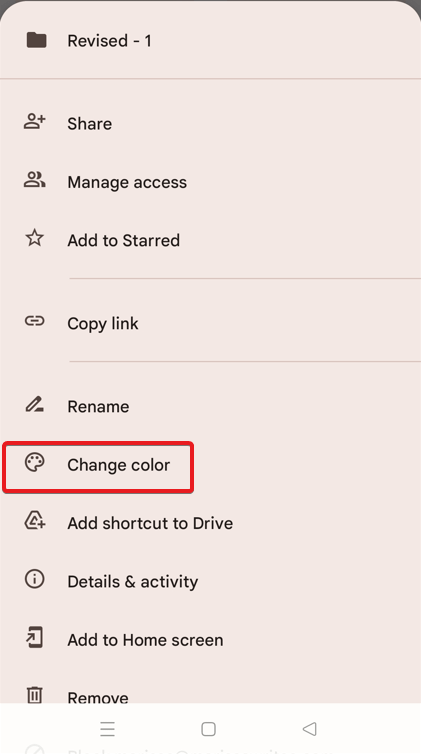
Color Coding Makes Work Easier
Differentiating folders in Google Drive is a lot easier once you learn to color code them. Earlier, if you wanted to differentiate between folders, aside from the name, you didn’t have anything. But later, Google released an update to help the users who have a lot of folders inside folders and make their tasks and organization a lot easier. That’s all we have here about color coding folders in Google Drive