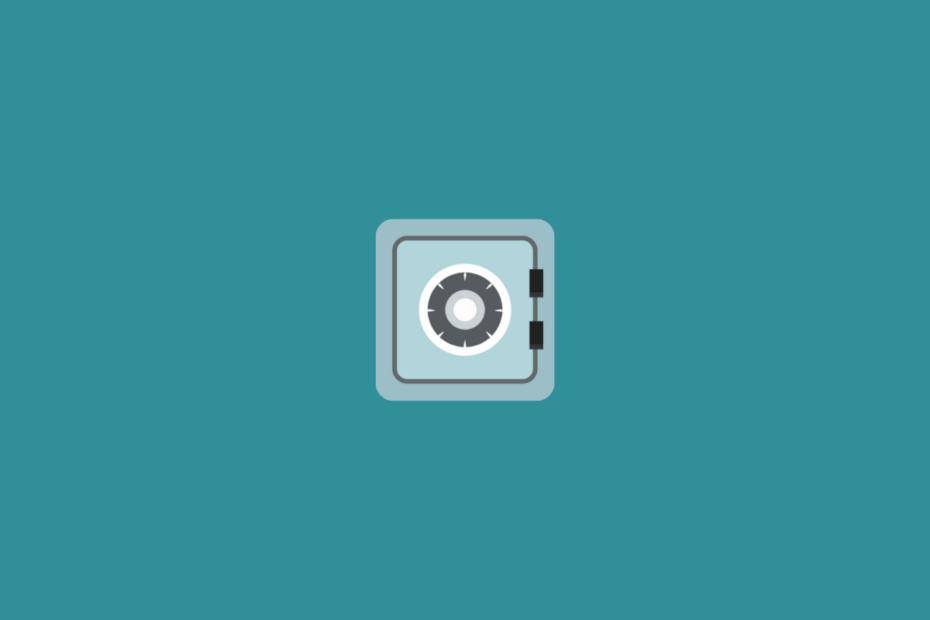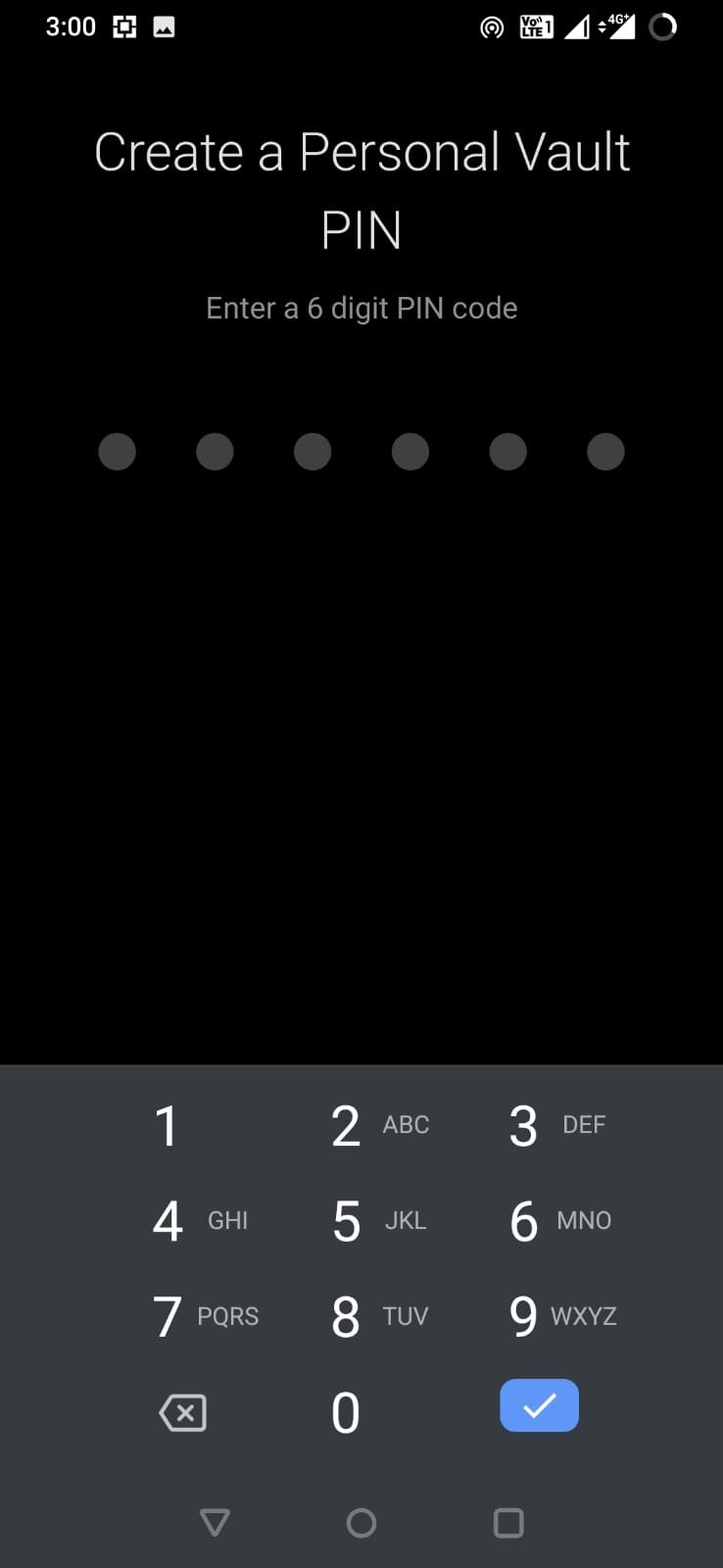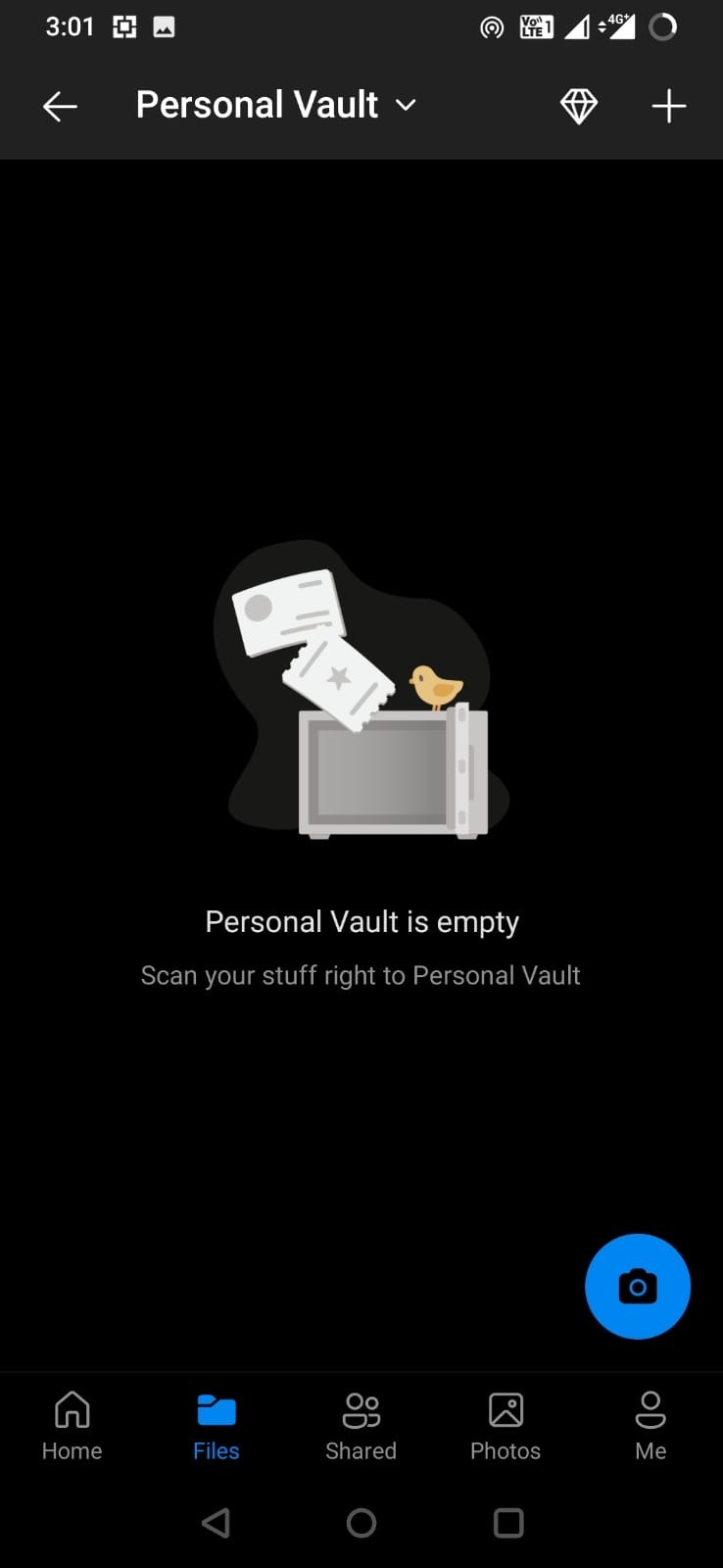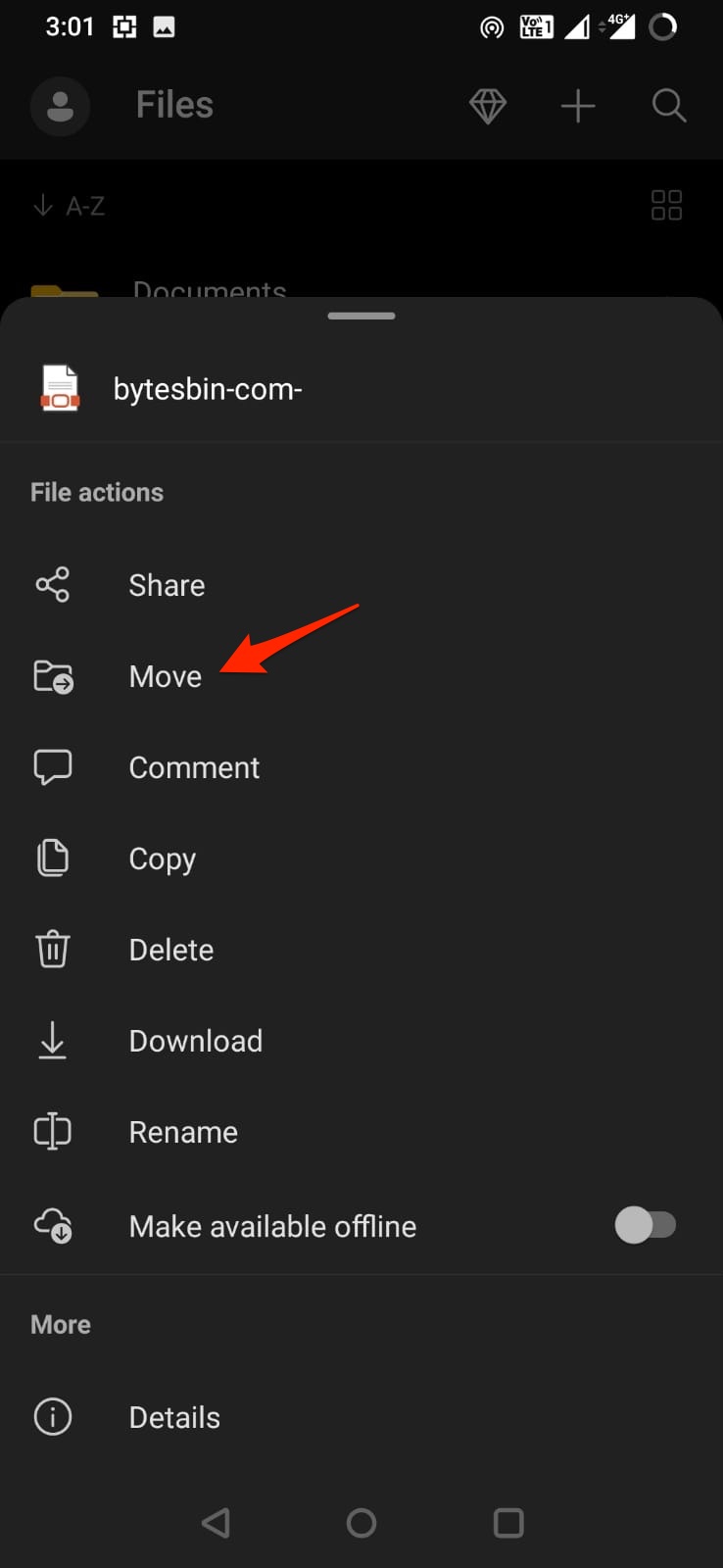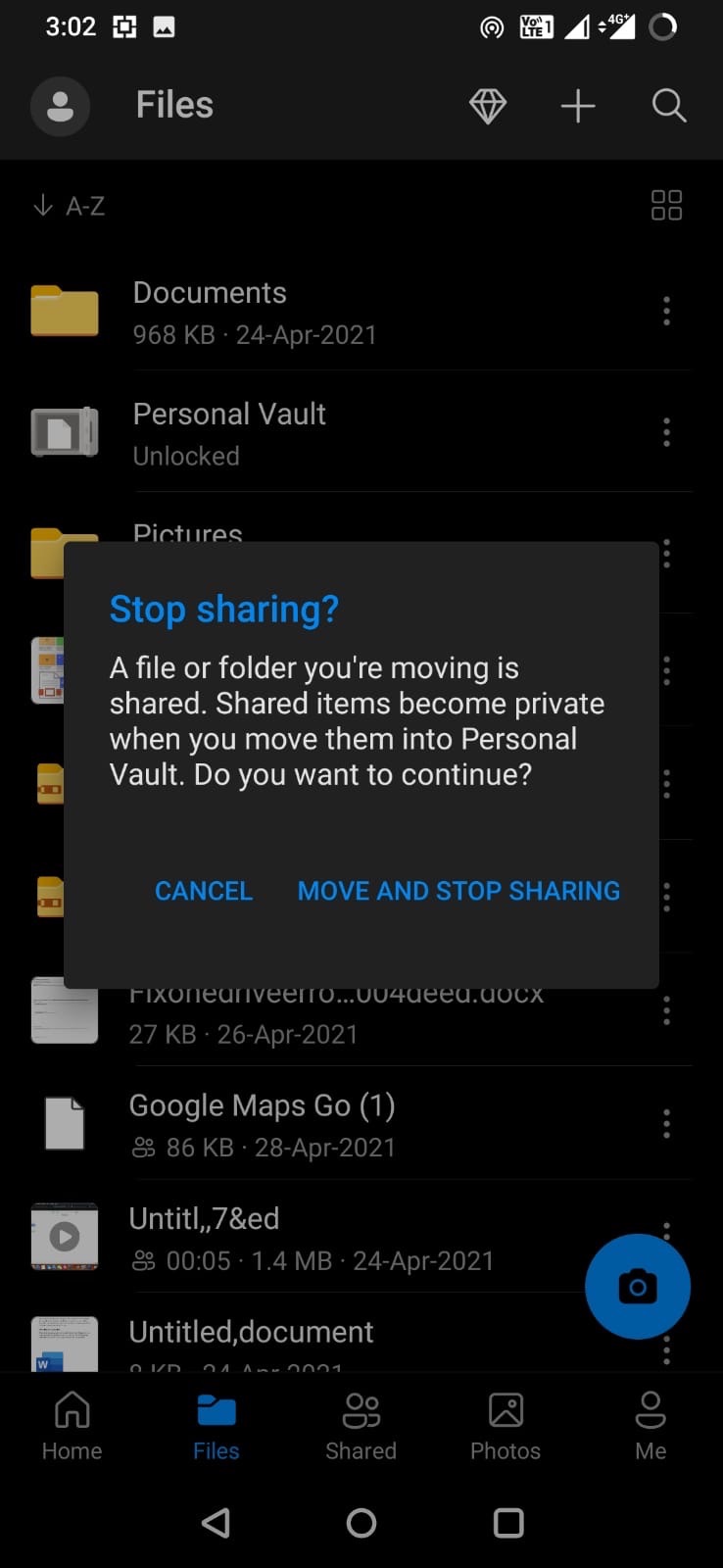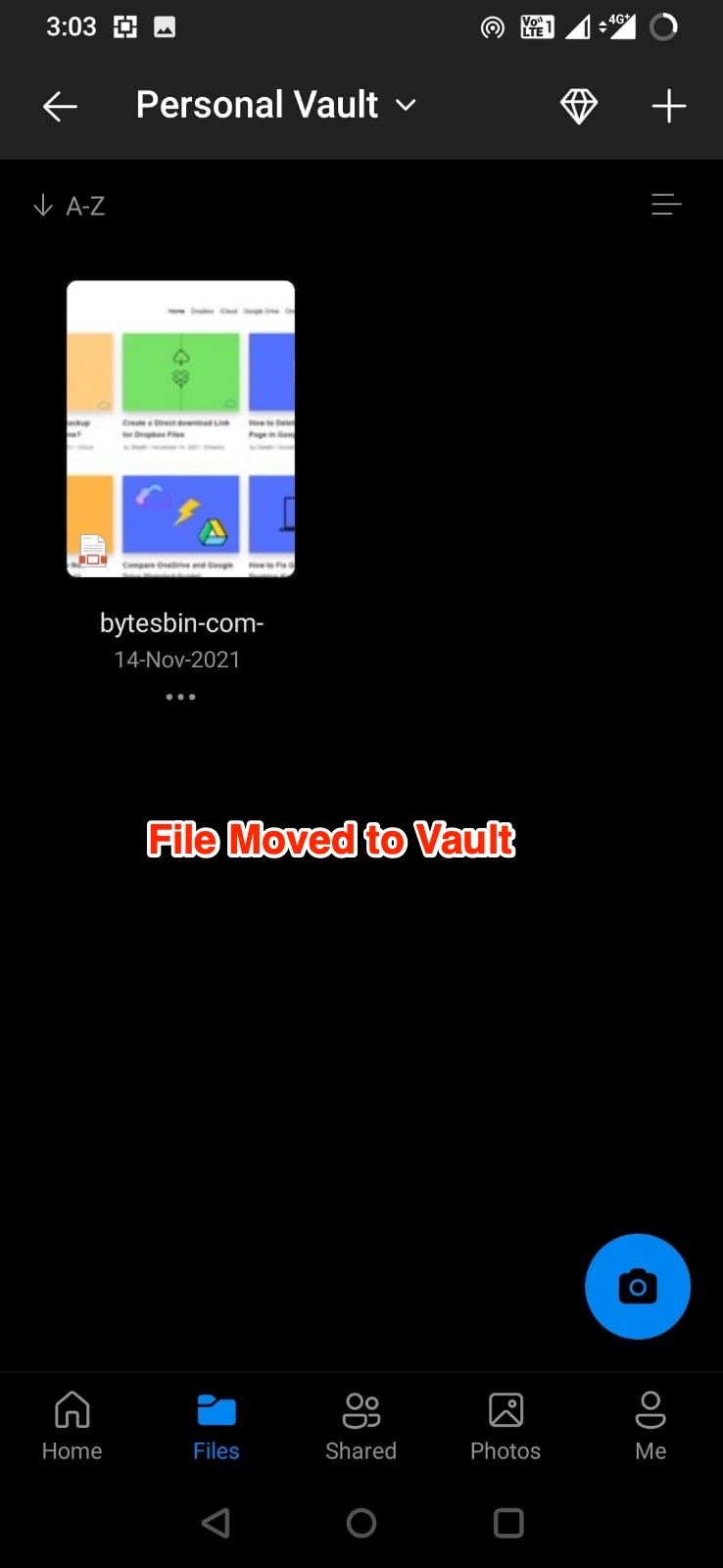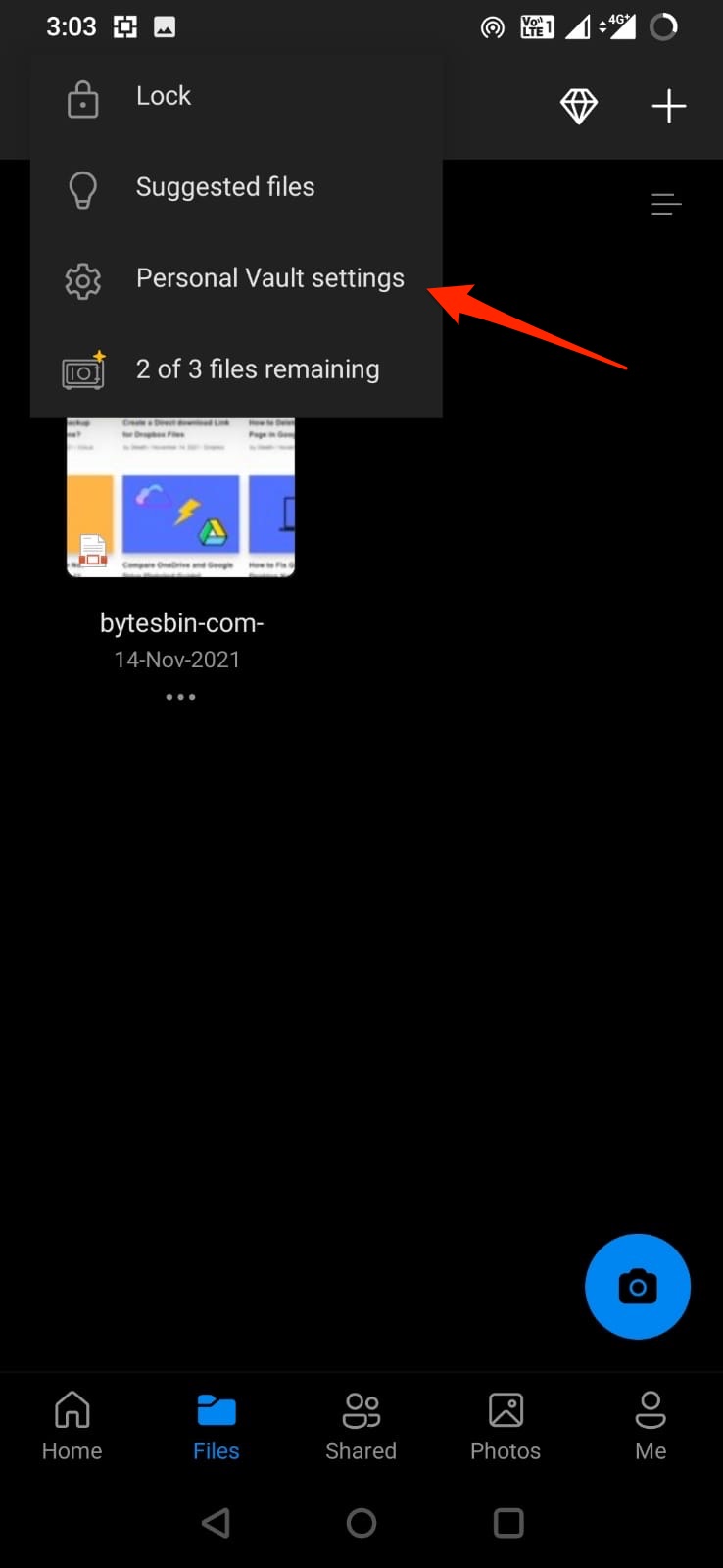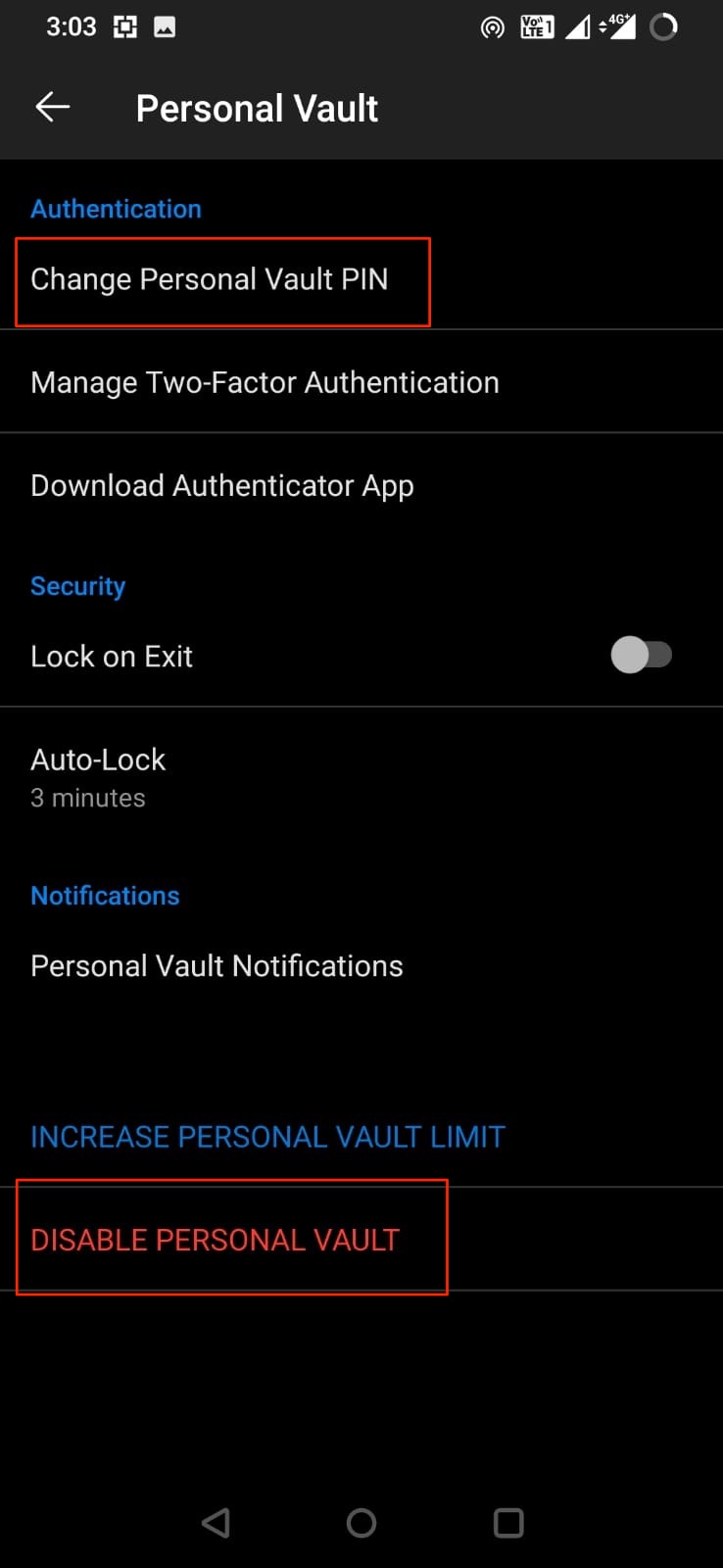Microsoft OneDrive is Microsoft’s cloud storage platform. OneDrive is Microsoft’s answer to Google Drive. The file-hosting service allows users to store, manage and sync files. Accessing files round the clock from any device is possible on OneDrive. It offers users 5GB of storage space completely free. It works seamlessly with Microsoft Office and encourages productivity.
OneDrive is safe to use and user data is kept safe. Additionally, users can use the personal vault feature to keep their files safe and private. Setting up the personal vault is easy and it can be controlled by the user based on their needs.
What is the Personal Vault on OneDrive?
Personal Vault is a private area in OneDrive in which you can store your private files and photos while still having access to them from anywhere. You can move just three files to your Personal Vault if you don’t have a personal or Microsoft 365 family subscription.
On What Devices are the Personal Fault feature Available?
Personal Vault can be accessed via OneDrive from the browser, OneDrive’s mobile app, and from Windows 10 PC. It is worth noting that the personal vault feature is available for both personal and home plans only. It is not available for work/student Or business plans.
Setting up the Personal Vault on Mobile App
Here are Simple Steps to Set Up and Use Personal Vault on OneDrive App for Android and iPhone Mobile.
Step 1. Open OneDrive App.
Step 2. Here open Personal Vault.
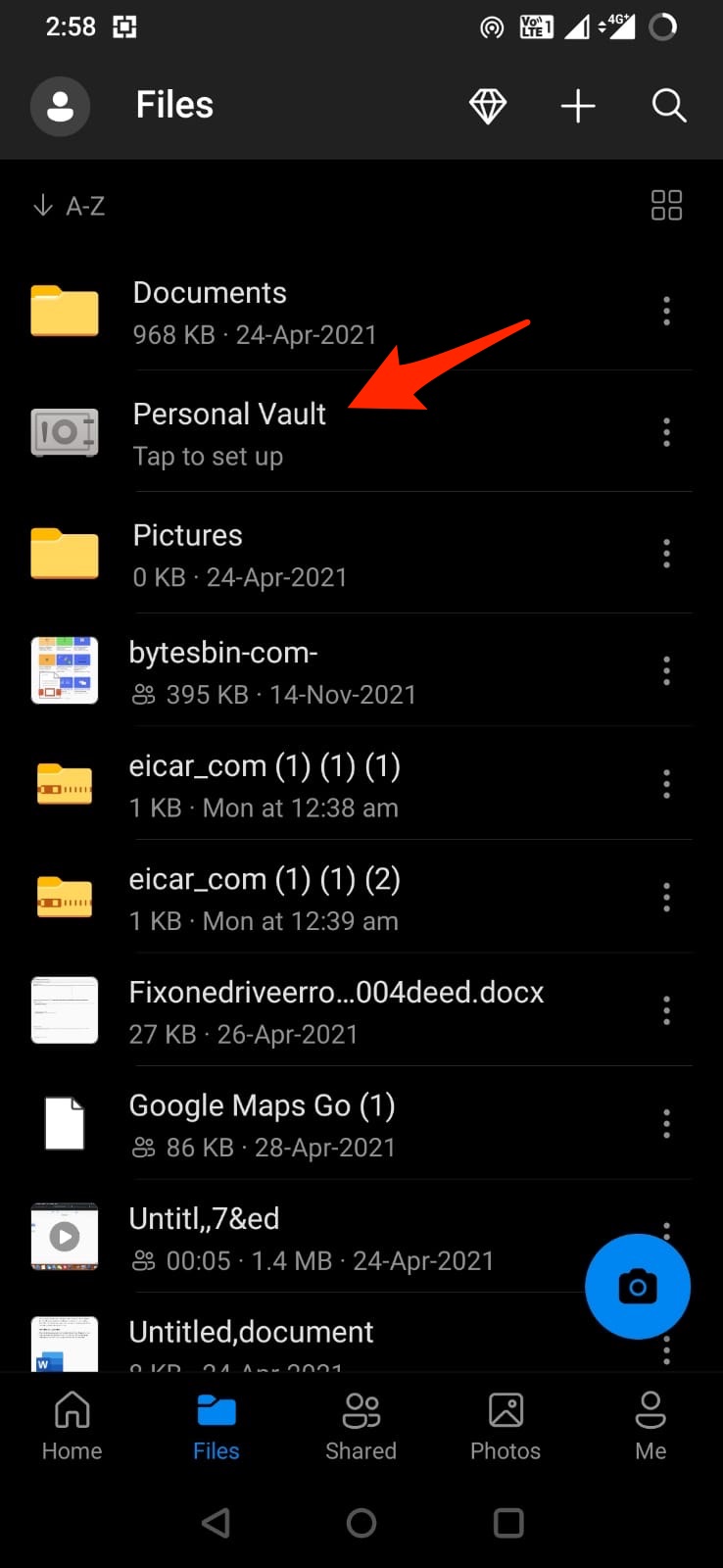
Step 3. Enter your Email and Password and then verify using Code sent to your registered email.
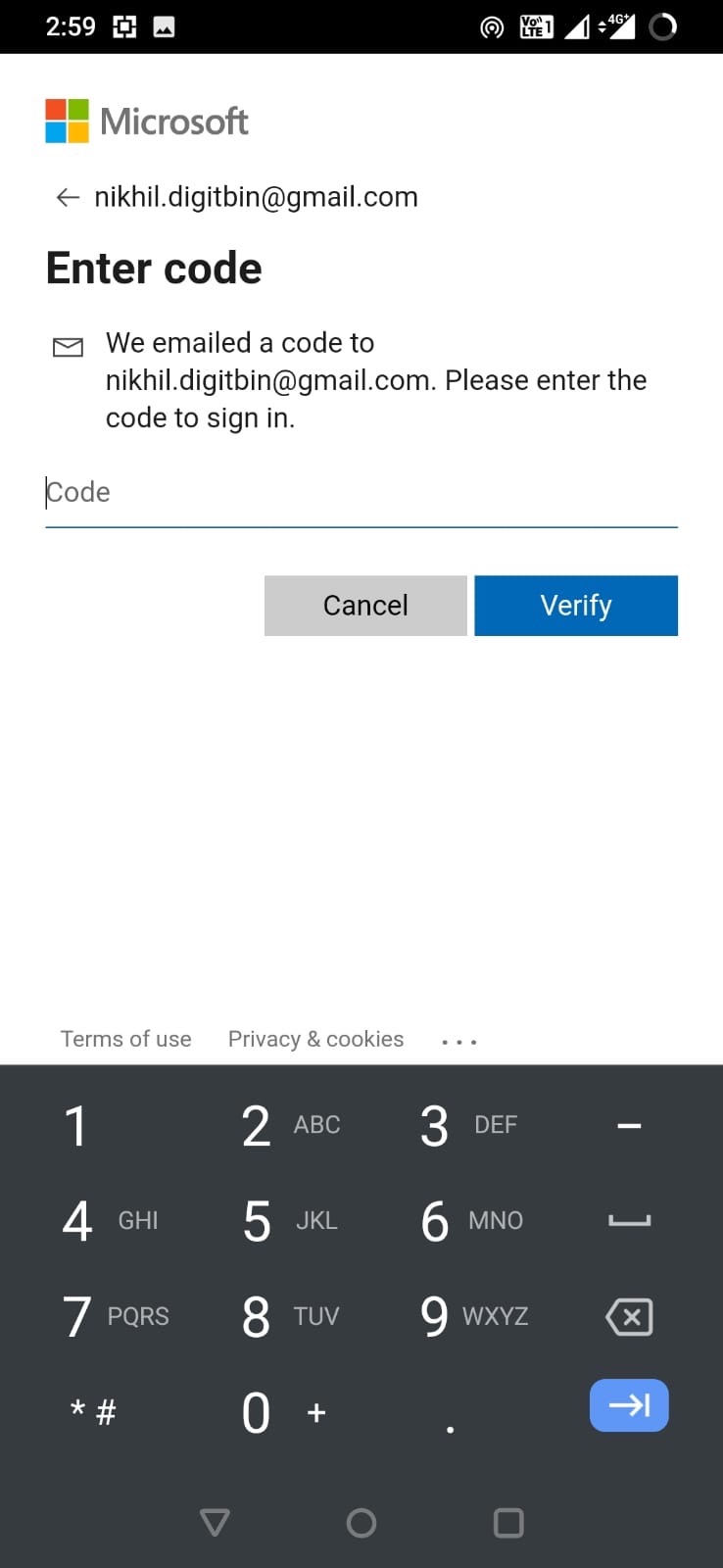
Step 4. Create the 6 digit PIN and the private vault is ready.
Upload or Move Files to Vault on OneDrive App
Now once the Vault is set, you can upload the files and media to the private vault directly.
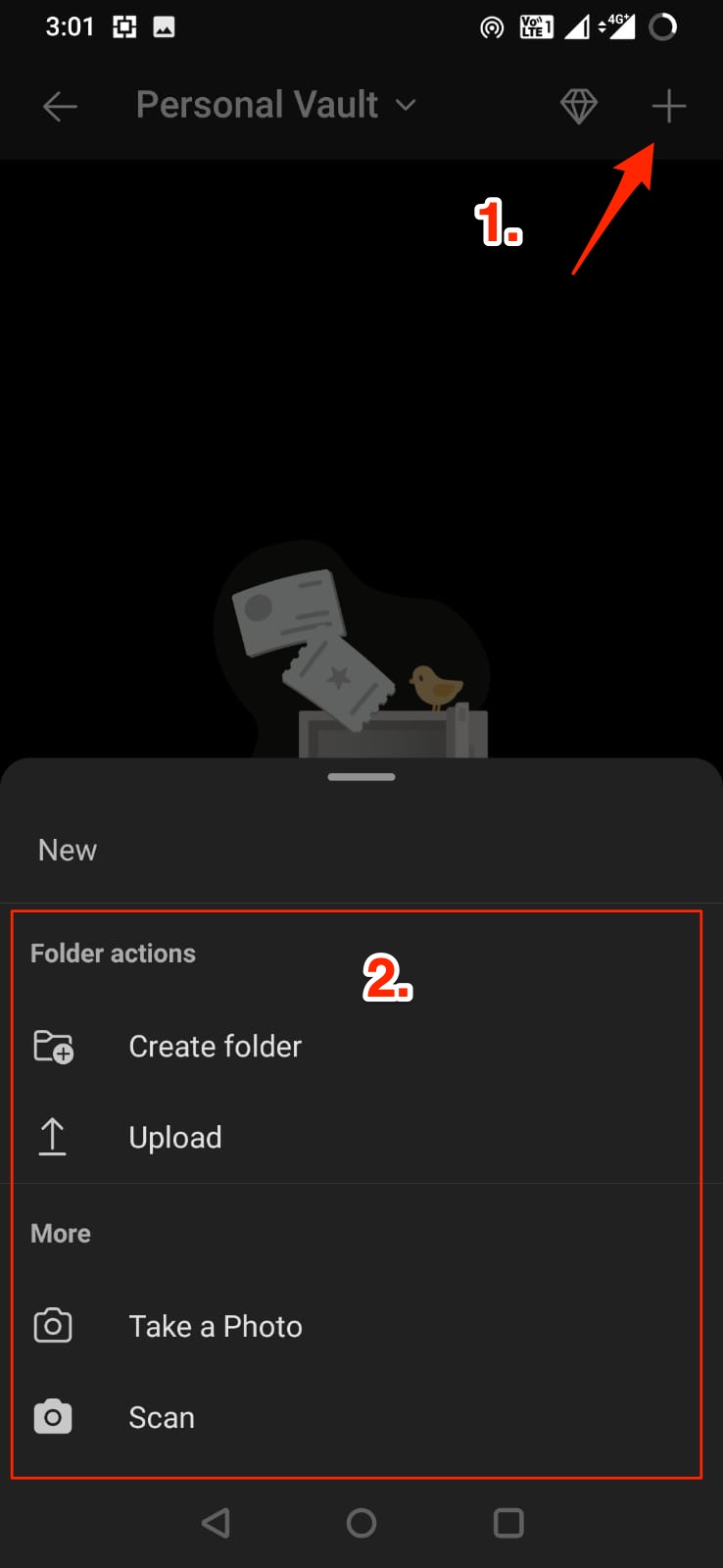
You can also move the files or folder to the private vault. Files and folders inside the vault can’t be shared.
Click on the Personal Vault Settings option on the top. Here, you can change the PIN or Disable Vault.
Setting up the Personal Vault on the Web
Users need to set up a personal vault on each device one by one if they want to use it.
Step 1: You can click on the ‘Get Started‘ button on the message presenting the personal vault feature. If you have dismissed this message or did not see it then you can directly go to the ‘Personal Vault‘ folder in your OneDrive.
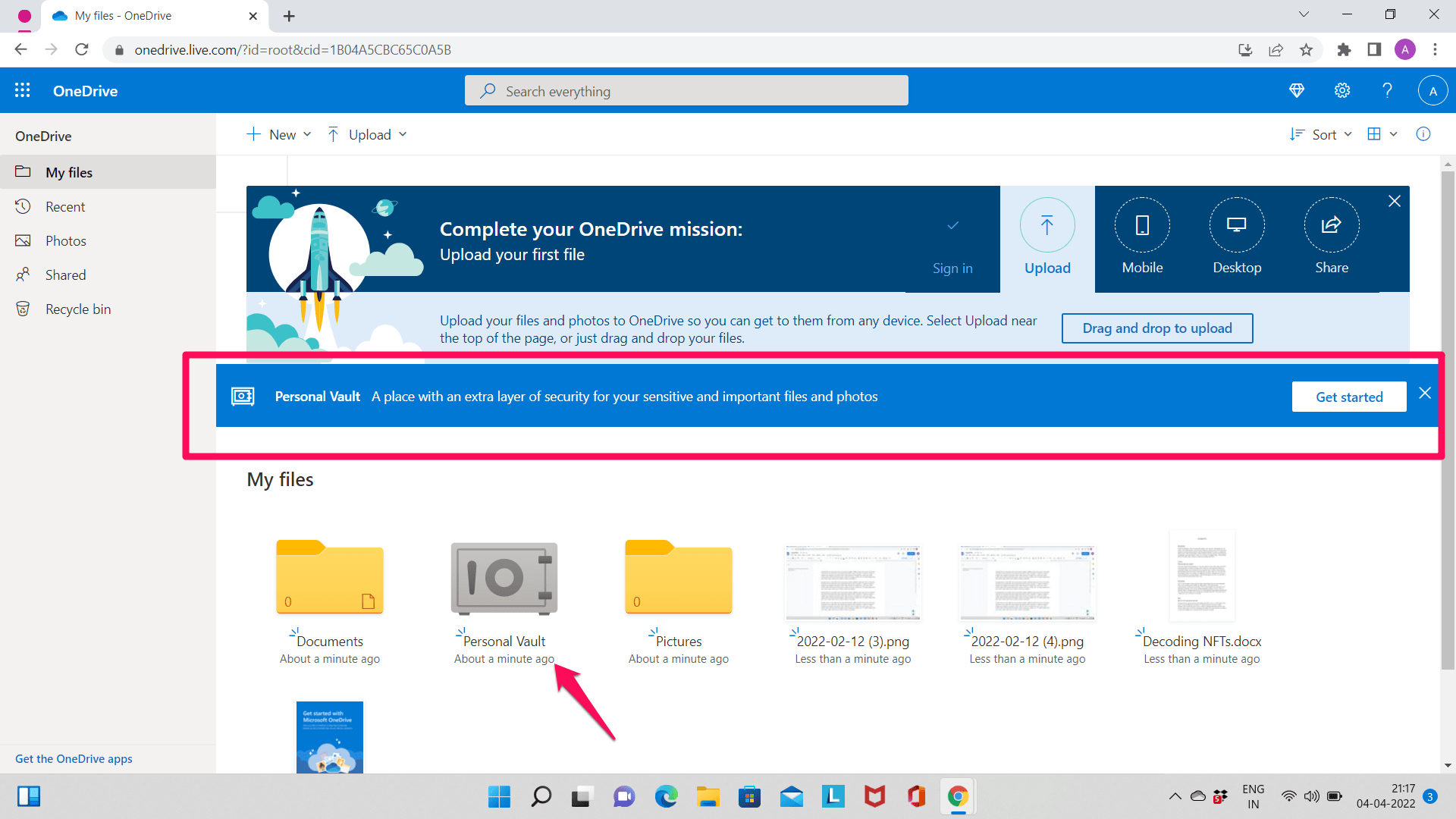
Step 2: Select a method of verification. Select email, for example, and follow the instructions to complete the verification process. This involves entering the OTP received by you.
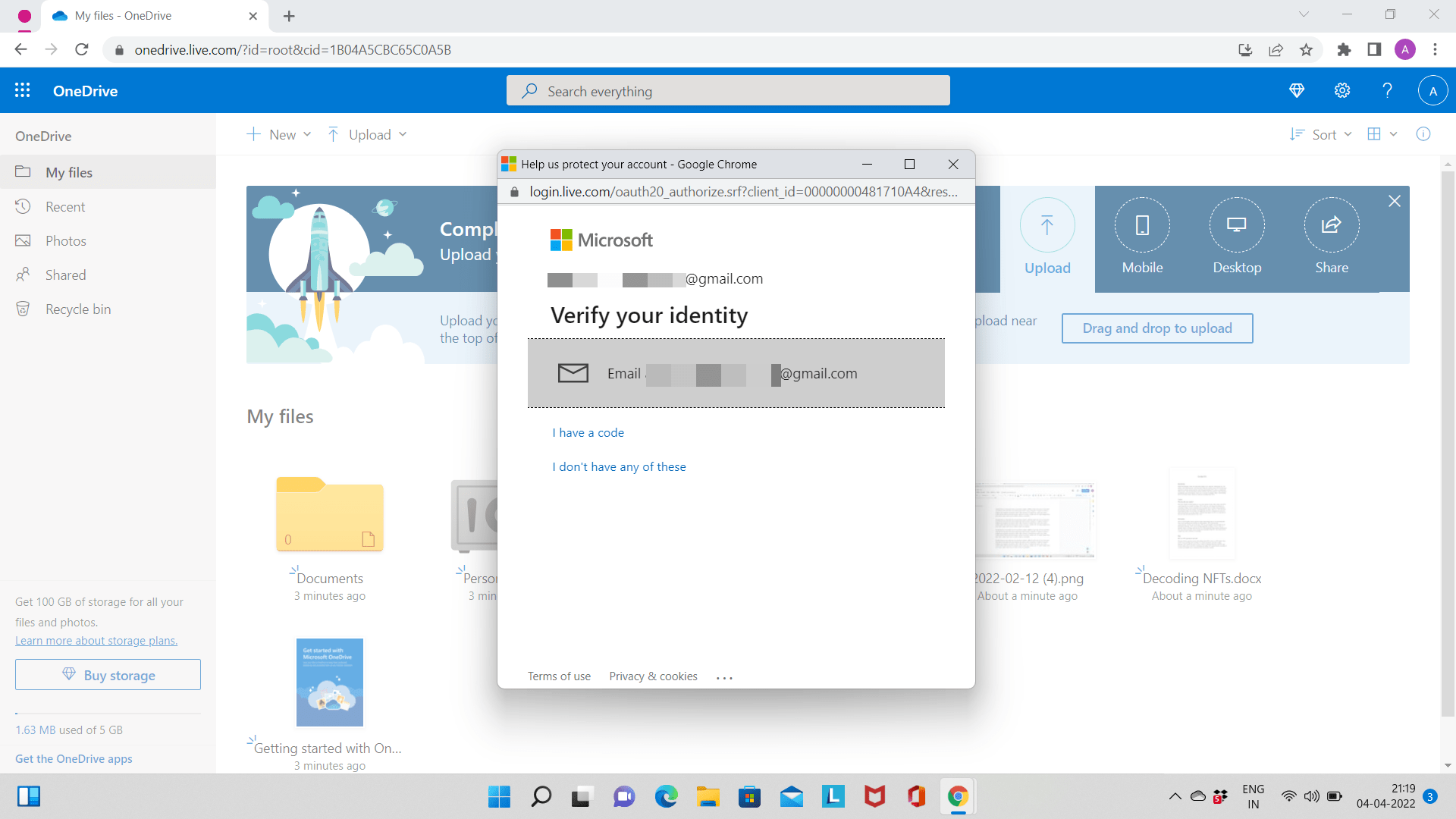
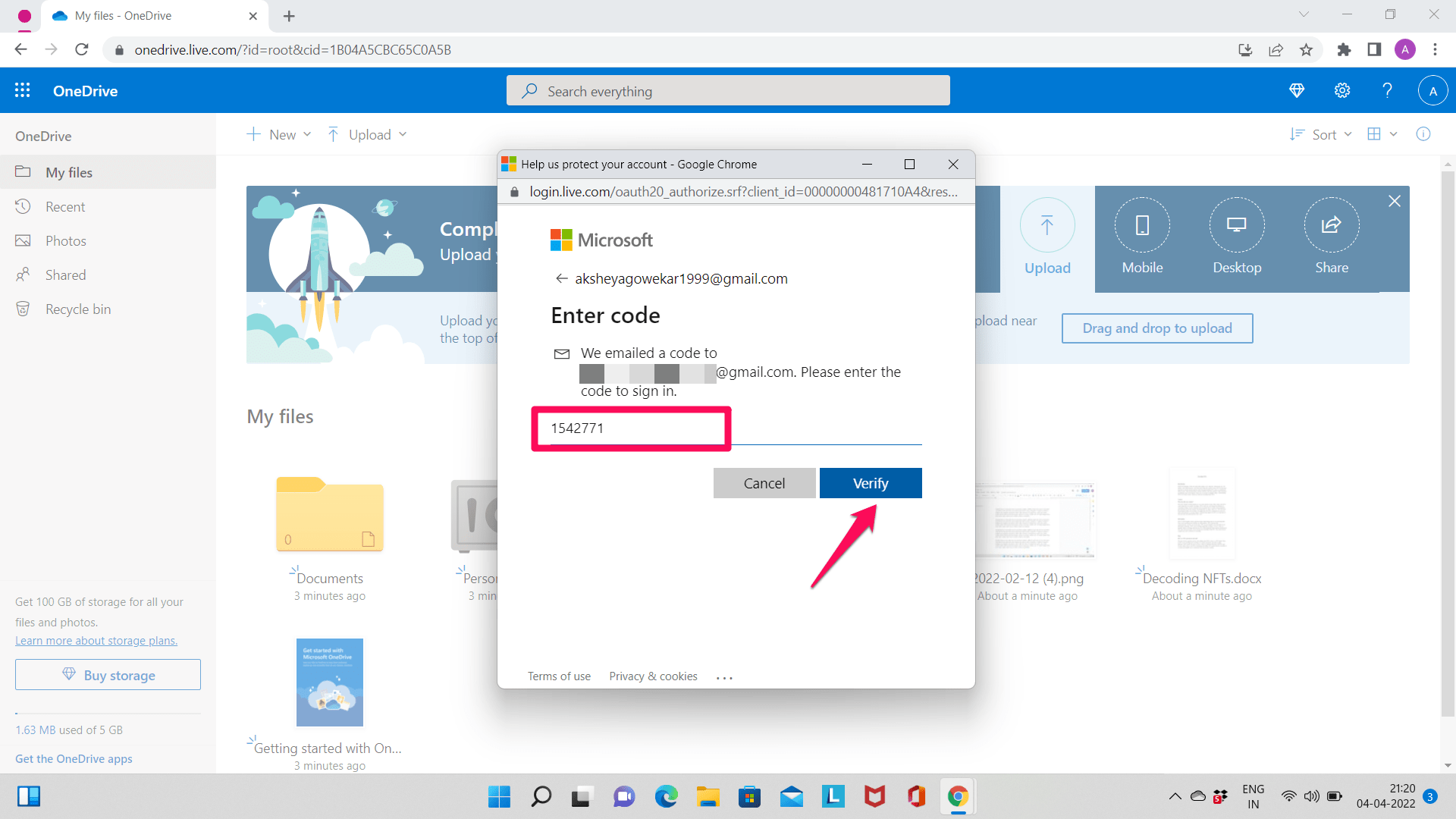
The personal vault will be set up. Now you can move or upload files or folders to this vault.
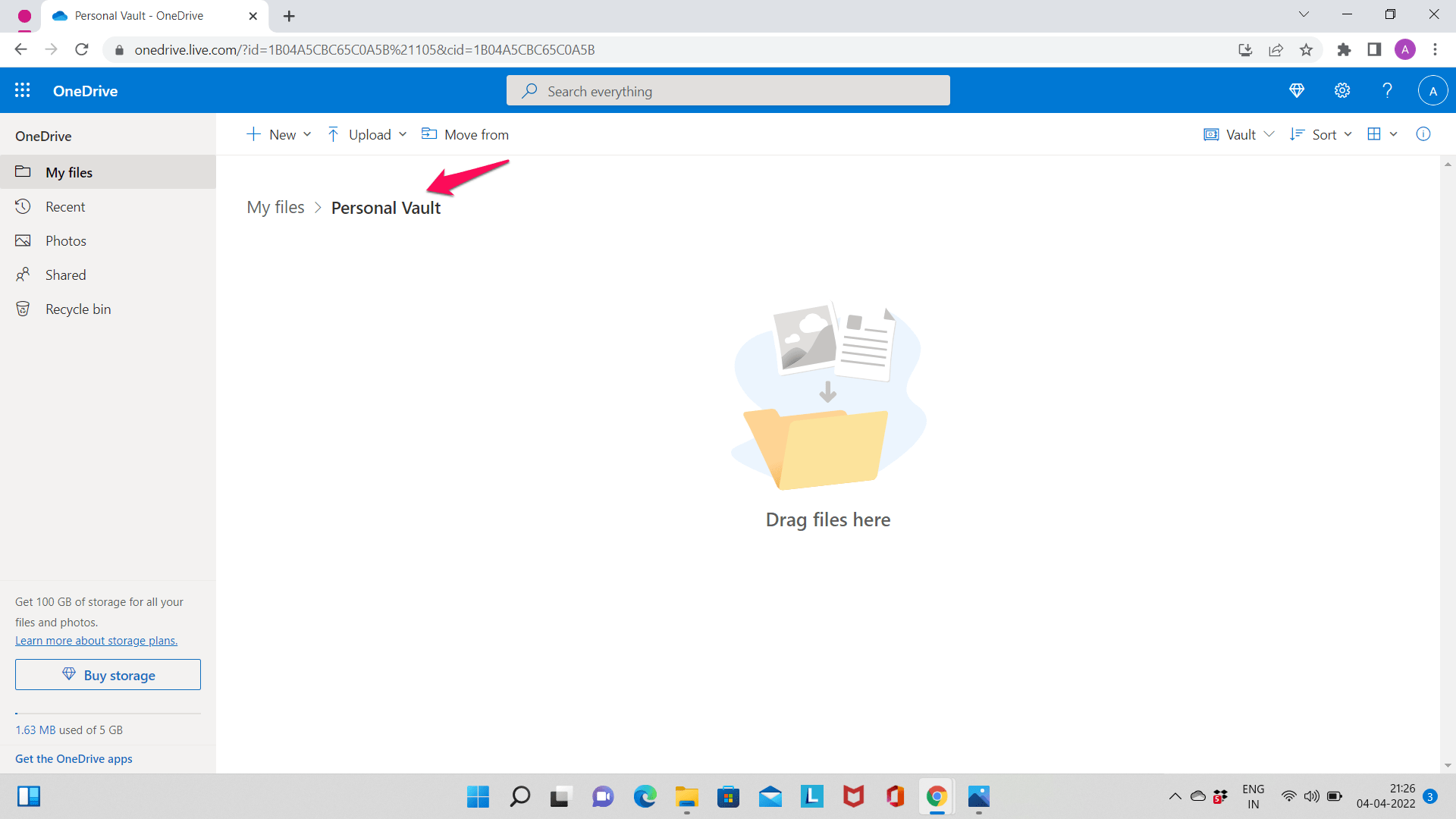
How to Move Files to the Personal Vault on OneDrive?
Users can move files that have already been uploaded to their drive to the personal vault. Users can also upload the files to the personal vault-like they would upload it to their OneDrive.
Step 1: Go to the Personal Vault folder in OneDrive after signing in.
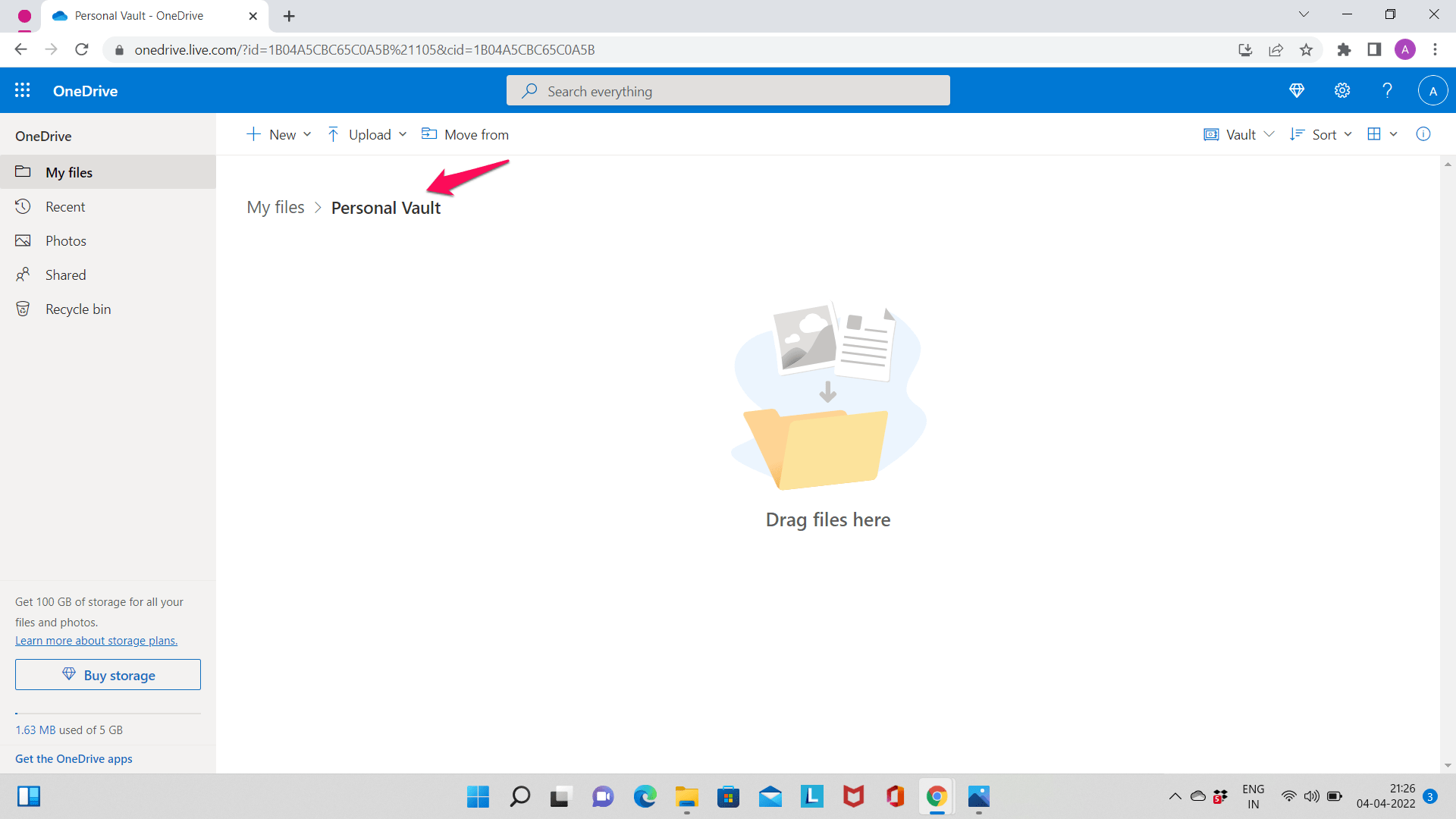
Step 2: Click on ‘Move from‘ and select the items that you want to move to the vault. You can also drag the items to the vault. You can upload the files the same way by clicking on ‘Upload’ located second to the left in the menu bar at the top. Both the processes are identical.
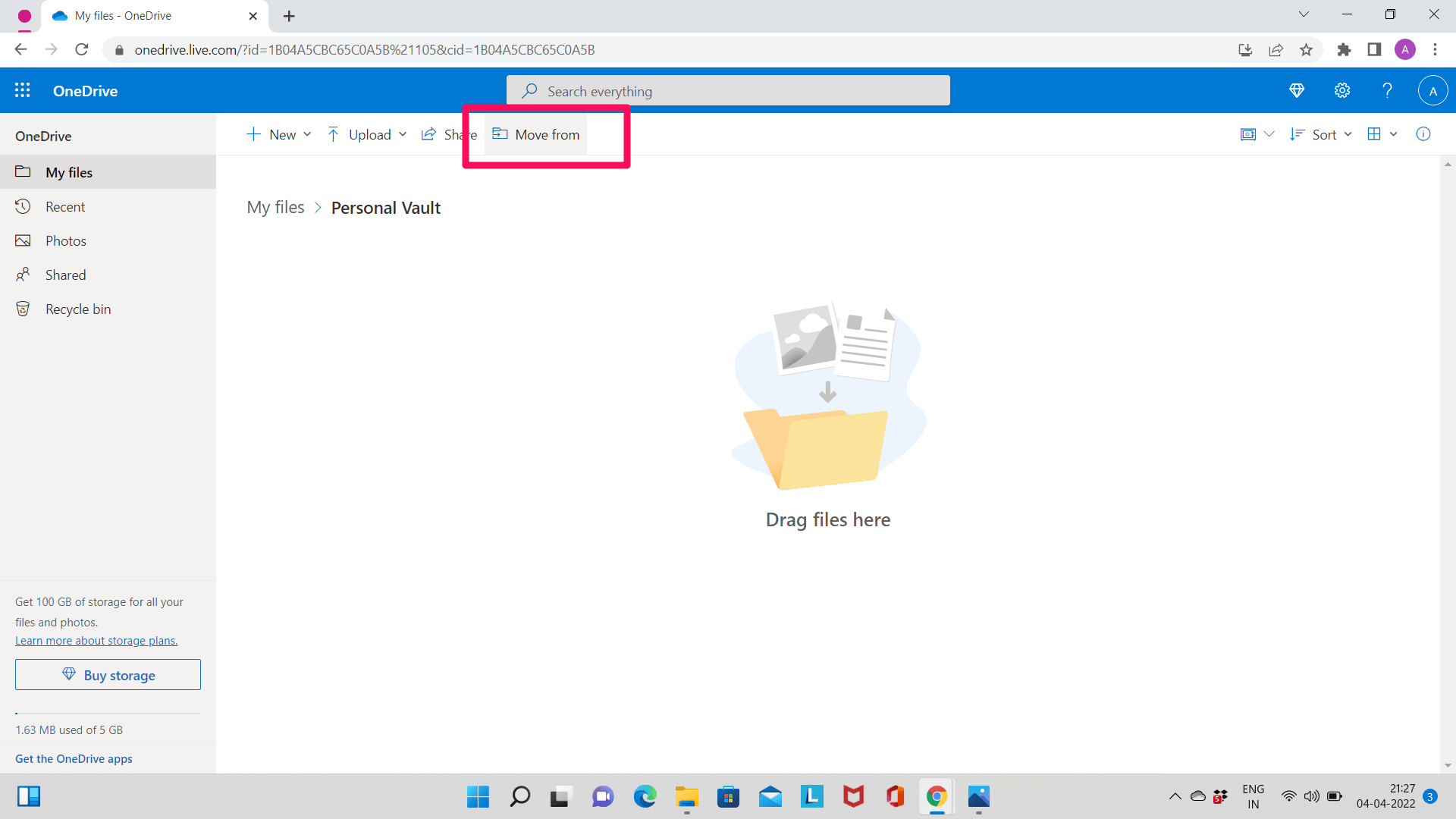
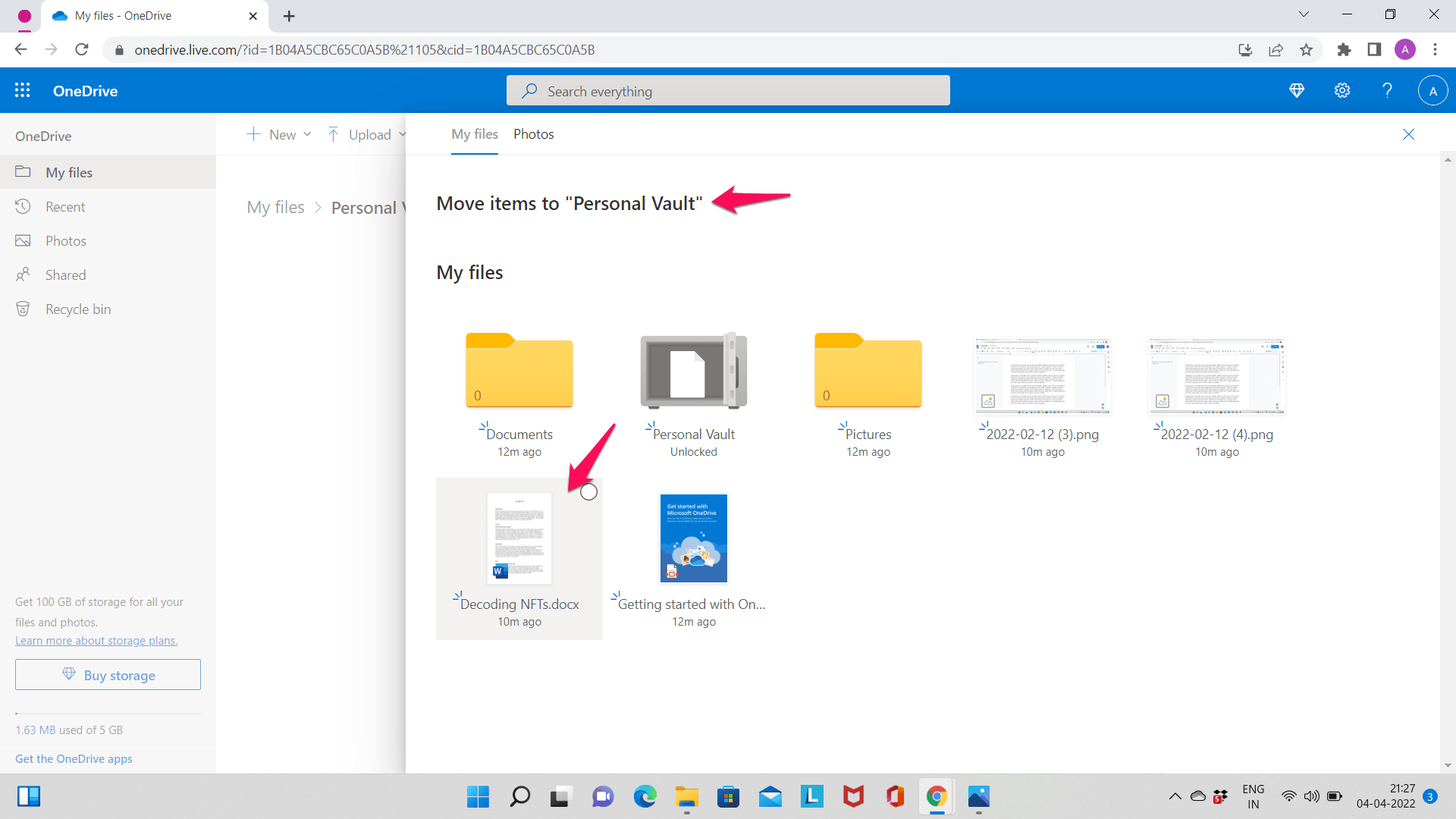
Step 3: Finally, click on the ‘Move items‘ button with the tick mark symbol beside it.
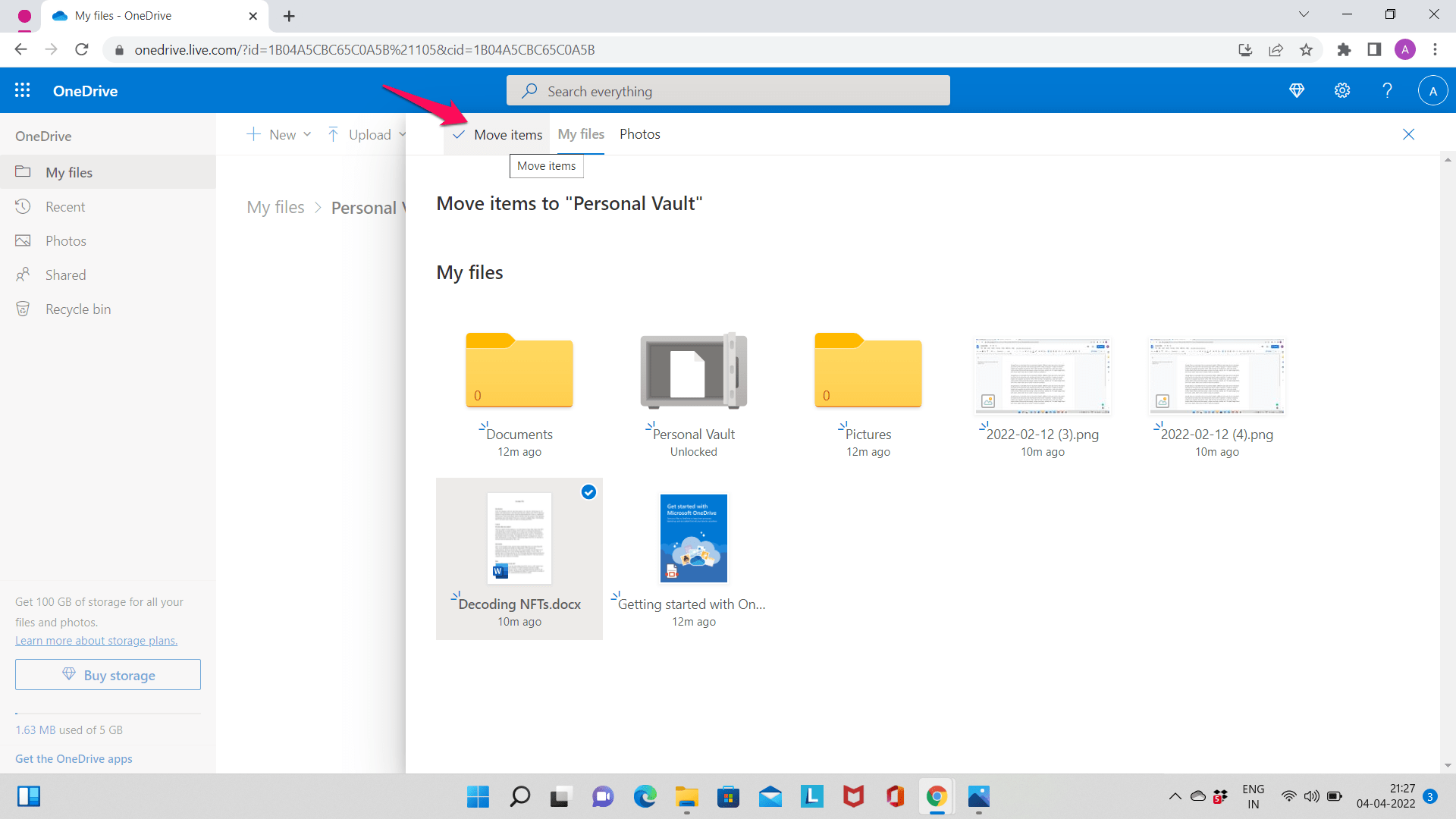
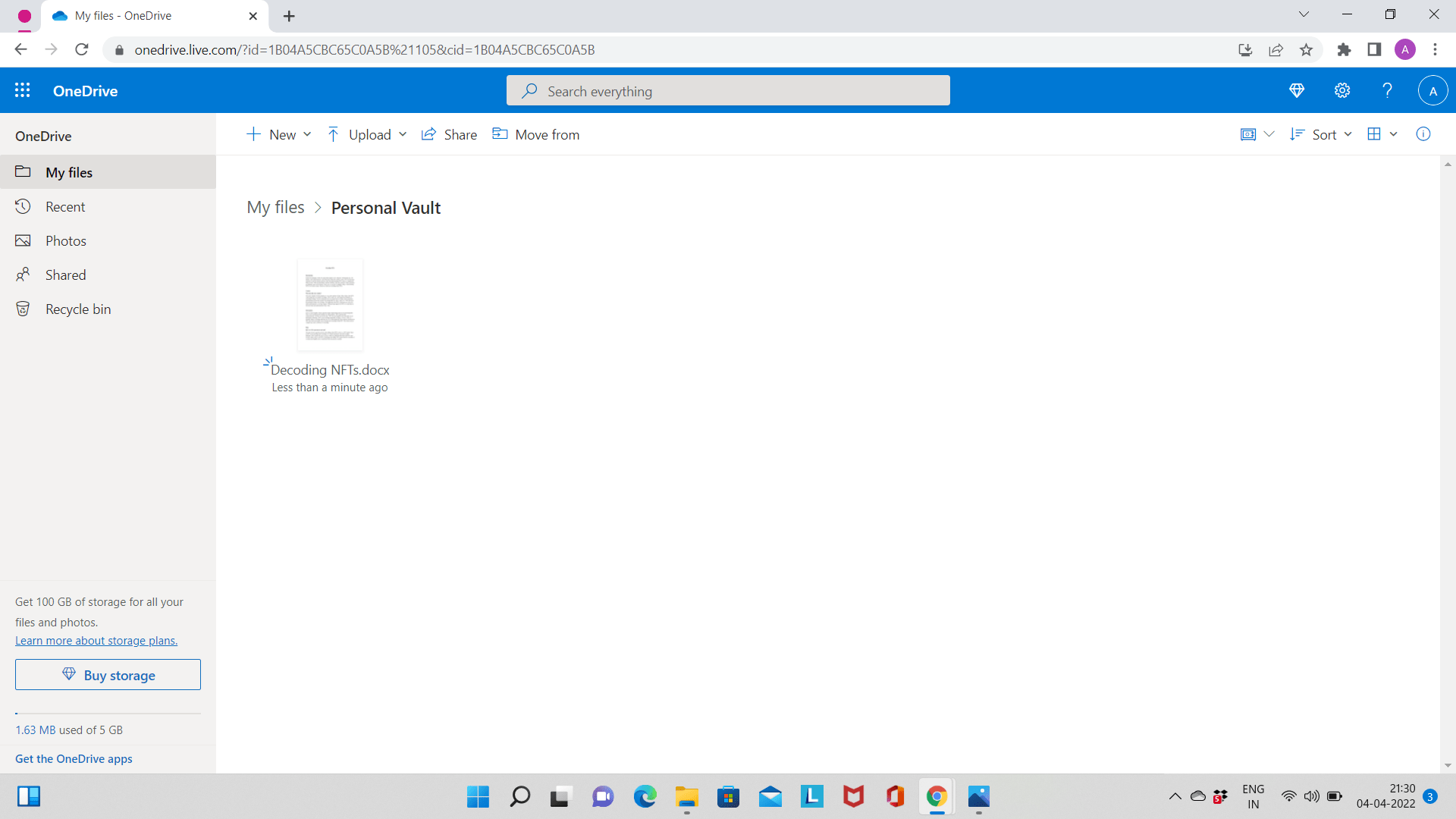
The item will be moved to the vault.
How to Lock Personal Vault on OneDrive?
Users can lock the personal vault when not in use. Although it locks automatically after a few minutes, users can lock it to keep their files private.
Step 1: Go to the Personal Vault folder in OneDrive.
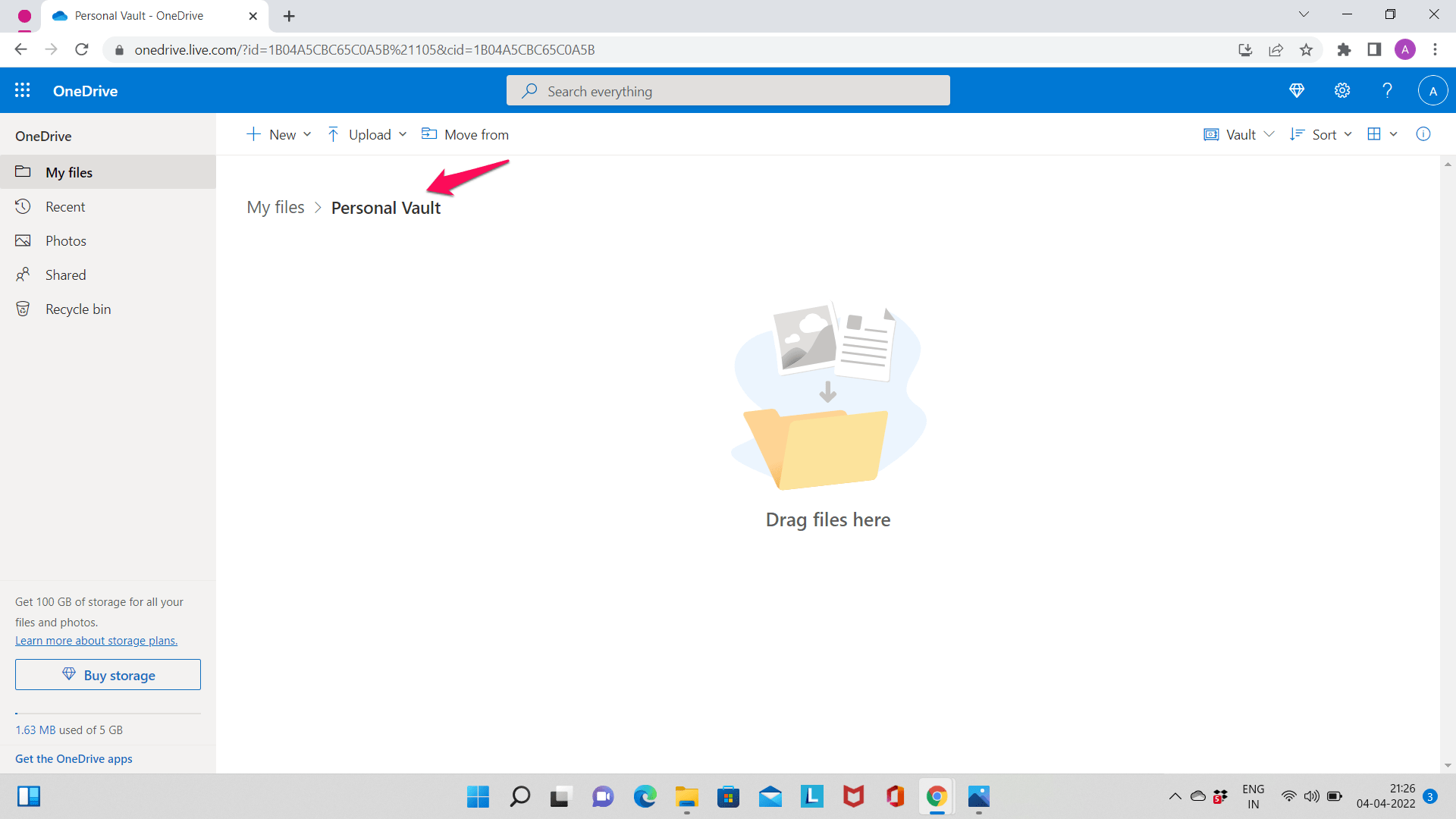
Step 2: Choose ‘Lock’ after clicking on the ‘Personal Vault options’ icon.
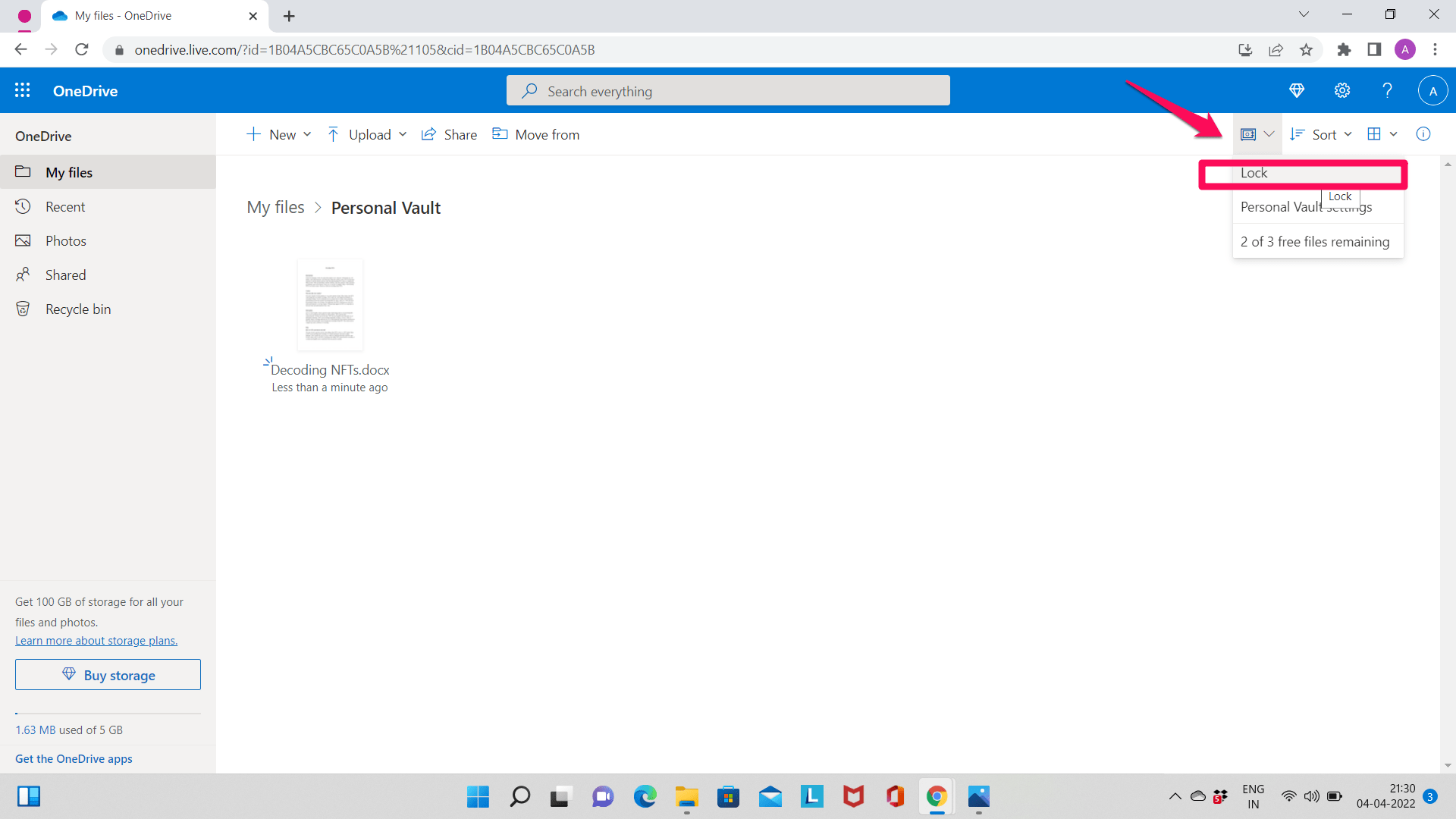
The vault will be locked after this.
How to Unlock the Personal vault on OneDrive?
Personal Vault locks after a certain time period, and you must unlock it to access your files again. Users must simply complete the verification process to unlock the vault.
How to Disable the Personal Vault Feature on OneDrive?
The personal vault can be disabled. Disabling Personal Vault deletes all files in your Personal Vault so you must make sure that you save the files elsewhere because these will not be recoverable.
Step 1: In OneDrive, click on ‘Settings’ then ‘Options’.
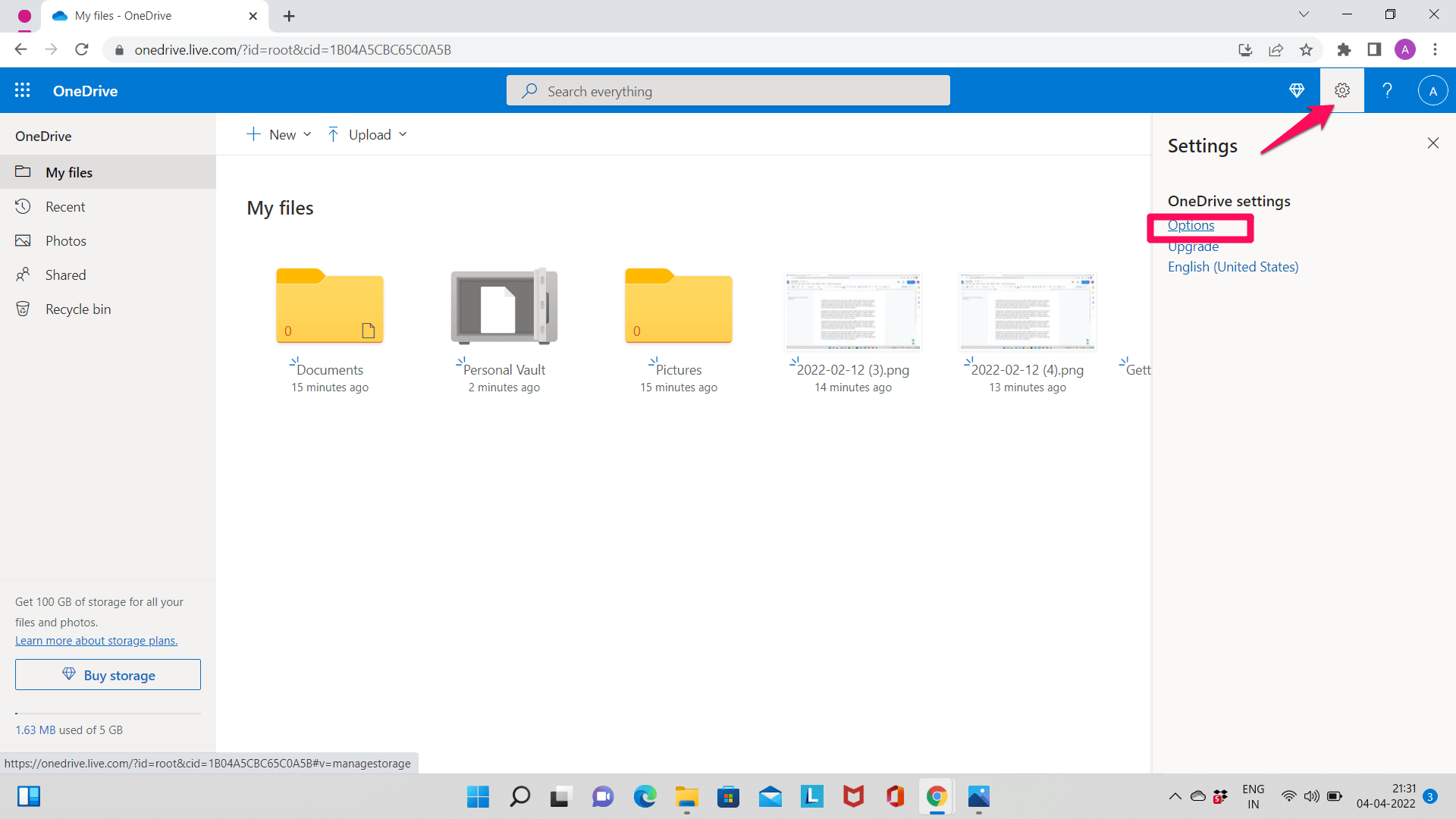
Step 2: Next click on ‘Personal Vault‘. Choose the ‘Disable personal vault‘ option.
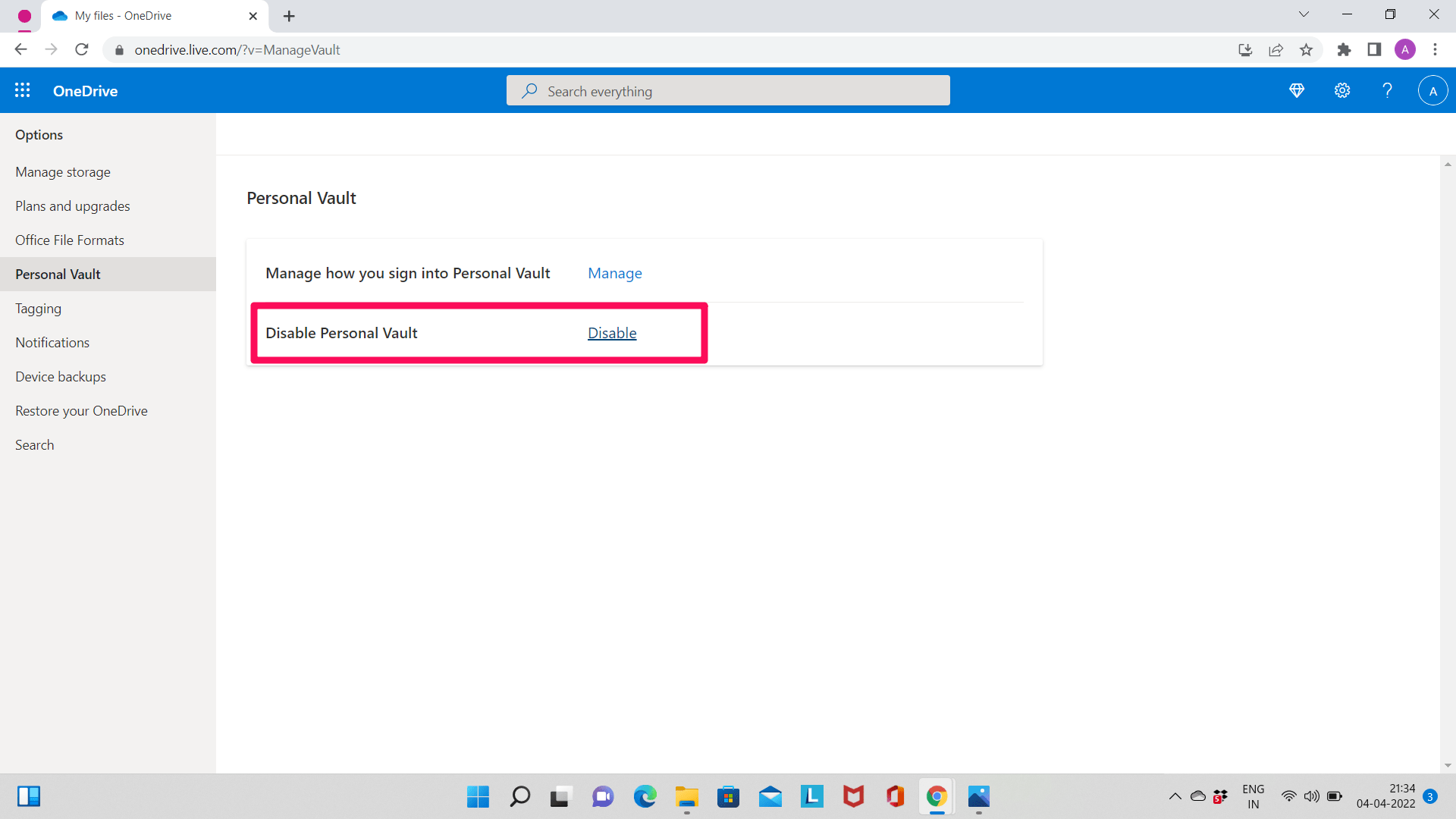
Step 3: Click on ‘Disable’ to confirm that you want to disable the personal vault.
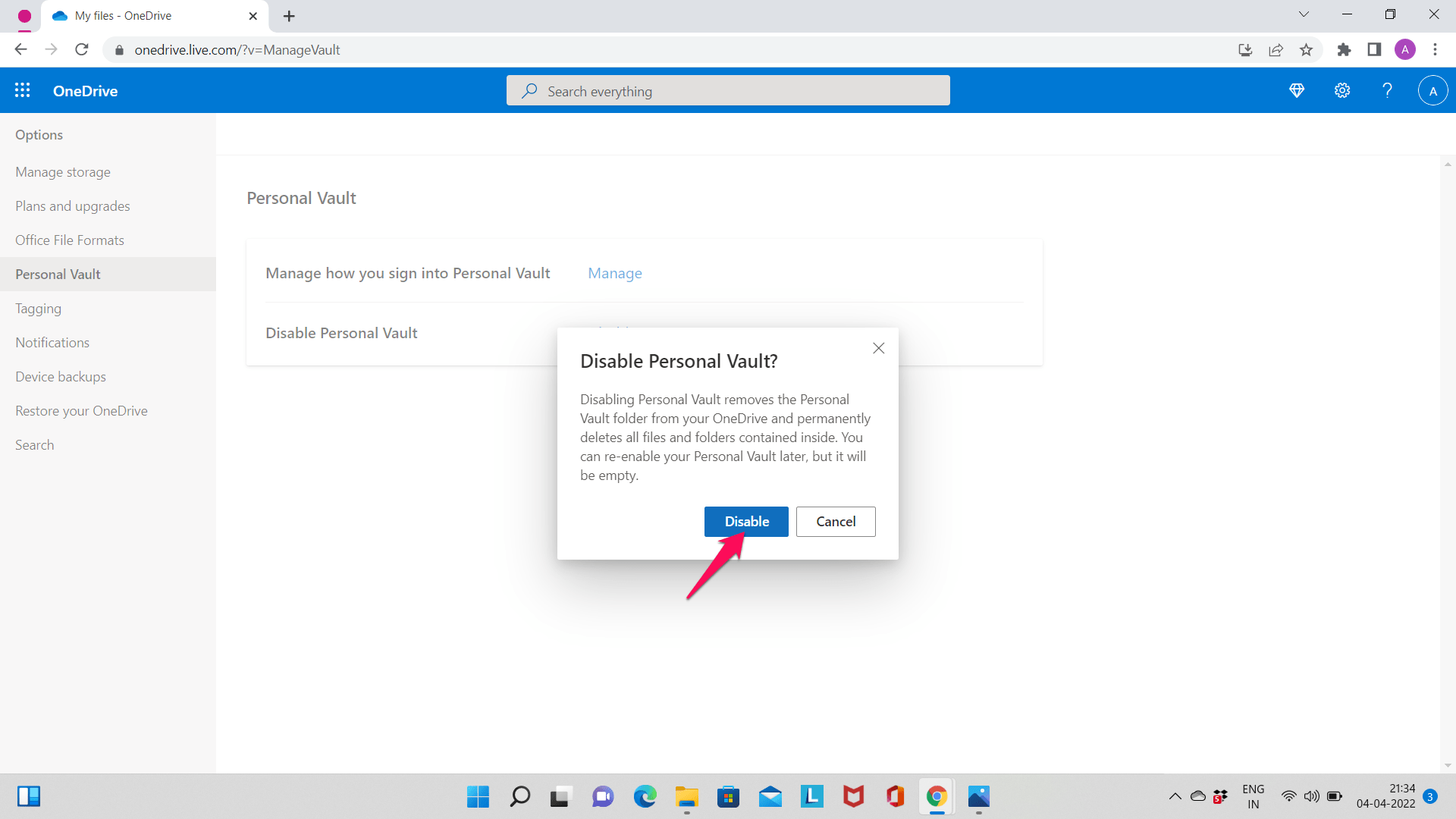
Step 4: Click on ‘Disable’ once again to complete the process.
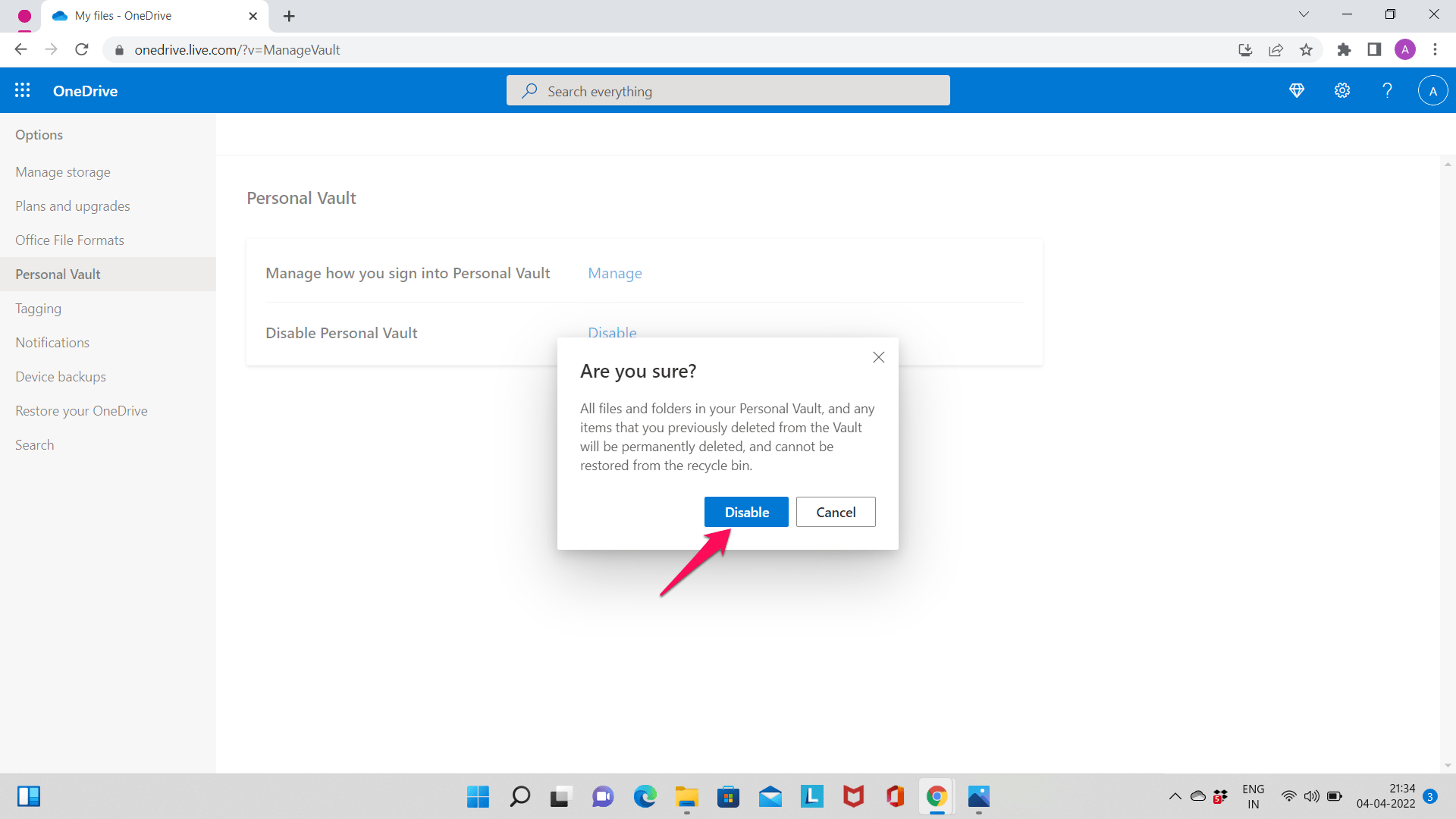
The personal vault will be disabled.
Conclusion
Thus, you can use the personal vault on OneDrive for safekeeping your files. The personal vault is a feature that lets you keep your files extra safe and away from prying eyes. This detailed guide sheds light on how you can set up the personal vault. Consider setting up the personal vault for extra security on OneDrive.