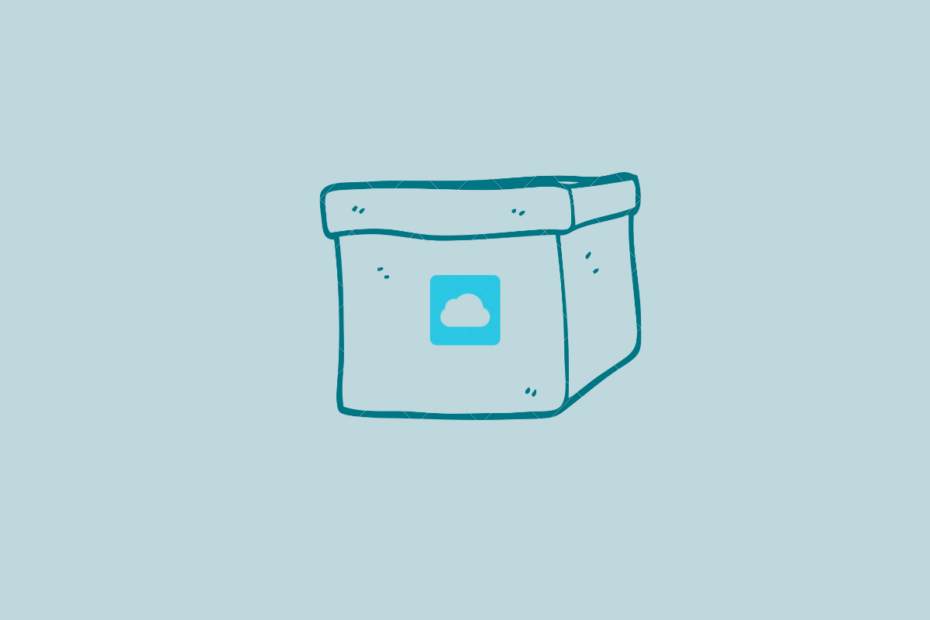Let me share with you a few tips to free up iCloud storage space on your Apple devices. The need to do this arises when you end up seeing a pop-up on your iPhone screen saying “Not enough iCloud Storage”. Usually, this warning shows up when your iCloud backup is filled up to its capacity.
Anyone with a valid Apple ID gets 5GB of free storage by default. Given the enormous amount of information that only gets created through high-quality photos and videos, the default storage on iCloud is not sufficient to store all that. iCloud not only stores photos and videos but also backs up app data, and other items on the iPhone that a user requires.
With no free storage space left, you have to implement several techniques to clear the iCloud backup. Here are the best methods to free up iCloud Storage on your iPhone and iPad Mobile.
Clear the App Data from iCloud Backup
You have dozens of apps installed on your iPhone. This doesn’t mean that you use all of them every day. However, with passing time, app data for various apps keeps getting created as you use them and also gets backed up to iCloud. So, you can free up some space on iCloud by deleting app data stored on it.
- Open the Settings app.
- Tap on Apple ID.
- Next, tap on iCloud > select Manage Storage.
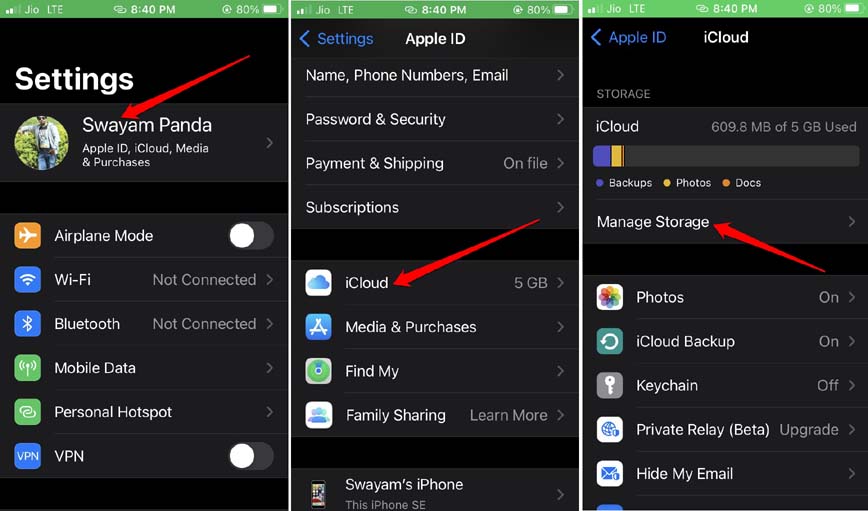
- Tap on Backups.
- Now select iPhone from the list of devices with your Apple ID backing up to iCloud.
- You will see a list of apps that are being backed up to iCloud.
- Tap on the switch beside the apps to disable backing their app data and delete the iCloud backup. Only disable those apps that you do not use frequently or whose backup is not needed.
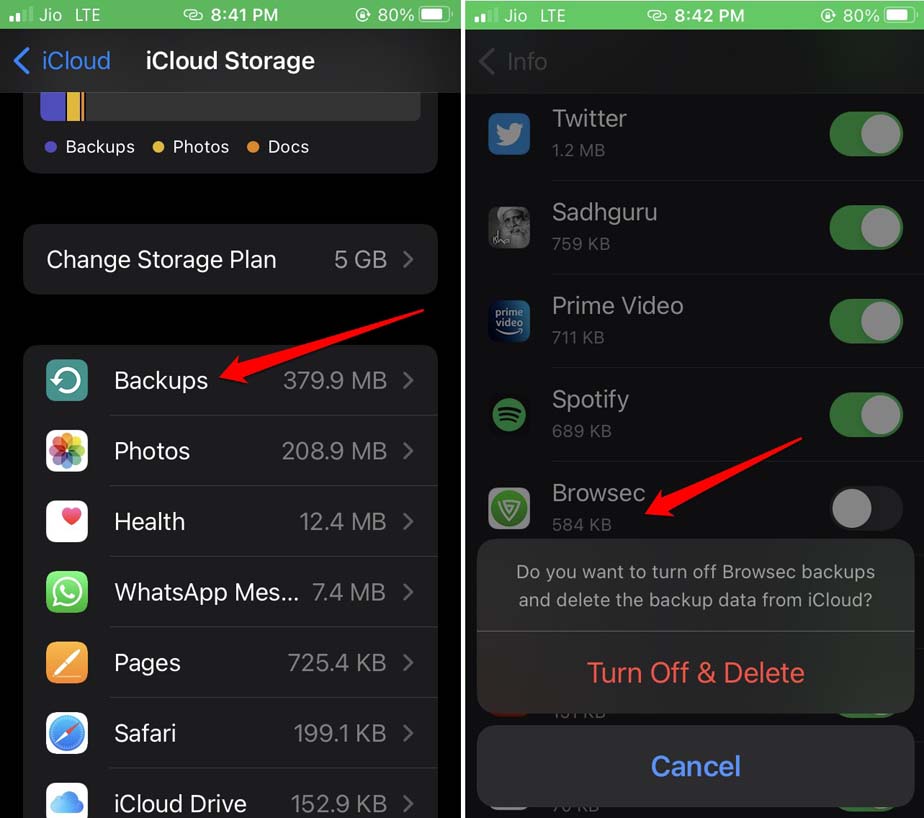
Purchase iCloud Storage
Go for this solution if you are a power user that creates a backup of a high volume of data on iCloud. For example, if you are a photographer who clicks dozens of photos every day and backs them up, free space of 5GB will run out in no time.
To buy more iCloud storage,
- Open the Settings app.
- Tap on Apple ID.
- Next, tap on iCloud > select Manage Storage.
- Now tap on Change Storage Plan.
- Select any of the plans from the 50 GB, 200 GB, and 2 TB premium subscriptions.
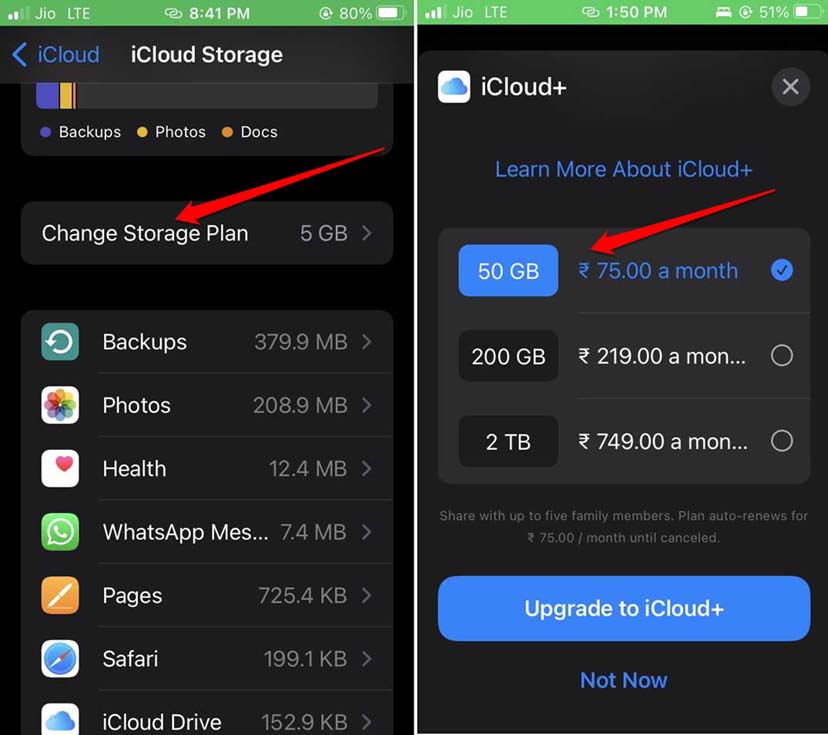
- You will be billed monthly.
- To proceed with the purchase you have to authenticate via Touch ID or Face ID.
From my observation, unless you are opting for 2TB storage per month the rest of the plans are pretty affordable. Select the plan according to your use and routine of creating cloud backups.
Disable iCloud Photos
If it is possible you may disable creating an automatic backup of all the photos on your iPhone to the iCloud.
- Go to the Settings app.
- Tap on the Apple ID.
- Then tap on iCloud.
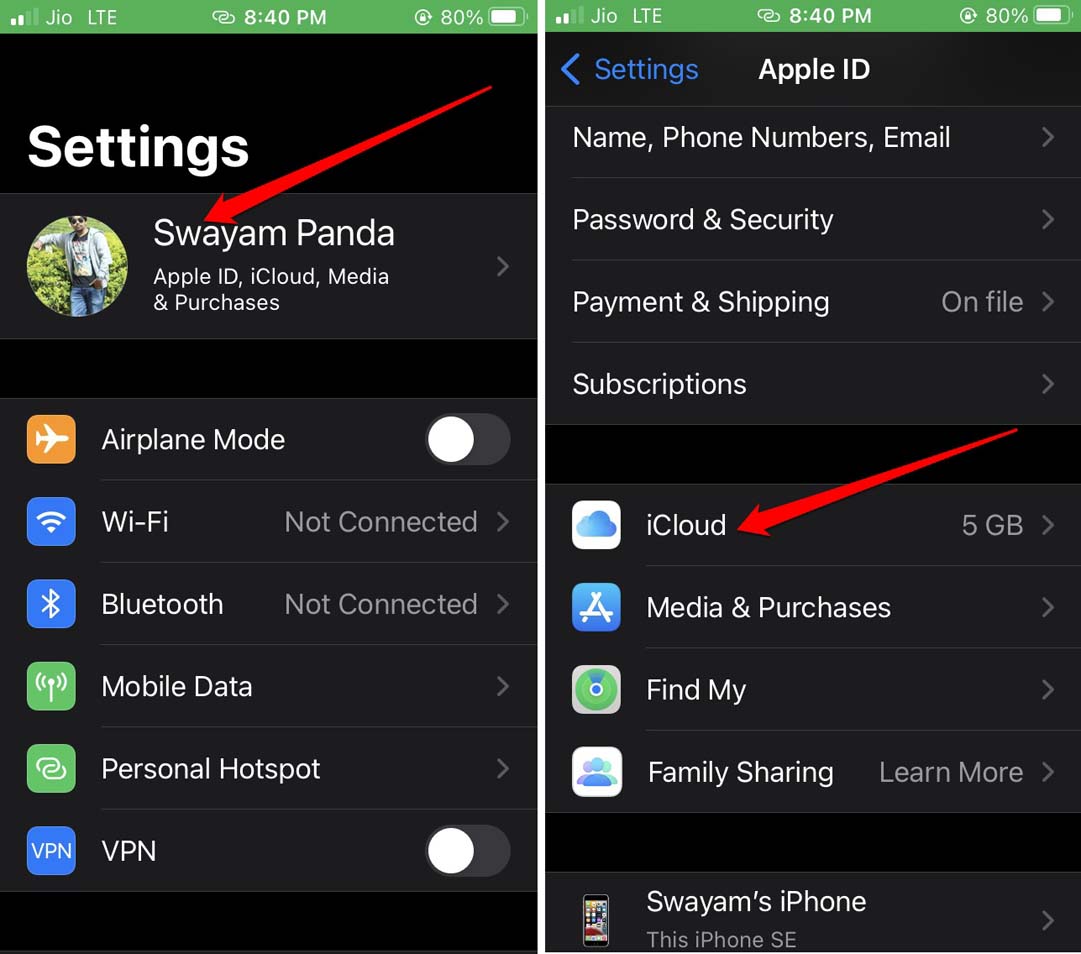
- Next, tap on Photos.

- Tap the switch to disable iCloud Photos.
Do note that, the above steps will prevent further backup of items from the Photos app. The photos that are already backed up to iCloud will still be present. You may selectively delete them if you want.
Delete the iCloud Backup
If by following the above tips you are still not able to secure sufficient storage on iCloud, you may consider deleting the existing iCloud backup.
- Open the Settings app.
- Tap on Apple ID.
- Then, tap on iCloud > select Manage Storage.
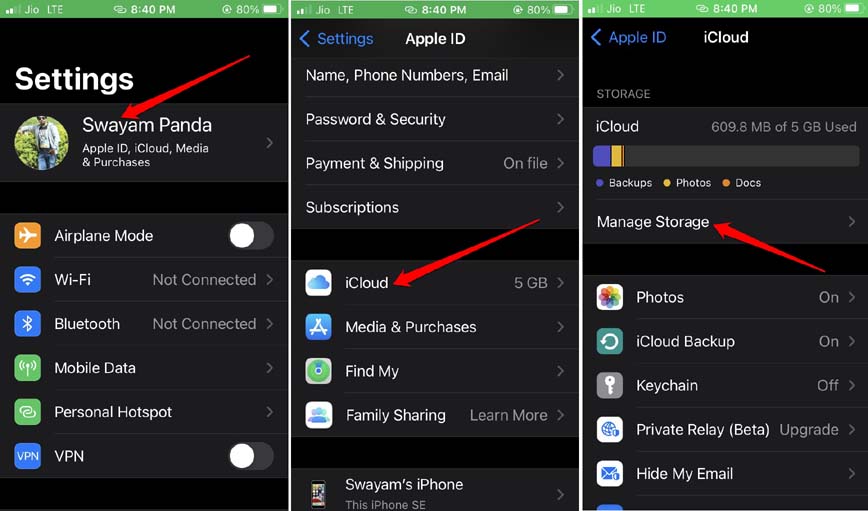
- Tap on Backups.
- Select the existing backup for iPhone.
- Tap on Delete Backup.
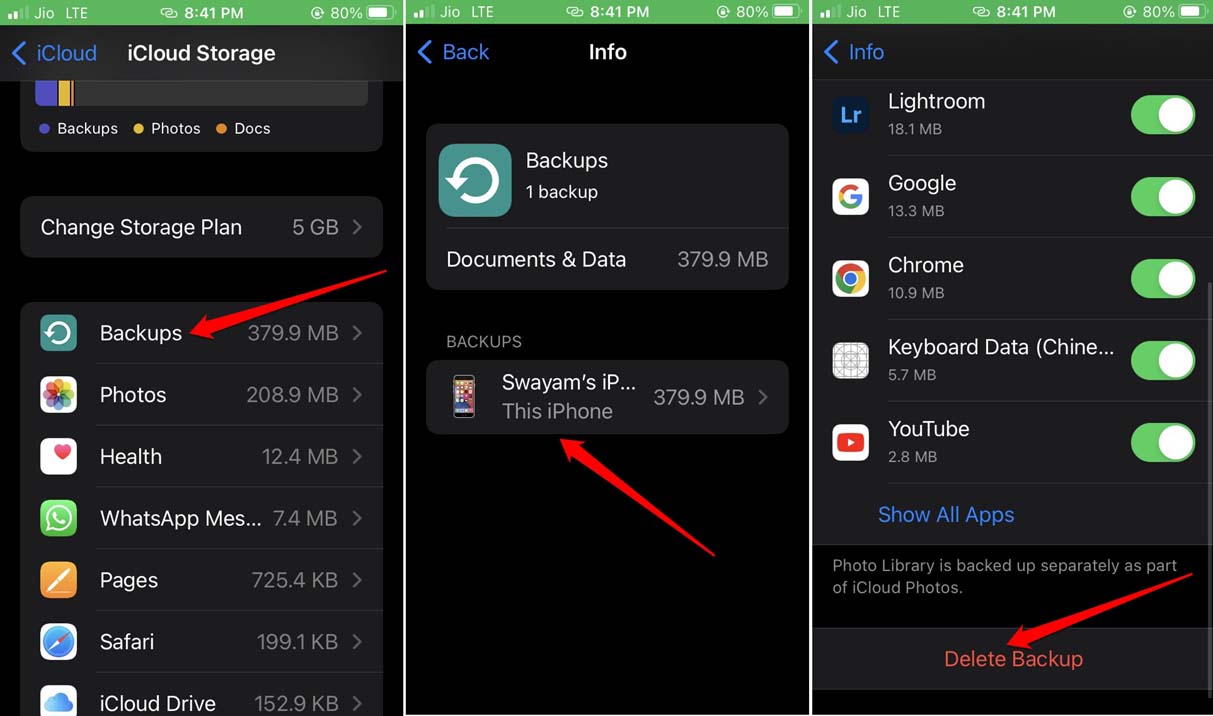
In my opinion, it is better to create iTunes backup on PCs where more hard drive storage is available. Otherwise, creating a regular backup will consume the 5GB free space of iCloud in no time.
Delete Photos on iCloud
This troubleshooting requires you to log in to your iCloud account and delete the existing photos already backed up online.
- Access iCloud from your PC browser and log in using your Apple ID.
- Click on the Photos icon to open iCloud Photos.
- You will see all your photos that have been backed up.
- Press Ctrl + A to select them all.
- Then click on the Download icon to grab them all on your PC.
- Once the download is over, you can click the Delete button.
Although you will delete the photos in the backup they will be still available in the Recently Deleted section for 30 days post deletion. In case you wish to retrieve one or more photos, you can do so by visiting the Recently Deleted tab on the left-hand panel.
Conclusion
It is always hard for people to delete their memories from the iCloud backup. That’s not the only option though. I’m sure from this guide you will use the various other methods I have described to create more storage space for your iCloud account.