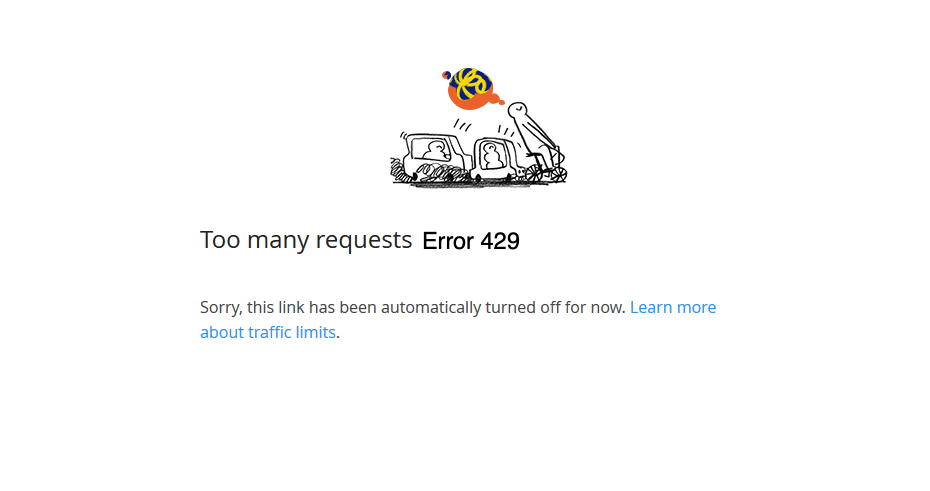Online cloud storage services have always occupied a higher slot in the pecking order due to the plethora of benefits that it has to offer. The ability to upload files over to the clouds and accessing them with any of your synced devices are some of the noteworthy features that a user looks forward to.
In this regard, Dropbox seems to have check-marked all the requirements. However, it’s with its file-sharing functionality that is giving a tough time to some users. When users are trying to open a sharable link created by the host, they are unable to get hold of the associated file. Instead, Dropbox greets them with Error 429.
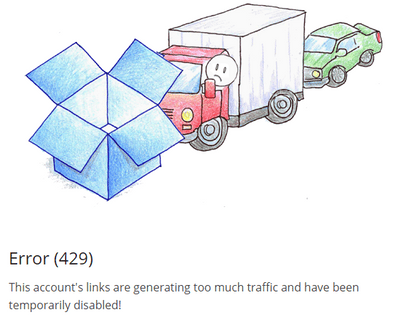
The other error which users face is; Banned links: shared link or file request not working. This can happen if you shared a link and someone shared it with lots of other people, or if someone forwarded your file request to lots of other people and your link was downloaded a number of times in a short span, blocking the download to avoid abuse.
If you are also on the same page, then you have come to the right place. In this guide, we will be sharing some handy workarounds that will help you fix the Dropbox Error 429. So without any further ado, let’s get started.
What is Dropbox Error 429?
Before we list out the fixes, it is extremely important to understand the reasoning behind this issue. When you get the Error 429, the accompanying error message would read: This account’s links are generating too much traffic and have been temporarily disabled.
So here is what’s happening: Dropbox has placed some restrictions relating to the maximum data exchange permissible with each file. In other words, there is a limit on the maximum traffic (measured in GBs) that your links and file requests together can generate.
Likewise, there’s also a limitation on the total number of times your shared file can be downloaded each day. If and when you bypass any of these two (or both) restrictions, Dropbox would straightaway show the error code 429.
Talking about these restrictions, they are solely based on the type of account you have. Let’s try and understand it via the below tabular data [Source: Dropbox Support].
| Dropbox Account Type | Traffic Allowed | Total Downloads Allowed |
| Basic (Free) Account | 20GB/day | 1,00,000/day |
| Plus, Family, and Professional accounts | 400GB/day | Unlimited |
| Dropbox Business Standard | 1TB/day | Unlimited |
| Dropbox Business Advanced and Enterprise | 1TB/day | Unlimited |
So, if you are having a free account, then all the combined links could generate a maximum of 20GB of traffic per day. Moreover, it doesn’t even have to be numerous users. Even the same person having the same IP could well exhaust these criteria as well.
So with this, you would have got a decent idea regarding the Dropbox Error 429, let’s now turn our attention towards its fixes.
How to Fix Dropbox Error 429?
There’s no tweak as such that would allow you to bypass this limitation. Moreover, you cannot purchase additional bandwidth from Dropbox either. Hence, the only way out is to upgrade your account, which would obviously require you to shell out some bucks.
Apart from that, there are some other temporary workarounds that might aid you in rectifying this error. Let’s check them out.
Wait for the Ban to be Removed
If this is your first encounter with this error, then the temporary ban on the link will be lifted within 24 hours. After the time period has elapsed, users would again be able to access the shared link. However, for subsequent bans, this time period will keep on increasing. After the Ban period is over you can either;
- Rename the original file.
- Again Re-upload it to Dropbox.
- Create a completely new share link or file request.
Consider Reuploading the File
Moreover, once the temporary ban has been lifted, it is advised that you rename and re-upload the file again. This will create a new link that you may share with others. It is also recommended that you should try and avoid naming your future uploads with the same file name that was earlier banned.
Enable Restrictions on Shared Links
If you are a Professional or Business user, then there are a couple of other actions that you may opt for. These include the likes of setting a password for your uploaded files and setting an expiry date on your links. Both these measures would significantly reduce the overall traffic.
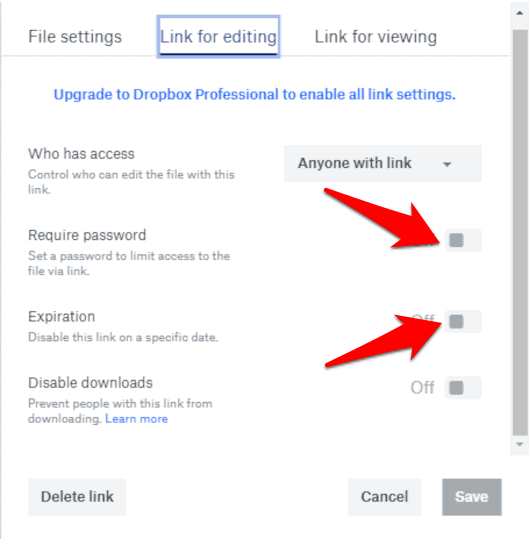
To try it out, log in to Dropbox and head over to All Files > Settings > Link for editing/Link for viewing > Enable the toggle next to Expiration. On the same screen, you shall see the Require Password option, enable it as well and set your desired password.
Contact Dropbox Support
If you believe that your links haven’t yet bypassed any of the two limitations (traffic bandwidth or total permissible downloads), then you should contact the Dropbox Support Team and chalk out the next course of action.
Conclusion
So with this, we round off the guide on how you could fix the Dropbox Error 429. As you would have noticed, the permanent fix calls for the upgrade of your account.
Apart from that, you may try out some workarounds like waiting for the ban to expire or setting up limitations in the form of password and link expiry date.
However, they would only give you temporary respite from the aforementioned issue, and sooner or later, you might have to consider purchasing a higher plan.