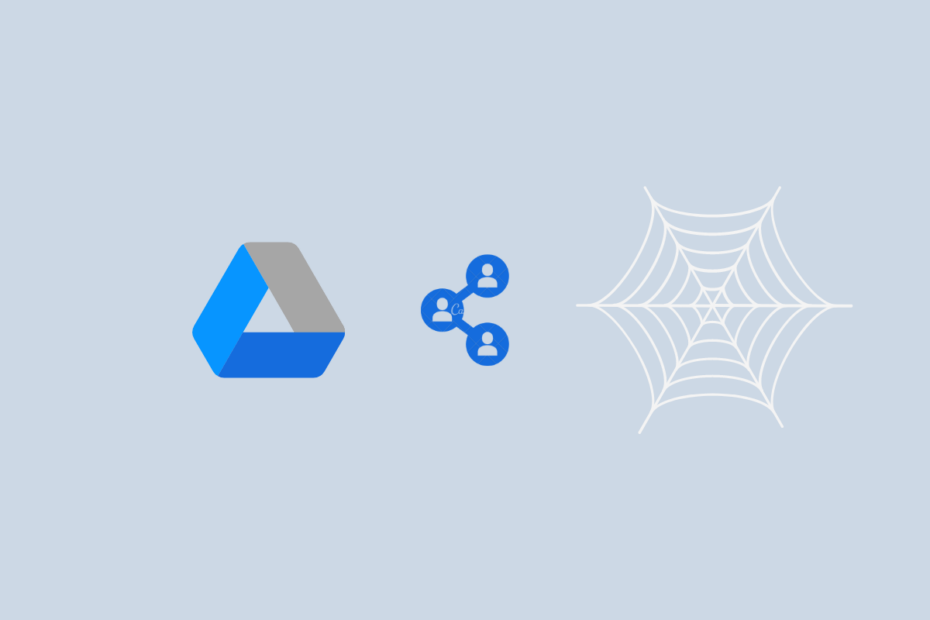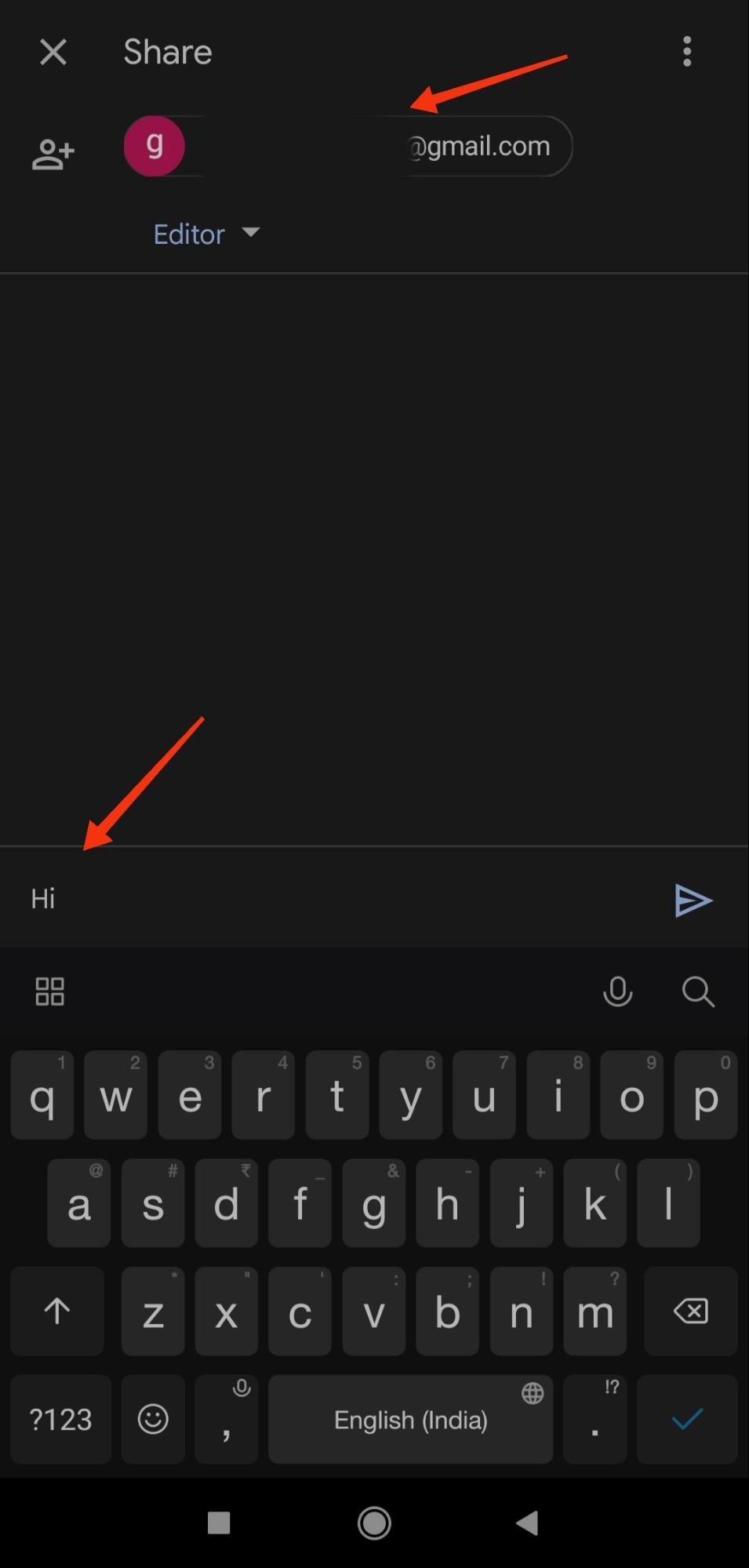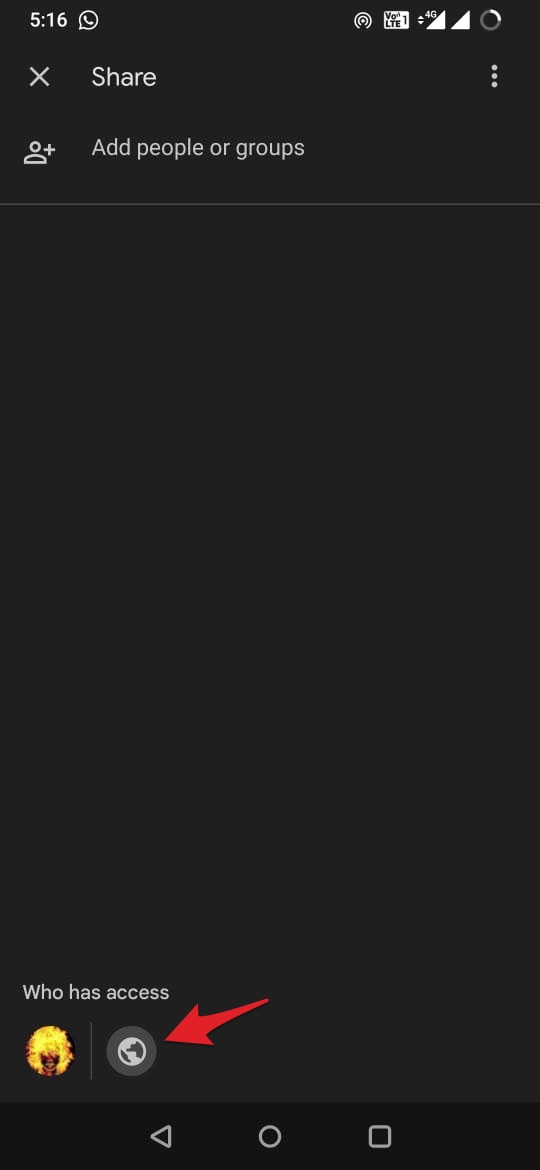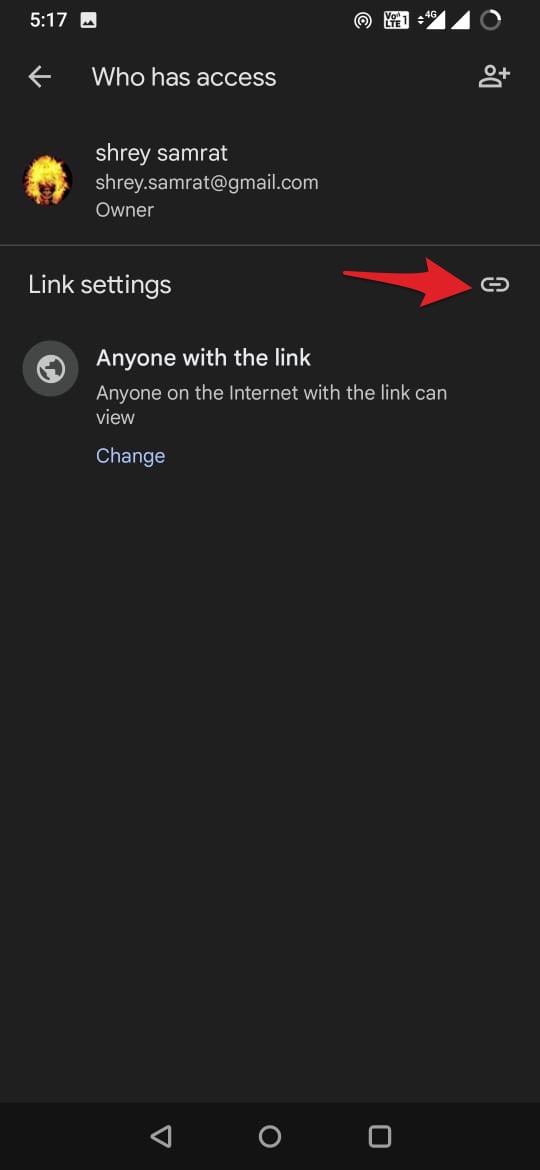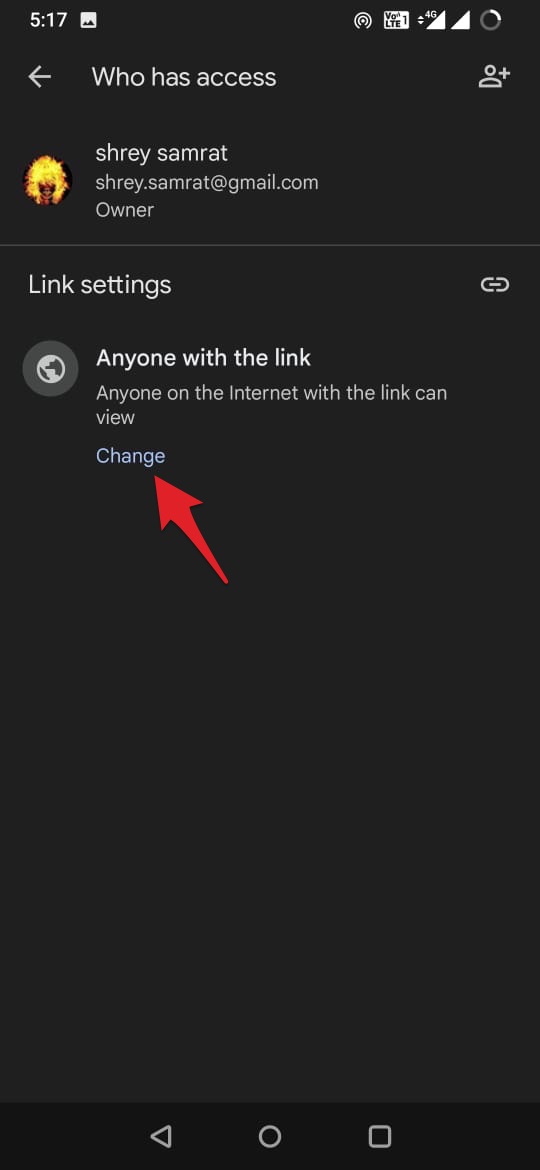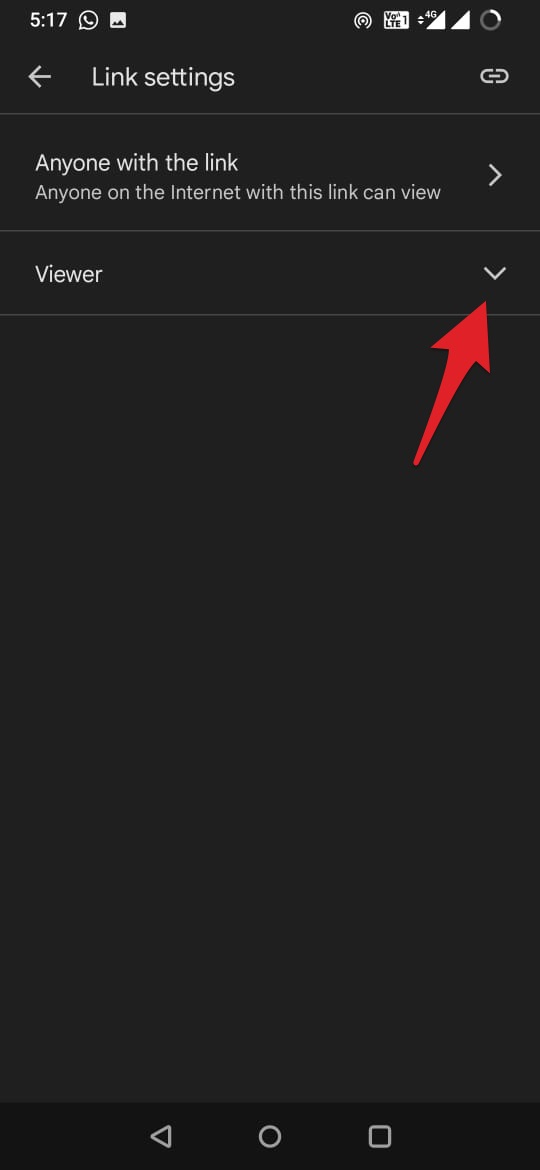Everyone these days uses cloud storage platforms. Google Drive, Microsoft OneDrive, and Dropbox are some of the most widely used cloud-based tools. Out of all of them, Google Drive is preferred by many because of its ease of access. It allows users to store their essential files. They can also manage and share their files.
File sharing in Google Drive facilitates easier collaboration. Users can exert varying degrees of control over the files they have shared with others. This allows them to better manage their files and gives them the power to decide how the shared files can be used.
In this guide, we will talk about setting file sharing permissions in the Google Drive Android app.
What Permissions Can be Set for Shared Files in Google Drive?
Users can allow other users to view, comment, and edit files. File sharing permissions can be set while sharing the file or even after the file has been shared.
Setting File Permissions on the Google Drive Android app
During the file-sharing process, users can share files through a link or share them with specific people. They can even share it publicly.
Step 1: The process begins by accessing the Google Drive app. Open the app on your smartphone.
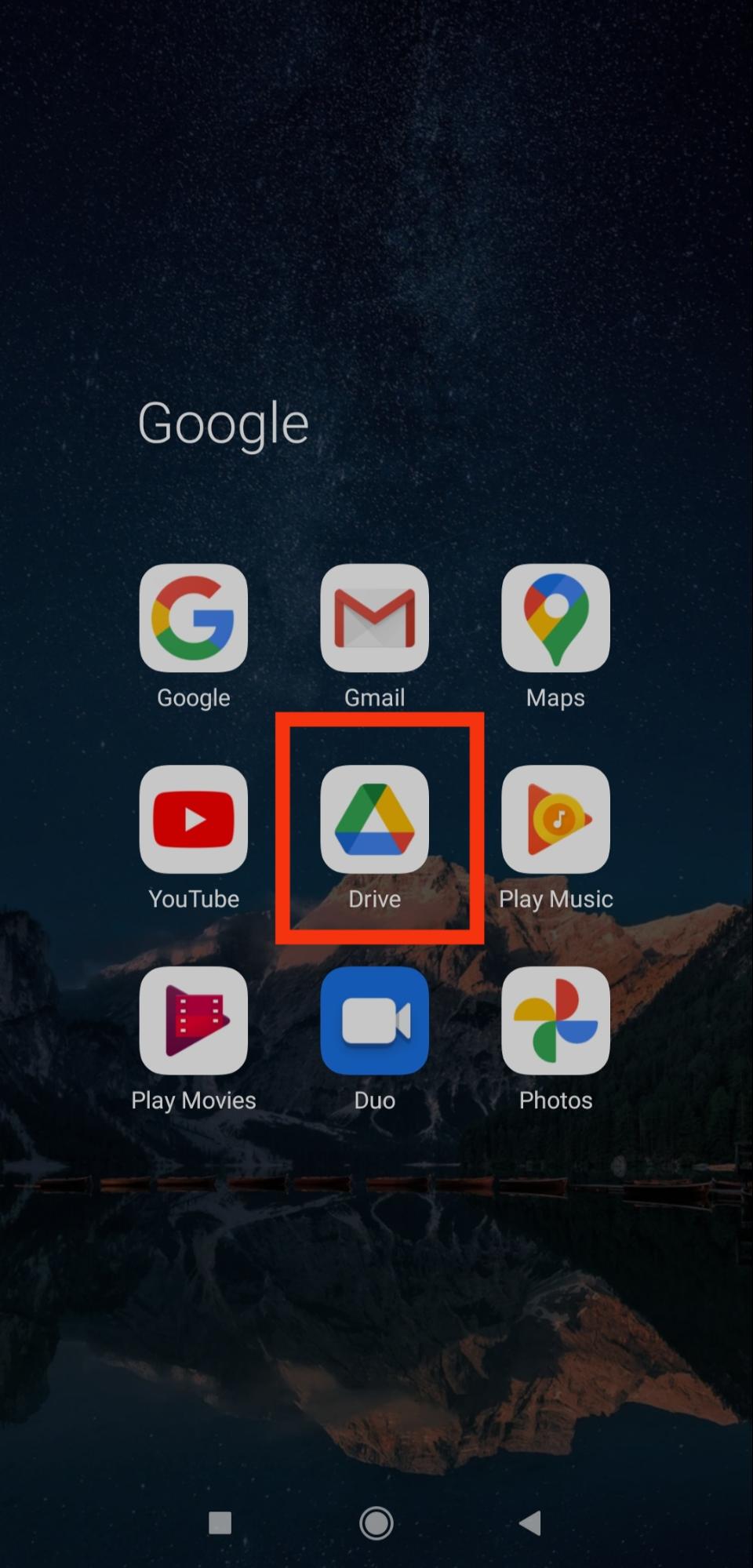
Step 2: Find the file you want to share, then press the three dots next to the file name.
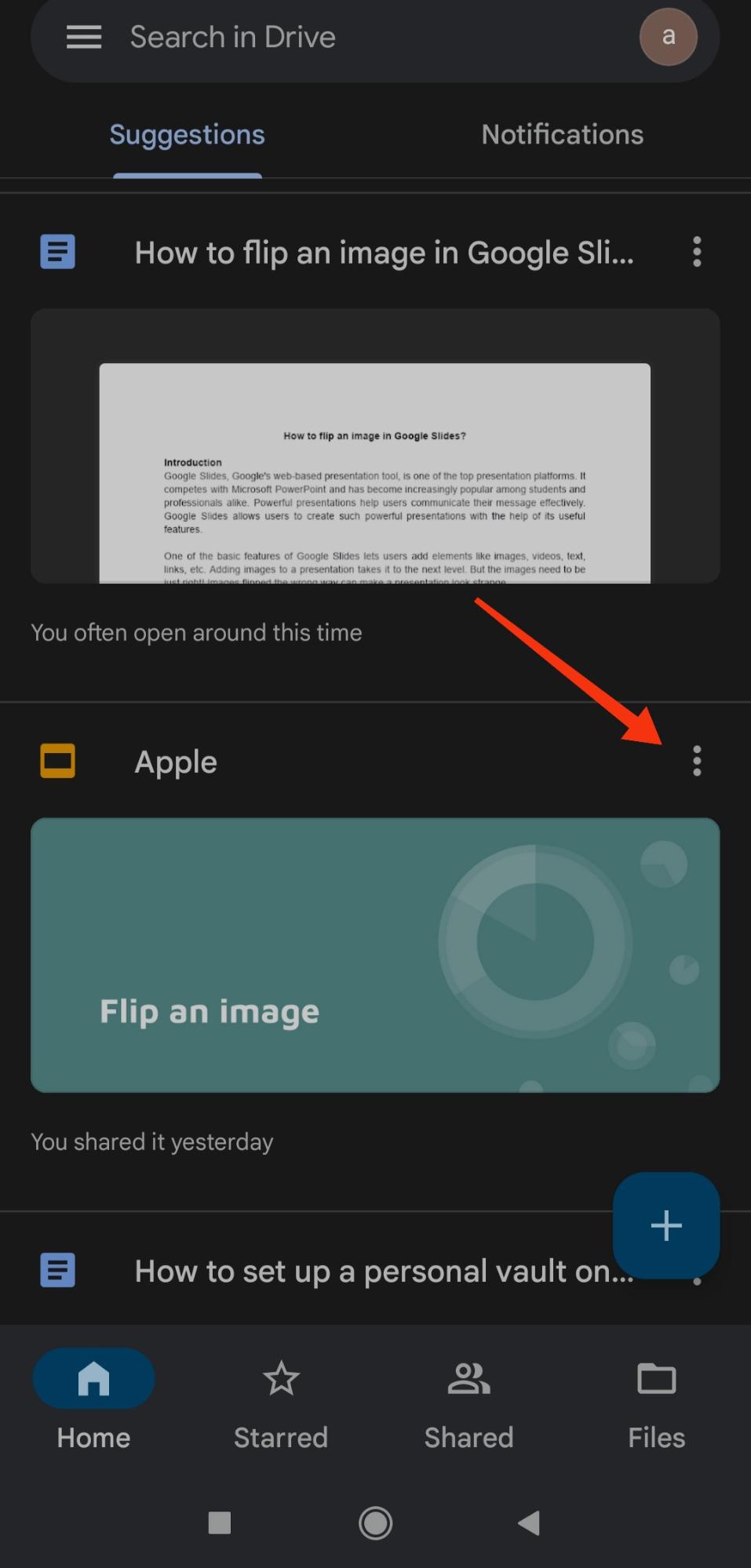
Step 3: Next, tap “Share” which will lead to a pop-up. Fill in the names of the people with whom you want to share the file, and also add a message if needed.
Step 4: Once you have added the email address of the people you want to share the file with and a message, tap on the pen icon at the right end. Select an option from “Editor”, “Commenter”, or “Viewer”.
- Editor – People can make changes, accept or reject suggestions, and share the file with others.
- Commenter – People can make comments and suggestions but can’t change or share the files.
- Viewer – People can only view but can’t change, edit or share the files.
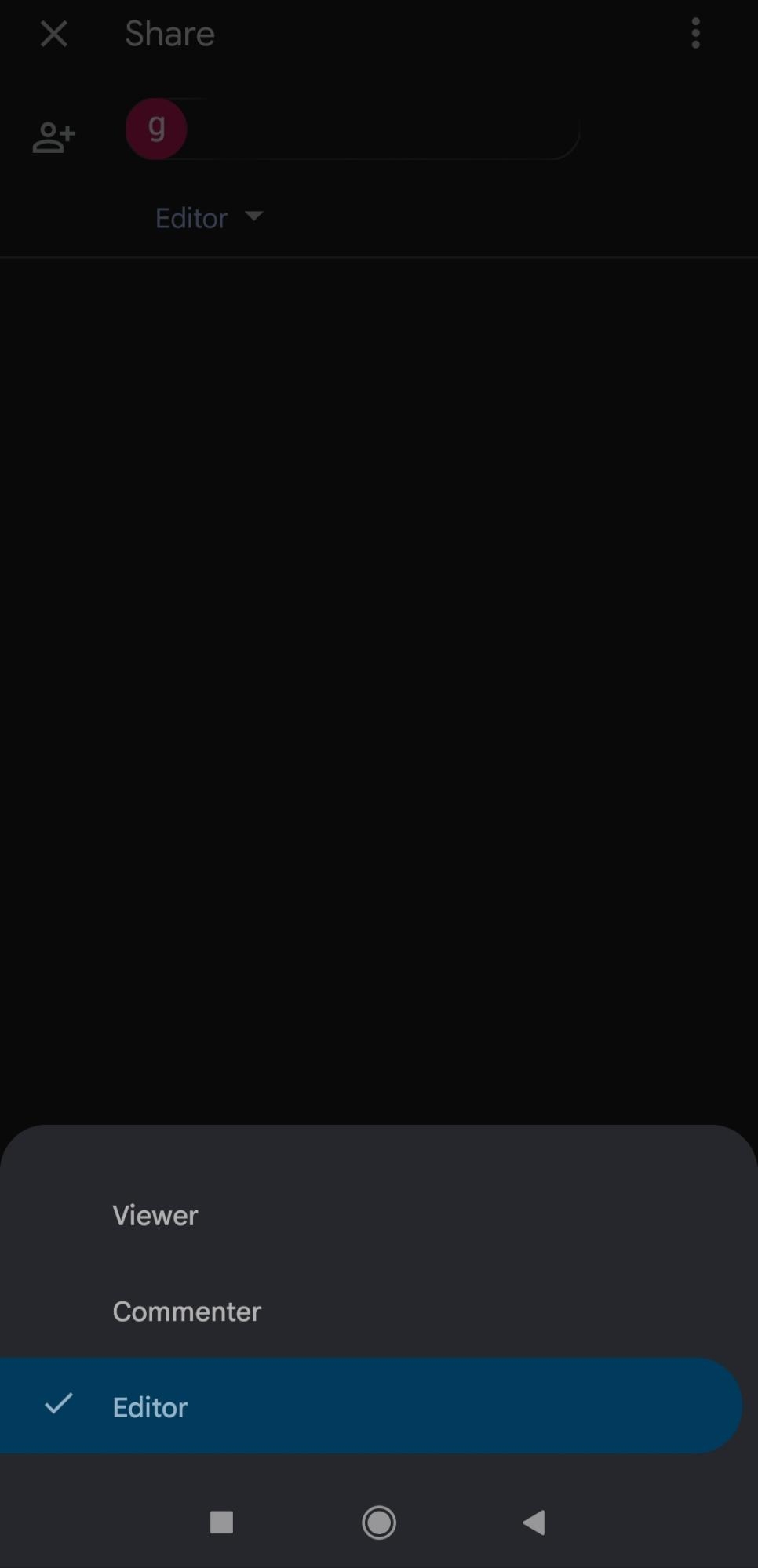
Step 5: Tap on the send icon (paper airplane icon) to complete the process.
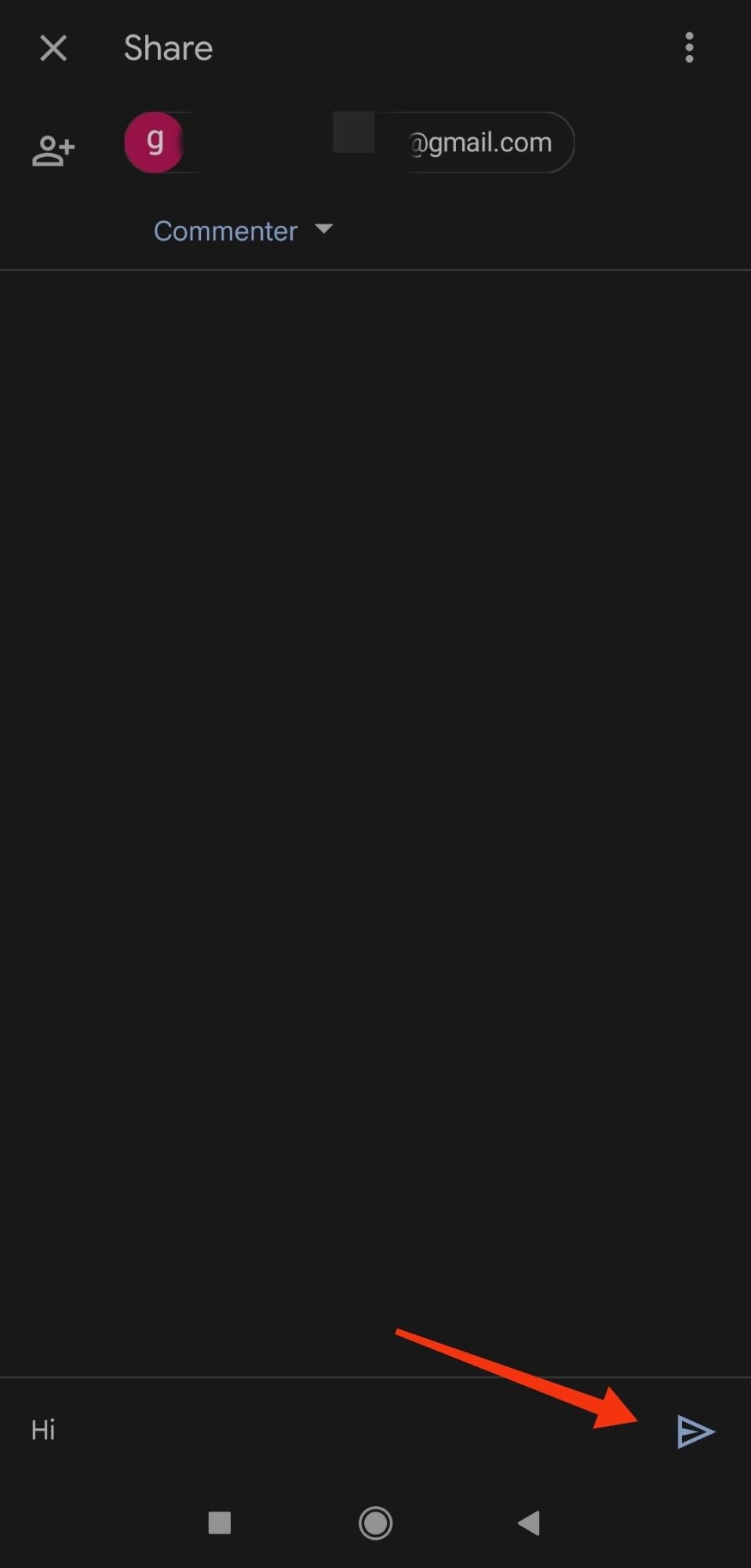
How to Change File Permissions on the Google Drive Android app?
A user can change file-sharing permissions even after sharing the file. It doesn’t take long to change the permissions.
Step 1: Launch the app on your phone.
Step 2: Find the file you want to change the permissions for and tap the three dots next to the file name. After this, tap ‘Share‘.
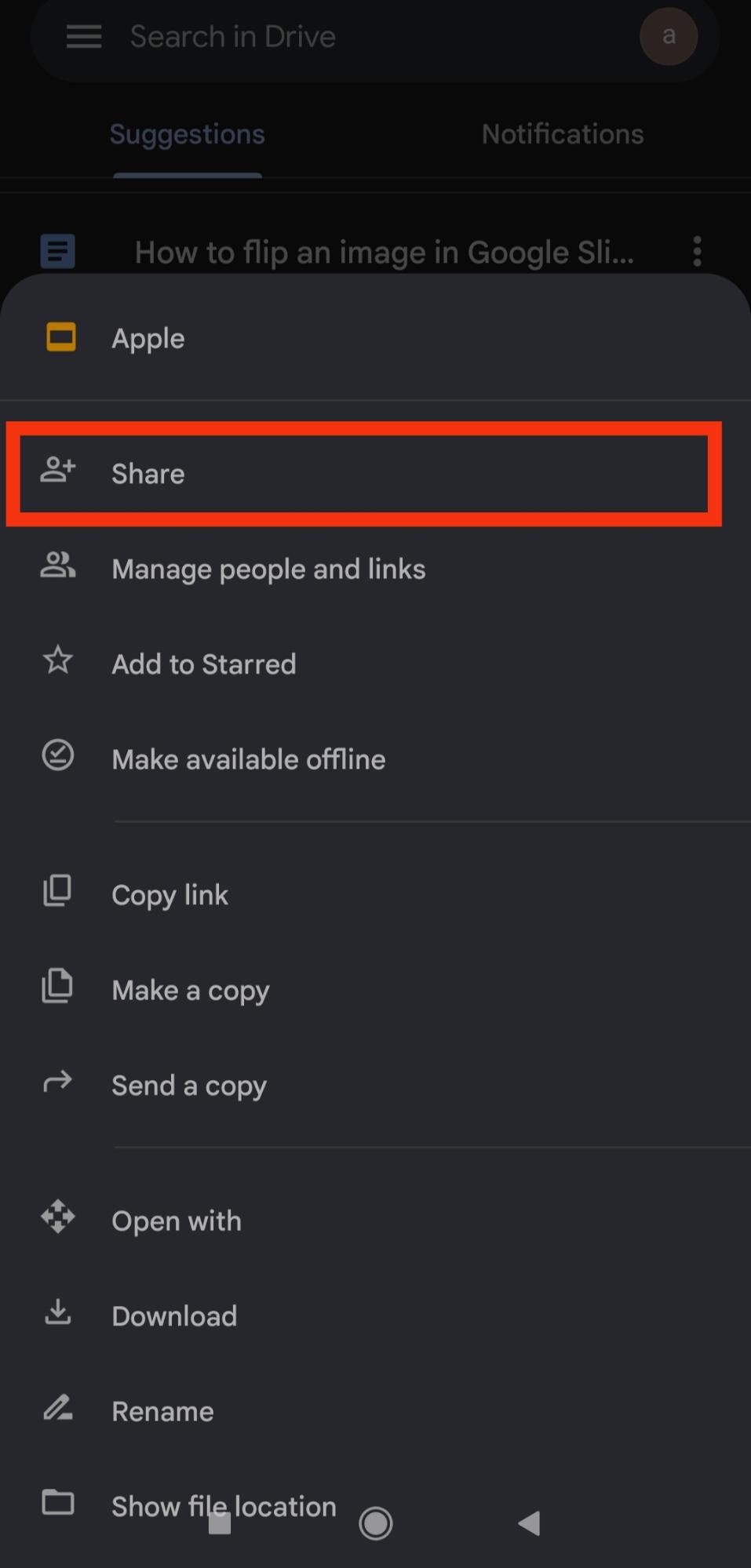
Step 3: The names of the users who have access to the file will be displayed at the bottom of the screen under the ‘Who has access‘ area. Tap on any name here.
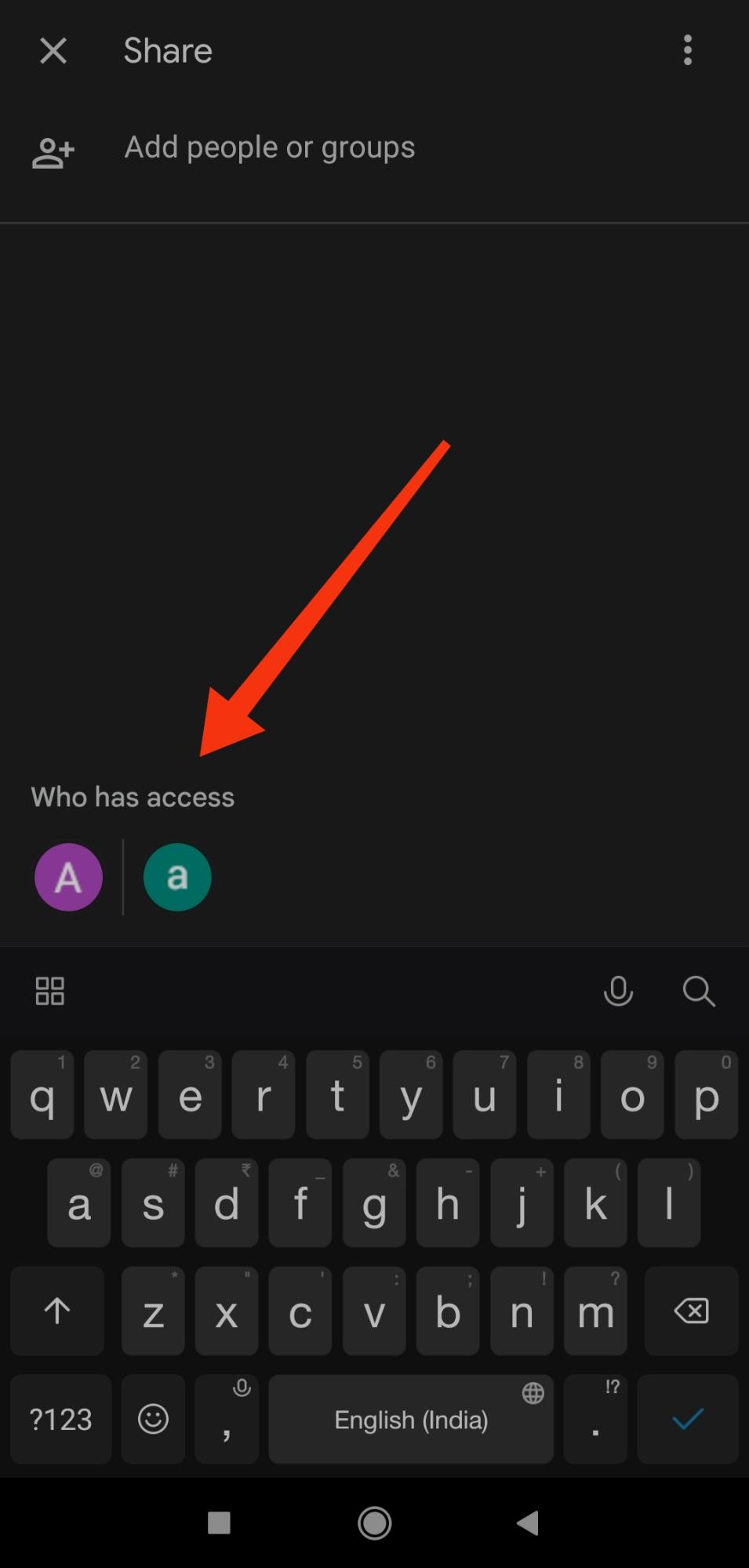
Step 4: You will be taken to a menu that displays the names of the people as well as the permissions they have.
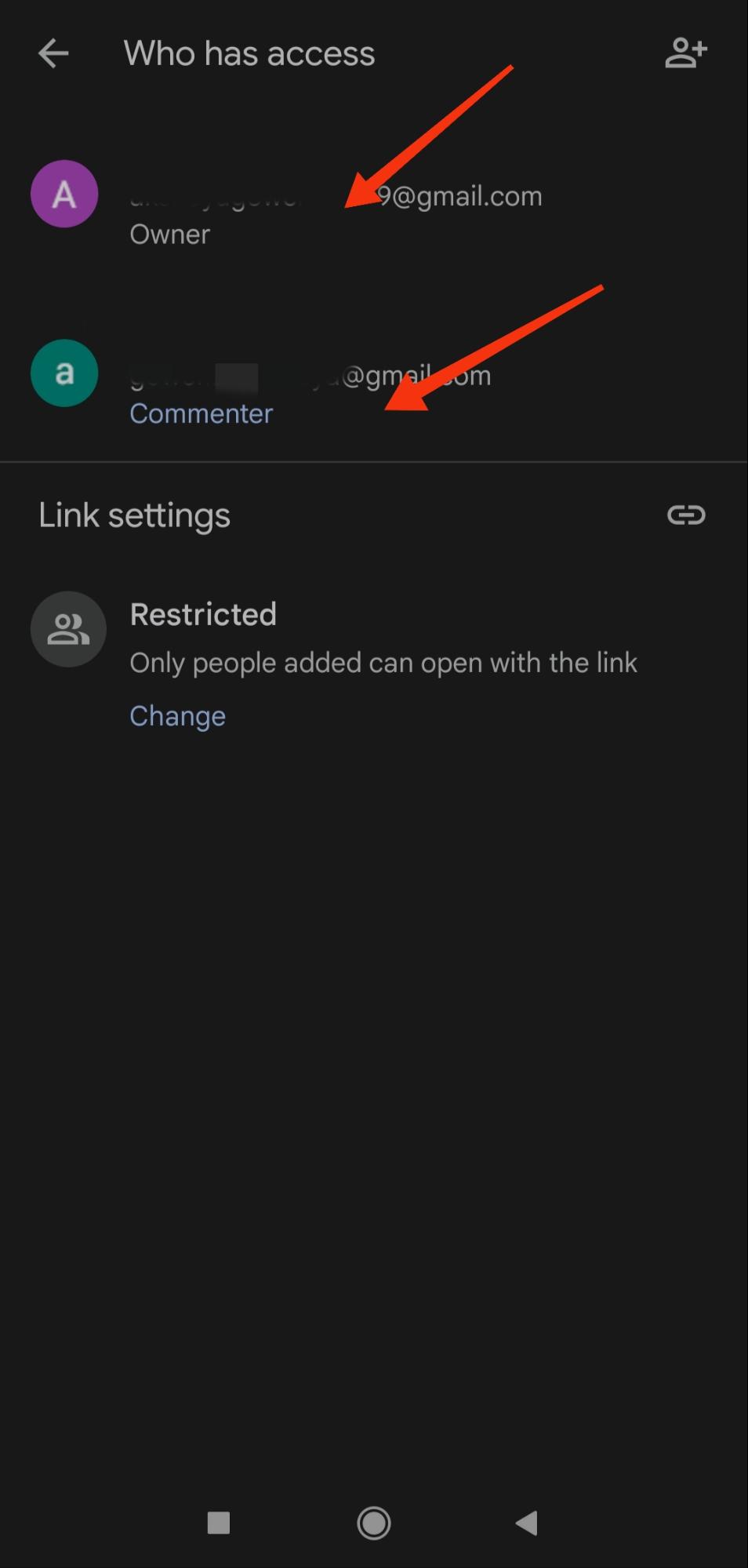
Step 4: Under ‘Who has access’ tap on the name of the user for whom you want to change the permissions. Here you can even remove the person and stop them from accessing the file.
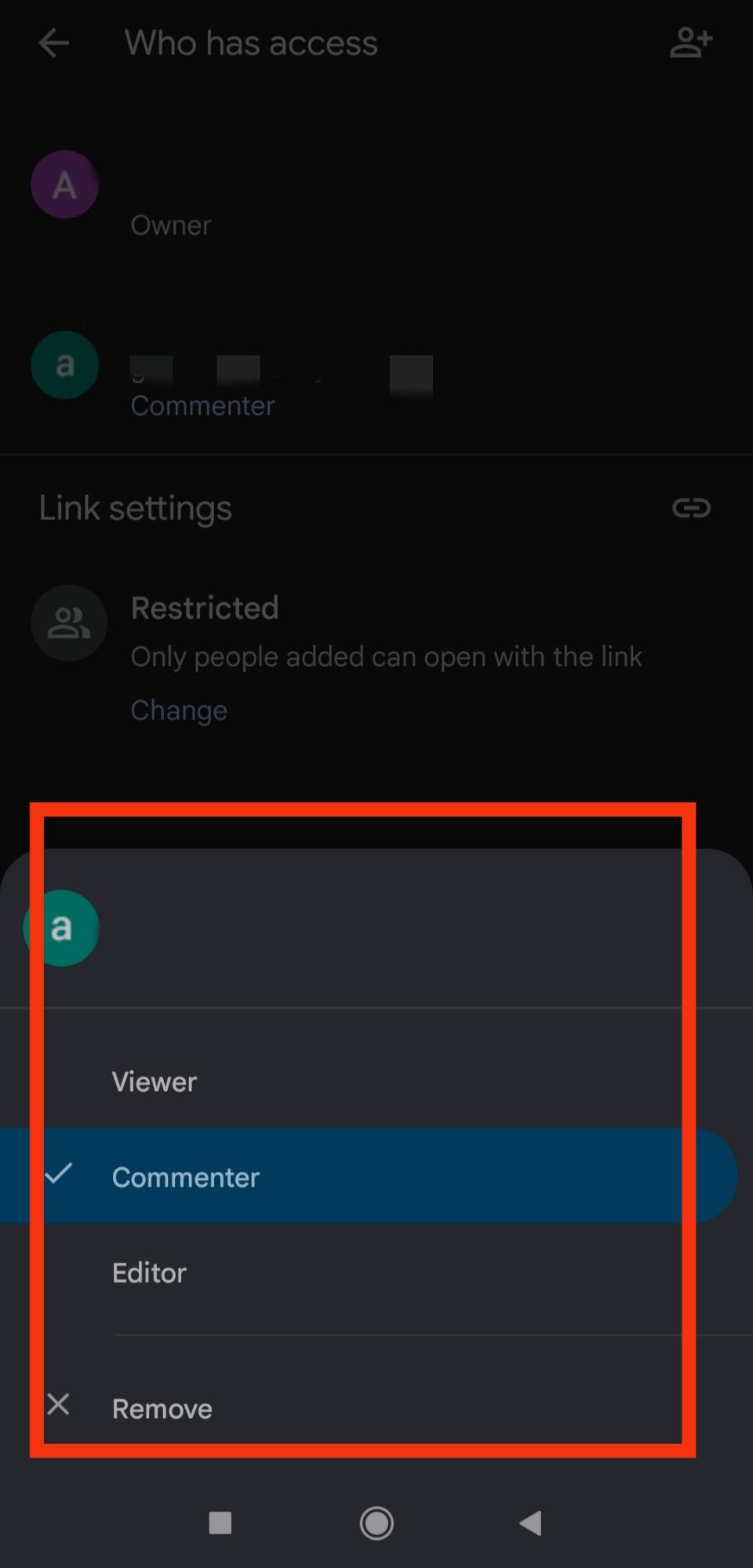
How to Use Public Sharing Link on Google Drive App?
Under ‘Who has access‘ is ‘Link Settings‘ where you can change the link settings. Here you can change the settings to allow anyone with a link to open the file. You can even copy the link to the file by clicking on the Link icon.
Here you can also change the file access permission to the viewer, editor, or commentator.
Conclusion
Thus, Google Drive is an amazing platform that allows users to share and manage their files efficiently. Users can set and change file-sharing permissions so that they have control over their files. This comprehensive guide has all the details on how users can manage their files better.