Google Drive best works on the web as it gives you greater control over features and enhances the ease of usage. Though the service works smoothly on desktop browsers, it is still prone to several error codes and issues. One such common issue is you cannot sign back into your Google Drive account and are shown an error message – “You are Not Signed In.”
You are not signed in you are signed out. sign back in, then click retry
And when you click the Sign back in or retry button, it does nothing and again sticks to the error box. The issue may be very frustrating, and you can fix the issue by granting cookie permissions or trying some other tricks. We have listed some of the best-tested methods to fix the error issues on your Chromium browser.
3+ Ways to Fix You are Not Signed In Issue on Google Drive
Here are the Best Tested Methods to Fix Google Drive Not Signed In Error
1. Allow Cookies
HTTP Web Cookies are a small set of data stored by your browser on your computer when you visit a website. The cookies help the websites remember the user and identify him to save login information and other data to avoid invalid logins.
Google Drive also requires Cookie access to keep the user logged in. If you have blocked any Google.com cookie by mistake, then Google Drive will not work and show the Sign-in Error Message. To enable Cookies;
- Go to Chrome Settings

- Here click on Privacy and Security and then Cookies and other Site Data
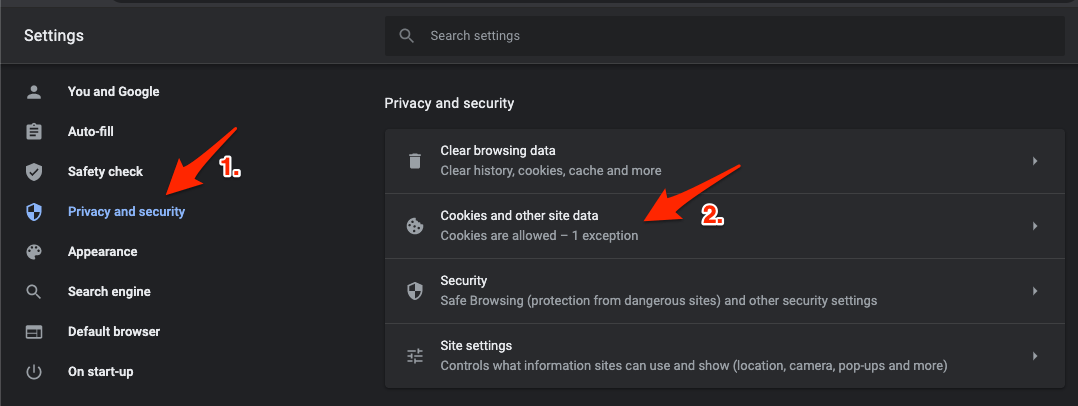
- Now scroll click on Enable All Cookies bubble
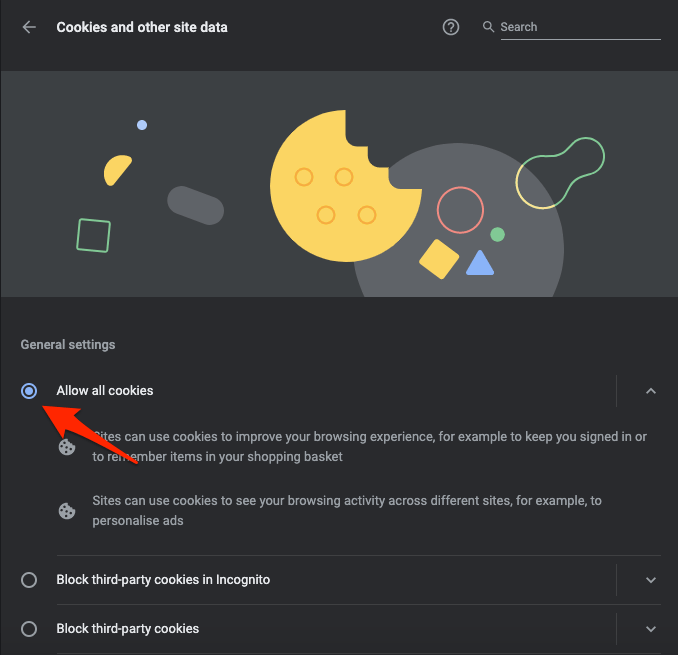
- Scroll down the page and look for Sites that can never use cookies
- If you notice any Google-related sites, click on the 3 dots vertical icon next to it to open more options and hit Allow.
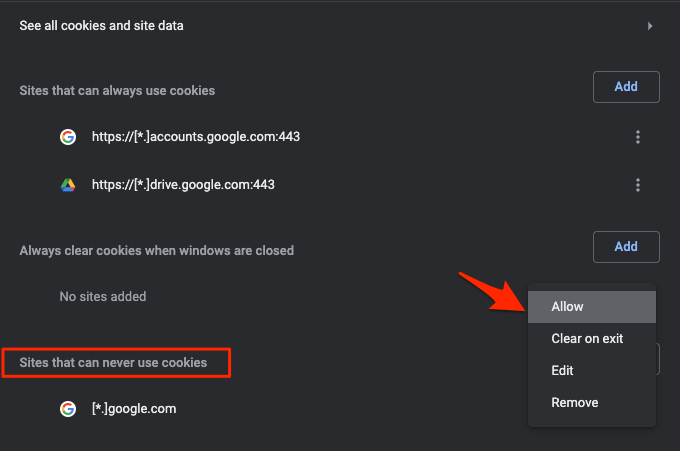
- Now reload the Gdrive site, and it will sign you in without any issues.
2. Disable Cookie Blocking Extension
If you are using any browser extension that blocks Cookies, it is good to disable such an extension. One such popular extension people use Privacy Badger. The extension blocks advertisements and tracking cookies that do not respect the Do Not Track. To Disable Extension;
- Goto chrome://extensions
- Here look for Cookie Blocking Extension and Turn OFF the Toggle.

3. Allow Google Drive in Windows Firewall
If Google Drive is blocked in Windows Defender Firewall, it may not be possible to load the Gdrive on your Chrome Browser. Just enable Google Drive in the firewall.
- Open Windows Security.
- Click on Firewall & network protection.
- Open Allow an app through firewall tab.
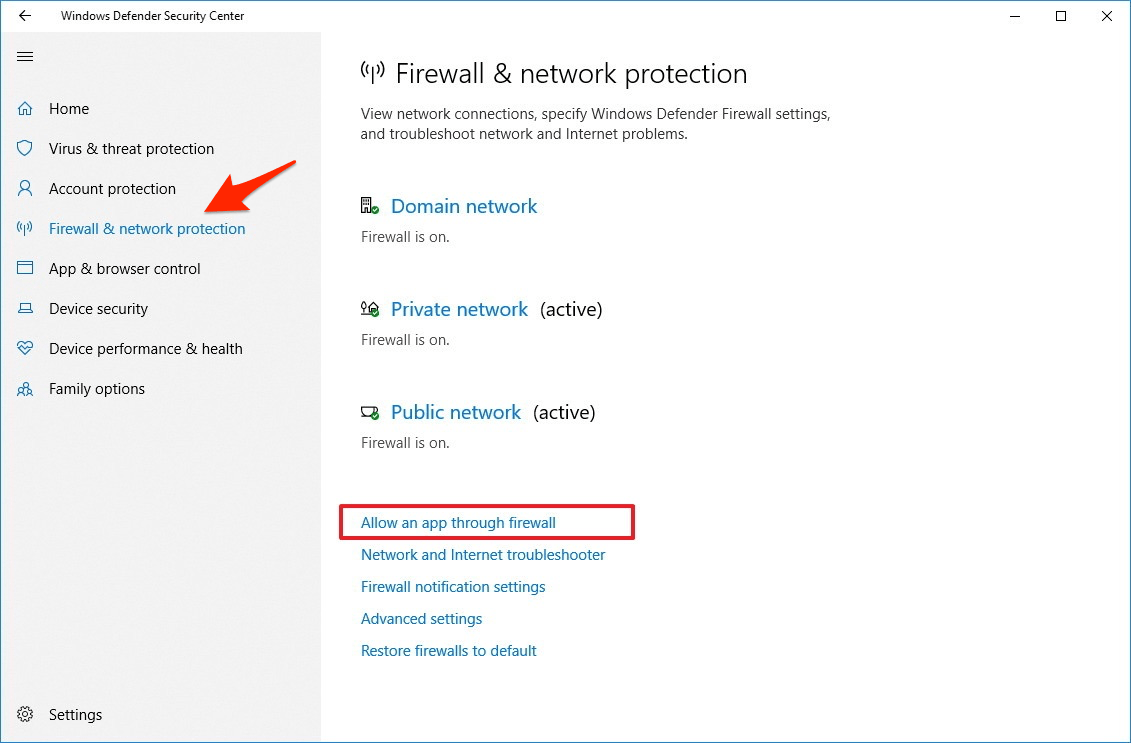
- Click the Change settings button.
- Now look for Google Drive in the list or add google drive.
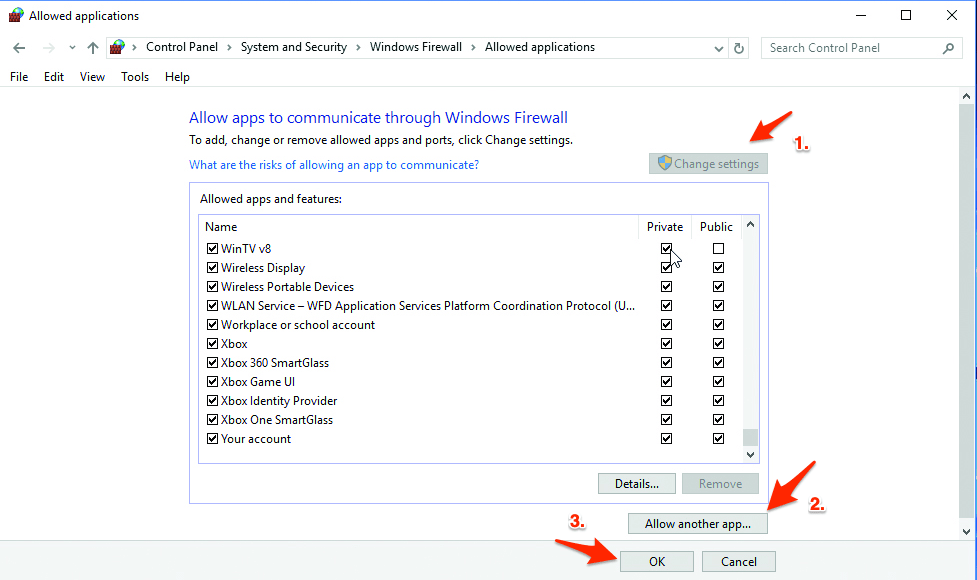
- Right tick on the type of network to grant access;
- Private — Allows the app access to the network at home or work.
- Public — Allows the app access to the network at a public place.
- Click the OK button.
4. Update Browser
Google regularly updates the browser with security patches and performance. As the internet is growing, the web community regularly works to make browsing more secure. If you are using an older version of the browser, it is better to update the browser to the latest version. To do so;
- Click on Chrome Settings

- Here click on About Chrome from Sidebar Menu and update the browser.
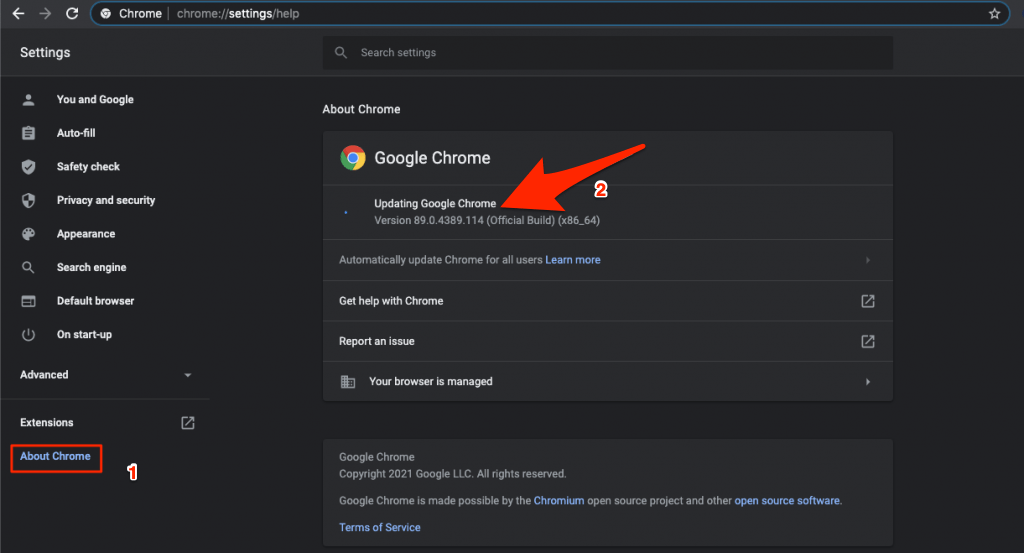
Facing You are not signed in error Google Drive site, then the solutions above will help you fix the issue for your Gdrive for your Chromium Browsers like Edge, Chrome, and Opera.

Thank you so much. I fixed my problem with your tutorial.