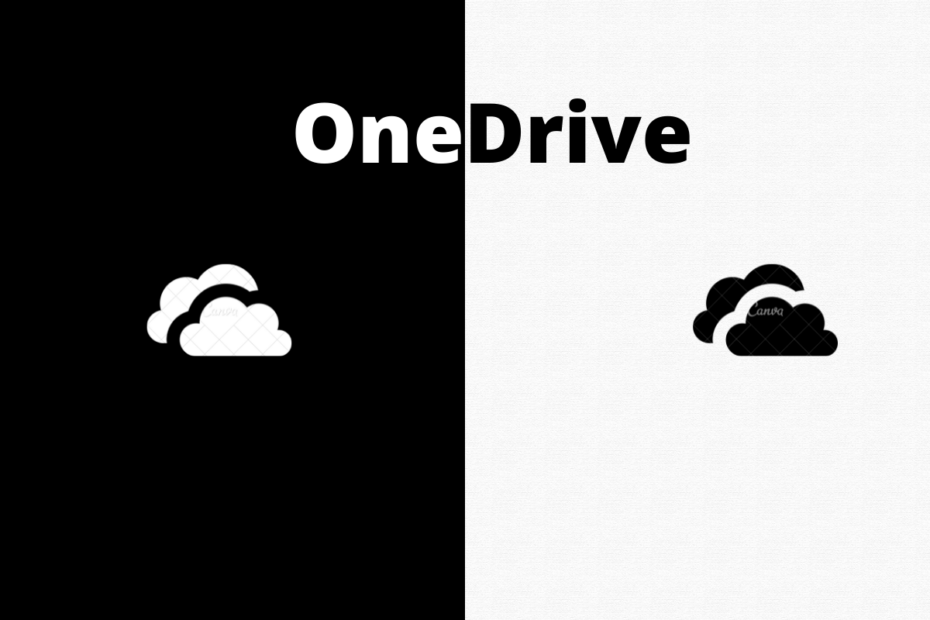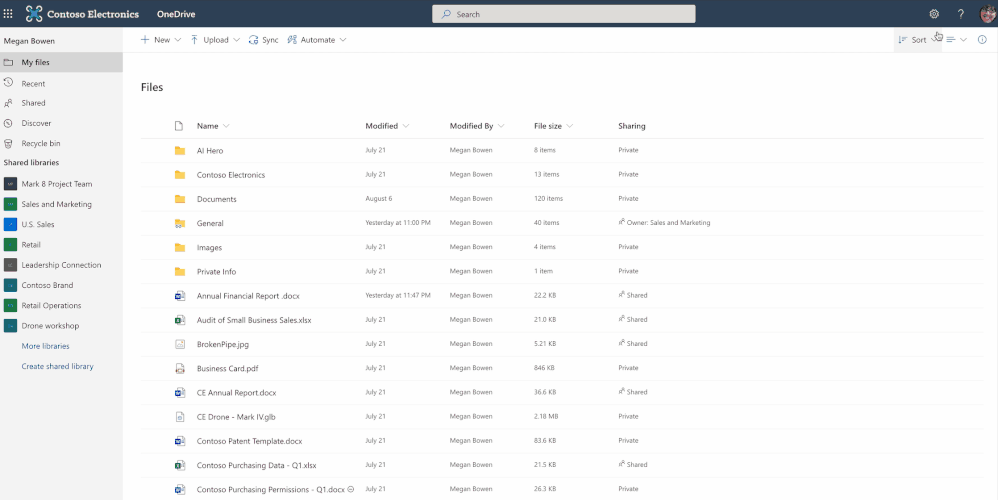OneDrive is one of the most popular cloud storage platforms provided by Microsoft. You can use OneDrive on the web, Android, iPhone, Windows, and Mac PC. Most of the websites and apps are moving forward with the dark mode theme due to its aesthetics and battery storage capacity.
If you are looking to use Dark Mode on the OneDrive website on Chrome or any Chromium browser, then here is how you can enable dark mode on OneDrive Web. Dark mode for OneDrive is available for work or school accounts in the OneDrive setting; general free users do not have that option. Here is how you can Turn ON the Night mode in OneDrive Website on Chrome or any other Chromium browser.
Here are the Best Methods to Use Night Mode Theme on OneDrive Website on your PC
Method 1. Using Chrome Flags
Chrome Flags are experimental settings offered by Chromium Project. They are features that may take a permanent place in Stable Chrome Browser in future updates. Though they are experimental features, Chrome flags can come in very handy as there are a few flags that can enhance your browsing experience on Browser with a visible effect.
One such popular Chrome Flag can help you turn the OneDrive site into Dark Theme. The popular flag we are talking about is Auto Dark Mode for Web Contents. The flag will Automatically render all web contents using the black color theme.
- Open the Chrome Browser, type the following command in Omnibox/URL Bar, and hit enter.
chrome://flags
- An Experimental Chrome Flag page will open.
- Here search for Auto Dark Mode for Web Contents or Dark Mode and hit enter.
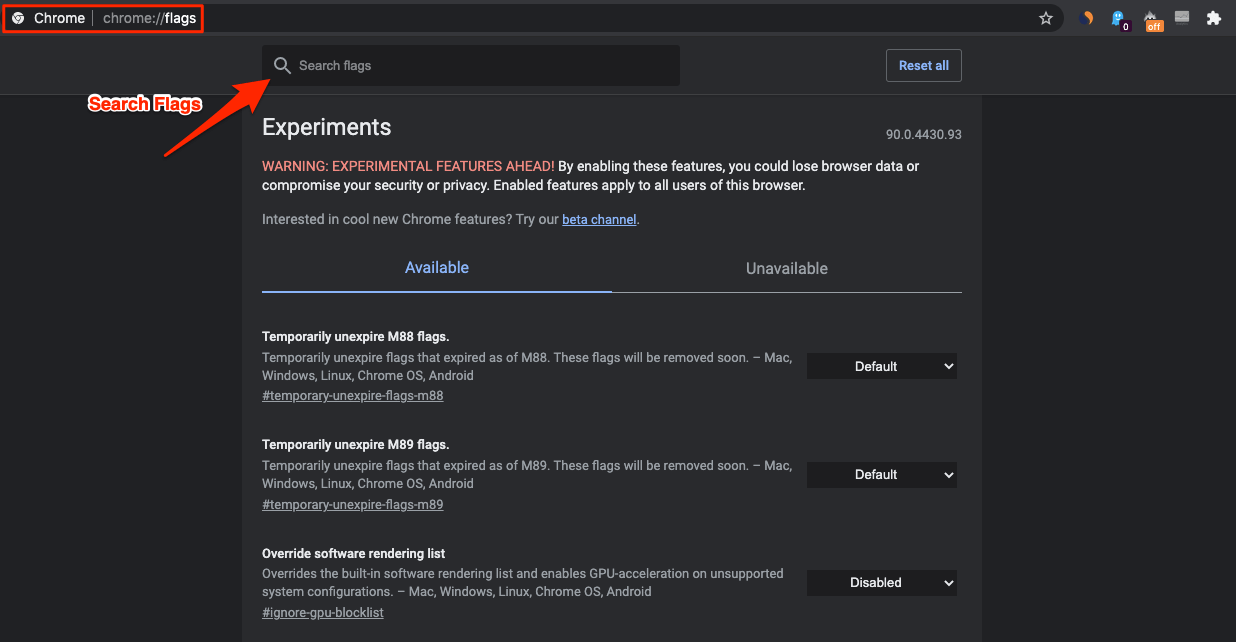
- By default, the option is set to Default.
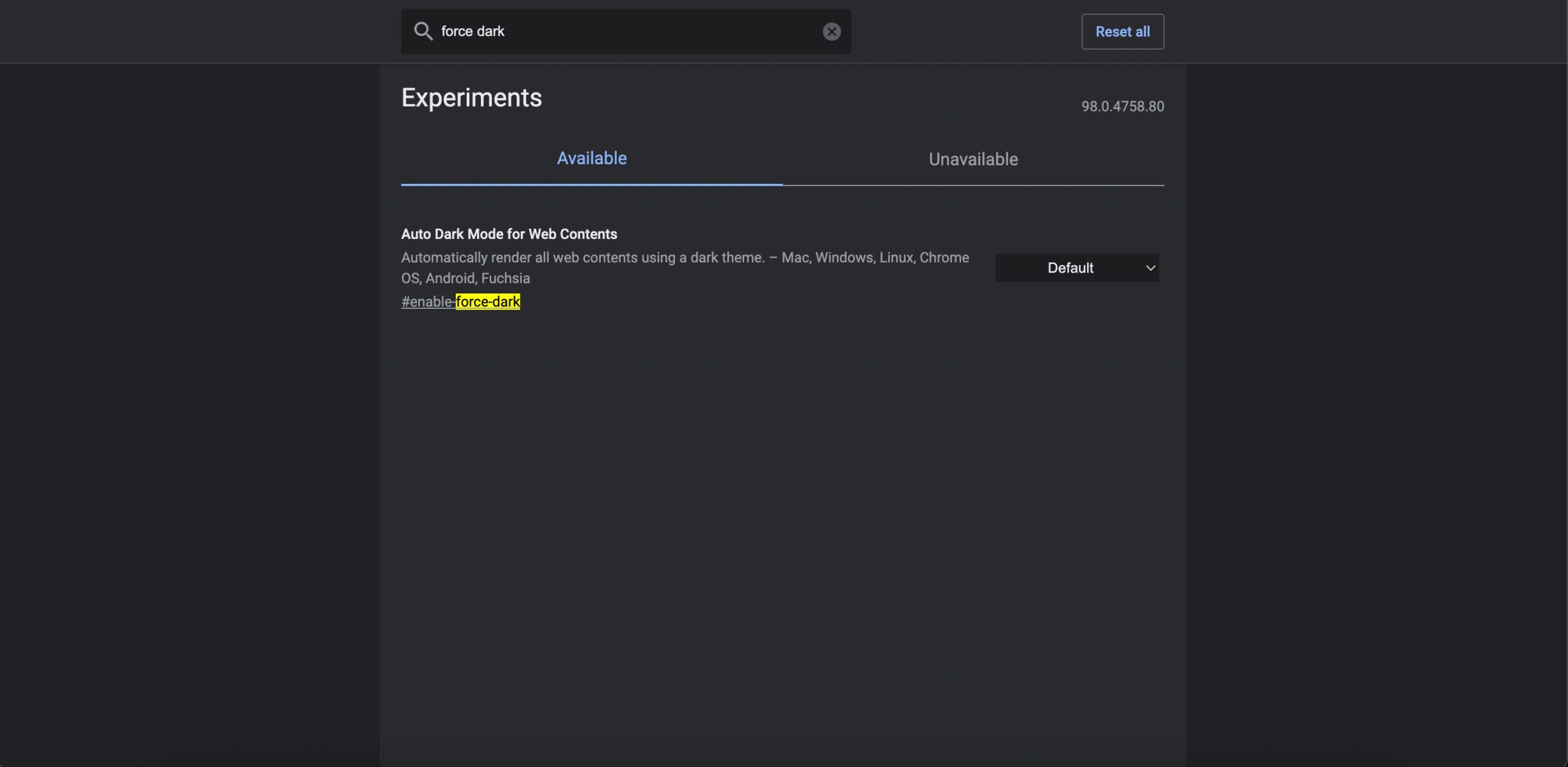
- Here change the option to Enabled.
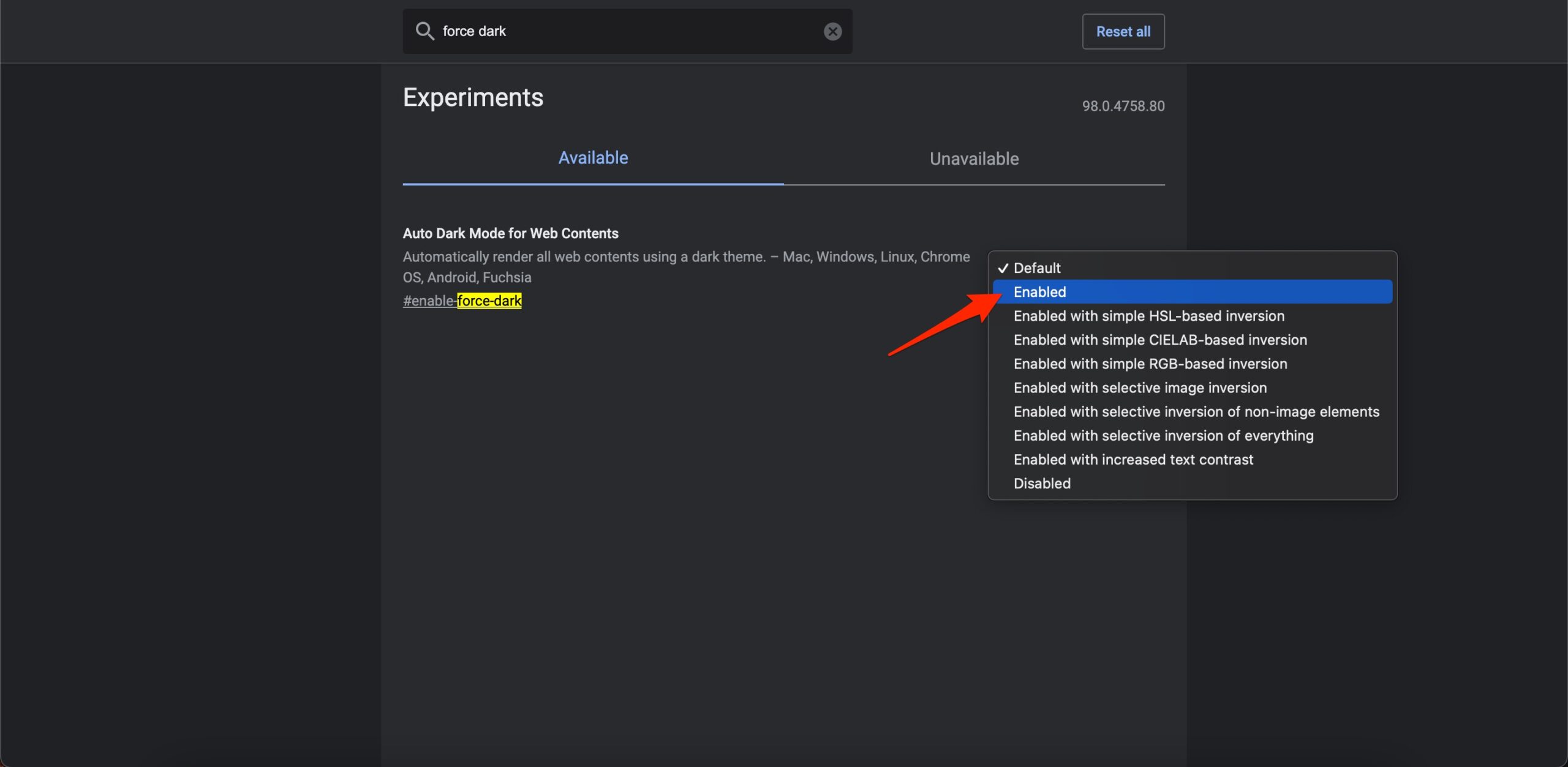
- Now click on the Relaunch button at the bottom for the flag to take effect.
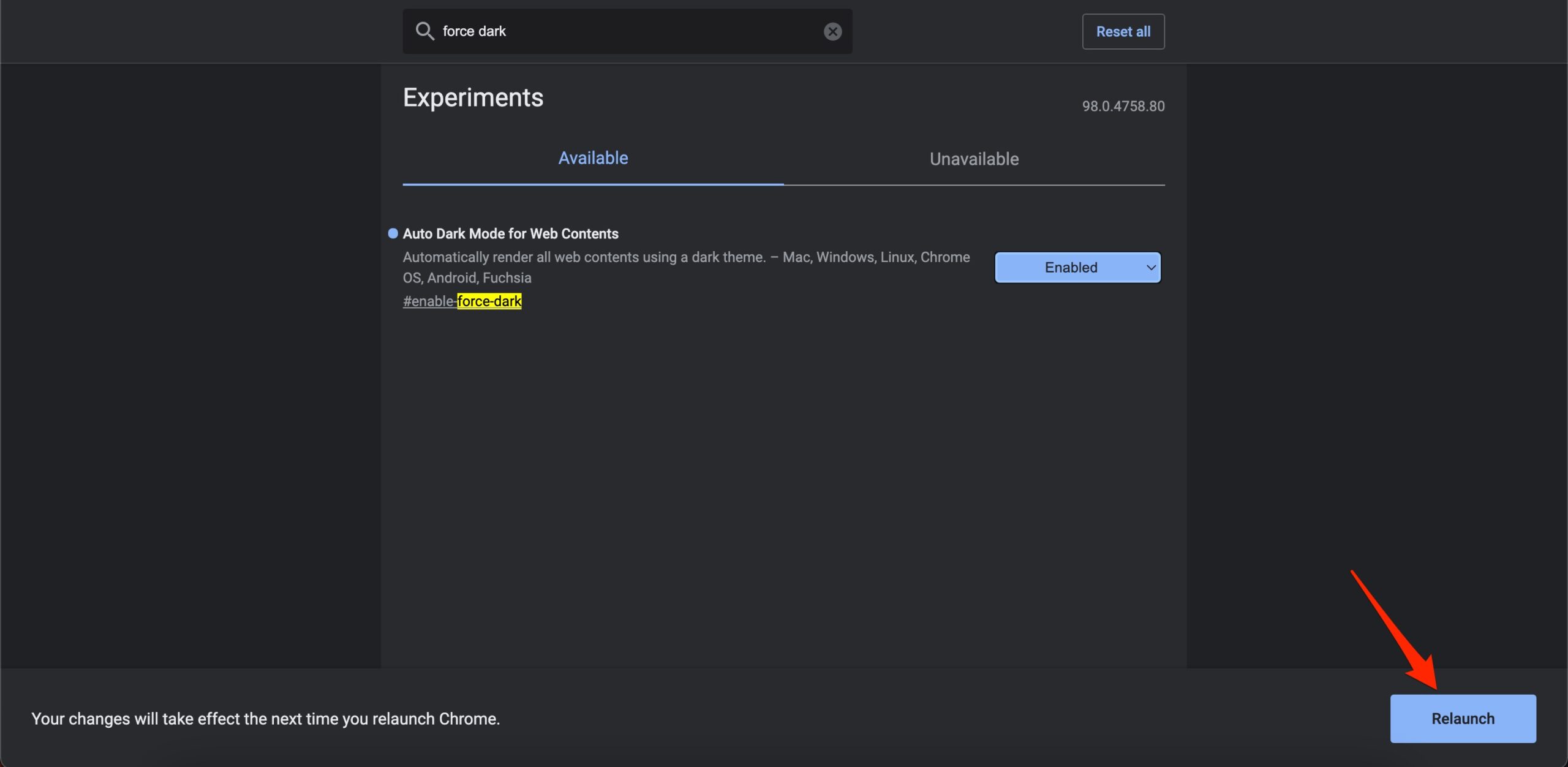
- The OneDrive will now be available on the Dark mode theme.
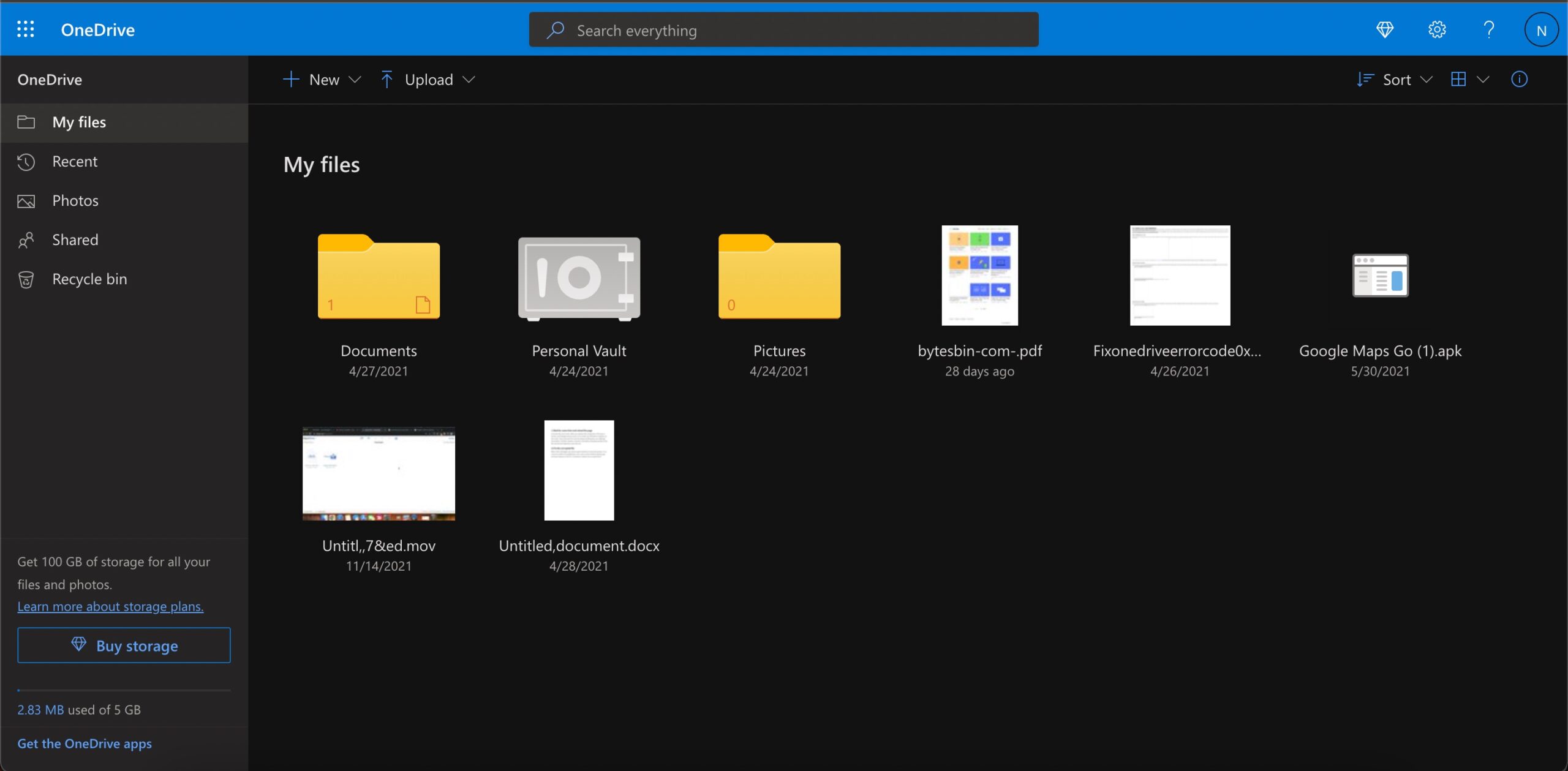
Method 2. Using Chrome Extension
Chrome Extensions are something that makes Google Chrome Browser the people’s favorite, the feature-rich chrome extension has all the addons you want from grammar checker to Adblocker. You can use this Chrome Store to add the Dark Mode extension to your Chrome browser.
There are a number of Black theme Chrome extensions you can try, I will show you a demo using a popular Addon.
- Go to Chrome Web Store Page.
- Here search for Dark Mode
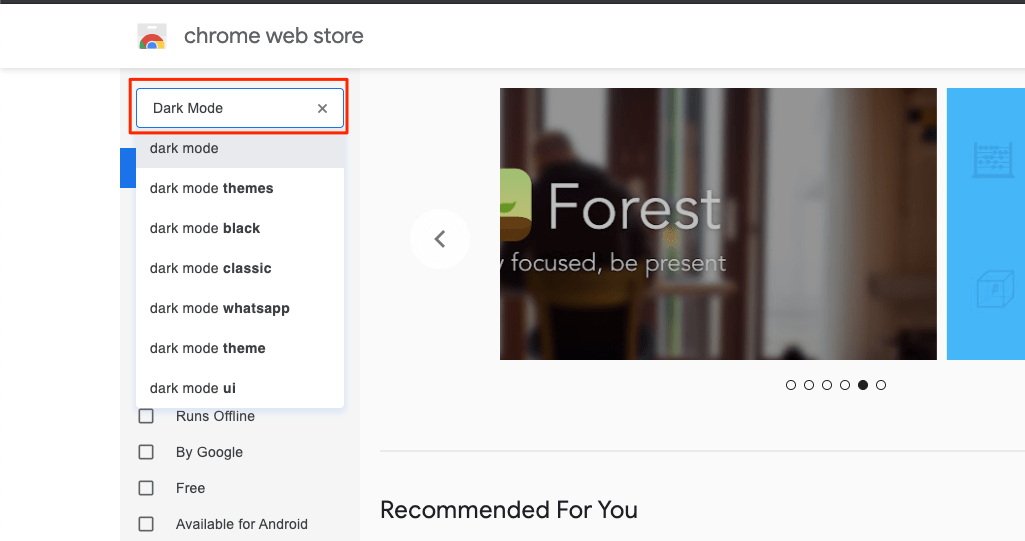
- You can download any popular extension from the results. I recommend downloading Night Shift Redux, I found it to give a very pleasant color inversion for web pages.
- Click on the Extension.
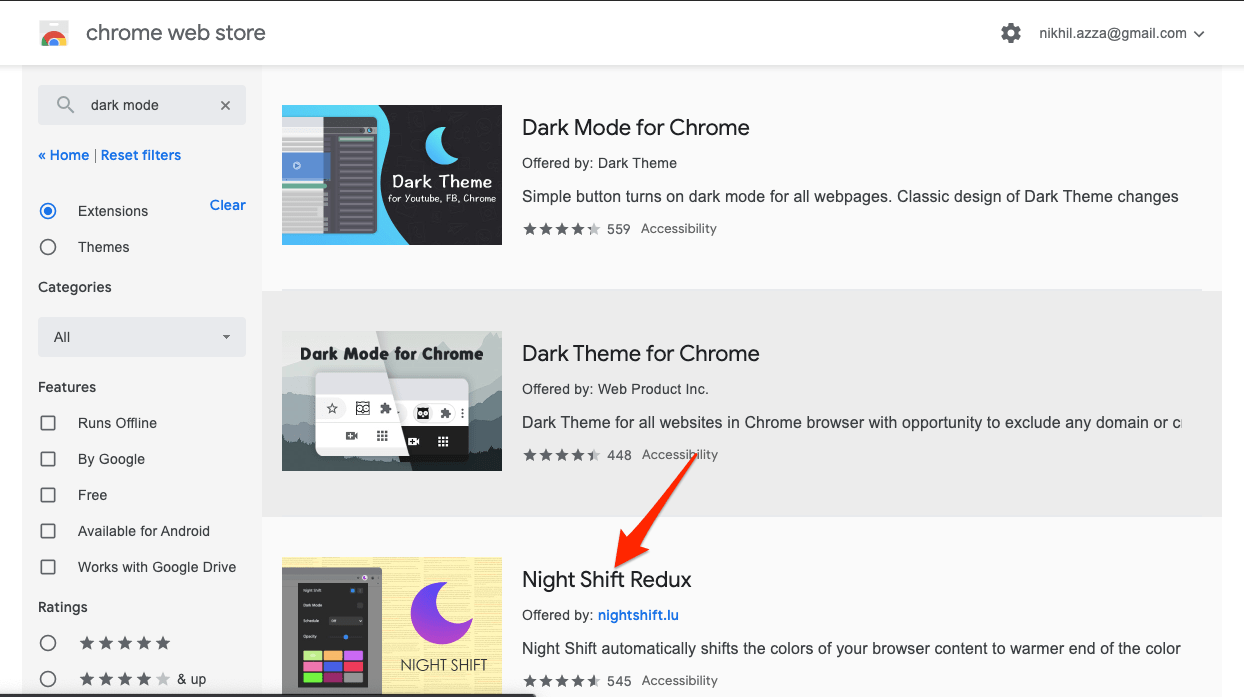
- Here click on Add to Chrome.
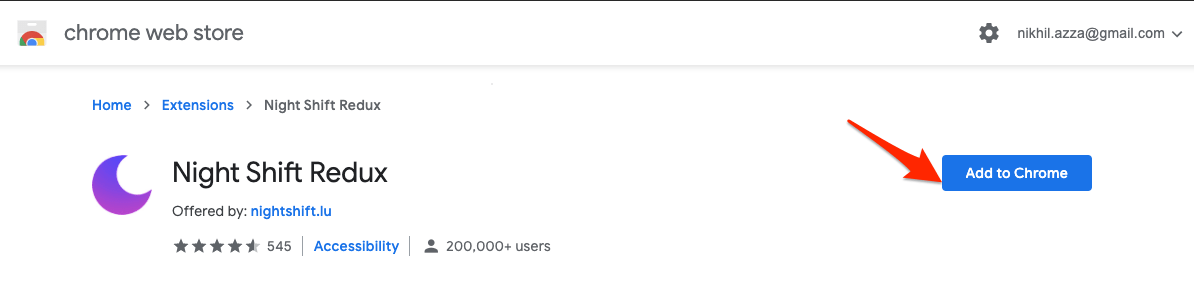
- A pop-up box will appear to confirm the Addition. Tap it
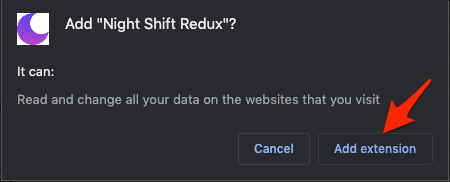
- The extension will be added to Chrome Browser.
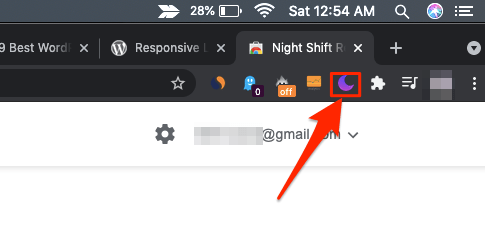
- Now go to the OneDrive site and click on the Extension icon. (Here if you wish you can disable night mode tint as it is enabled by default)
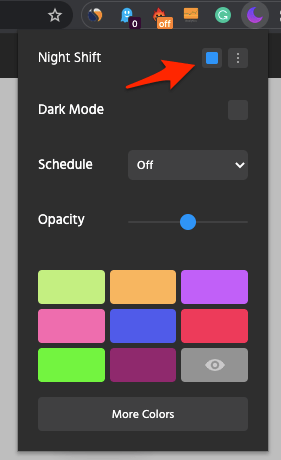
- Now click on the button next to the Dark Mode option to turn OneDrive into Night Mode and reload the page. Done!
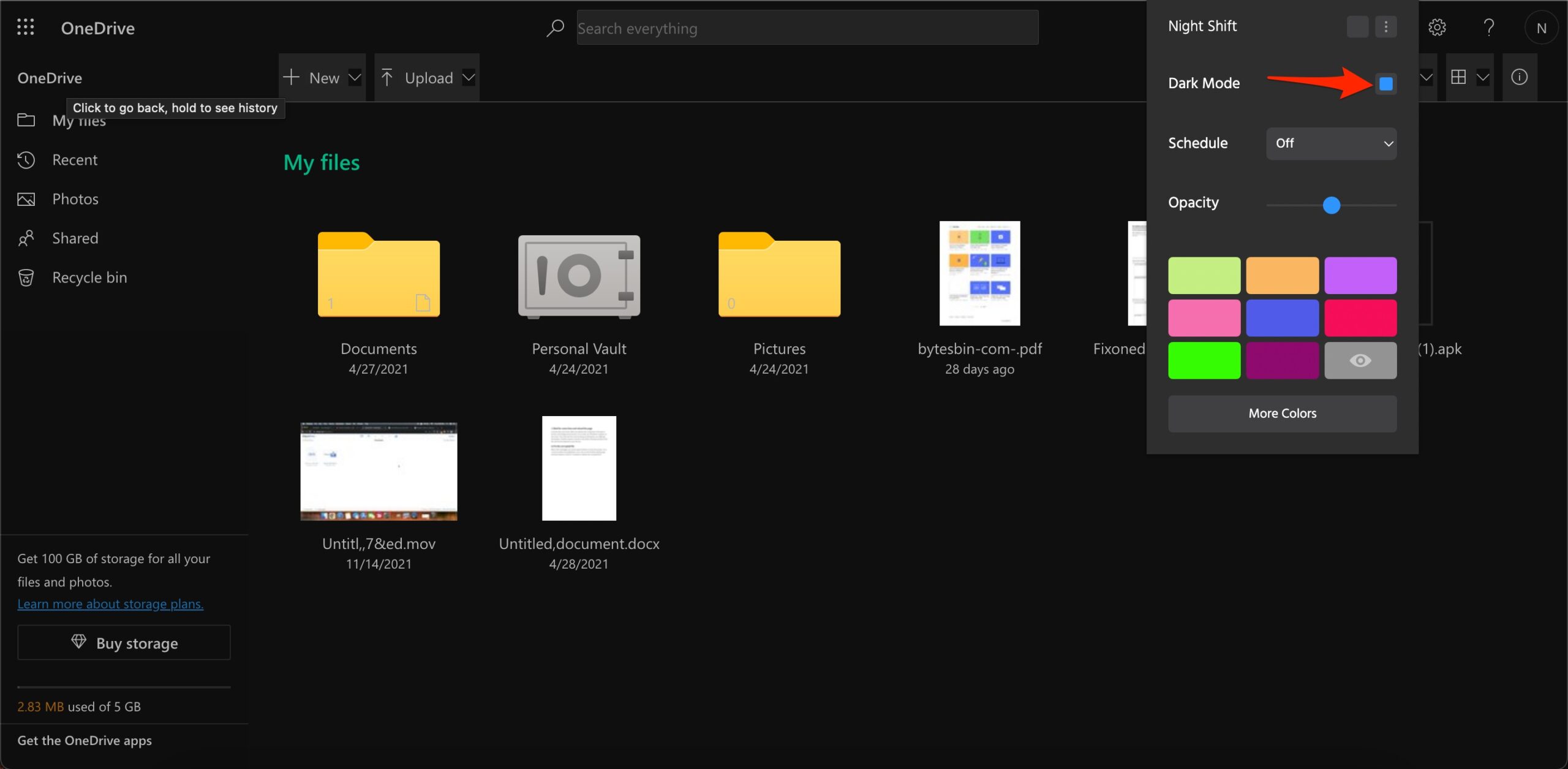
- You can simply toggle the button to Turn ON and OFF the Dark Mode on onedrive.live.com Website on the Desktop PC.