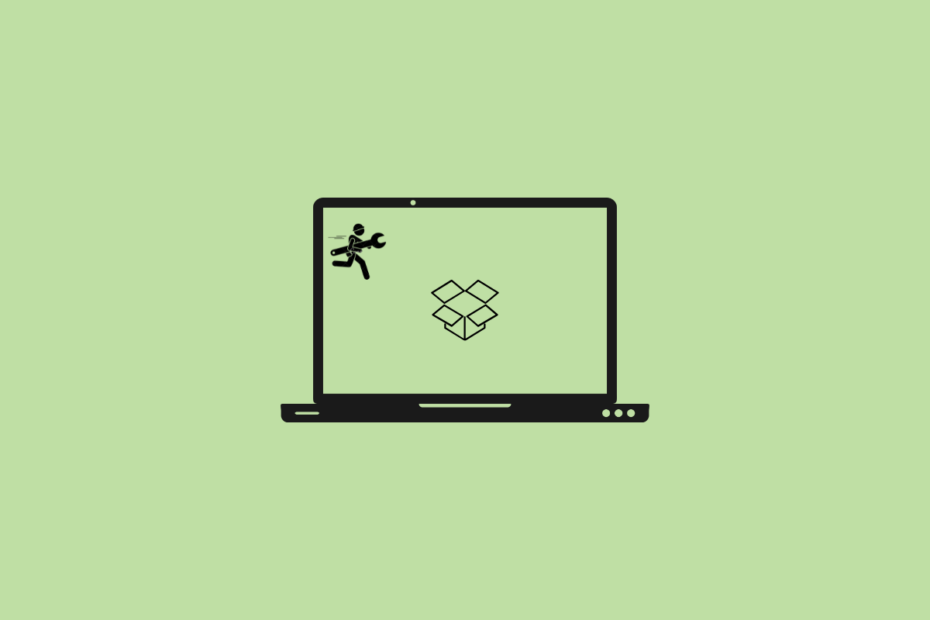Facing permissions error issue for Dropbox on a Mac PC causing Dropbox to stop and show an error message, Couldn’t Start Dropbox. This error usually happens because permission error. Storing your home folder on a network share can also cause this error.
If Dropbox cannot start on your MacBook then below are couples of best solutions that can help you fix this issue. Users are facing this issue on macOS Catalina and Mac Monterey.
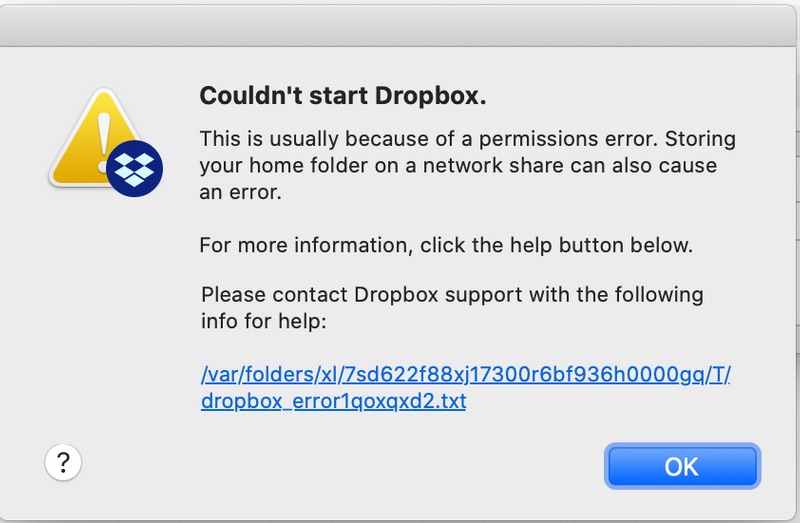
Grant Full Disk Access
You need to grant full disk access to Dropbox. The people using MacBook running on macOS Monterey are noticing the error. To enable disk access;
- Open System Preferences.
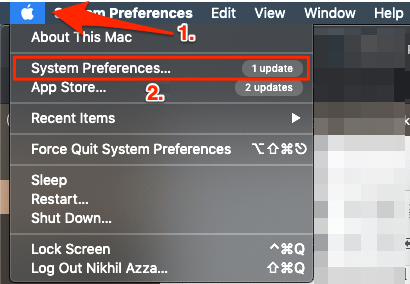
- Click on System & Security.
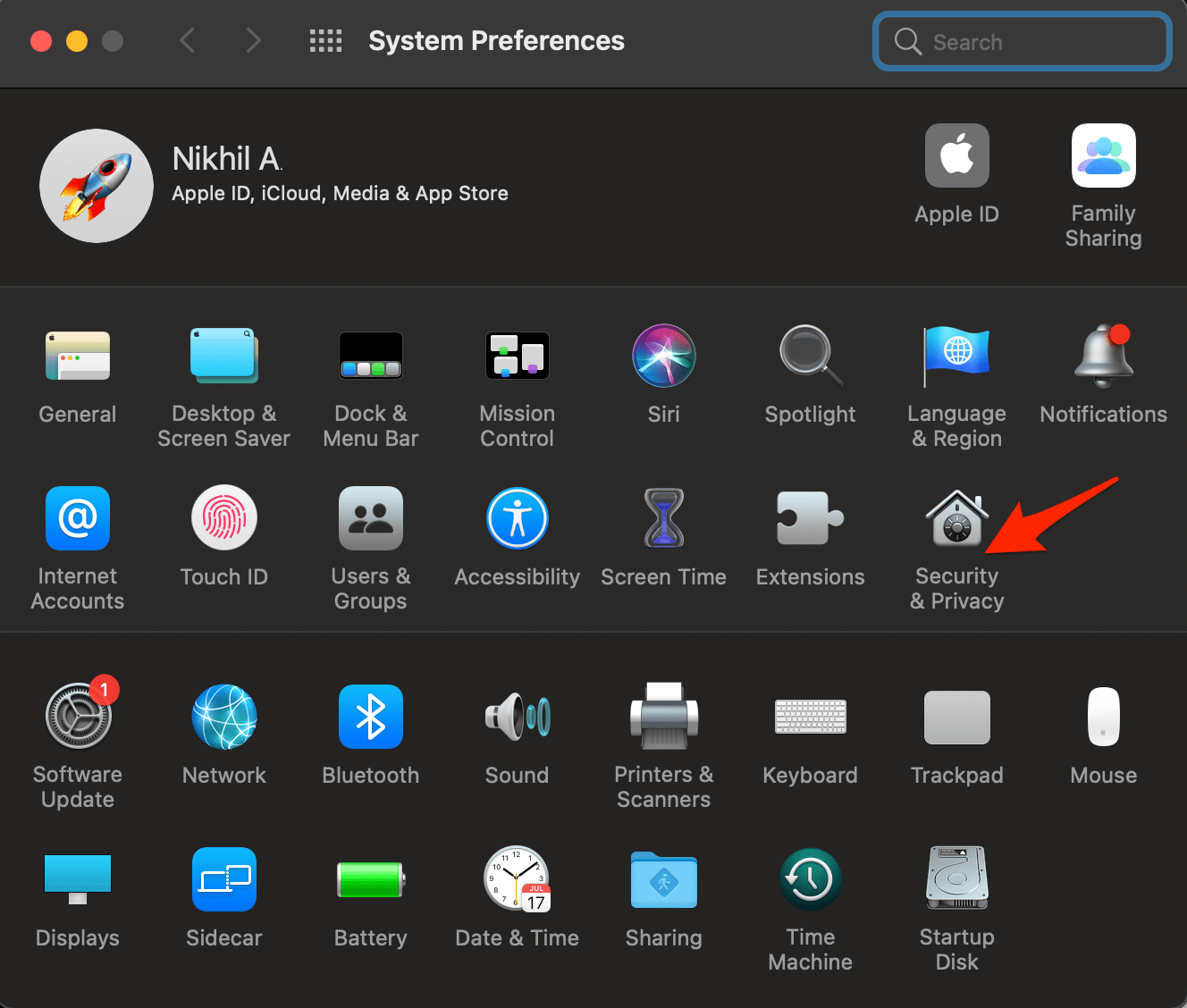
- Here click on Privacy.
- Select Full Disk Access.
- Click on the lock icon to unlock and right-tick Dropbox. Quit and restart to fix the couldn’t Start Dropbox permission error on Mac.
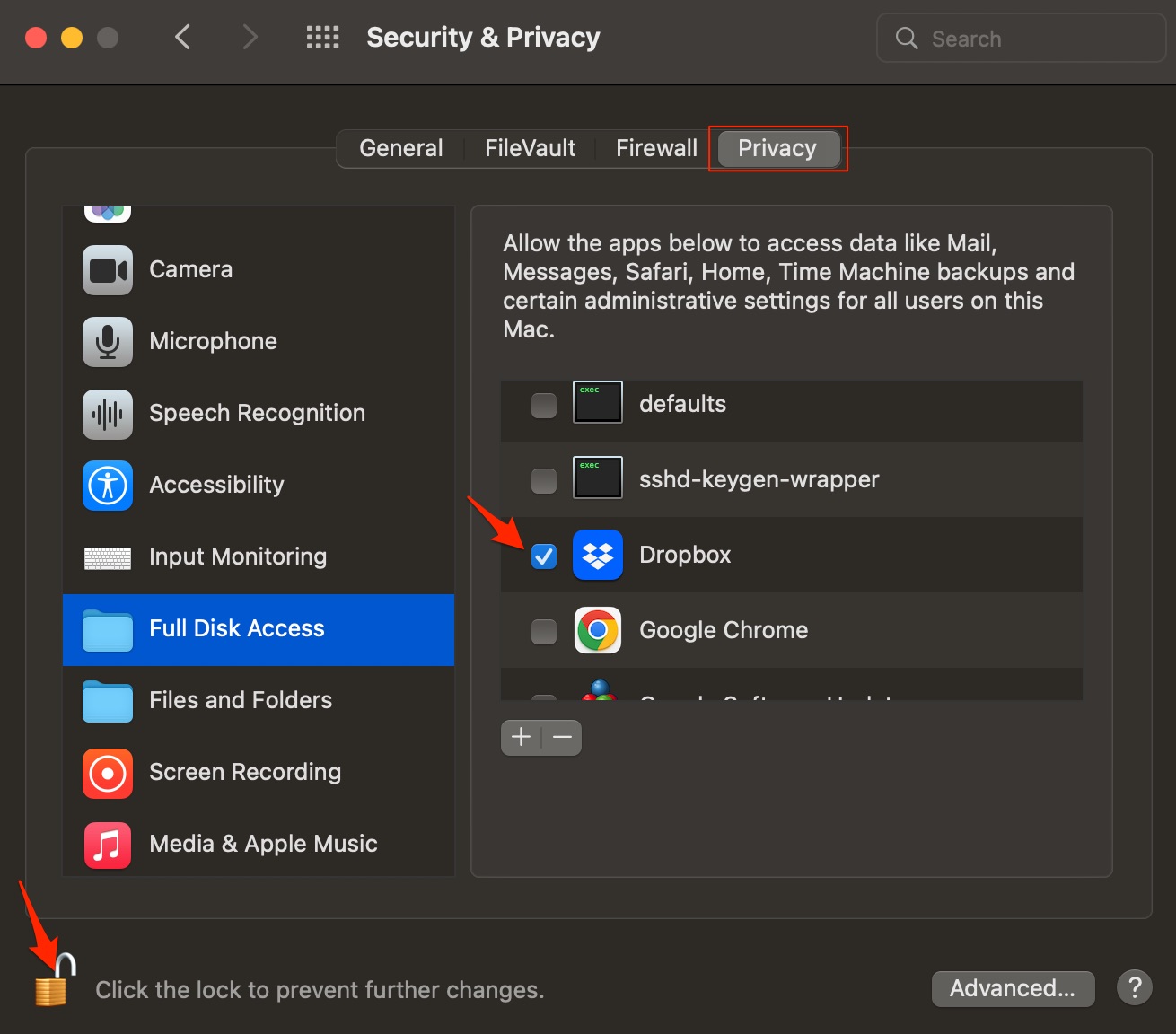
- Similarly, grant Accessibility permissions to Dropbox.
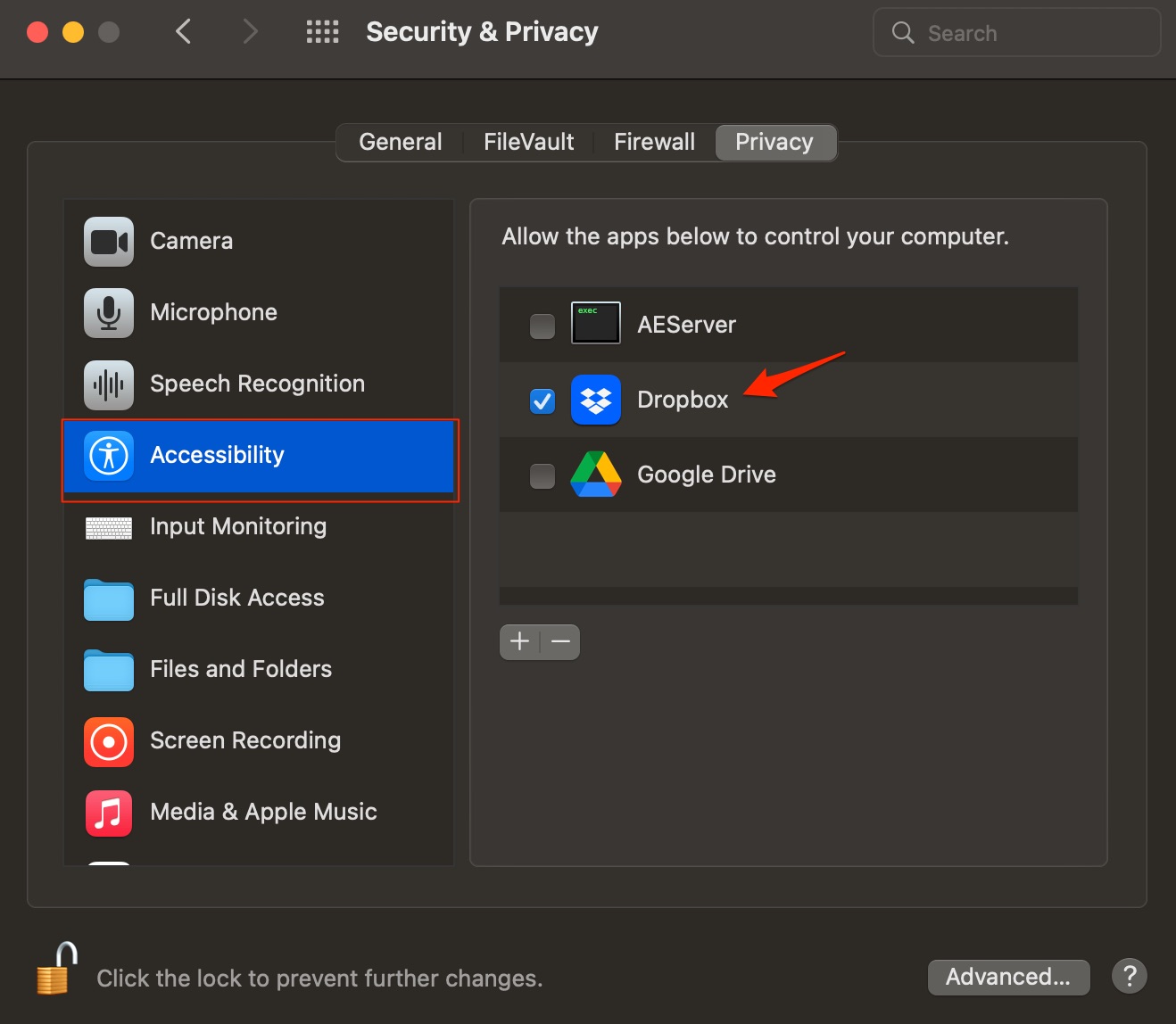
Advanced Reinstall Dropbox
If Dropbox is force closing and showing a permission error then the only option left is to reinstall Dropbox by removing all the cache files, data, configuration, and other information related to Dropbox from the Mac PC. This will give Dropbox of fresh installation and fix any e issues with the Dropbox Mac client.
- Quit Dropbox.
- Open your Finder and click Applications, and uninstall (Move to Trash) Dropbox.
- Restart your computer.
- Delete the remaining Dropbox system folders by opening your Terminal application.
- Copy and paste the following lines one at a time into the terminal and press enter after each one.We assume that your Dropbox folder is in the default pathway. If you have placed your Dropbox folder with a custom location, replace all ~/Dropbox with the full location of your Dropbox folder in quotation marks. For example, if you have your Dropbox folder in the path /Volumes/DifferentLoca/Dropbox, you need to replace ~/Dropbox from the following instructions to “/Volumes/DifferentLoca/Dropbox”.
sudo chown "$USER" "$HOME"
sudo chown -R "$USER" ~/Dropbox
sudo chmod -R u+rw ~/Dropbox
sudo mv ~/.dropbox ~/.Trash/dropbox.old
sudo chmod -N ~
sudo mv /Library/DropboxHelperTools ~/DropboxHelperTools.old
- Get the newest version of the Dropbox desktop app and install the app.
- Select the Dropbox folder location, if not in the default location.
Important: Because this process removes the previous preferences and configuration, if you wish to avoid re-syncing your Dropbox content you will need to manually choose the location for Dropbox to sync to. If you don’t you’ll create a new Dropbox folder and start to sync your content again.
- To select your established Dropbox folder on your drive, click Advanced Settings after choosing which folders to sync.
- Then choose the parent folder of your already established Dropbox folder. For example, if you have your Dropbox folder in the path /Volumes/DifferentLoc/Dropbox, select the folder /Volumes/DifferentLoc