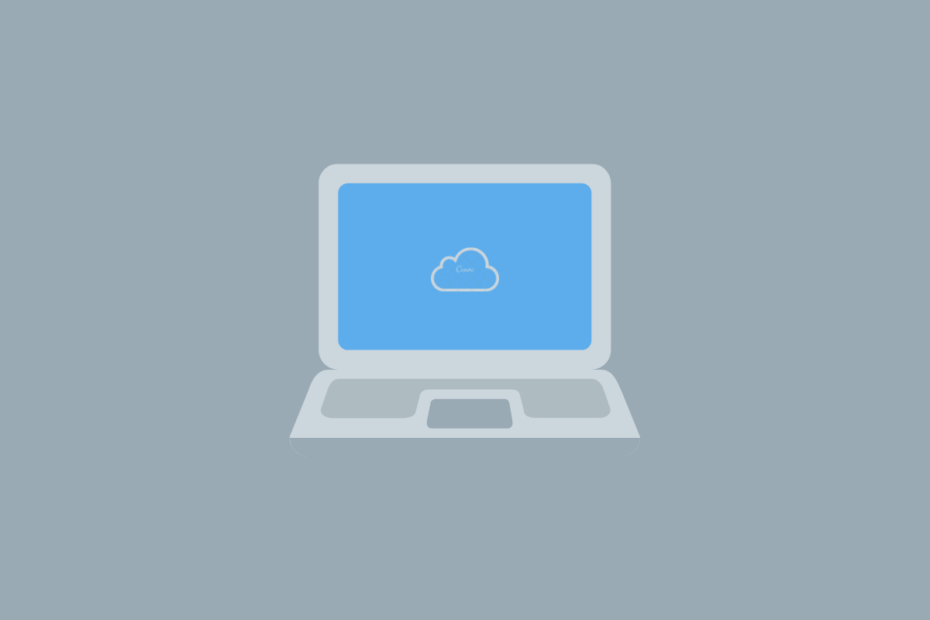Do you have a Windows PC and an iOS device? If you do, you must find it challenging to keep your data in sync across all your devices because these operating systems are incompatible with one another.
But managing your iCloud account through your Windows PC is relatively simple. On a Windows PC, simply browse to iCloud.com to access your data. Also, Apple and Microsoft have worked together to build an iCloud Windows App.
Using the iCloud Windows App, you can sync these two devices and view all of your photographs, documents, and bookmarks on your PC. You can also back up your Windows data to iCloud Drive. This guide will teach you how to install and use iCloud on Windows 11.
Features of iCloud for Windows 11
iCloud allows access to all your photos, videos, mail, and other information on your Windows 11 PC. Below are some features of iCloud for Windows 11:
- iCloud Photos – It allows you to keep your photos accessible across all your devices, create shared albums, and invite people to view or edit the albums.
- iCloud Drive – This allows you to safely store and access all your files and folders and share them with other people right from the file explorer.
- iCloud Passwords – Save, sync, and manage your passwords across all your devices and automatically enter them in Chrome or Edge using the iCloud Password Extension.
- iCloud Mail, Contacts, Calendars, and Bookmarks – You can also sync your mail, contacts, and calendars across all your devices and share them with other iCloud users.
Installing the iCloud App on Windows 11
Before you get started, check if iCloud is set up on your iPhone or iPad and if you have signed into iCloud using your Apple ID. After checking these parameters, you are ready to download the iCloud Windows App from the Microsoft Store. Follow the steps below to get your work done:
- Open the Microsoft Store on your PC and search for iCloud. Then click on the install button.
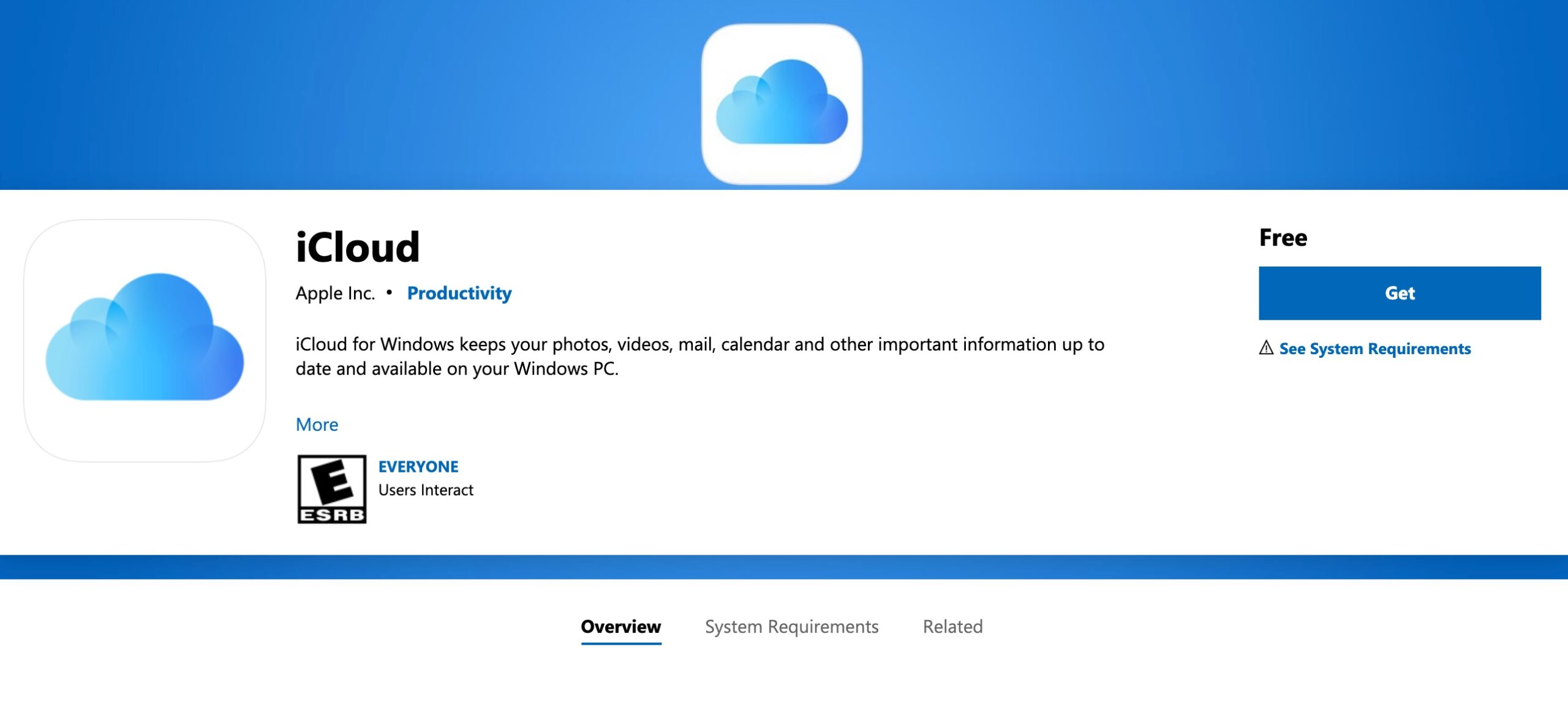
- After the installation is complete, run the app. It could take a few seconds to start up for the first time.
- Then sign in to iCloud using your Apple ID. If you have enabled two-factor authentication, you’ll need to enter a code to sign in.
- Then select the iCloud features you want to use on Windows and click ‘Apply‘.
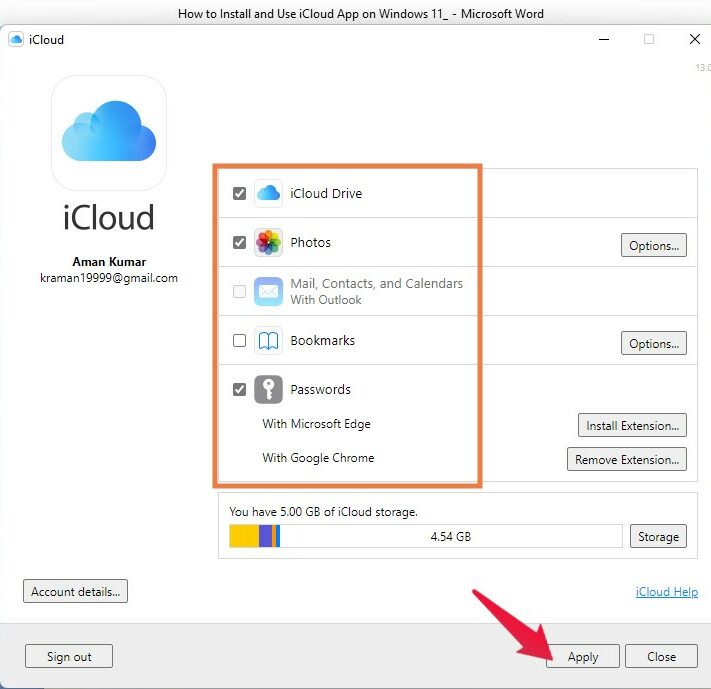
- For Photos, if you click on Options…. you can enable iCloud Photos and Shared Albums on your PC if you want to use it. You can also change the location of the folder for shared albums.
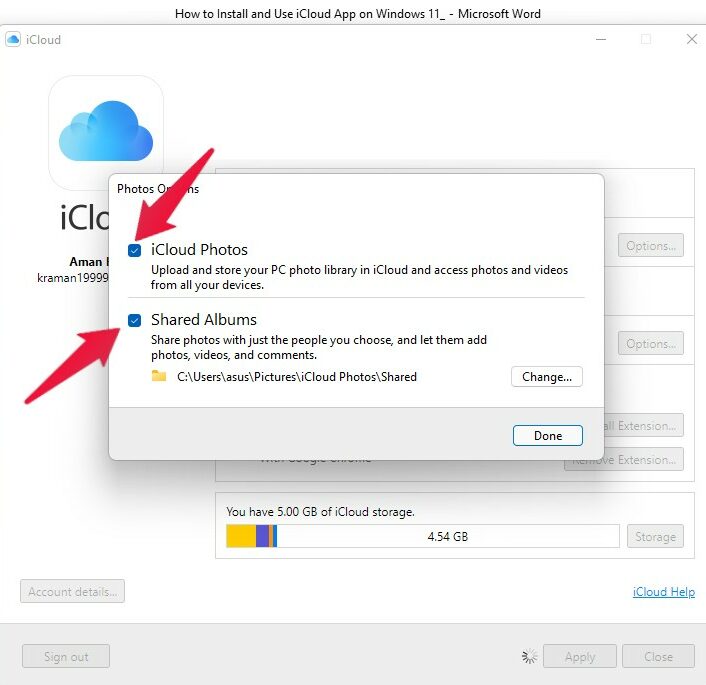
- For Bookmarks, you will get the option to choose the browser with which you want to use it. The bookmarks from your selected browser will appear on your Apple device and will be synced with your PC browser. You can select any browser, but it will show your default browser automatically.
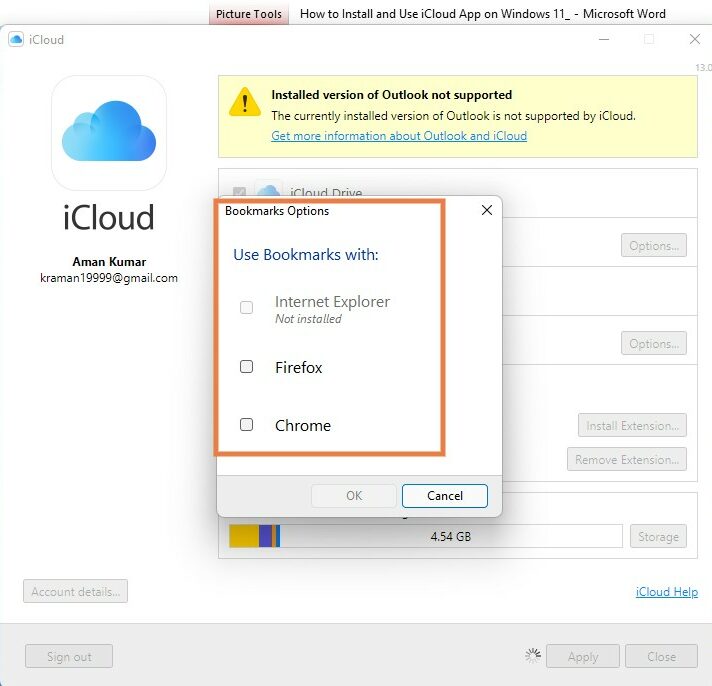
- If you have selected to use Passwords on Windows, a message will appear that the browser requires an iCloud password extension. Click on the download button to use the extension, or uncheck the option for passwords. If you have already downloaded the extension for your browser, you won’t receive this message.
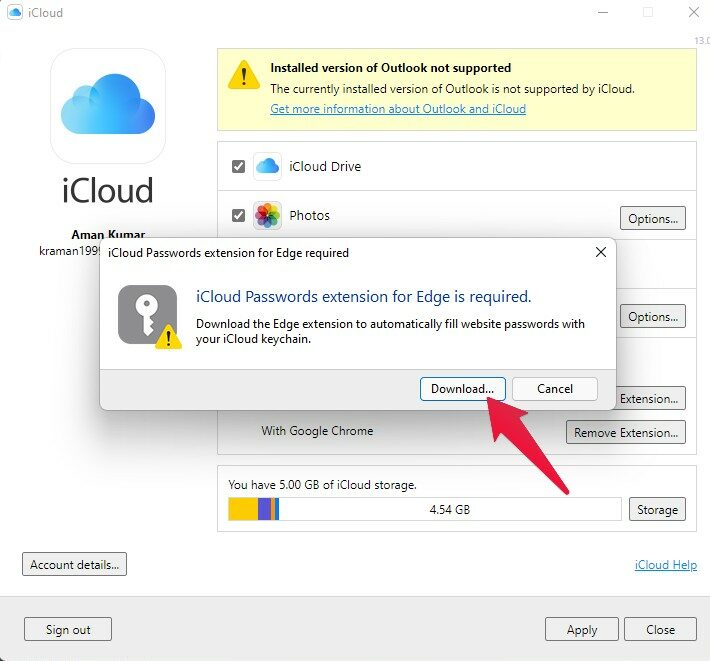
- Then, if you are using the bookmarks feature, a confirmation message asking you if you want to merge bookmarks on your PC with iCloud will appear. You can click on “Merge” to proceed or “Cancel” to uncheck bookmarks.
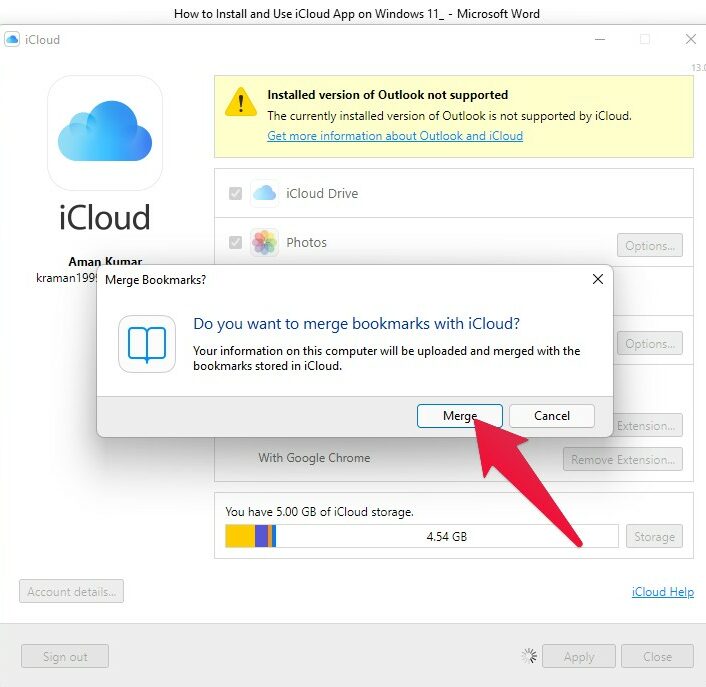
- Your iCloud Windows App is now set up and ready to use.
Using iCloud Photos
By selecting Photos while setting up iCloud, a folder named ‘iCloud photos’ will be created on “This PC.” Using the iCloud photos folder, you can upload photos and videos directly to the iCloud and access them across all your Apple devices.
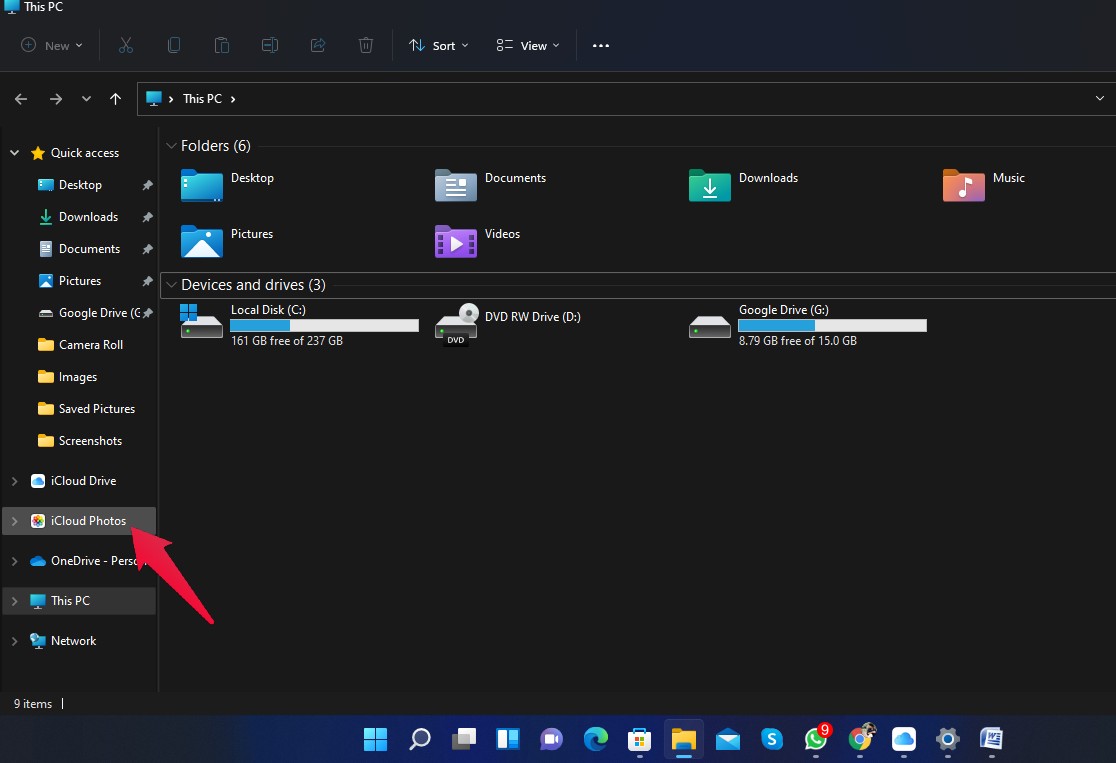
For uploading photos and videos to the iCloud photos folder from your PC, you can drag and drop the photos, and you will be able to access them from any of your Apple devices. All your photos and videos will also be available on icloud.com as well.
Also, if you turn on iCloud Photos on all your Apple devices, all the media from your Apple devices will show on your Windows PC. You can then download the photos and videos on your Windows PC or access them while they are on the drive.
If you want to download photos from iCloud and have access to them while you are offline, double-click on the photo thumbnail. The photos will have a tick icon with a white background that indicates that the media is saved to your PC and you can access them offline. But if you uninstall the iCloud App, the media will be lost.
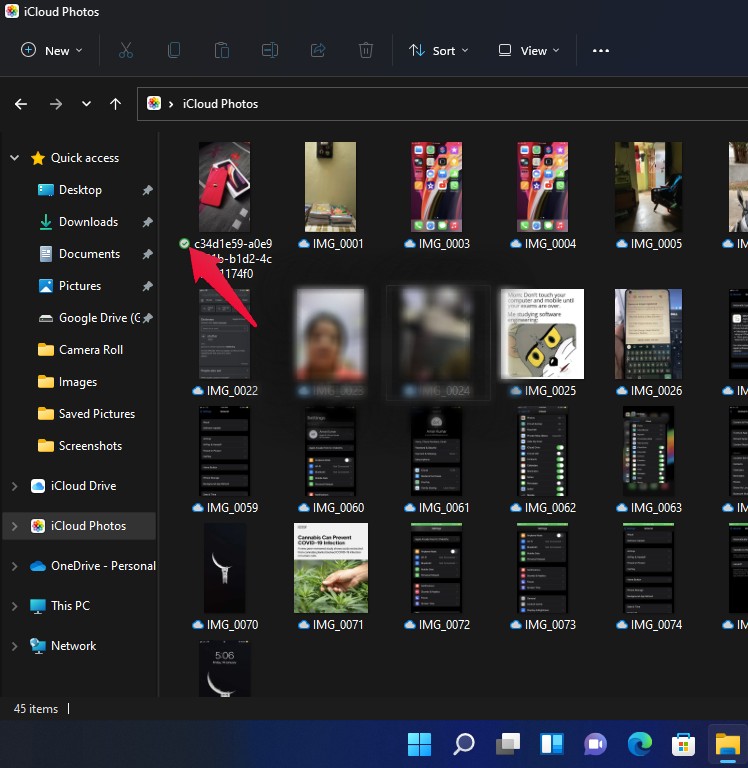
To permanently download the media file, iCloud for Windows also allows you to access downloaded photos permanently on your PC. Here is how you can do it:
- Right-click on the photo you want to save permanently on your PC.
- Click on “Always Keep on this device“.
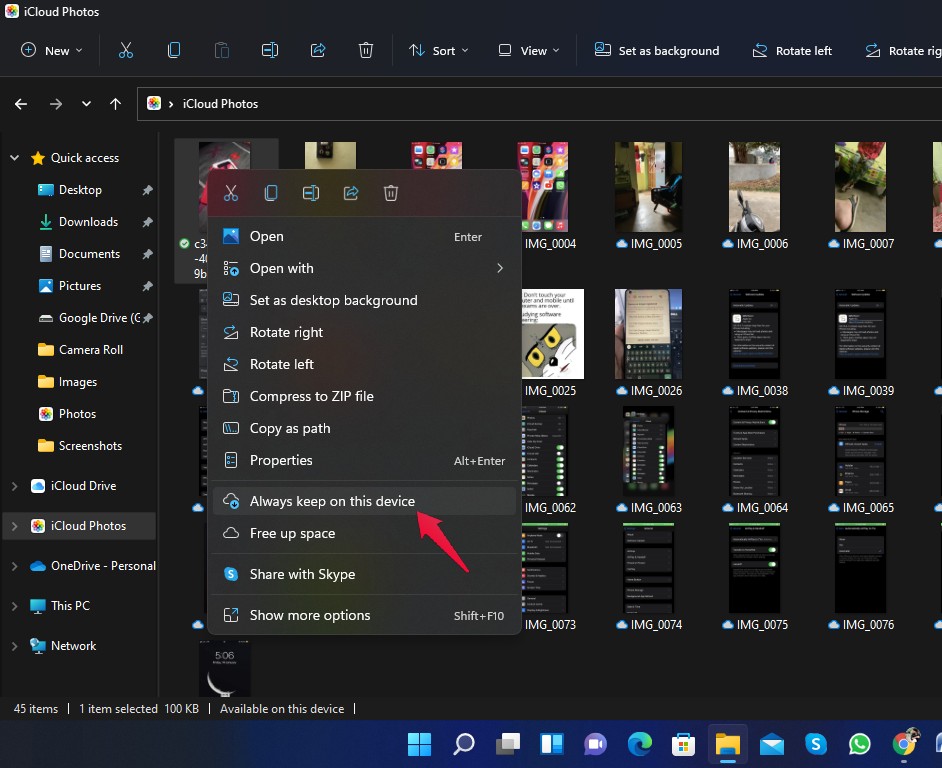
- Permanently downloaded photos will have a tick icon with a green background.
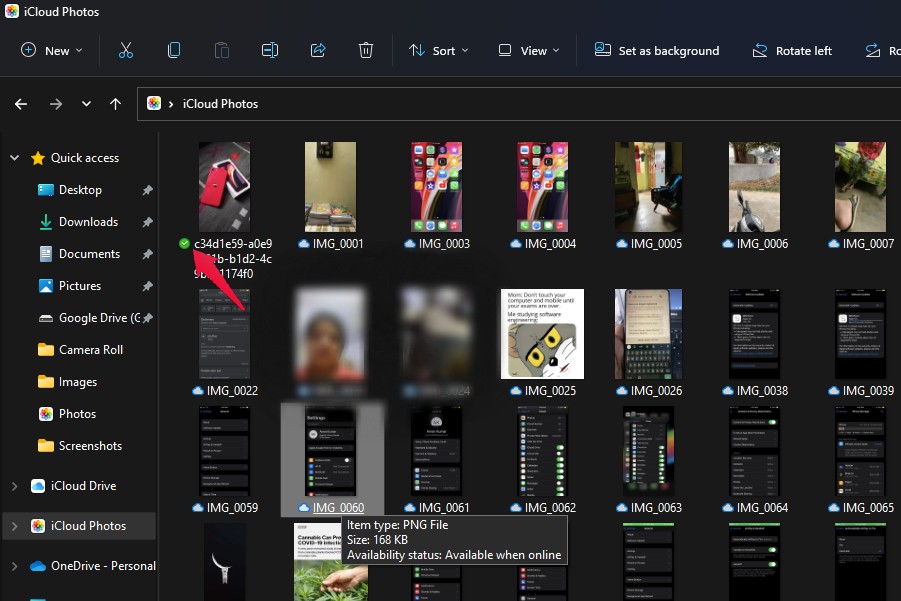
- To remove permanent offline access to the photo, right-click on the photo once again.
- Then again, click the option “Always keep this device.” to uncheck the feature.
iCloud for Windows allows users to remove photos as downloads from their PC and save them directly to the cloud instead. Here is how you can do it:
- Right-click on the photo you want to remove.
- Click on the “free up space” option, and the photos won’t be stored on your PC anymore.
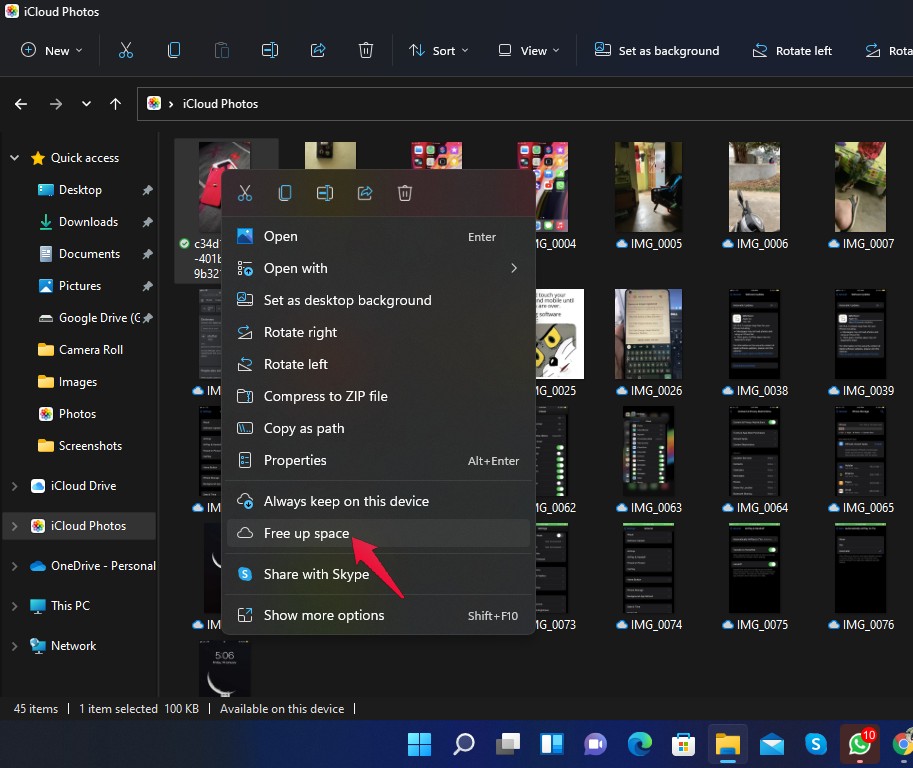
Using Shared Albums
iCloud for Windows allows you to share folders. It automatically creates the shared album folder at the location C:\Users\\Pictures\iCloud Photos\Shared if you don’t change the location during setup.
You’ll need to enable the “shared photos” option on your Apple device for the photos and videos to be accessible on your PC. The Shared Albums folder allows you to view and share photos and videos with other people. Also, you can like and comment on the shared photos and videos.
5000 photos and videos can be shared in a shared album at once. If you exceed the limit, you will need to delete some old media. The media present in the shared folder doesn’t count toward your iCloud storage limit.
Using iCloud Drive
By turning on the iCloud drive, a folder will be created for it in the file explorer. In the iCloud Drive folder, all the documents will appear as if you had saved them on your Apple device. You can access and edit these documents on your PC. A cloud icon will also be present on the documents saved on the cloud.
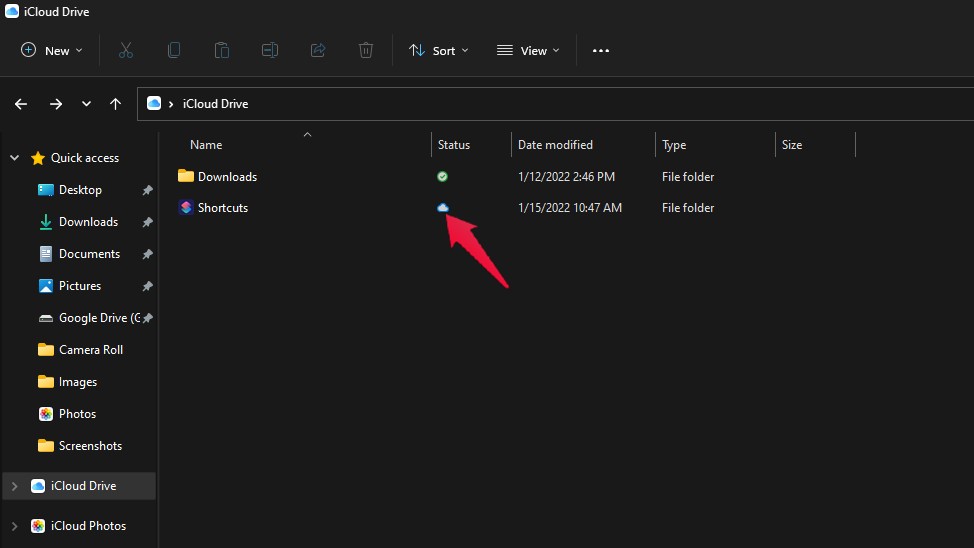
You can download your documents from the cloud and keep them on your device temporarily, permanently or send them back to the cloud. Here is how you can make a folder accessible on your device from the iCloud drive folder:
- Navigate to the document you want to download.
- Double click on the file and will have a tick icon on a white background that indicates their status.
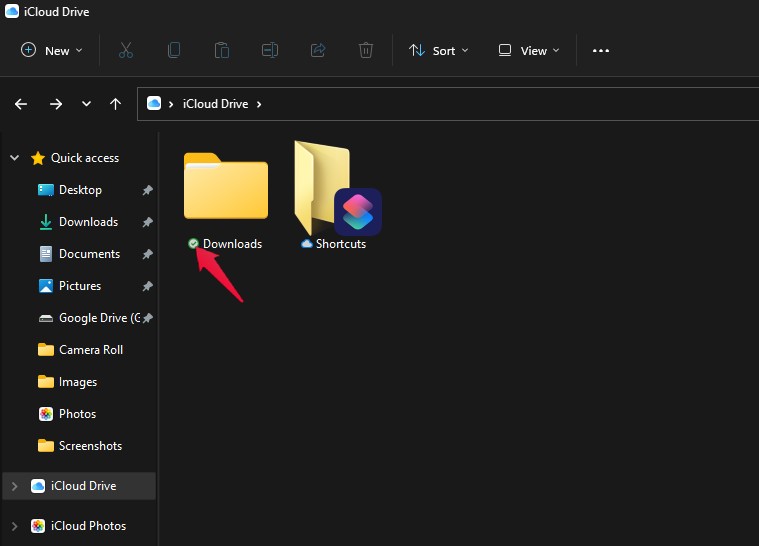
All permanent files will have a green tick beside them. To keep them on your device permanently, follow these steps:
- Right-click on the file you want to keep permanently.
- Click on “Always keep on this device.”
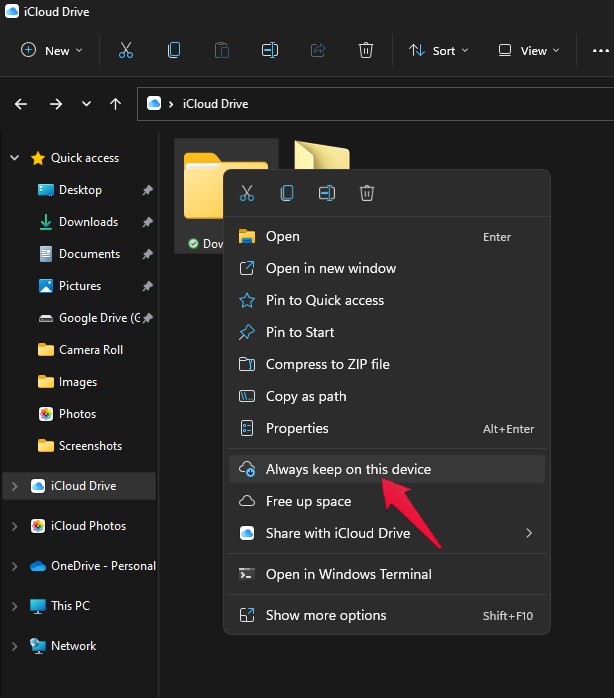
- If you want to remove permanent access to the file, just right-click on it and uncheck the “always keep on this device” option.
You can also upload documents from your PC to iCloud. Any folders or files you create will appear automatically on all your Apple devices.
Sharing Folders with iCloud Drive
Using iCloud for Windows 11 allows you to share files and folders with other people who use it. It enables you to collaborate with other users who use iCloud on Windows 11.
Here is how you can share an individual file or a folder containing a group of files:
- Right-click on the file or folder.
- Click on “Share with iCloud” from the menu.
- Click on the “Share file” or “Shared folder” option.
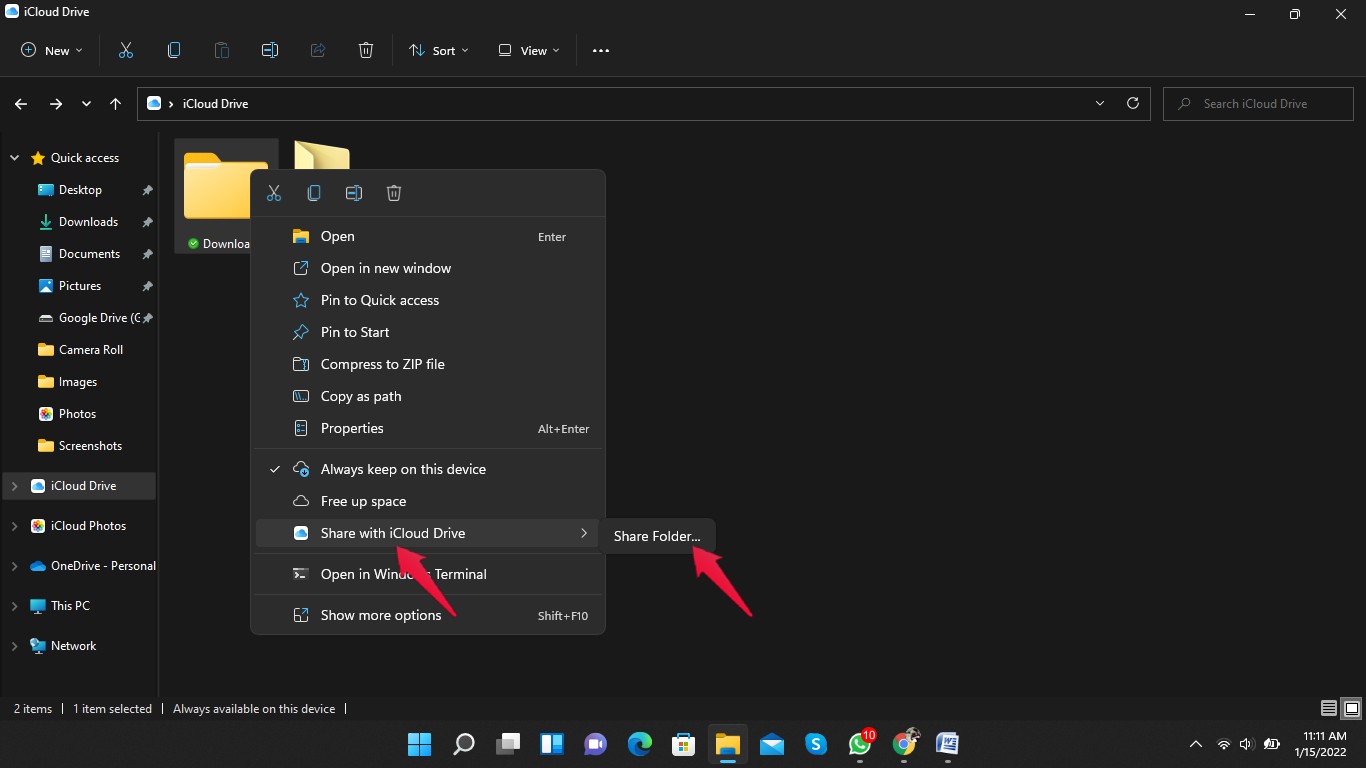
- An iCloud sharing dialogue box will appear.
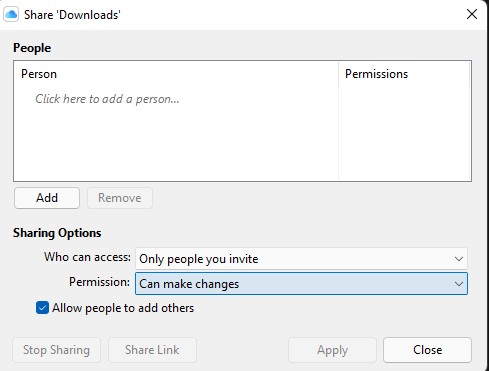
- Under sharing options, you can choose who can access the document. You can invite people or set it for anyone with the access link. What people see or make changes to depends on the level of permission they have.
- If you choose “only people you invite” under who can see the option, then you will need to invite people to access the document. Add their email addresses in the “people” text box to invite people.
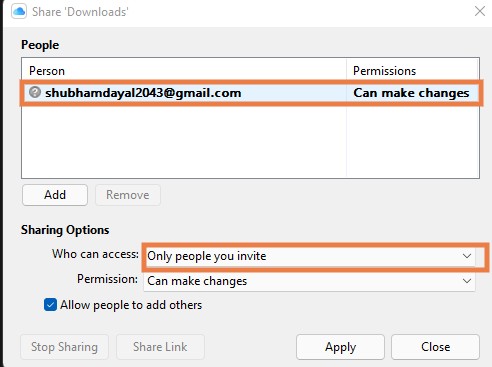
- If you choose “Anyone with a link,” copy the sharing link after you apply the changes. Now anyone with that link can access the document.
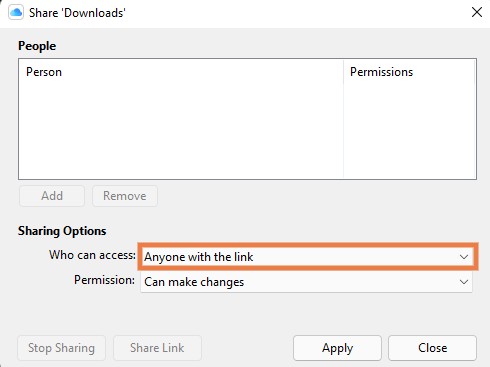
- iCloud for Windows 11 also allows the level of permission to be set distinctly for various participants. Just go to the participant’s list and click on “permission” beside their name. You will be able to see different permission levels than what you set for the document.
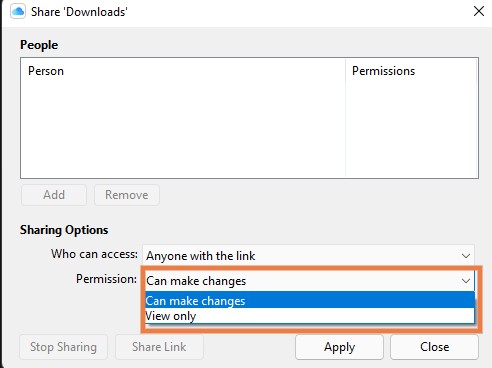
- Now click on the “Apply” button to share the documents.
Managing Shared Folders using iCloud Drive
Any document you share using iCloud Drive will have a people icon under it that indicates their status. Once you share the document, you will be able to manage the people you are sharing it with, add or remove people, and modify permissions. Here is how you can manage a shared folder using an iCloud drive:
- Right-click on the document or folder you have shared and click on “Share with iCloud“. Then click on “Manage shared file” or “Manage Shared folder.”
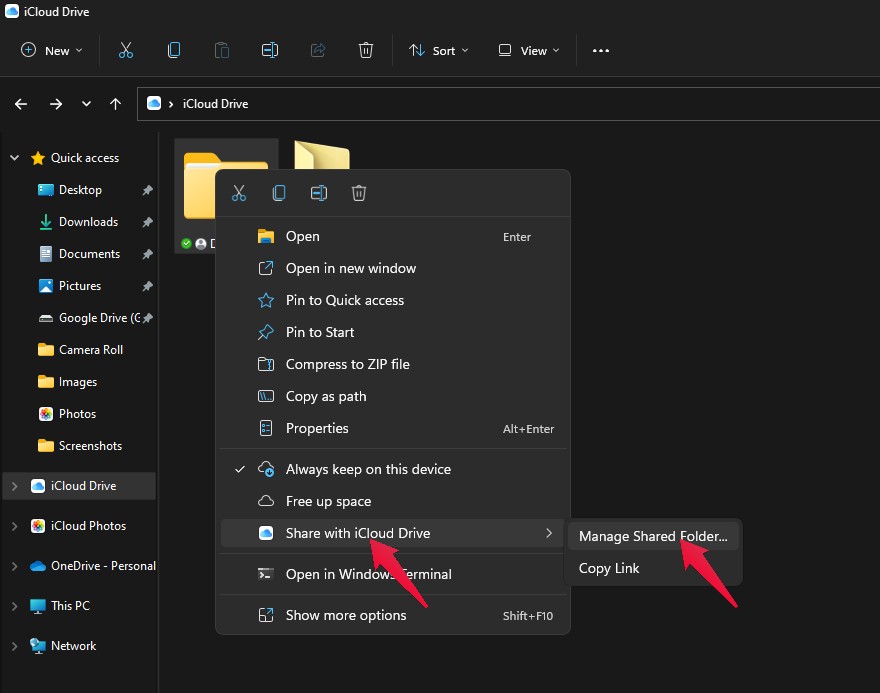
- To block someone’s access, select the person you want to remove and click on the remove button.
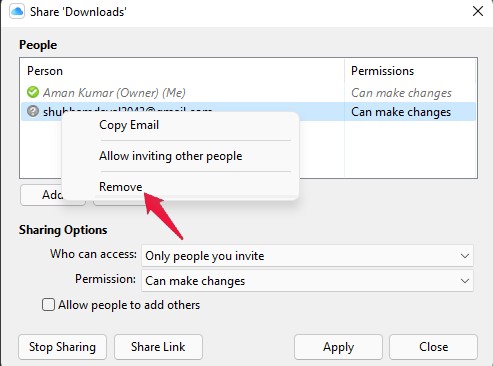
- To add any person, click on “Add” and enter the person’s email address.
- Click on the “Stop Sharing” button if you want to stop sharing the document completely.
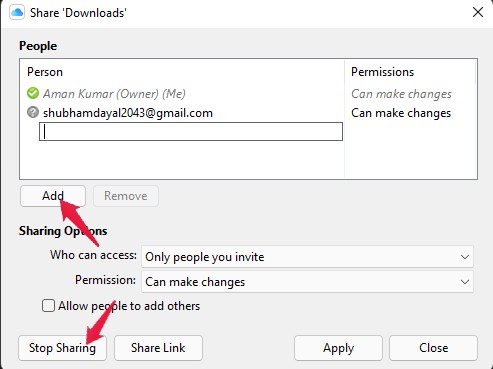
Using Passwords with iCloud
You will need to approve the iCloud password extension that you installed previously during the setup procedure using an Apple device before you can use it on your PC. Follow these steps to get the work done:
- Open the iCloud app on your Windows 11 PC and click on the “approve” button next to passwords.
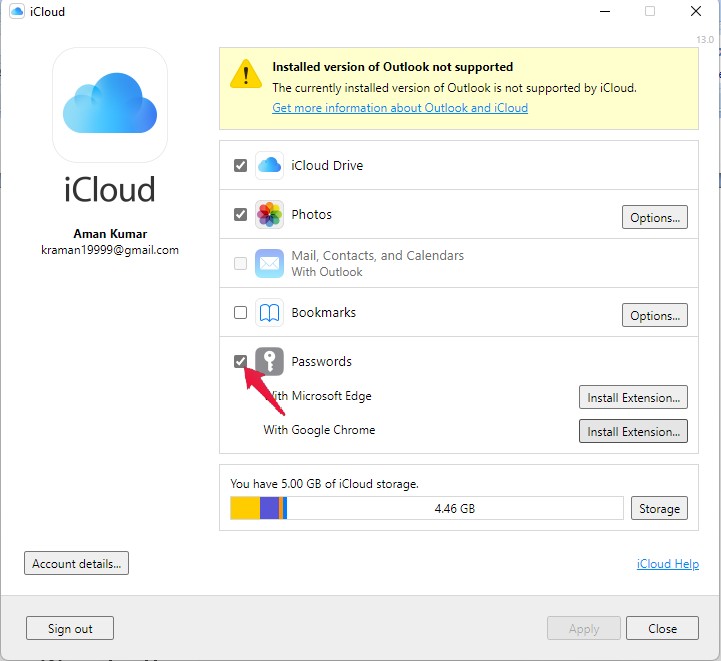
- Now sign in to your Apple ID. You will receive a code on your Apple device to approve the sign-in. Enter the code you received on your Apple device to approve the sign-in.
- Go back to the password option and click “apply” to save the changes.
- Under passwords, click on “install extension” beside Google Chrome.
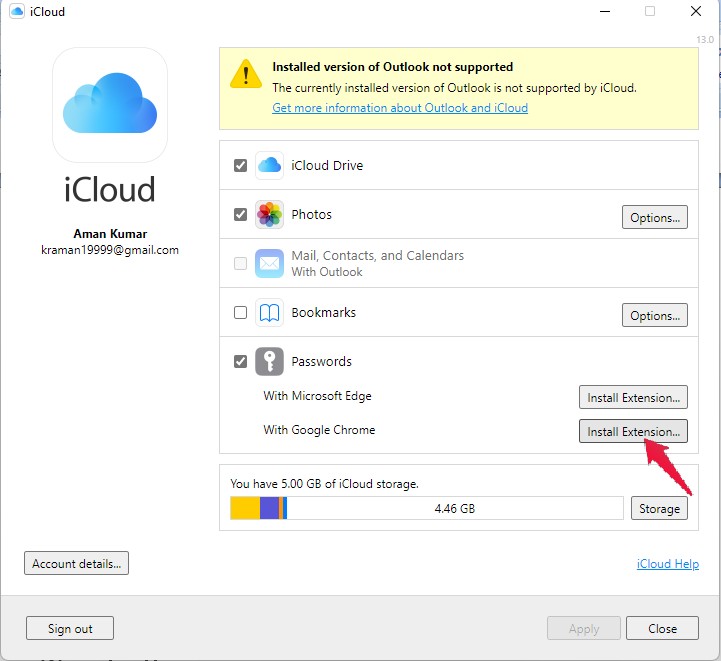
- Download and install the extension from the Chrome Web Store.
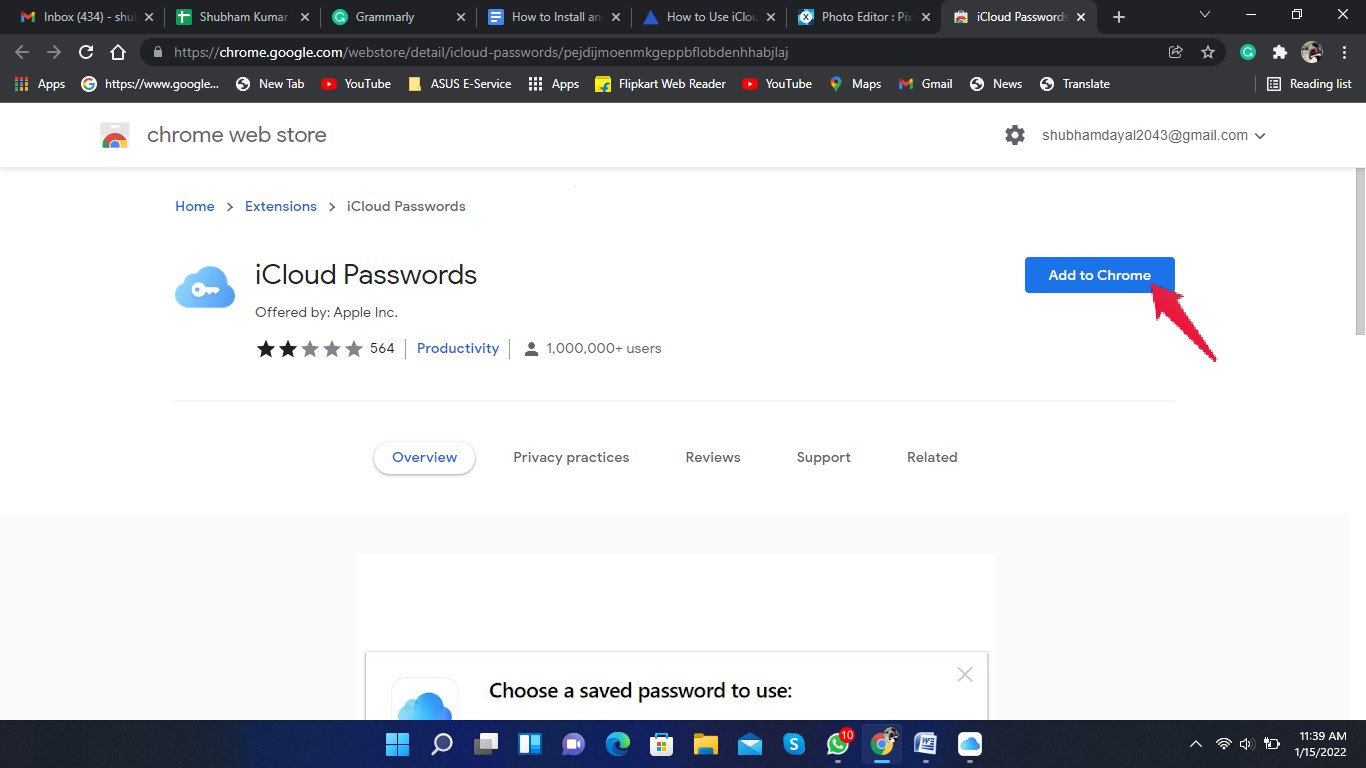
- Click on the extension’s icon present at the top right corner and click on the iCloud password extension.
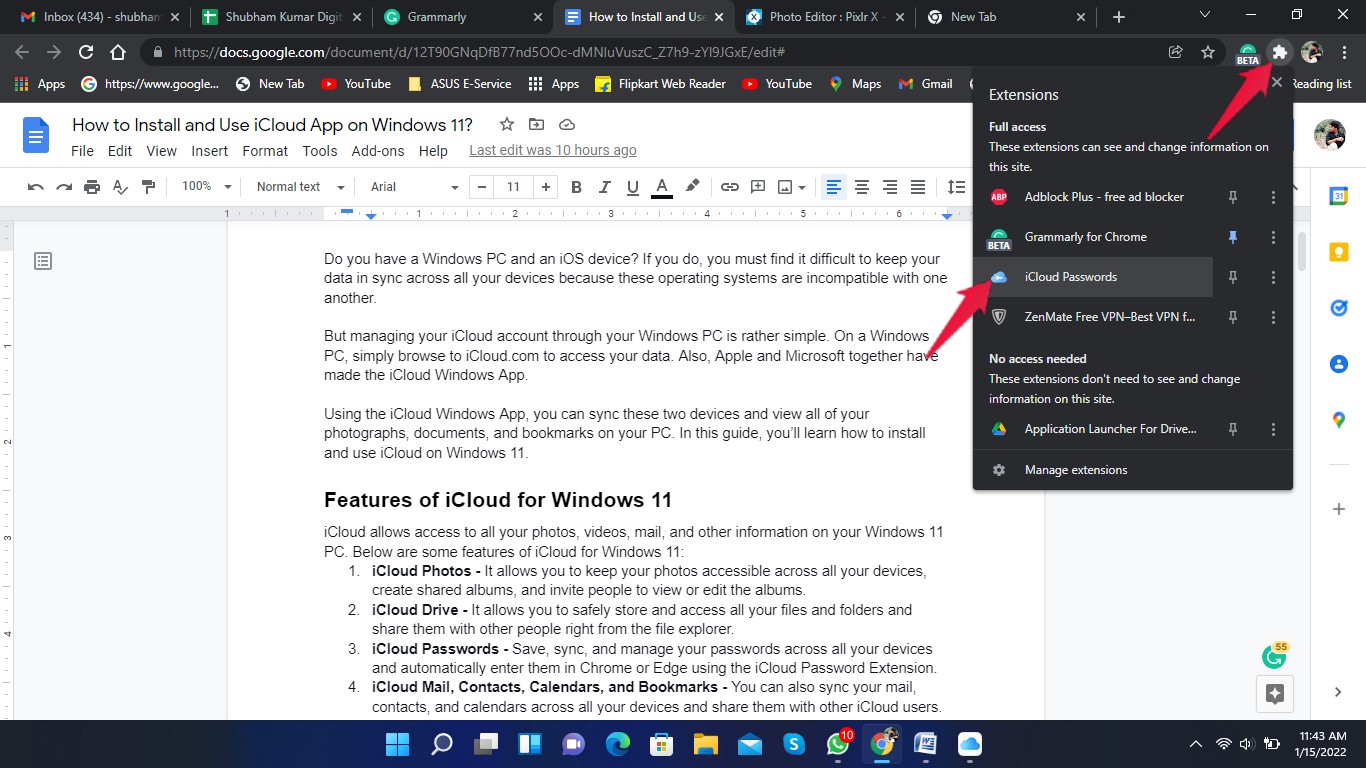
- You will receive another verification code on your Apple device to enable the extension. Enter the code to enable the extension. The extension could ask you to re-enter the code once in a while to make sure no one else can access your passwords.
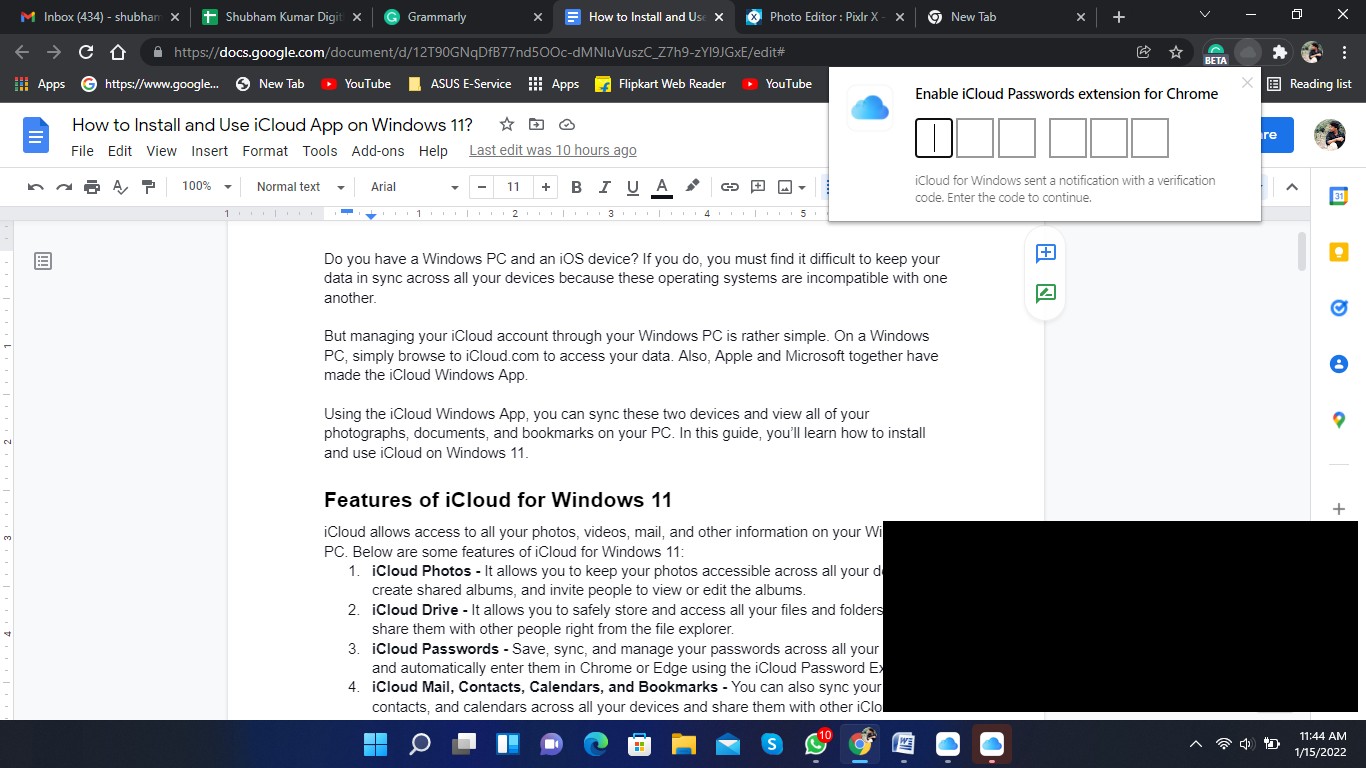
- Now every time you need to auto-fill a password, just click on the extension.
Wrapping Up
This was all about how you can install and use the iCloud app on Windows 11. iCloud for Windows 11 makes it easy for iOS users to sync data between the two devices. It will do most of your work for you once you set it up. iCloud even allows you to access your calendars, emails, and contacts.
We hope you can install and use the iCloud app on Windows 11. Still, if you have any difficulties, feel free to contact us in the comments section.