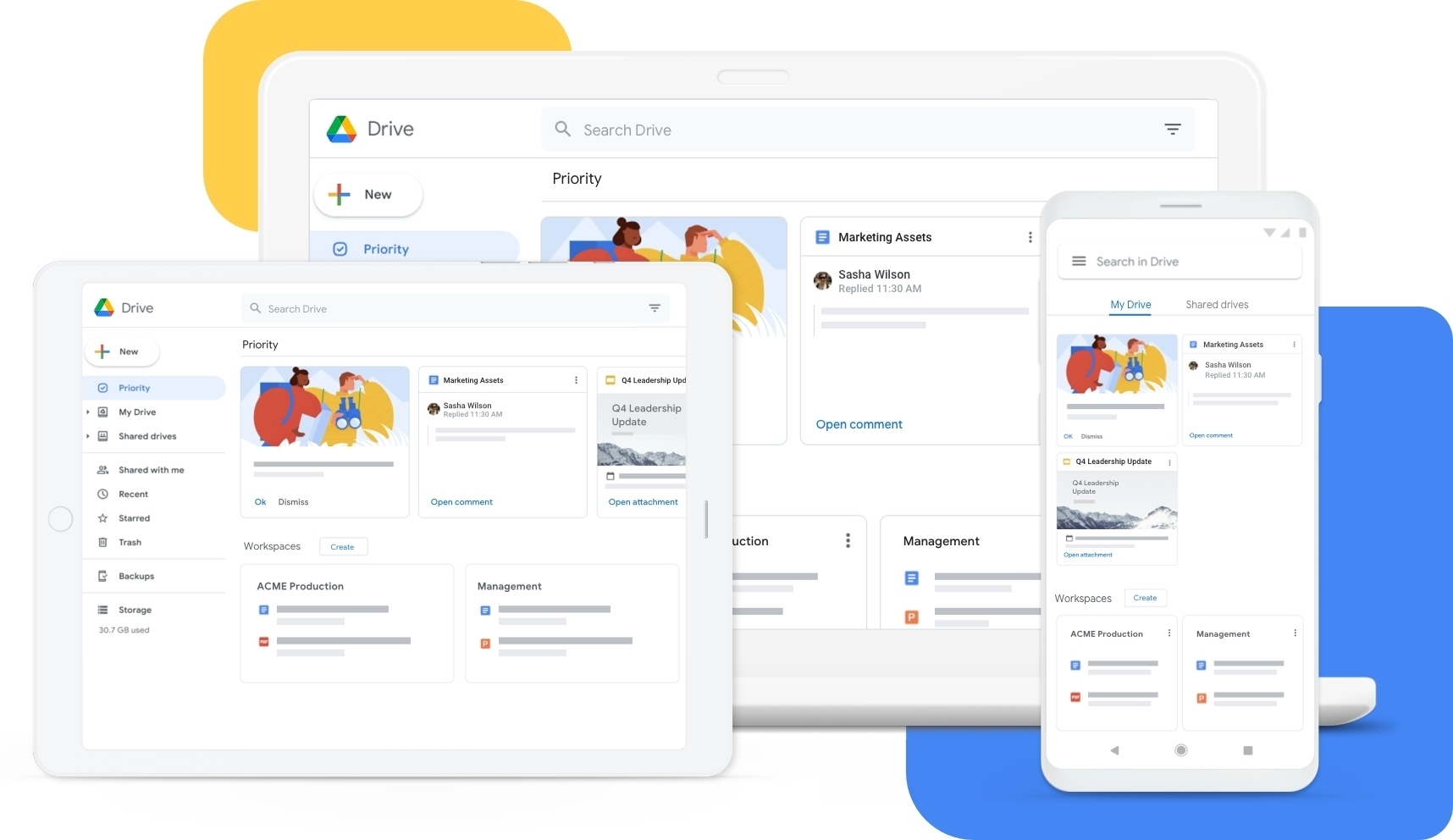Looking to automatically Backup your Files and Folders from Macbook PC to Google Drive? Then the simple guide below can help you auto-upload all or selected files/folders from your macOS computer to Google Drive without manually putting in the effort.
Google Drive is the most popular cloud-storage service available which offers 15 GB of free cloud storage and unlimited photo upload in basic quality. Now if you feel any files or folders are important and want them to be added to your Google Drive then you can simply do that.
How to Auto-Upload Macbook Files to Google Drive?
Here is the Simple Guide to Upload and Sync All or Selected Files or Folders to Google Drive from Macbook without any Manual Effort
Step 1. Download Backup And Sync (∼50MB) from Google Drive for Mac
Step 2. Click on the downloaded file and install the application.
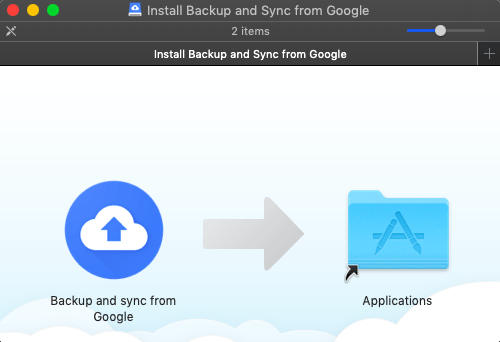
Step 3. Once the app is installed, open the app from your application drawer.
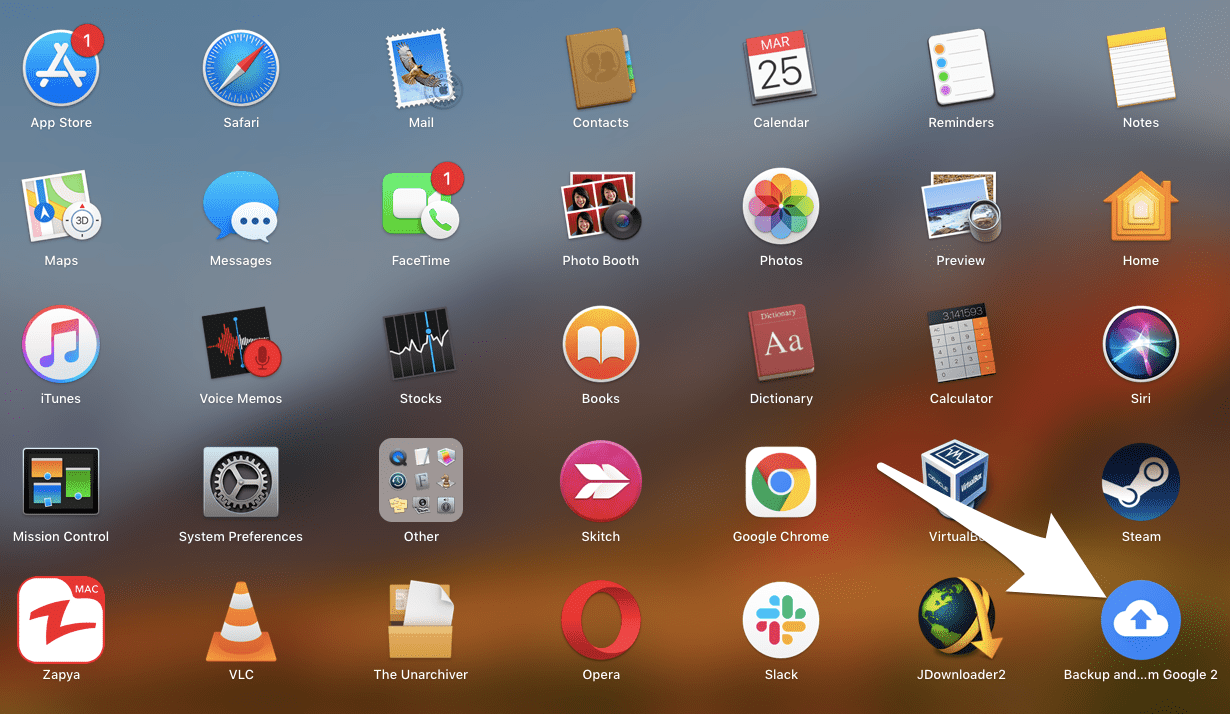
Step 4. The app will open and you see a cloud icon on the right-top of the menu bar.
![]()
Step 5. Click on the icon, if you be not already logged in, click on Add New Account.

Step 6. Once the Account is added, click on the Preferences… which you will find under the 3-dot menu option.
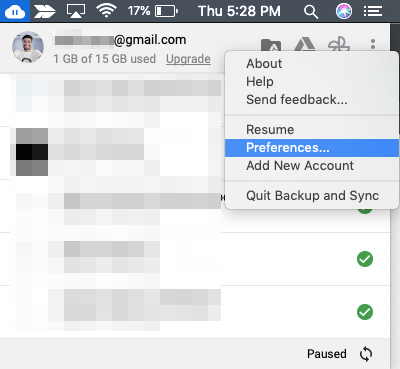
Step 6. In preferences, select MacBook PC from the left menu option.
Step 7. Now right tick on the folders or files that you wish to upload and backup to your GDrive from your Mac PC and press OK.
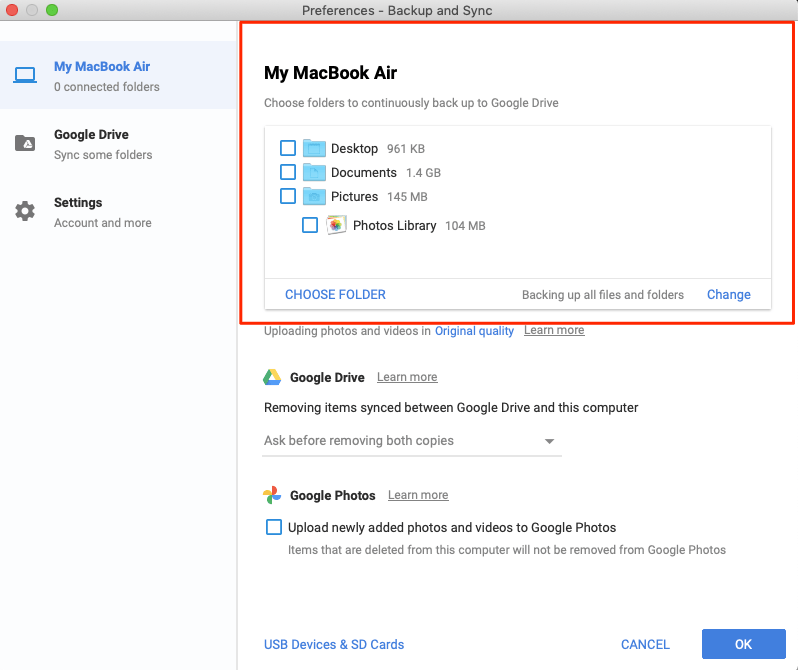
Step 8. You can also, select a more in-depth file or folder, just click Choose Folder.
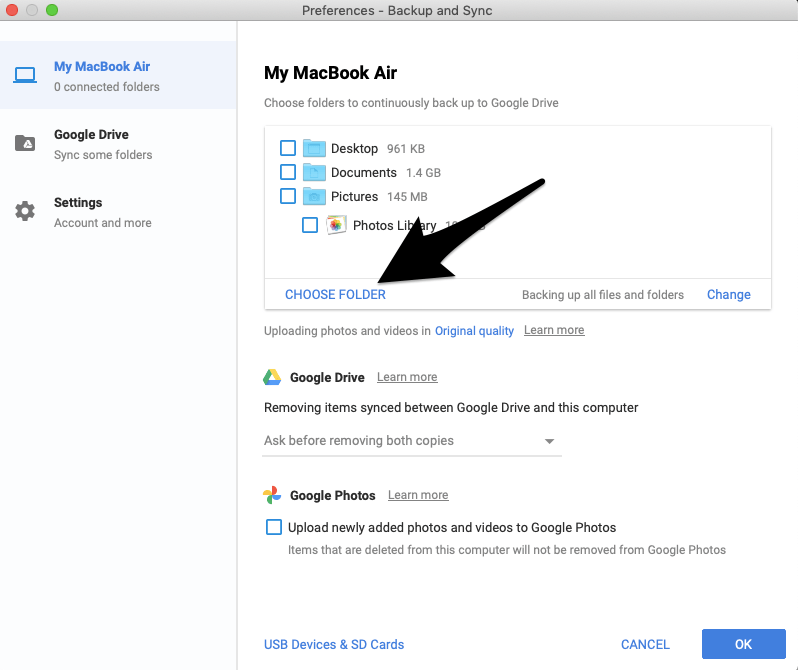
Step 9. Here select the file or folder which you wish to upload, and click Open.

Done! the folder or files selected will be uploaded to Google Drive, it may take time, based on folder/file size and internet speeds.
Now every time you add any file or media to the selected folder in your mac, it will automatically get uploaded to your Google Drive without any manual setting.
You can also pause the Backup process by clicking on the icon on the Mac menu bar and clicking on the pause button.
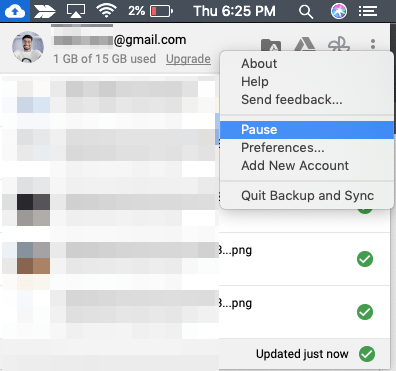
You can check for the uploaded file in your Google Drive Computers Folder.

I hope the post was helpful, do comment below if you need any help.