There are various cloud storage software available for users. OneDrive is one of the popular choices. Besides, most of the Windows users prefer Microsoft OneDrive over other competitors, thanks to its backup solutions compatibility for Windows OS. OneDrive cloud storage is filled with features and it has an easy-to-use interface. But not everything is perfect, and OneDrive also suffers from errors, time to time.
Fix There was Problem Connecting to OneDrive | Error Code: 0x8004deed
One of the most common errors that you would come across while using Microsoft OneDrive is error code 0x8004deed. To give you a brief, it is related to connectivity issues. If you are also facing this issue, then you have stumbled on the right place. Because in this post, we will give you some of the methods that you can make use of to fix this error code 0x8004deed. With that said, let us jump straight into the article itself:
What is the 0x8004deed Error Code?
OneDrive shows up an error code that associates with the error that it is currently facing. 0x8004deed error code shows up when Microsoft OneDrive cloud storage faces any connectivity issues. Notably, whenever OneDrive faces connectivity issues, it will throw up an error message, “There was a problem connecting to OneDrive. Check your Internet connection, and then try again.”
It has been reported very often by users on various support forums, including the official Microsoft support page. The good thing is there are several methods that we will be discussing in this post, that will help you overcome and fix this error code 0x8004deed. Let us discuss them one by one, shall we?
5+ Ways to Fix 0x8004deed Error Code on OneDrive
Here are the Best Solutions to Fix Internet Connectivity Issue Error Code 0x8004deed on OneDrive for Windows PC
Change the Internet Properties
Using TLS 1.0, Use TLS 1.1, Use TLS 1.2 under Internet Properties settings, allows you to establish secure internet channels over the computer network. If for some reason, these protocols are disabled, then Microsoft OneDrive may not function properly and will show you error code 0x8004deed. Here is how you can enable them:
- Open the RUN command by pressing Win+R keys on your keyboard.

- You need to type in inetcpl.cpl command and hit the Enter key.
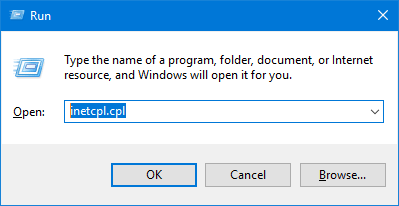
- In the newly opened Internet Properties window, click on the Advanced tab.
- Under Settings, scroll down and find the following options and ensure to check their boxes: Use TLS 1.0, Use TLS 1.1, Use TLS 1.2.
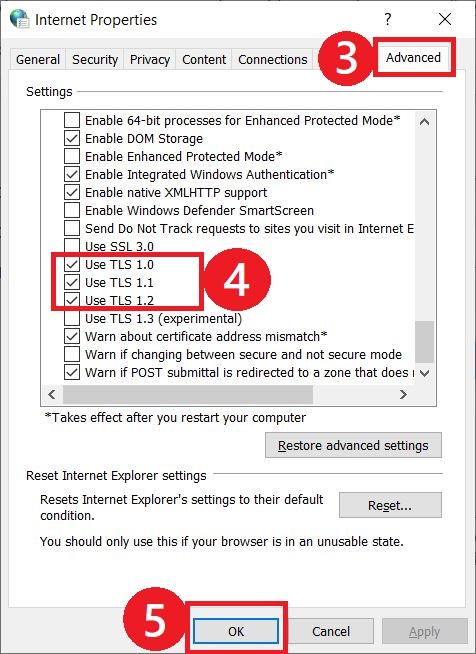
- Hit OK and also Apply to save the changes.
Tweak Internet proxy settings
Proxy servers allow the user to bypass restrictions set by the ISP (Internet Service Provider). These restrictions are in place to ensure a secure connection is established. But sometimes incorrect proxy settings can create issues with the functioning of OneDrive, and thus, the error code will show up.
- Open the RUN command and type in inetcpl.cpl command. Then, hit the Enter key.
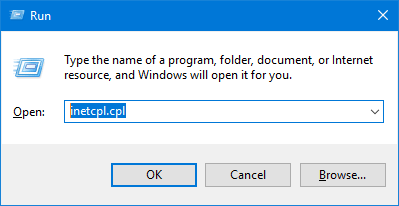
- In the newly opened Internet Properties window, head to the Connection tab.
- Then click on LAN Settings.
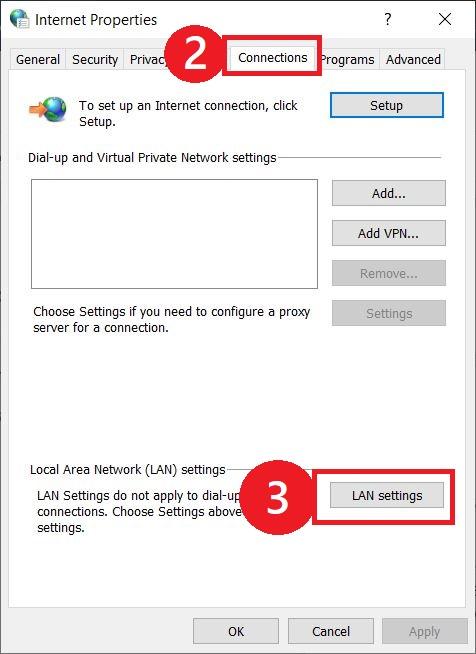
- Under the LAN settings, make sure that the Use a proxy server for your LAN option is unchecked. Also check the Automatically detect settings box.
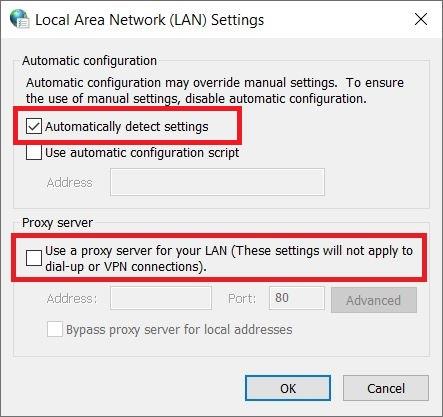
- Click Apply to save changes.
Reset OneDrive client
Resetting the OneDrive client will help fix several issues, including error code 0x8004deed.
- Click Start and select Settings or simply press Win+I buttons.
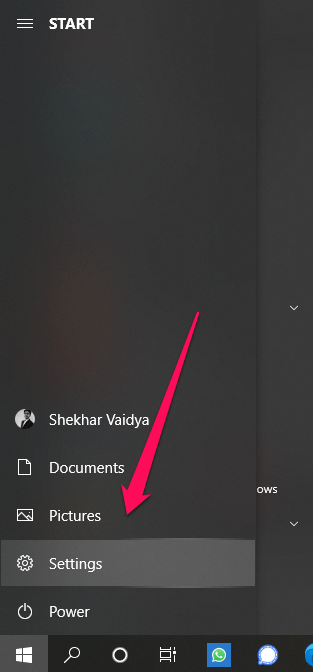
Windows Setting - Click on Apps >> Apps and Features.
- Here, search for OneDrive and select it.
- Now, click on Advanced Options.
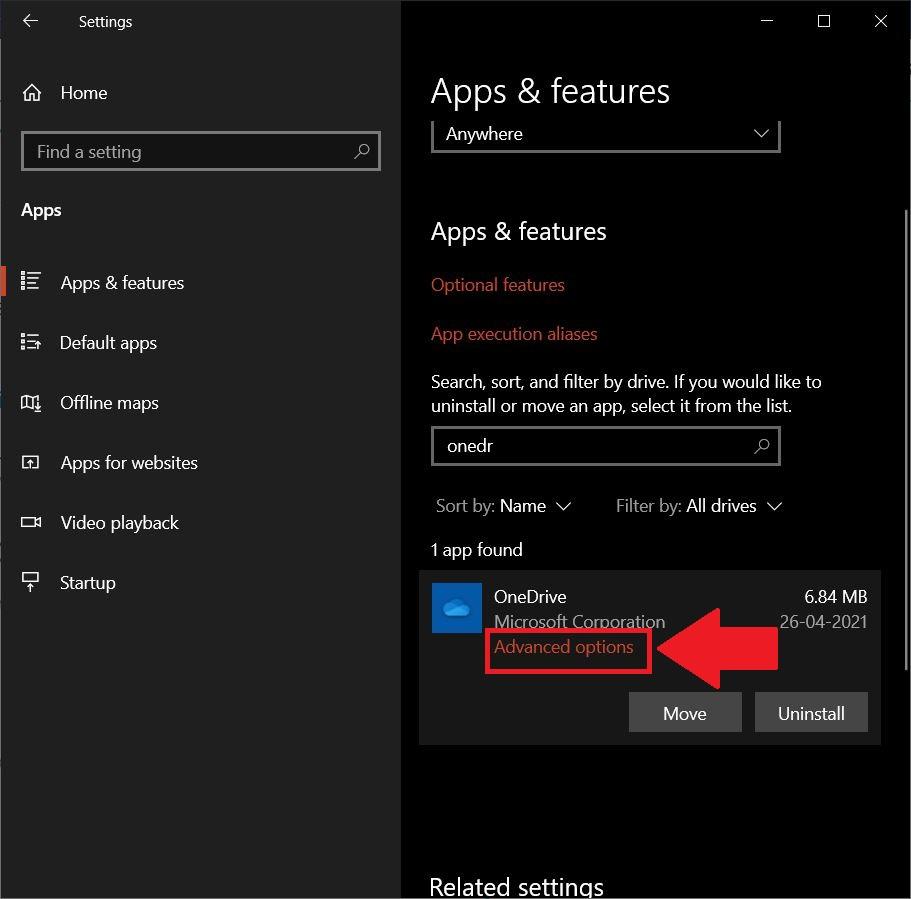
- Scroll down in the newly opened window and click on Terminate.
- Right below Terminate, you need to click on Reset.
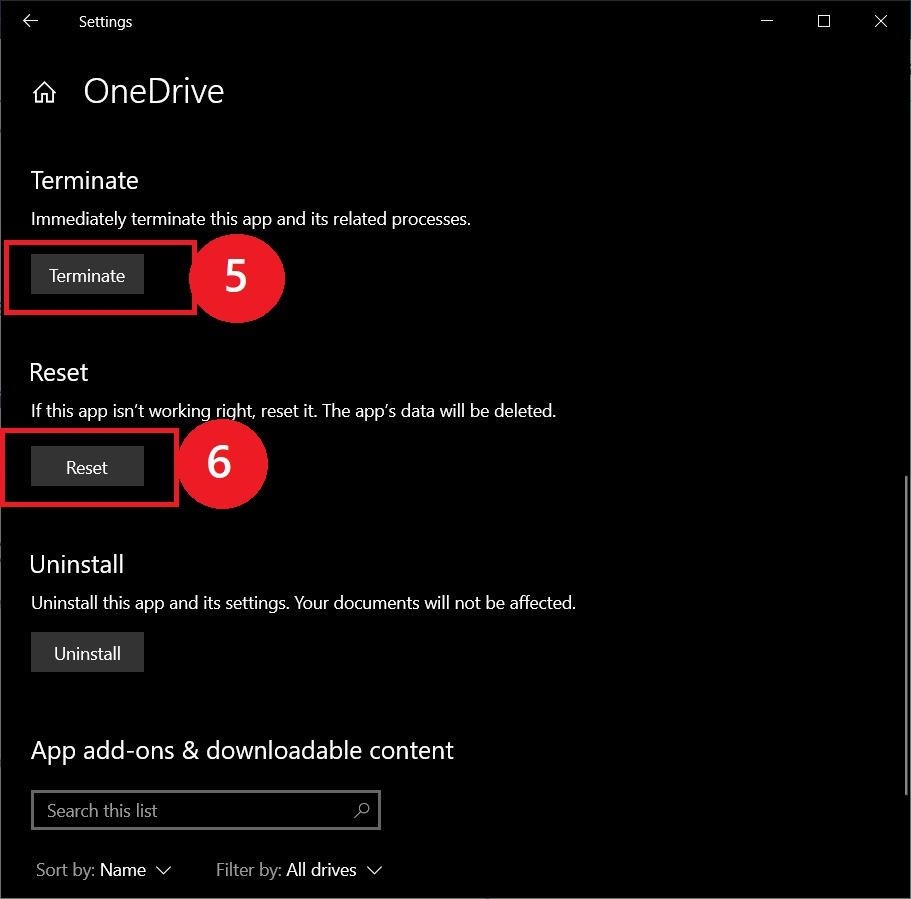
Reset Winsock properties
- Open the Start menu and search for CMD.

- In the command prompt, enter the below command
Netsh winsock reset catalog
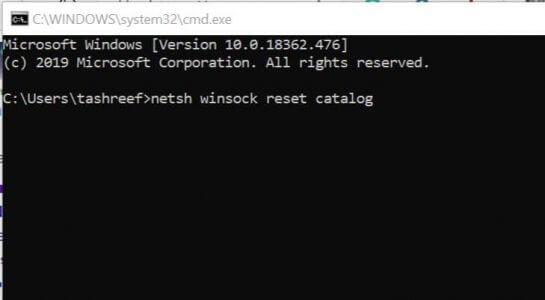
- Once the command is executed successfully, close CMD and restart your PC.
Resetting Winsock helps to resolve network issues on your Windows 10 PC. Once everything is done, you can check if the error code 0x8004deed is fixed or not.
Change DNS in Windows
DNS is also known as Domain Name Servers. You can change the DNS on your Windows PC without any issues and fix the connectivity error with OneDrive Client. Here are simple steps to follow.
- Search ‘ncpa.cpl‘ in Windows.
- Look for the option called Internet Protocol Version 4 (TCP/IPv4).
- Click on it and click on the Properties button.
- Now manually use the following DNS servers; Preferred DNS server as 8.8.8.8 & Alternate DNS server as 8.8.4.4 (Google’s public DNS) (Set IP as automatic)

- Restart the PC and open the OneDrive client.
Reinstall OneDrive
- Open Control Panel.
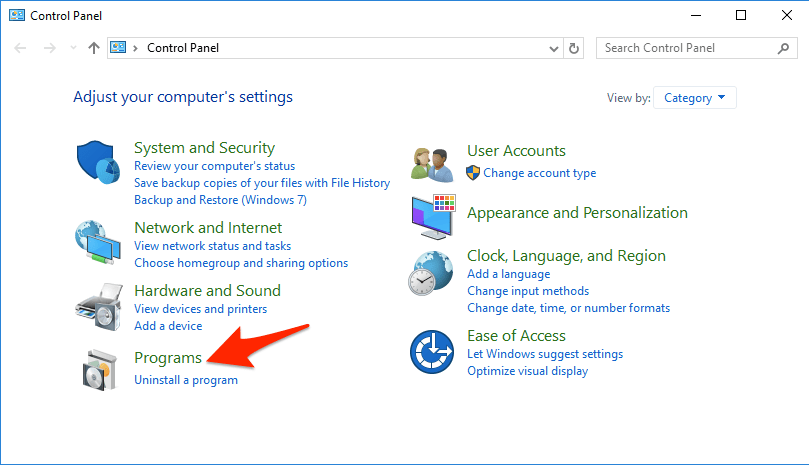
- Locate Microsoft OneDrive and click on the Uninstall button.
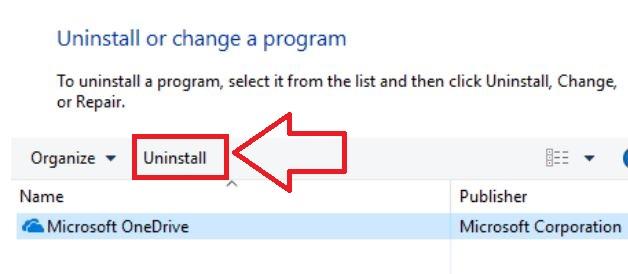
- Restart your PC.
- Now, head over to the OneDrive download page and begin the installation process.
- See if this fixes the issue.
Conclusion
So, there you have it from my side in this post. Note that these are some of the best methods that you can follow to fix this error code 0x8004deed. Moreover, you should also keep the desktop application up to date because Microsoft rolls out bug fixes to fix such common issues as well. Let us know in the comment which one of the methods helped you fix this issue. Until the next post…Cheers!
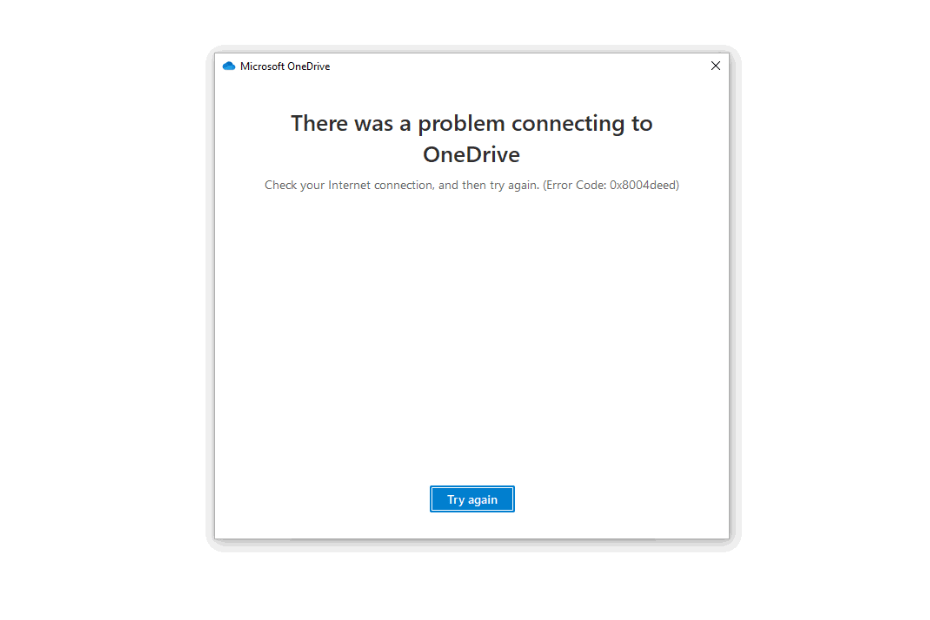
NOTHING WORKED !!!!
Contact Microsoft Support