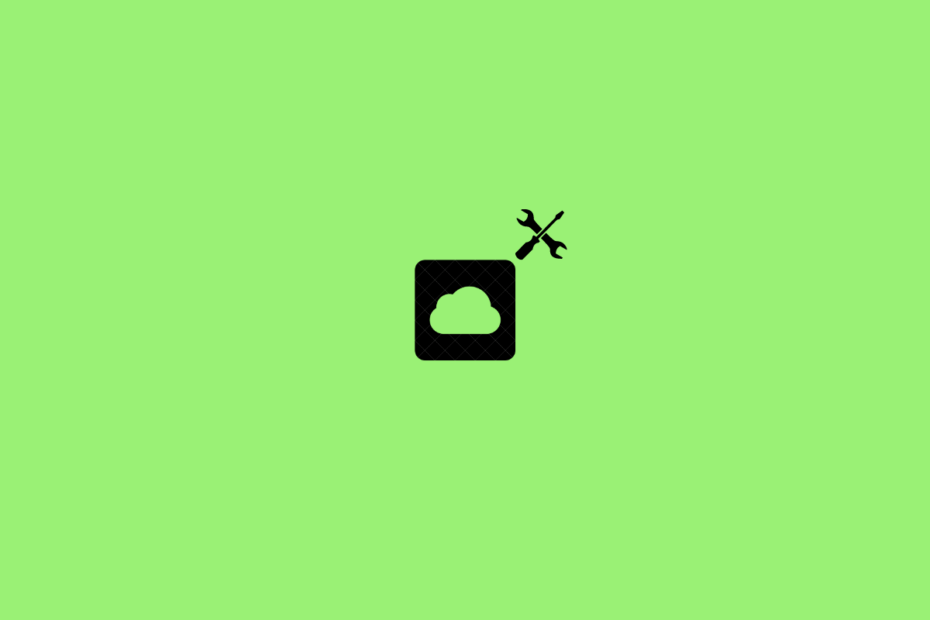Even though iCloud is not one of the most optimized applications for Windows PCs, you at least expect it to work without throwing any errors. But unfortunately, it doesn’t.
Before launching iCloud, Apple didn’t pay enough attention to the fact that, nowadays, it’s almost impossible to find a Windows 11 PC that features Windows Media Player and comes with all the related features enabled. It’s quite strange that Apple still went ahead with developing an iCloud that totally depends on Microsoft’s media libraries.
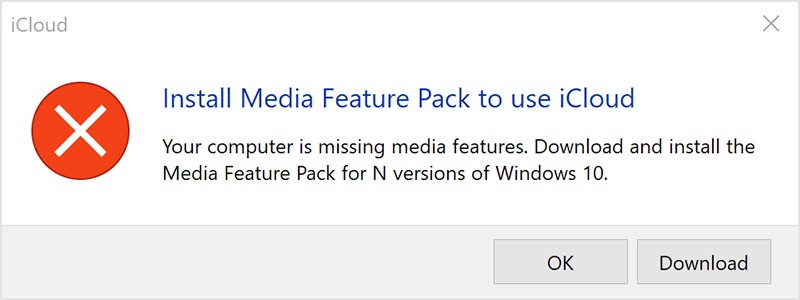
Thankfully, it’s a cakewalk to fix “Your Computer is Missing Media Features” in Windows 11. There are a couple of workarounds that can help you in this situation. But not that, different fixes work for different editions of Windows 11. So, without any further ado, let’s get on with our guide on fixing a computer that is missing media features for iCloud error Windows 11.
1. Enable the Necessary Media Features
The media features will be disabled by default in Windows 11 if you live outside Europe or Korea. It can also be possible that you yourself have disabled the feature for some reason and have now forgotten about it. In either case, it’s very easy to enable the required media features. So, here’s what you need to do to get the work done.
- Open the “Run” dialogue box by pressing the Windows + R shortcut key.
- Type “optionalfeatures.exe” and press enter.
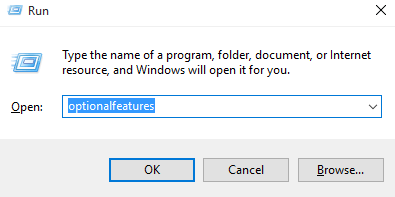
- The Windows Features dialogue box will open up. Scroll down and look for Media Features.
- Check the “Media Features” option and press OK.

Windows 11 will take a few seconds to enable the media player and its features. Afterward, you will be able to run iCloud on Windows 11 without any hassle.
If you reside in Europe or South Korea, then the media features will not be available on your Windows 11. However, you can download it on your own by visiting the Microsoft website. For your convenience, here’s the direct download link for the Media Features Pack.
- On the page, select the language and then tap on Download.
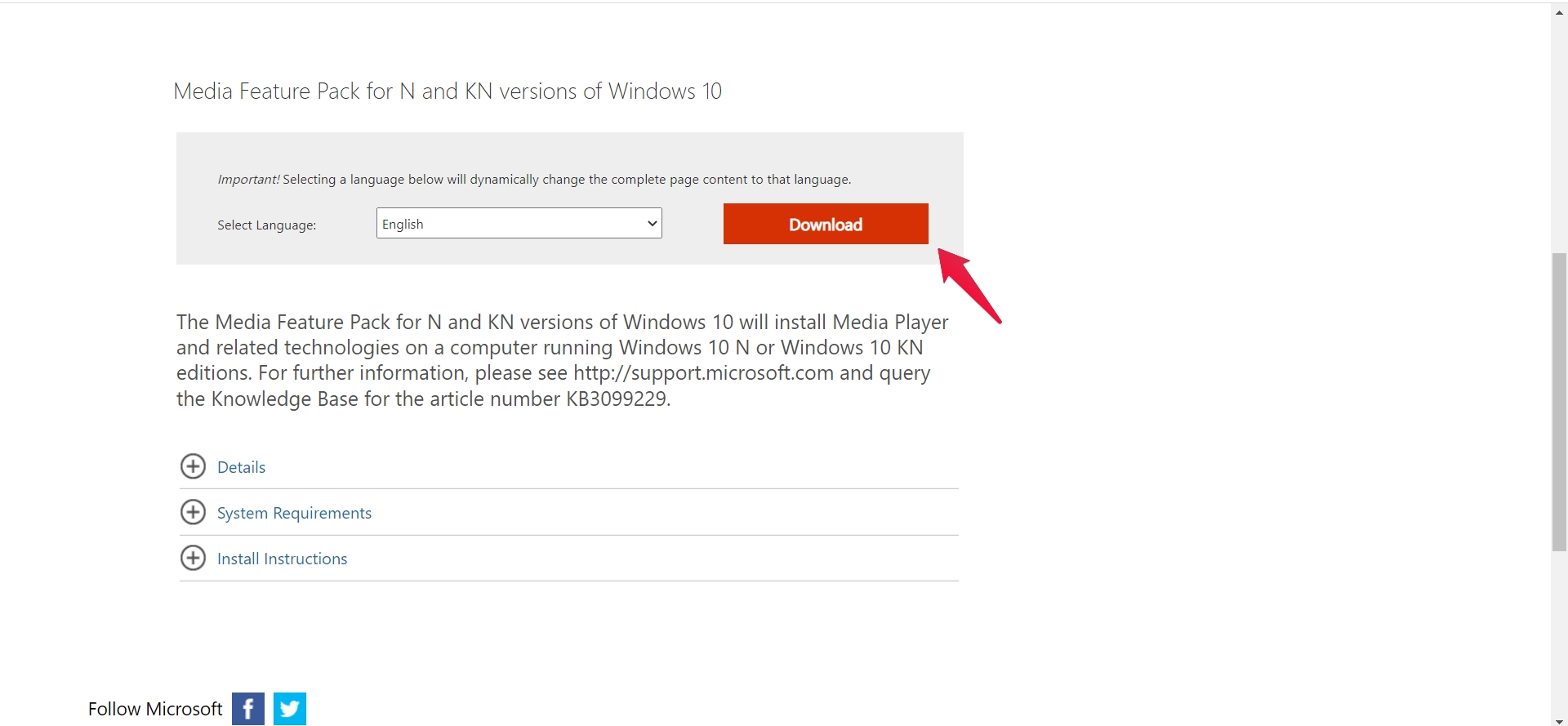
- Select *x64.msu for 64-bit PC and *x86.msu for 32-bit computer.
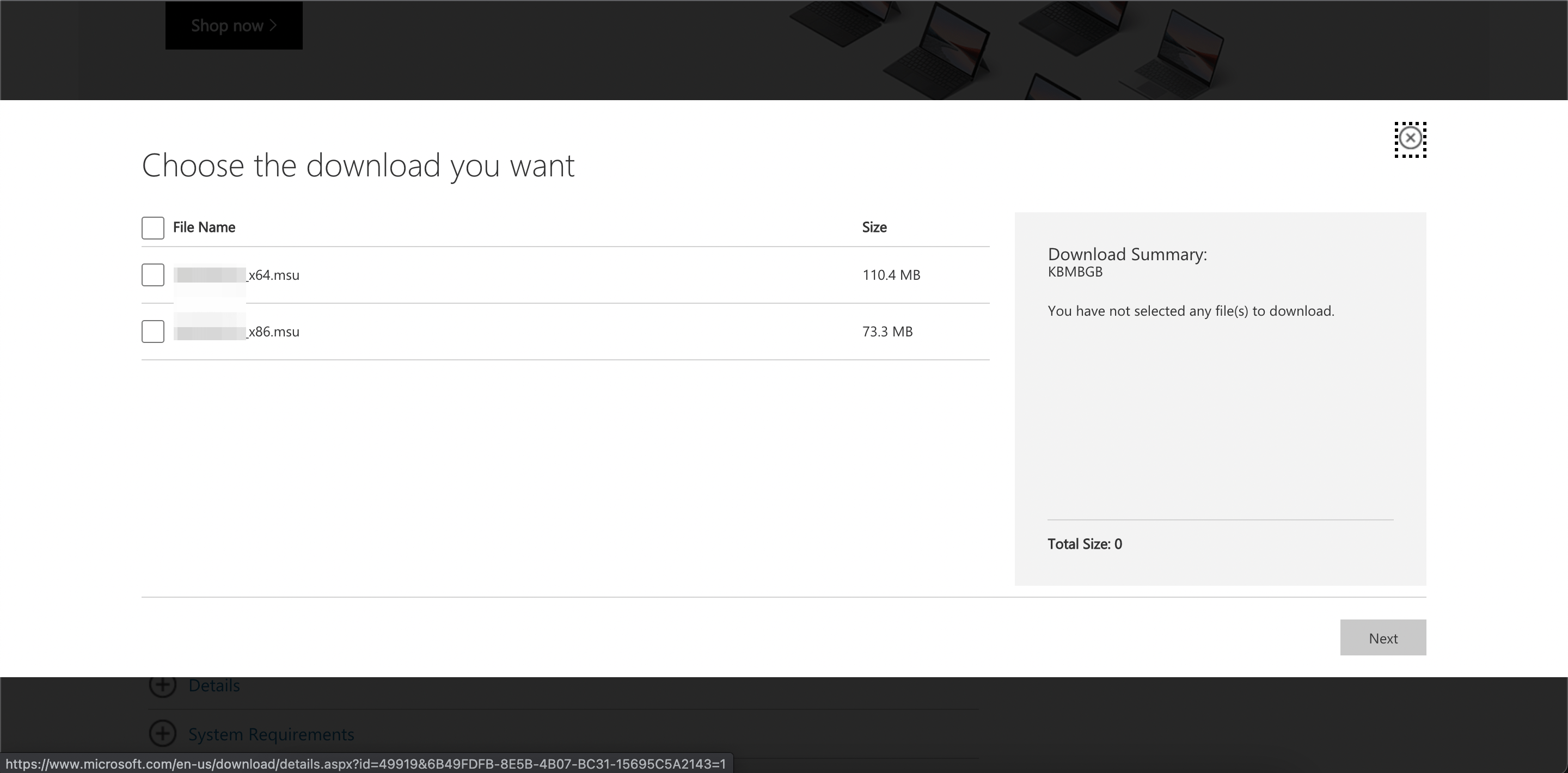
- Check the box present before the File Name, and then select “Next” to start the download.

Once the download is complete, install the downloaded file. The installation process is pretty much straightforward. Just follow the onscreen instructions.
After installing the Windows Media Features pack, you will be able to install and launch iCloud on Windows 11 without any problems.
2. Registry Workaround
If the problem still persists, try out the below-mentioned registry workaround to get the work done.
- Open the Registry Editor on your PC, and visit the below-mentioned location.
HKEY_LOCAL_MACHINE\SOFTWARE\Microsoft\Windows\CurrentVersion\Setup\WindowsFeatures\WindowsMediaVersion

- Right-click on the blank space, and select “New“.

- Tap on “New“, and then select “DWORD (32-bit) Value.”

- Name the value “WindowsMediaVersion“, and press enter.
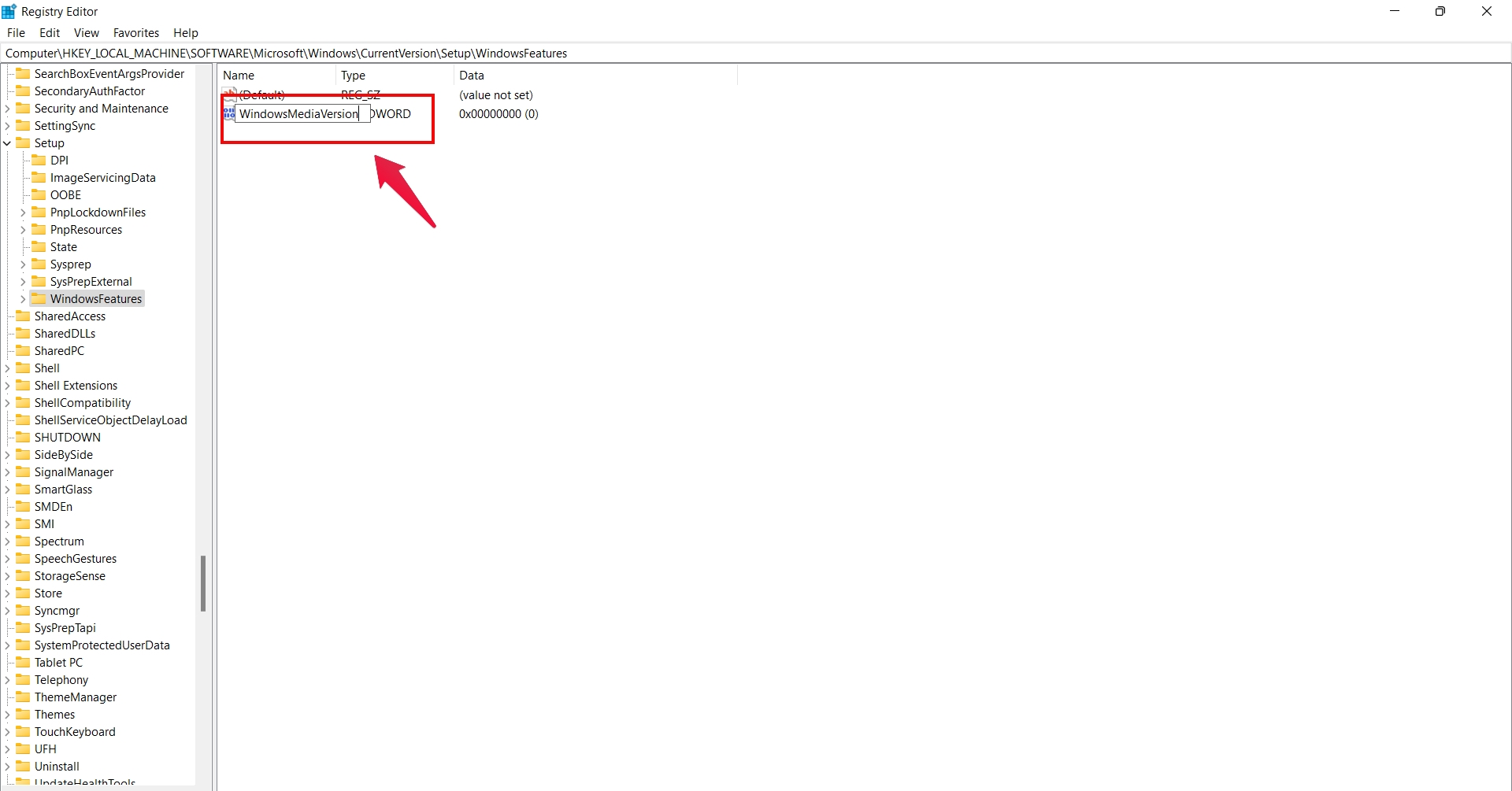
- Right-click on the newly created file, i.e., “WindowsMediaVersion“, and select “Modify“.
- Now change the “Value Data” to “1” and tap OK.
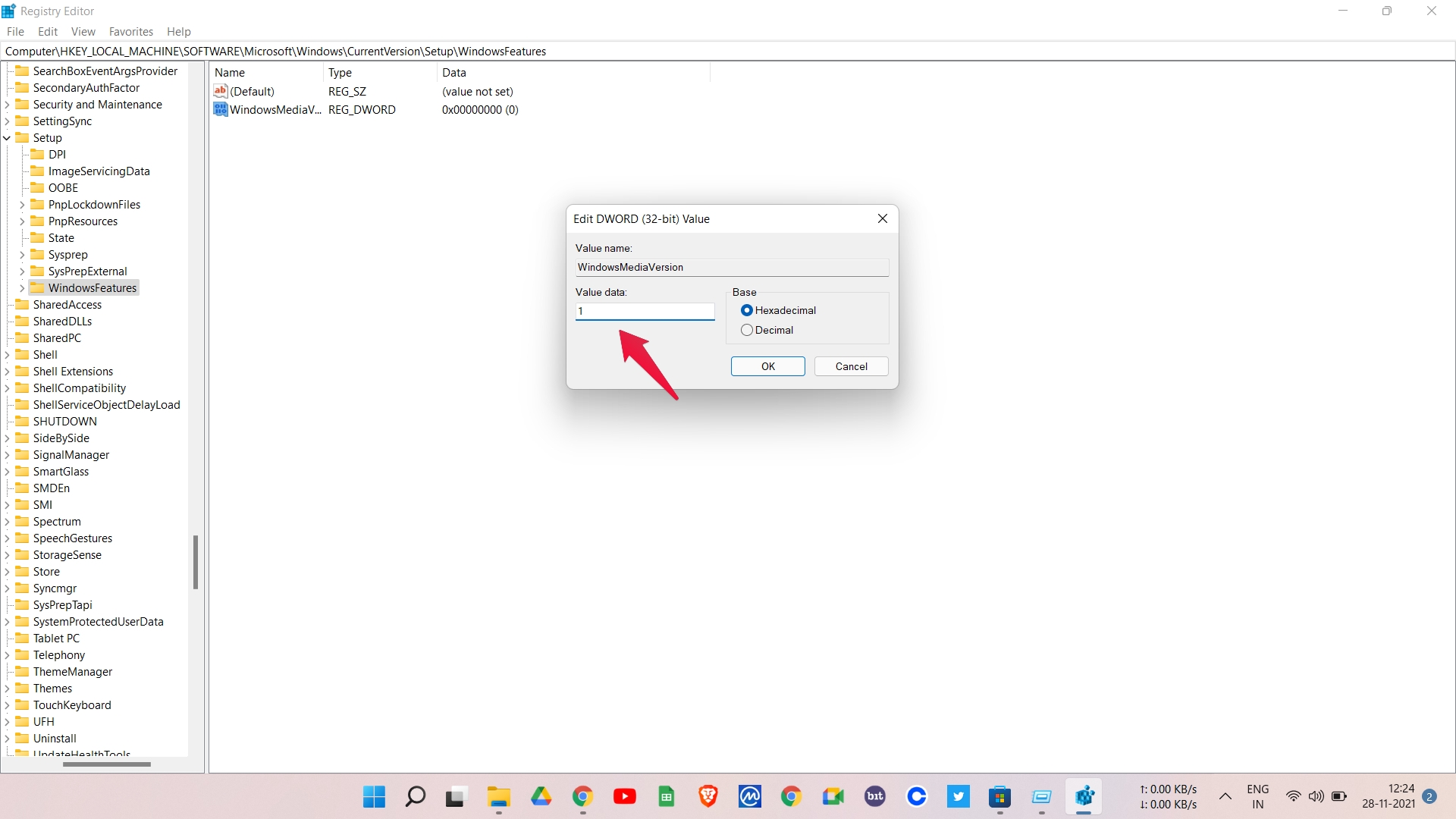
That’s it. Now you will be able to install and launch iCloud on Windows 11.
3. Activate All Media Features
By now, chances are very high that your problem will have been fixed. But if it is still carrying on, it indicates that Windows 11 has failed to fully activate the required Windows Media Player.
So, as a workaround, go through the below-mentioned steps to fully activate Windows Media Player.
- Open Settings by pressing the Windows+I shortcut key.
- Go to Apps, and then “Optional Features”.
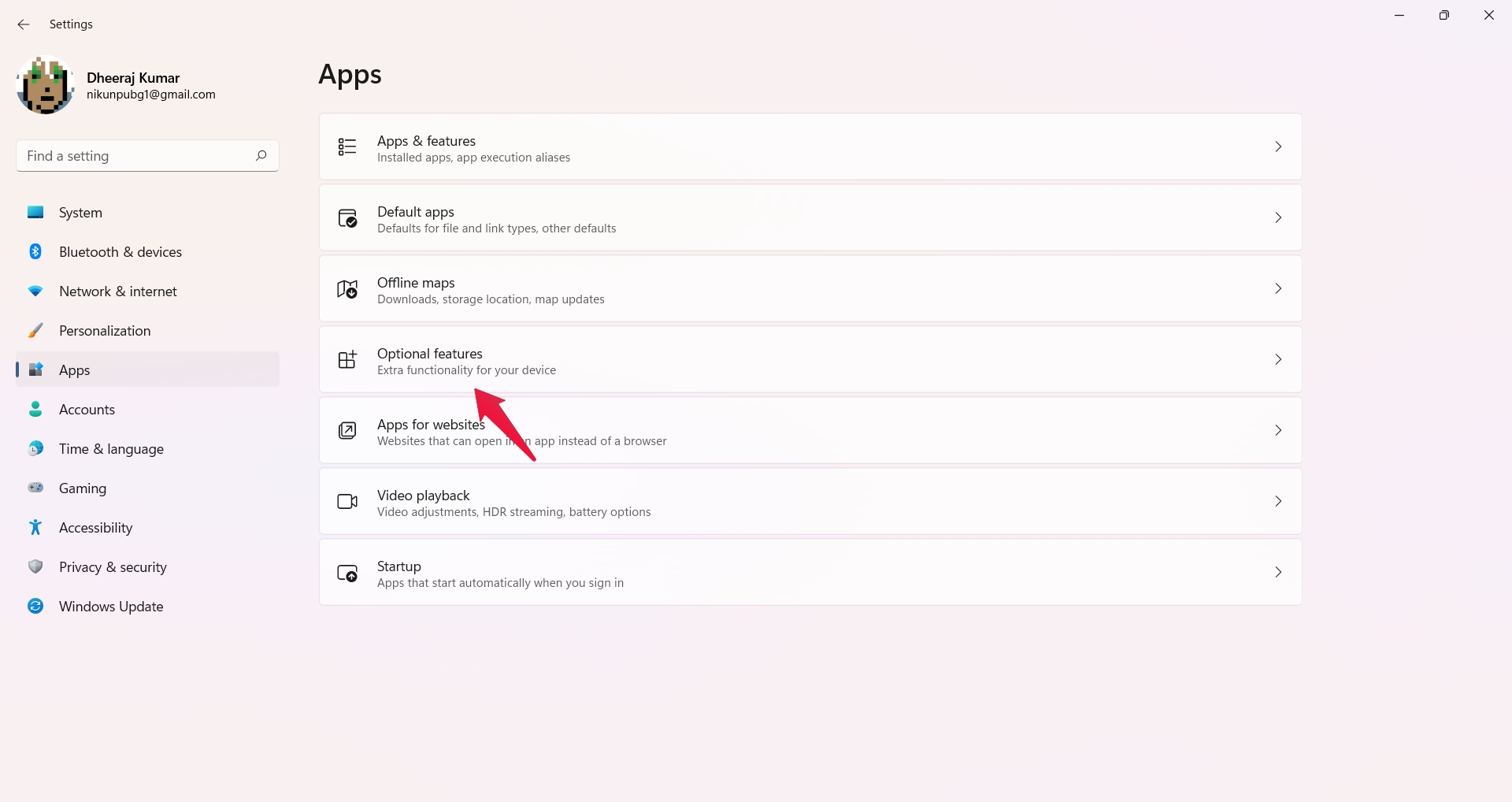
- Tap on “View Feature” present next to Add an optional feature.
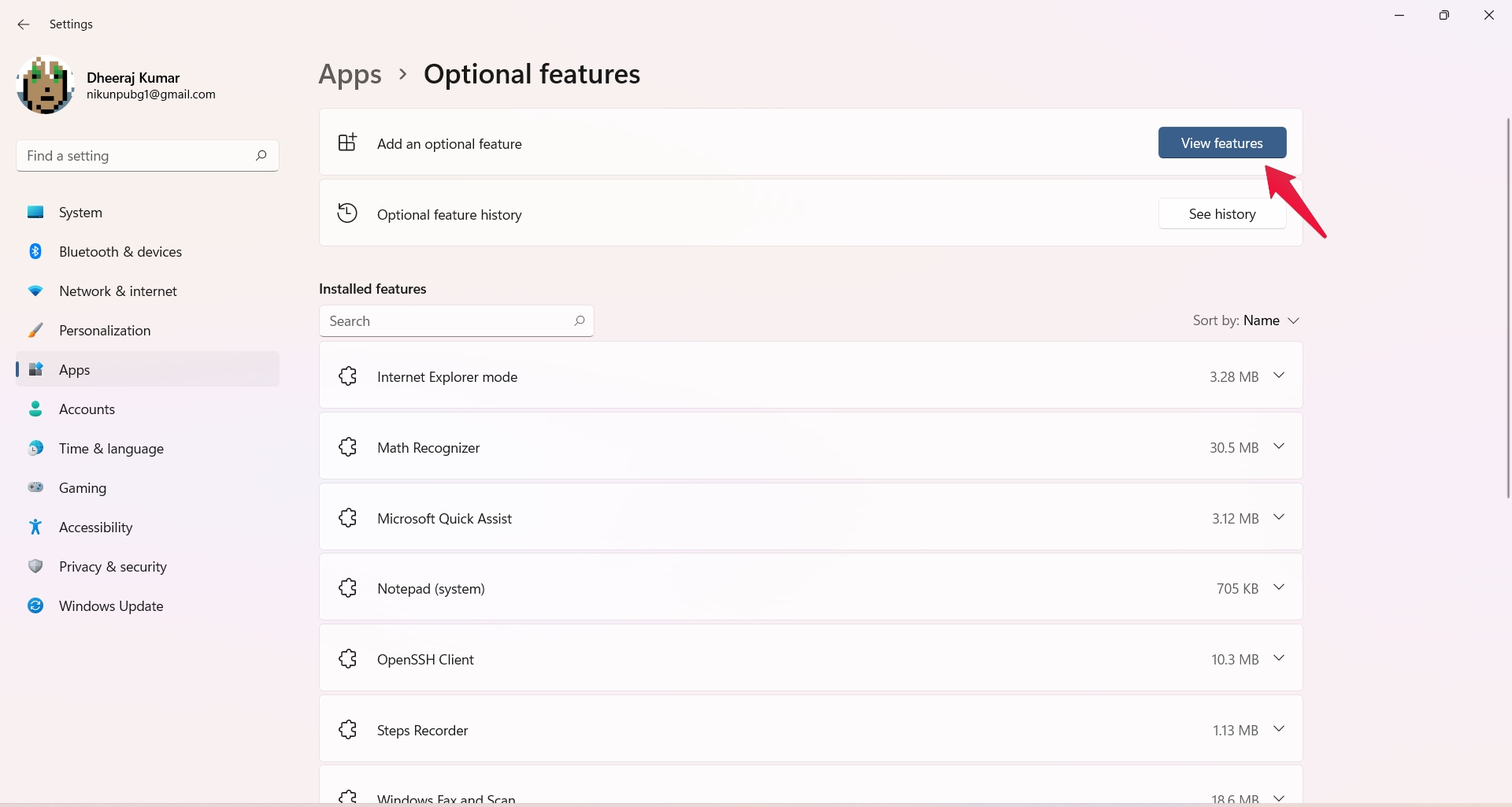
- The list will contain all the additional features that you can install on Windows 11. Scroll down, and check the box next to Windows Media Player.
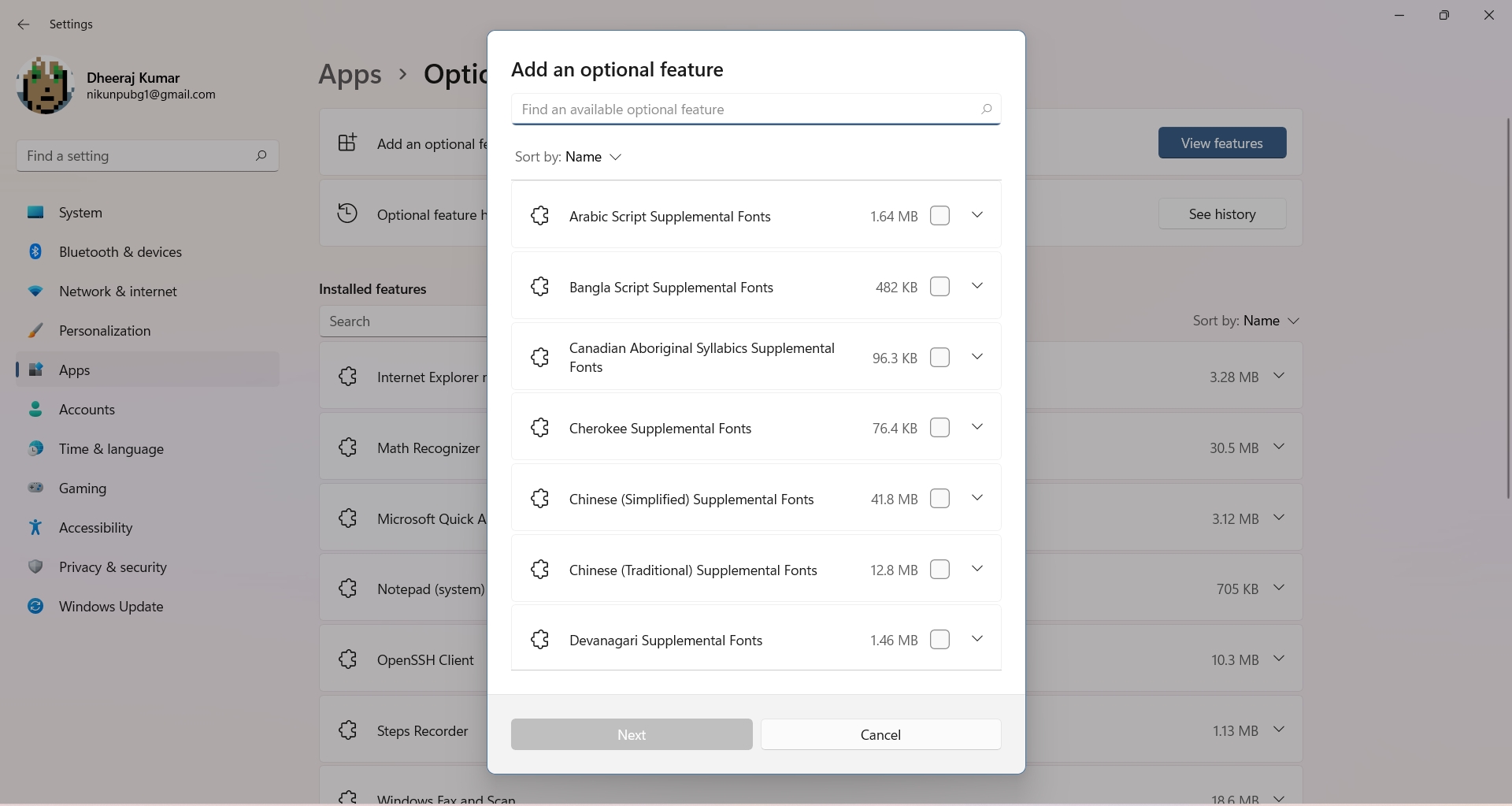
- Lastly, click on “Install” to install the Windows media player.
Final Words
So, this was all about how to fix a computer missing media features for iCloud error Windows 11. We hope the problem will be fixed by now. However, if it persists, don’t hesitate to contact the Microsoft support team.