Google Photos backup has turned out to be a complete lifesaver when you switch to a different device or if you sometimes need to free up some storage on your Android device. Often, it has been observed that smartphone users source every second photo and video, but they never consider backing them up. Not only does this cause issues when you misplace your phone, or it malfunctions or breaks down, but it also helps to transfer all your photos from one device to another at the same time.
This is exactly why you need Google Photos. This will eventually help you recover your photo library without any hassle. Whether you are concerned about losing your valuable photos, videos, or files when you transfer them to a new device or simply want to free up some space on your phone, Google Photos is one of the best cloud-based services that has been introduced for users so far.
Now, keep reading to learn how to back up Android photos to Google Photos.
Steps to Backup Android Photos to Google Photos
Note: Make a note that it might take a while to complete the backup depending on your internet connectivity, the size of your upload, and other conditions that are applicable.
Backing up your photos in Google Cloud Storage is simple and straightforward, but it may differ depending on the device you use. You can easily use the Google Photos app, and it is especially useful if you intend to delete all of the images from the device once the backup is complete.
Let’s take a look at this and learn step by step how to back up Android photos to Google Photos. We’ll assume you’ve already downloaded and installed the Google Photos app.
Once Google Photos has been installed, you will be asked for permission to back up your folders online. By default, Google Photos will backup all your Photos and Videos shot from your Camera (DCIM Folder). You are also given a choice to pick which folder you would like the Photos app to have access to on your phone, and then it will automatically back them up for you.
Step 1. Open the Google Photos app and tap on your profile image.
![]()
Step 2. Now, tap on the Photos settings option.

Step 3. The first option you will see would be Back up & sync; click it.
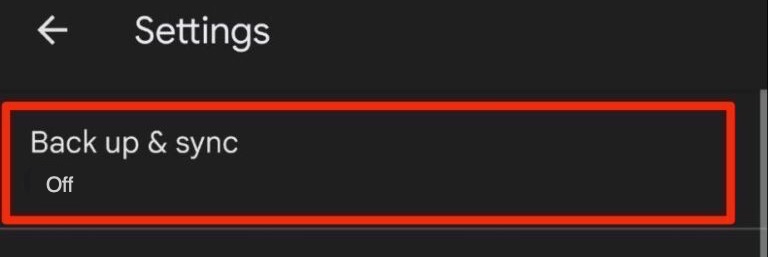
Step 4. Enable the toggle to turn ON the backup process.
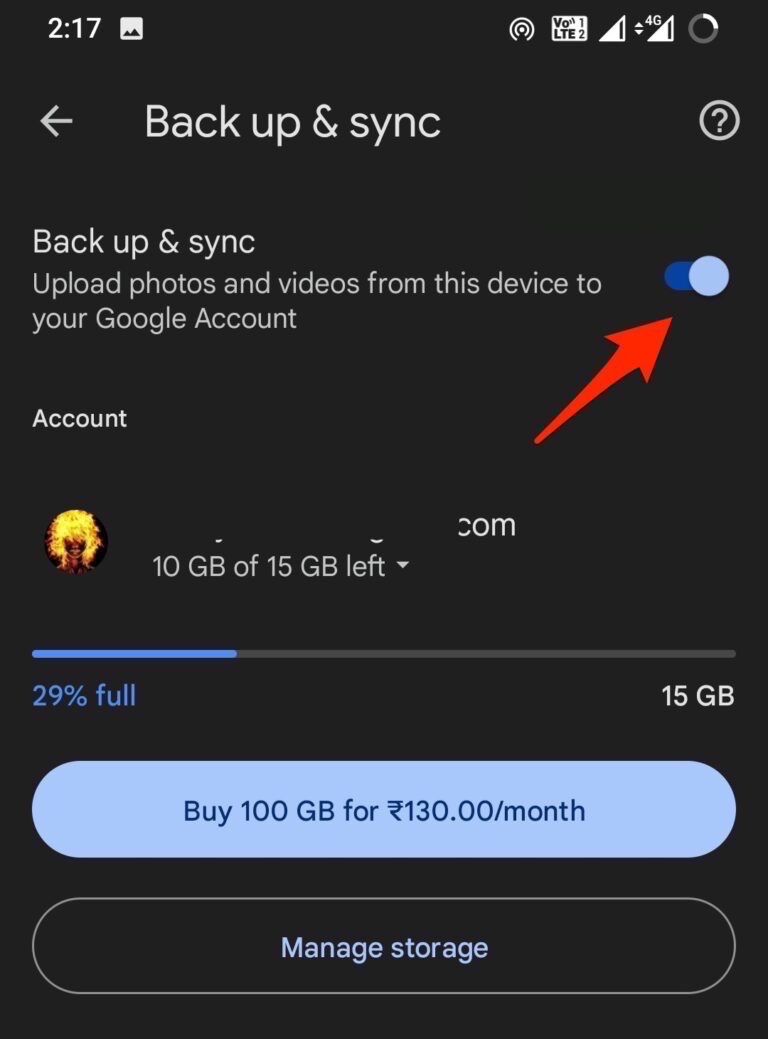
Google will automatically upload all photos and videos from your DCIM Camera folder over mobile data or Wi-Fi.
Steps to Backup Specific Folders in Google Photos
You can specifically backup a particular folder to Google Photos; any new media added to the folder will automatically backup to the Google Photos cloud.
- First, Turn on the Backup on Photos App.
- Now at the bottom, tap on Back Up Device Folders.
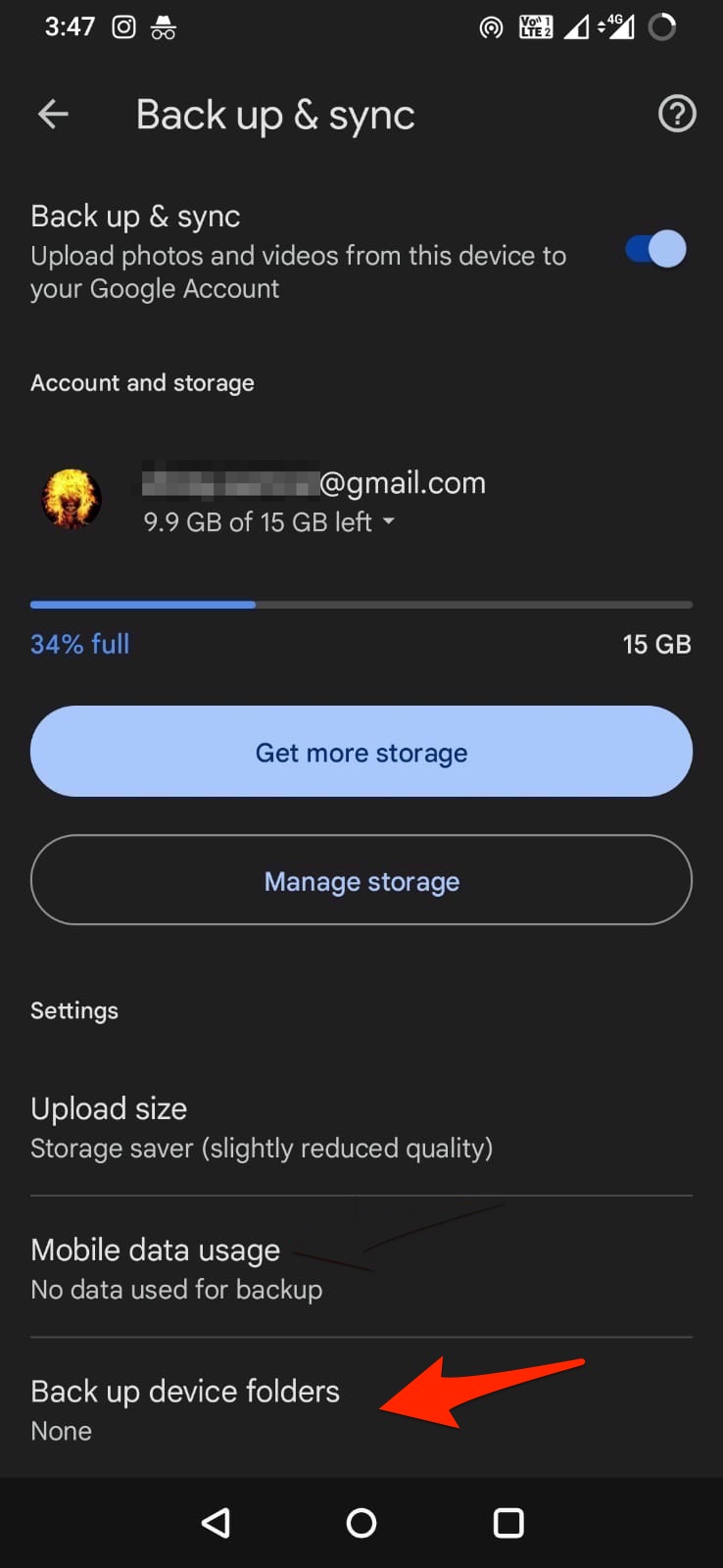
- Here Toggle ON the folders from which you want to auto-upload the photos and videos.
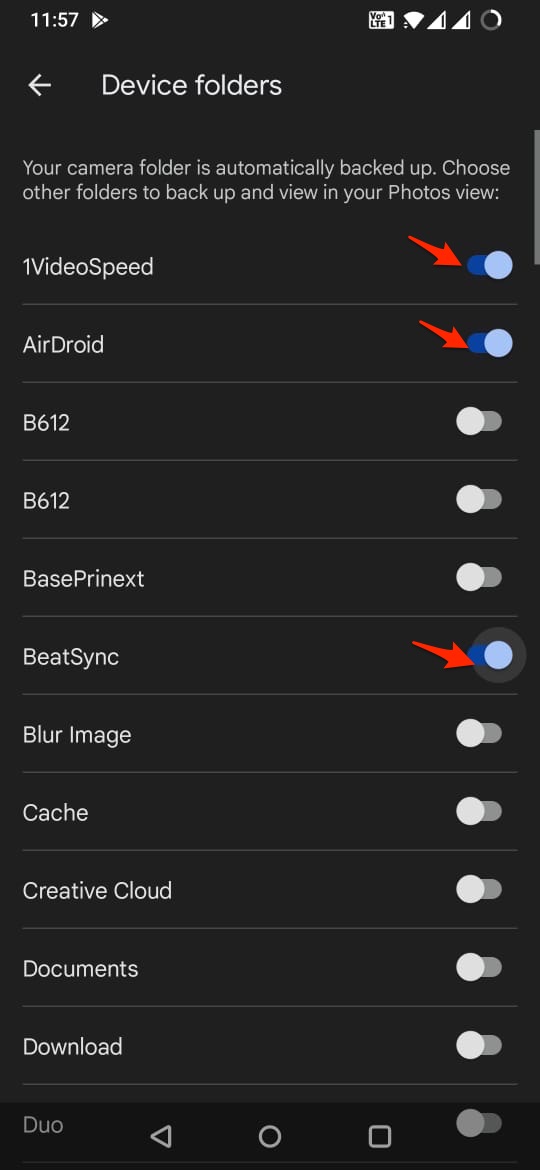
That’s it. All the photos and videos inside the selected folders on your Android mobile are uploaded to Google Cloud Storage.
How to Check if Backup is Running?
You may or may not be successful in backing up your photos. It is, therefore, necessary to ensure that the backup is complete. Hence, it becomes necessary to check if the backup is complete or not. Follow the steps below to learn how to check if the backup is complete.
- Tap on your Profile picture.
- Here you will get to see the progress of the backup.
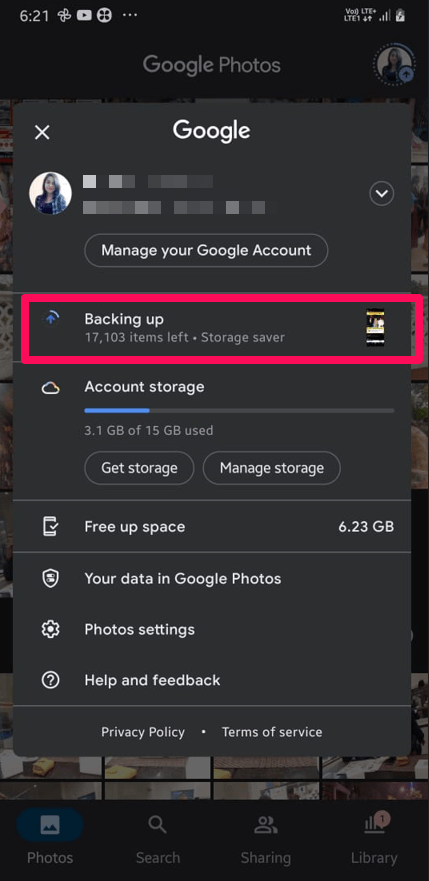
- The number of photos left to upload determines how far along your backup is.
- When the backup of your goods is complete, your status will show “Backup complete.”
- Your status will say “Backup is off” if you have turned off your backup.
Final Takeaways
We hope that this article about how to backup Android photos on Google photos turned out to be helpful for you. If you are trying to Backup Android photos to Google Photos, then follow these simple steps to do so. However, if you have more suggestions on how to do the same, then do let us know in the comments below. Kudos!
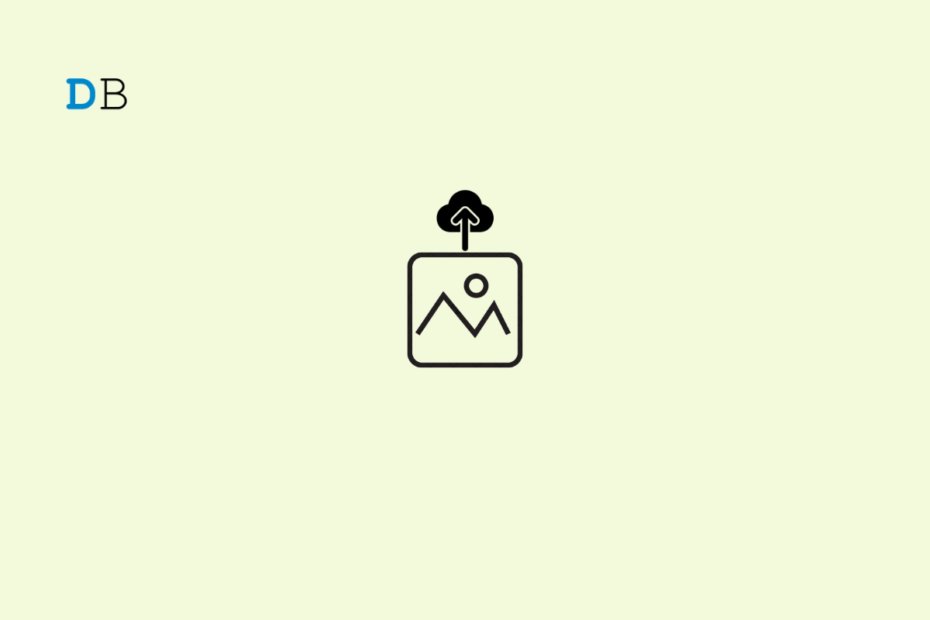
Nowadays 15GB isn’t much anymore to backup fotos and videos…
Google should work on it and spend more GB…
Instead they capped it from once unlimited photos to 15GB…
Anyway…
Not so important pictures I backup on Terabox since a year or so…