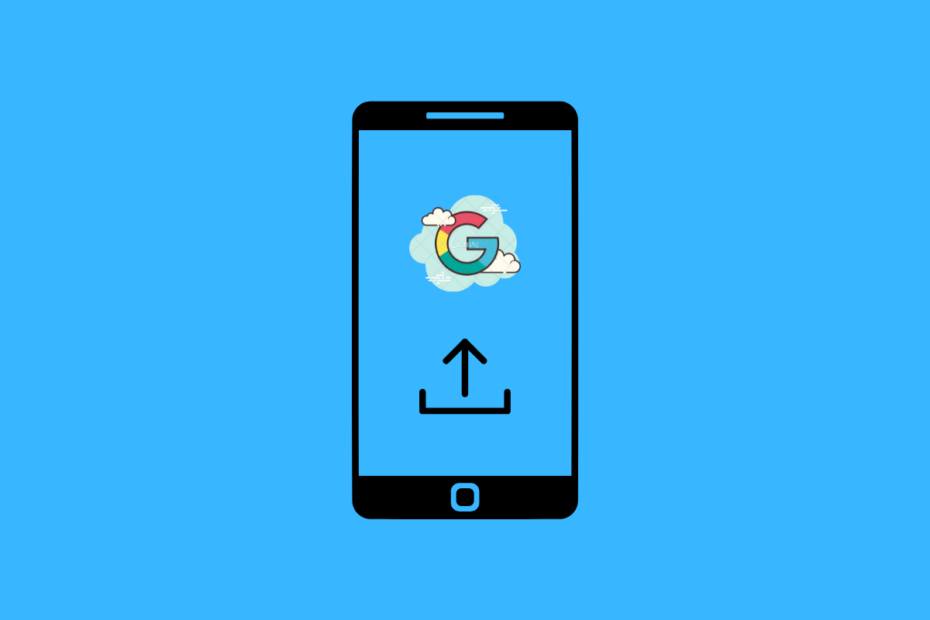If you haven’t heard of Google Drive, then you’re probably living under a rock! Google Drive is a cloud storage platform and synchronization platform. Users get 15GB of free storage space on Google Drive when they sign up on the platform. The platform is widely used, and it crossed one billion users in July 2018.
Google Drive can be used on pretty much all platforms and devices. It can be used on smartphones for easy access. Talking about using Google Drive on smartphones and tablets, today we will be looking at ways of uploading files to Google Drive on Android.
What Type of Files can be Uploaded to Google Drive on Android?
Users can upload images, videos, audio tracks, documents to Google Drive on Android. The platform keeps the files safe, and the upload process does not take long as long as the user has a stable and fast internet connection.
How to Upload Files on Google Drive on Android?
The process of uploading files to Google Drive on Android devices is straightforward. The process is short and simple. Before beginning the process, the user should make sure that he has the Google Drive app on his phone. If he does not have the app, then he should download it from the Google Play Store.
Step 1: Open the Google Drive app on your device. Check if you are signed in to the app. Sign in if you have not already.
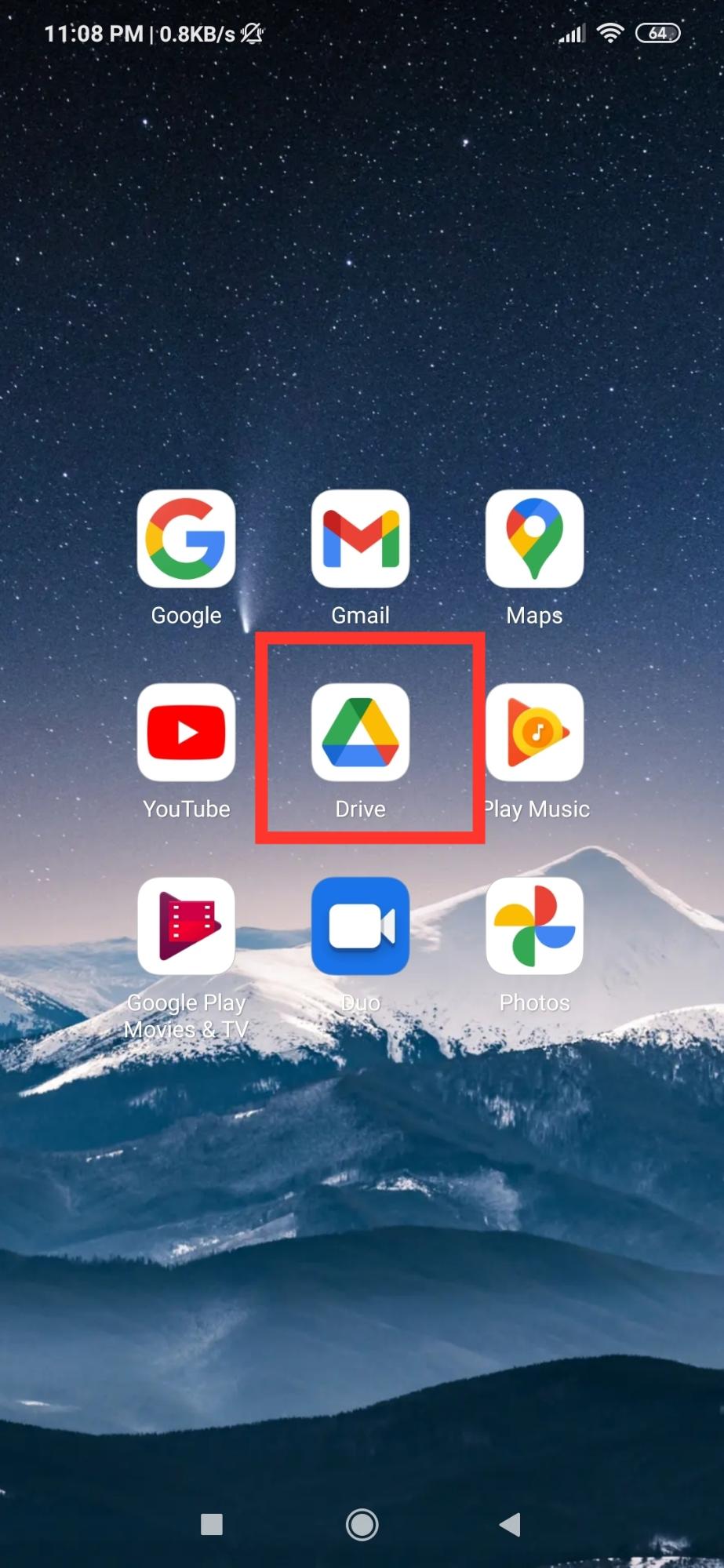
Step 2: After opening the app, tap on the square-shaped button with a plus inside (Add button). It is located at the bottom right of the screen.
![]()
Step 3: Tapping on the Add button will open the ‘Create New‘ menu. This menu has elements like Folder, Scan, and Upload. Tap on Upload.
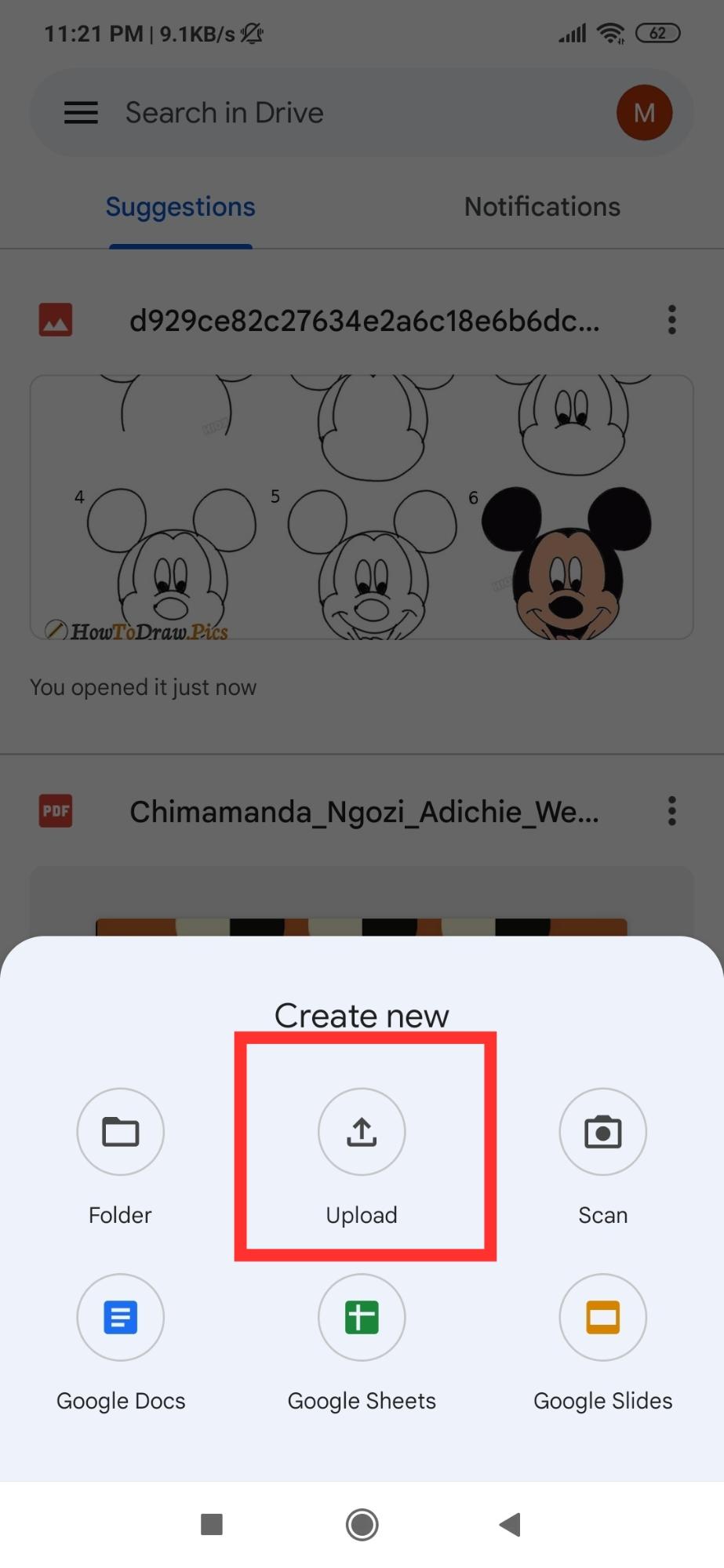
Step 4: Tapping on Upload will take you to the files on your device. Find and select the file or files you want to upload to Google Drive. The upload process begins instantly.
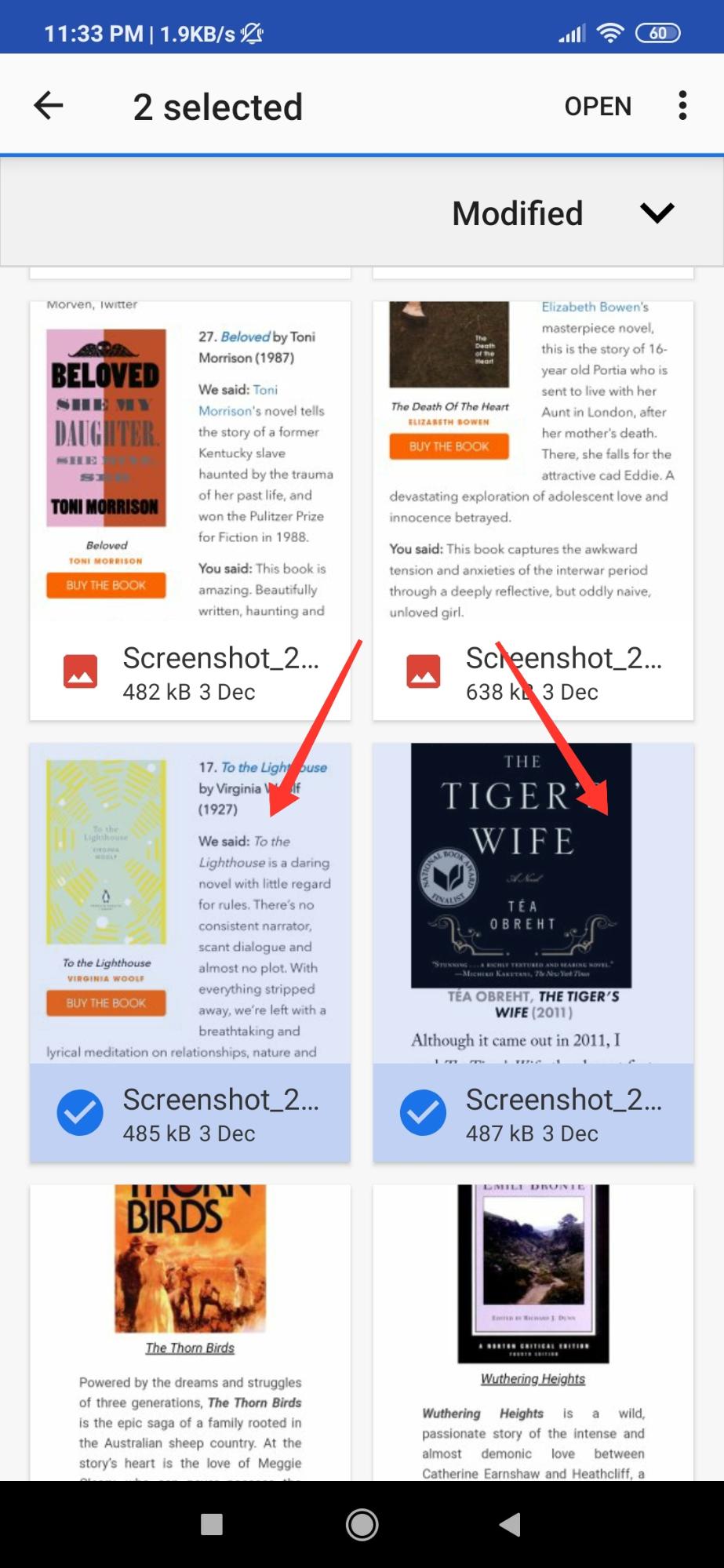
Step 5: Once the process is completed, the files will show up in your Google Drive files.
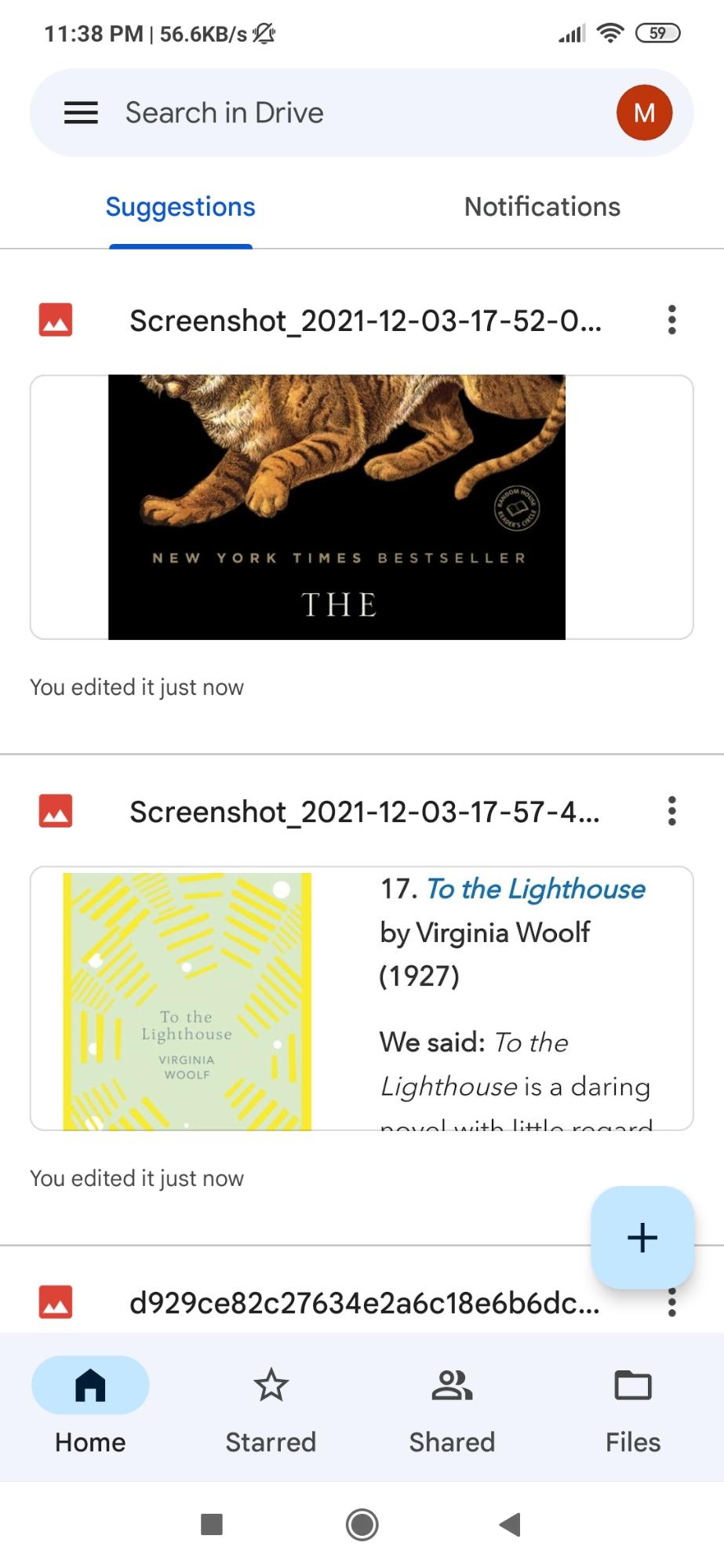
Alternative Method
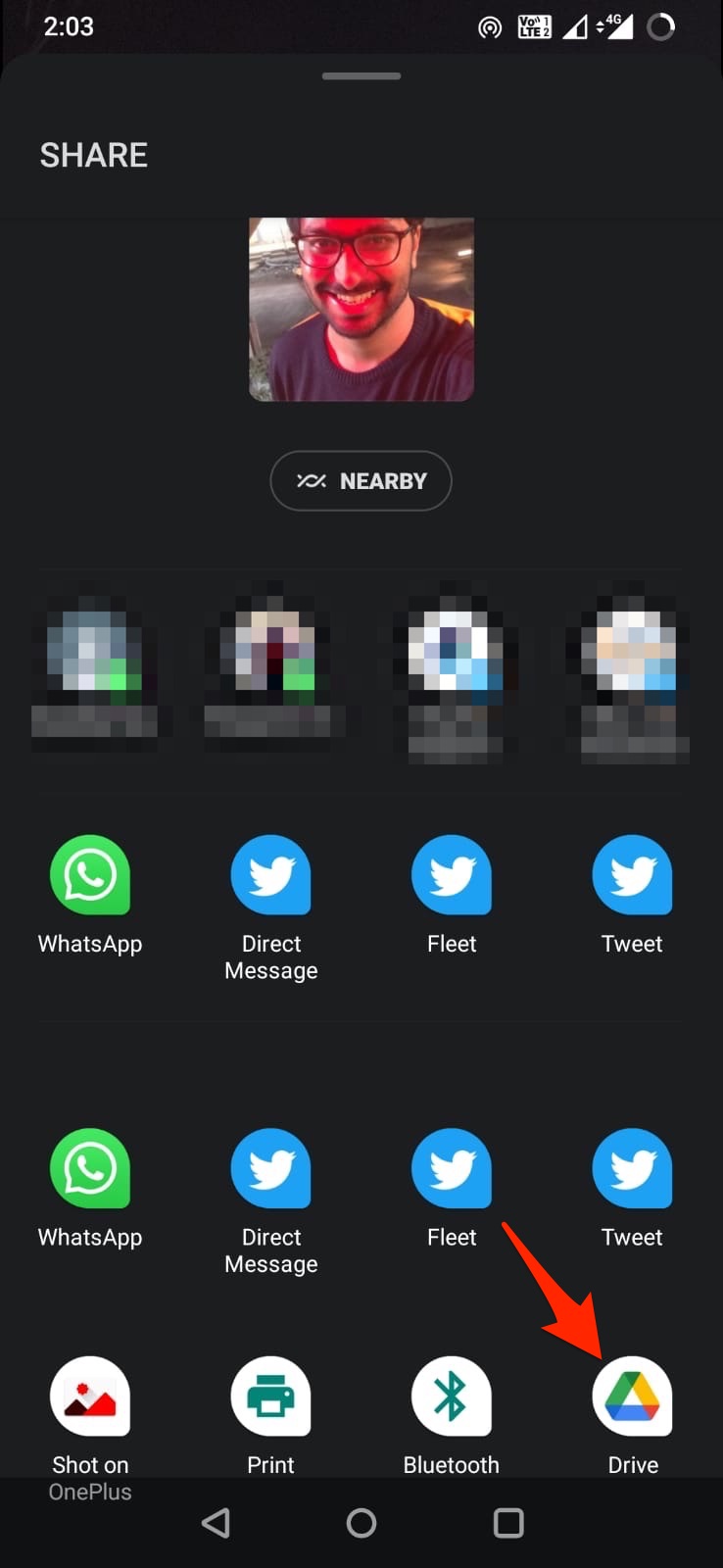
Users can upload files to Google Drive using another method. They can upload the files directly from the app that they are using on the phone. For example, if the user wants to upload a picture to Google Drive, then he can do so directly from the Gallery of his phone. The user has to select the picture and share it to Google Drive. This will upload the picture to the Drive. Similarly, all other types of files can be uploaded to Google Drive.
Uploading Files to Google Drive Over WiFi or Mobile Data
Users can select whether they want to upload files over Wifi or Mobile data by changing the settings. To change the settings, follow the given steps.
Step 1: Open the Google Drive app on your device.
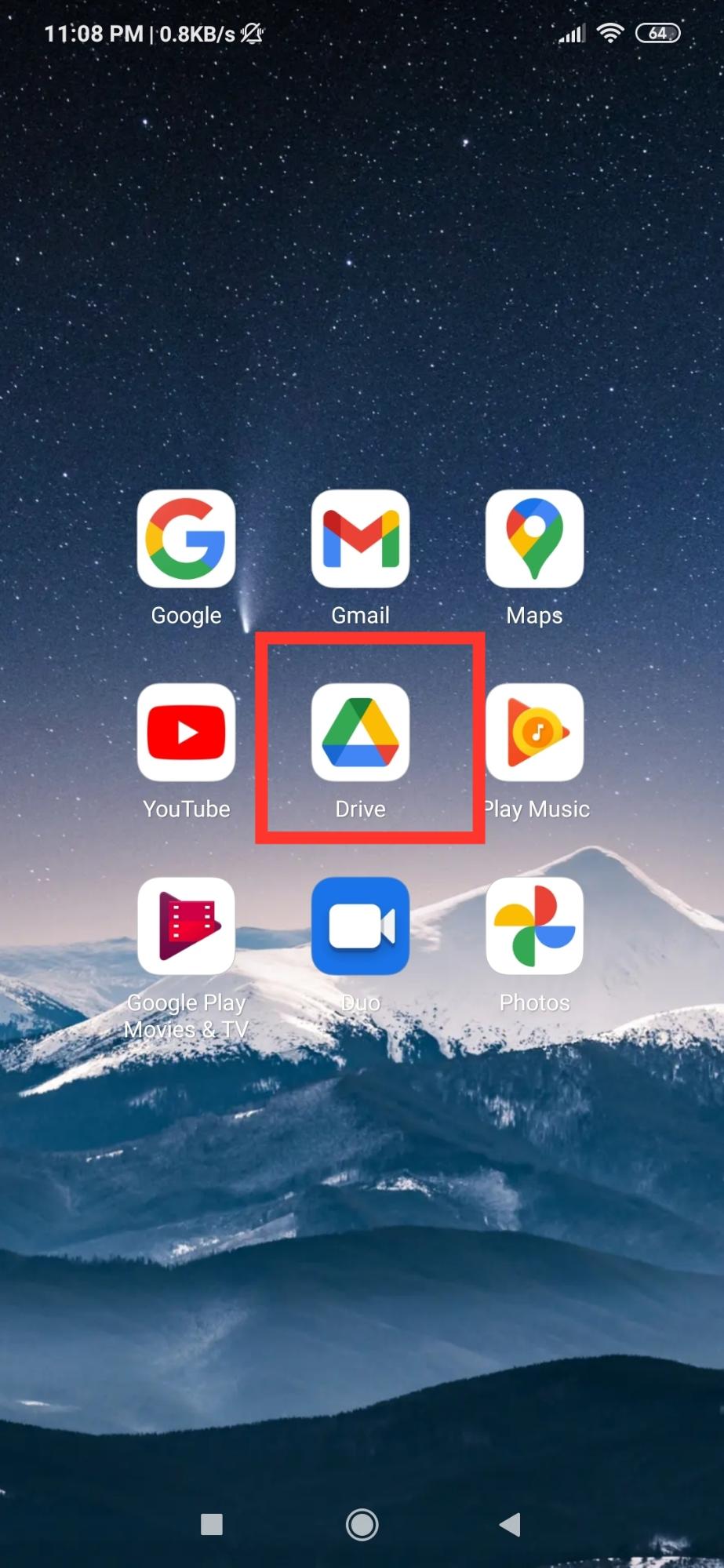
Step 2: Tap on the hamburger menu at the top left of the screen.
![]()
Step 3: Tap on Settings from the menu that appears.
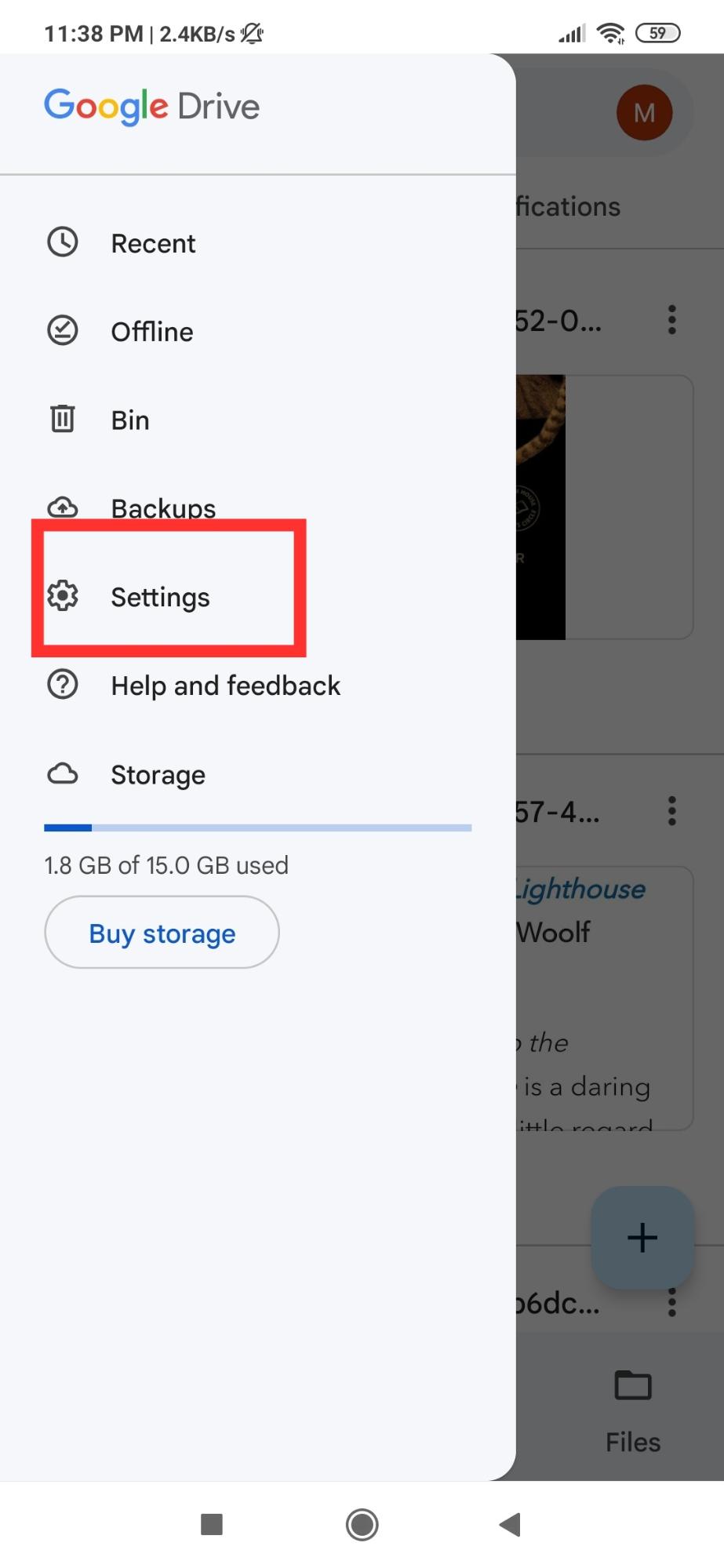
Step 4: Under Data Usage, the button for enabling or disabling transferring files over Wi-Fi is located. Enable or disable it according to your preference. If you disable the Transfer files only over Wi-Fi then the files will be uploaded over WiFi and mobile data, if you enable the option then the files will only upload when WiFi is available.

Can you Upload Folders to Google Drive on Android?
Unfortunately, uploading folders to Google Drive on Android is not possible for now. Users will have to use their computers to upload folders to Google Drive.
Conclusion
That’s it, folks! We hope you found this detailed guide on uploading Google Drive files on Android devices helpful. Try the given steps and let us know if it worked.