Failed Forbidden error while downloading files from Google Drive on your Chrome browser is one of the most frustrating issues users face. If you see this issue on your Chrome browser while trying to download a file from the Google Drive website, you are not alone.
The reason for this issue may be having multiple Google accounts logged in to your Chrome browser or changes in hardware acceleration settings in Chrome Browser or file sharing permission settings. Chrome also forbids the download if it sees the file is not secure or breaching the set protocol. Whatever may be the reason, here we will look at some of the best solutions to fix Failed-Forbidden errors while downloading Google Drive files.
1. Open in Incognito Mode
The browser collects a large amount of data in the form of cache and cookies to make the user experience fast and easy based on your browsing behavior. Google Drive uses cookie data and other user information stored in the browser for normal functioning. If the browser finds some issues with the cookie data saved in the browser, then it may forbid the files from downloading from Drive.
![[Fixed] 'Failed-Forbidden' Error on Downloading from Google Drive 2 New Incognito Window](https://bytesbin.com/wp-content/uploads/New_Incognito_Window-scaled.jpg)
The best option then is to download the file in Incognito Mode. The Incognito Tab gives Drive a fresh perspective. You can open the link or your drive account in private mode and then log in if needed to download the file without Failed-Forbidden Error.
2. Log-out Other Google Accounts from the Browser
![[Fixed] 'Failed-Forbidden' Error on Downloading from Google Drive 3 Multiple Google Drive Account](https://bytesbin.com/wp-content/uploads/Multiple_Google_Drive_Account.jpg)
Having multiple Google accounts logged into your browser is one of the reasons for some of the most common issues caused on Google Drive. Having multiple Google accounts creates some cookie issues as browsers have to store different sets of cookie data for different Google Account. Therefore, the best bet is to log out from all other google accounts from the browser and then try to download the file you will see the download is working without any blocking.
3. Create a Shareable Link
Another method that can come in handy for you to download the Google Drive file is to create a shared download link and then download the file from the link. You can even directly download the file creating a Google Drive Direct download link.
- Open Google Drive file on your Desktop browser.
- Look for the file.
- Right-click on the file to open more options.
- Here click on the Share
 option.
option.
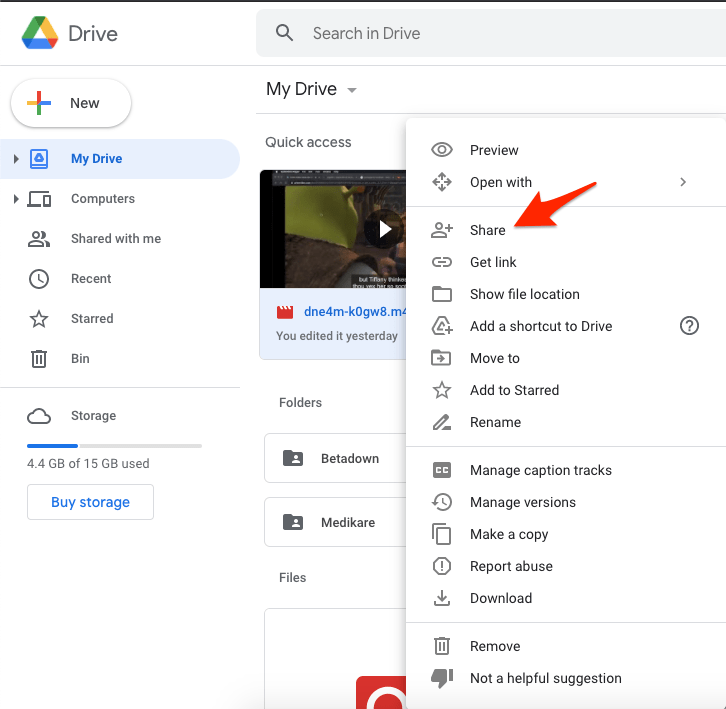
- Change the file permission to Anyone with the link if the file is restricted.
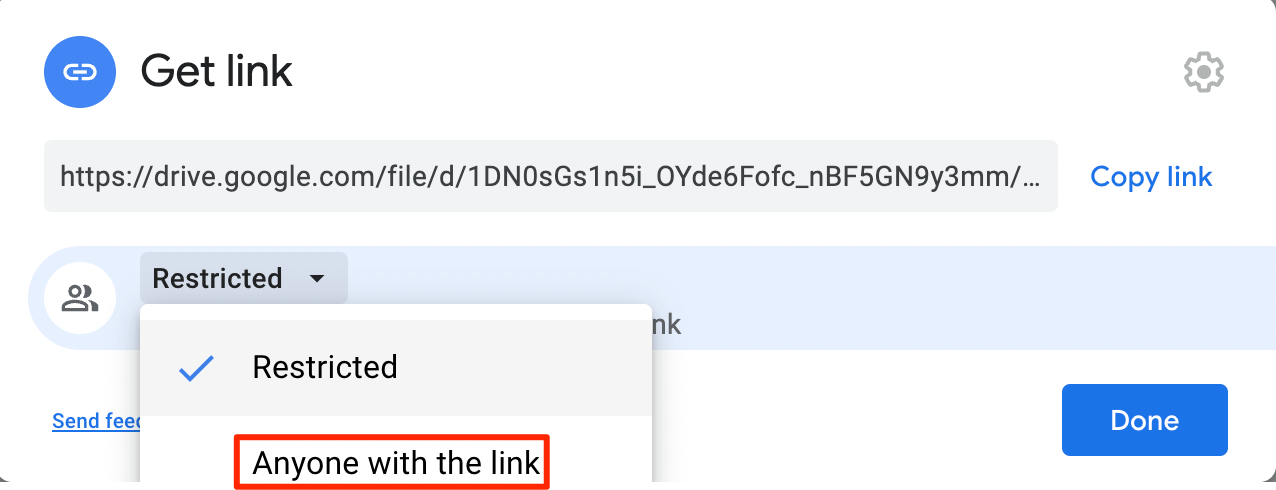
- Copy the public link.

3. Disable Hardware Acceleration
Hardware acceleration is computer hardware designed to perform tasks more efficiently using computers hardware rather than solely relying on the software systems. For example, if you are using a video editing software or a video player to play some HD quality videos hardware acceleration may be enabled by default so as to make the most out of the computer by using a hardware system to perform the task easily and efficiently.
![[Fixed] 'Failed-Forbidden' Error on Downloading from Google Drive 4 Disable Hardware Acceleration](https://bytesbin.com/wp-content/uploads/Disable_Hardware_Acceleration-scaled.jpg)
Chrome browser uses computer hardware acceleration to perform online tasks like editing, video playing, or performing any other activities that may require a high amount of CPU and GPU usage. If Hardware acceleration is enabled, Google Drive can cause a downloading error on Google Chrome. So, it is good to disable the hardware acceleration and then try to download the file.
![[Fixed] 'Failed-Forbidden' Error on Downloading from Google Drive 1 How to Fix Google Drive 'Failed-Forbidden' Download Error](https://bytesbin.com/wp-content/uploads/How-to-Fix-Google-Drive-Failed-Forbidden-Download-Error-930x620.png)
It also helps to open the unfinished download file using Chrome app, it brings it back very fast.
https://bytesbin.com/create-direct-download-link-for-google-drive-files/
fix forbidden 🚫