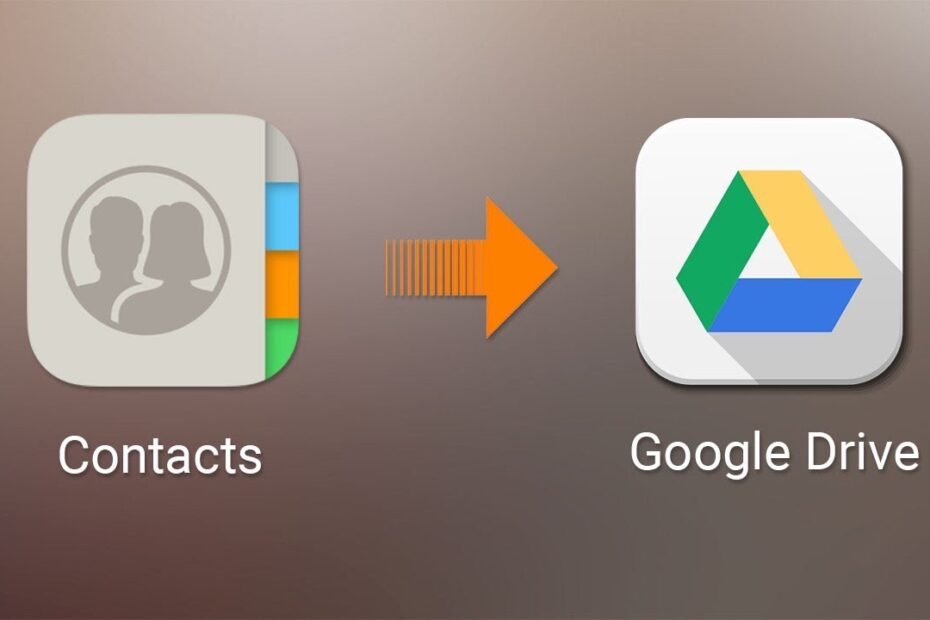If you are a person who switches phones very frequently, then backing up your data, especially contacts, becomes very important. By default, your Android device will automatically backup all your contacts, call logs, and more to your Google Drive account.
The good thing is that you can also manually back up contacts on your Android phone to Google Drive. Knowing steps to back up contacts on your Android phone to Google Drive comes handy in scenarios where, if unintentionally, the option is turned off. Here’s how you can do it.
Manually save contacts to Google Drive
- Open Settings on your Android device.
- Scroll down and tap on Accounts.
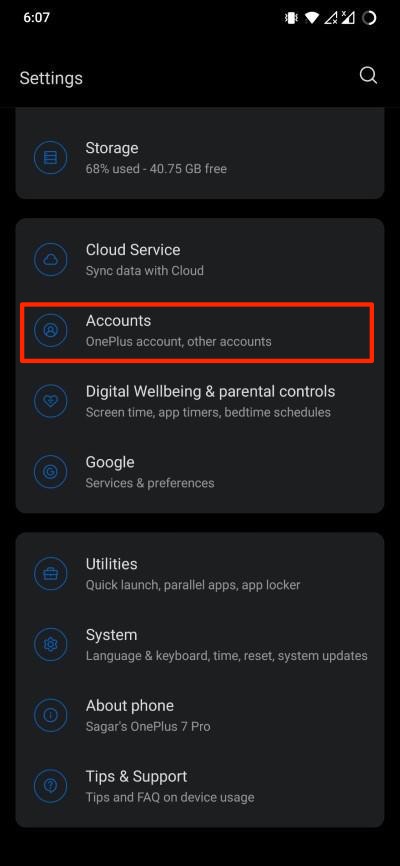
- You will see a list of logged-in accounts. Select the particular Google account on which you wish to perform manual contact backup.
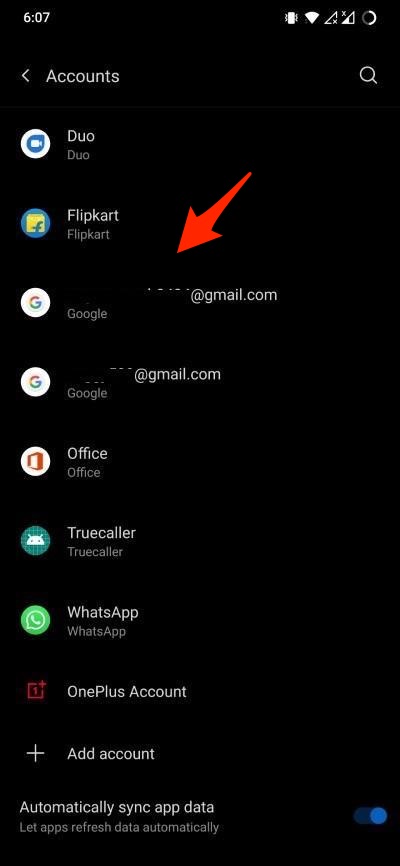
- Now, tap on the Account sync button.
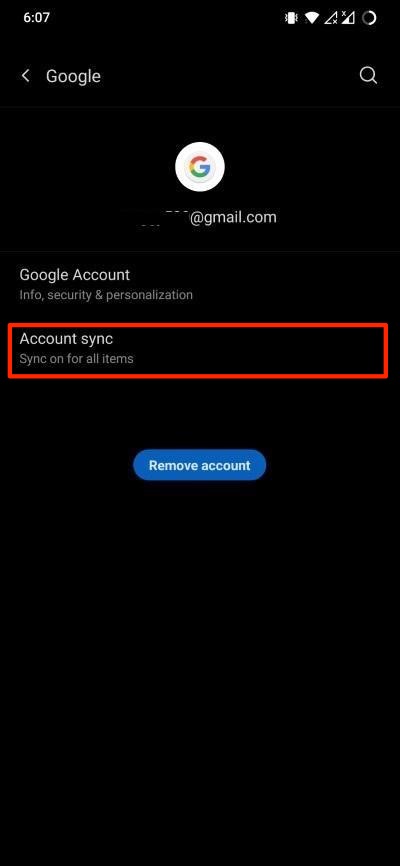
- Here, make sure that the toggle besides Contacts is turned ON.
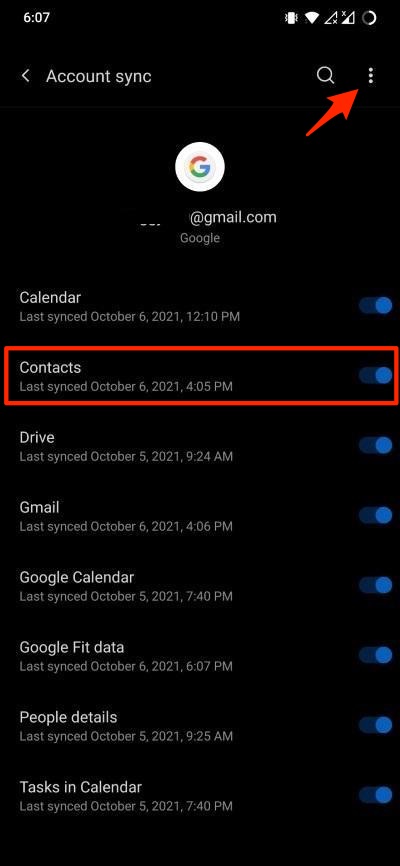
- After this, tap on the 3-dot icon on the top-right corner.
- Select the Sync now option.
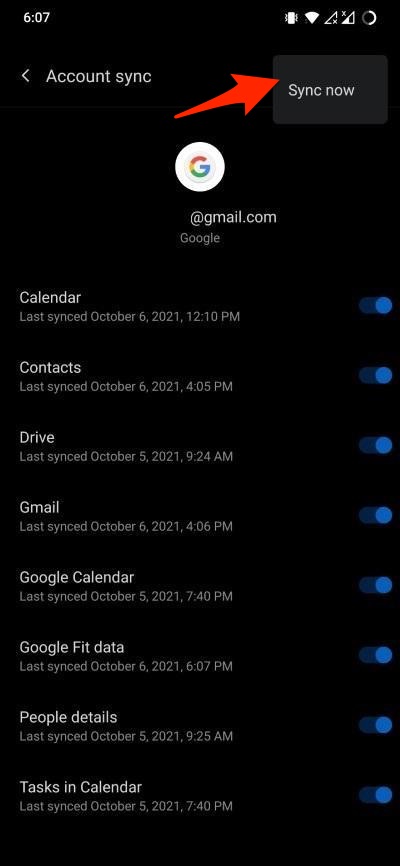
- That’s it!
Your Android phone will backup all of your contacts to the selected Google account. You can easily fetch all contacts by logging in with the same account on which you have manually backed up your contacts.
Save VCF file to Google Drive
- Open the Contacts app on your Android phone.
- Navigate to Settings > Import/Export.
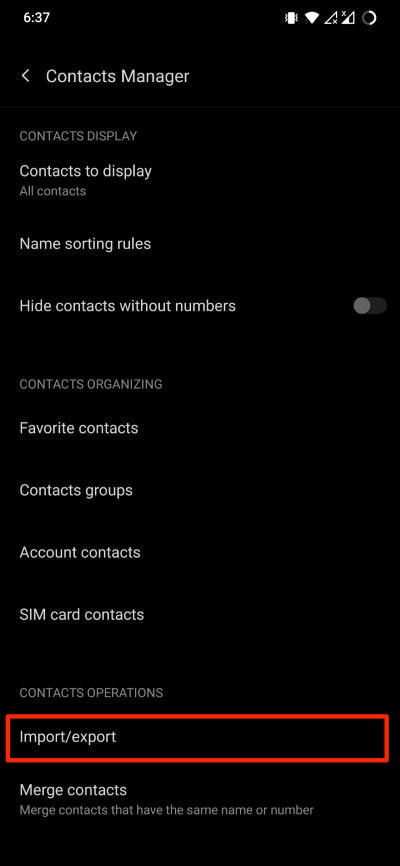
- Tap on Export to .vcf file.
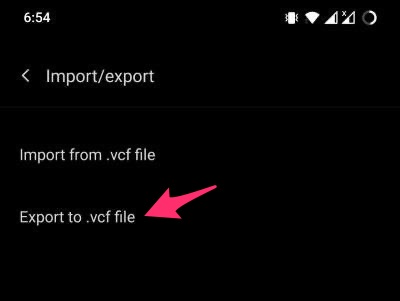
- You will be asked to select a folder or create a new one to save the *.VCF file. Save the VCF file on the internal or external storage.
- Now, open the Google Drive app.
- Tap on the ‘+’ or Plus button at the bottom-right and select the VCF file you just created.

- That’s it!
You have successfully exported all of your contacts to Google Drive via a VCF file. In order to import contacts via this VCF file, all you need to do is open the Contacts app, head over to Settings, select the Import/Export button, and hit the Import from .vcf file button. Download the VCF file from your Google Drive account, which will get saved in the Downloads folder. Finally, select the VCF file from the Downloads folder, and you are done.