Google Drive is the most popular Cloud Storage Service. The service offers 15 GB of free storage to upload, images, videos, docs, or any other file. Google Drive is available for Android, iPhone, and iPad Mobile for free. Google Drive app for iPhone allows you to backup data from iPhone or iPad to your Google Storage.
Cache, in general, is a repository or storage component which stores information about the hardware or software component. It helps in quickly retrieving the data from the servers to the apps, or browser for the service to use.
If Google Drive is filled with data and cache then it may slow down the application or even cause some errors. You can clear most of the errors from Google Drive by clearing the cache of the App.
Can I Clear the Cache of the Google Drive App on iOS?
The mobile app for Google Drive also builds cache, the app itself builds the Document Cache and the system develops the app cache. The cache helps to load the app and its content quickly.
Unfortunately, Google Drive for iPhone does not have the option to clear the cache or data on the app.
How to Clear the Cache of Google Drive for iPhone?
As I said, there is no setting to manually clear the cache of the Google Drive App for iPhone. The Only Solution which can help you clean the cache is to delete the app and install it again.
Step 1. Go to iPhone Settings
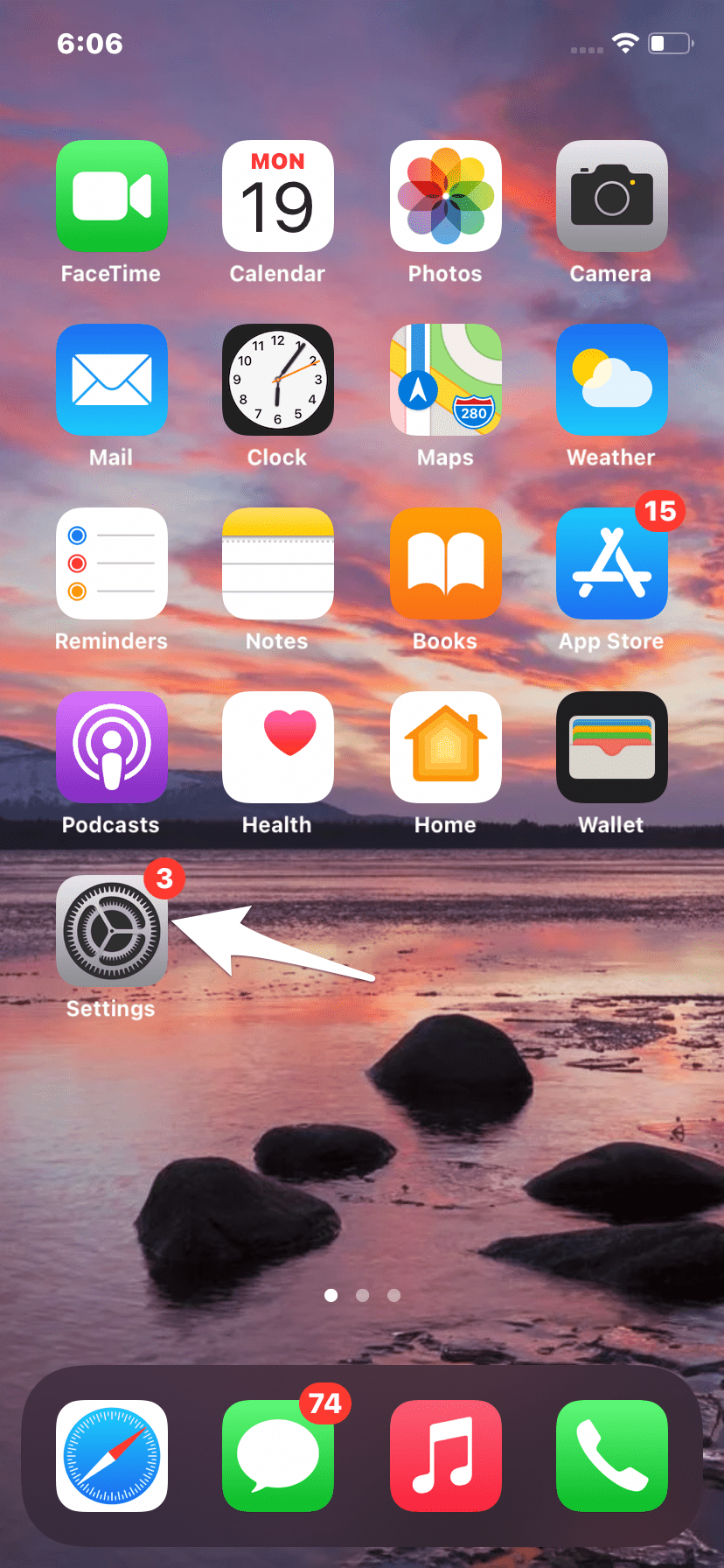
Step 2. Click on General
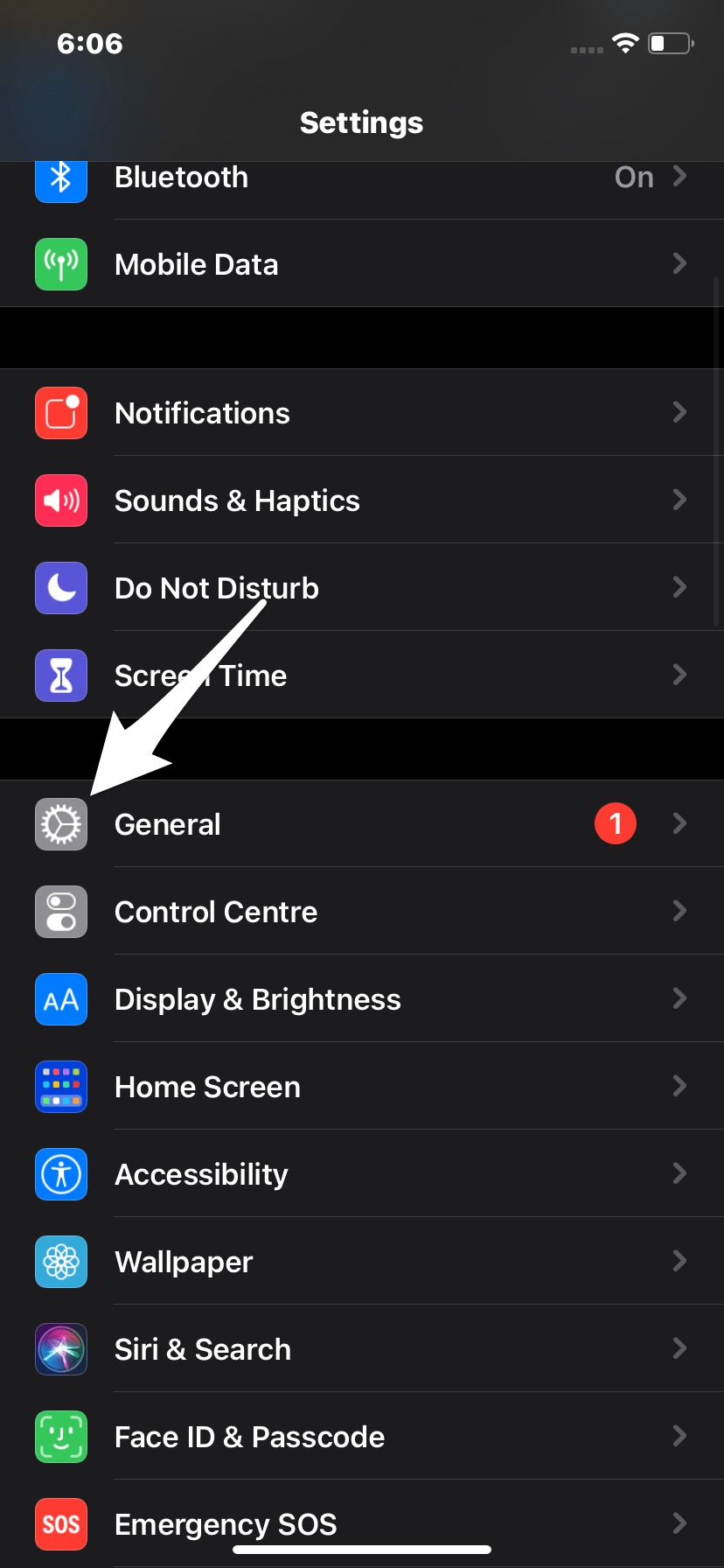
Step 3. Here click on iPhone Storage
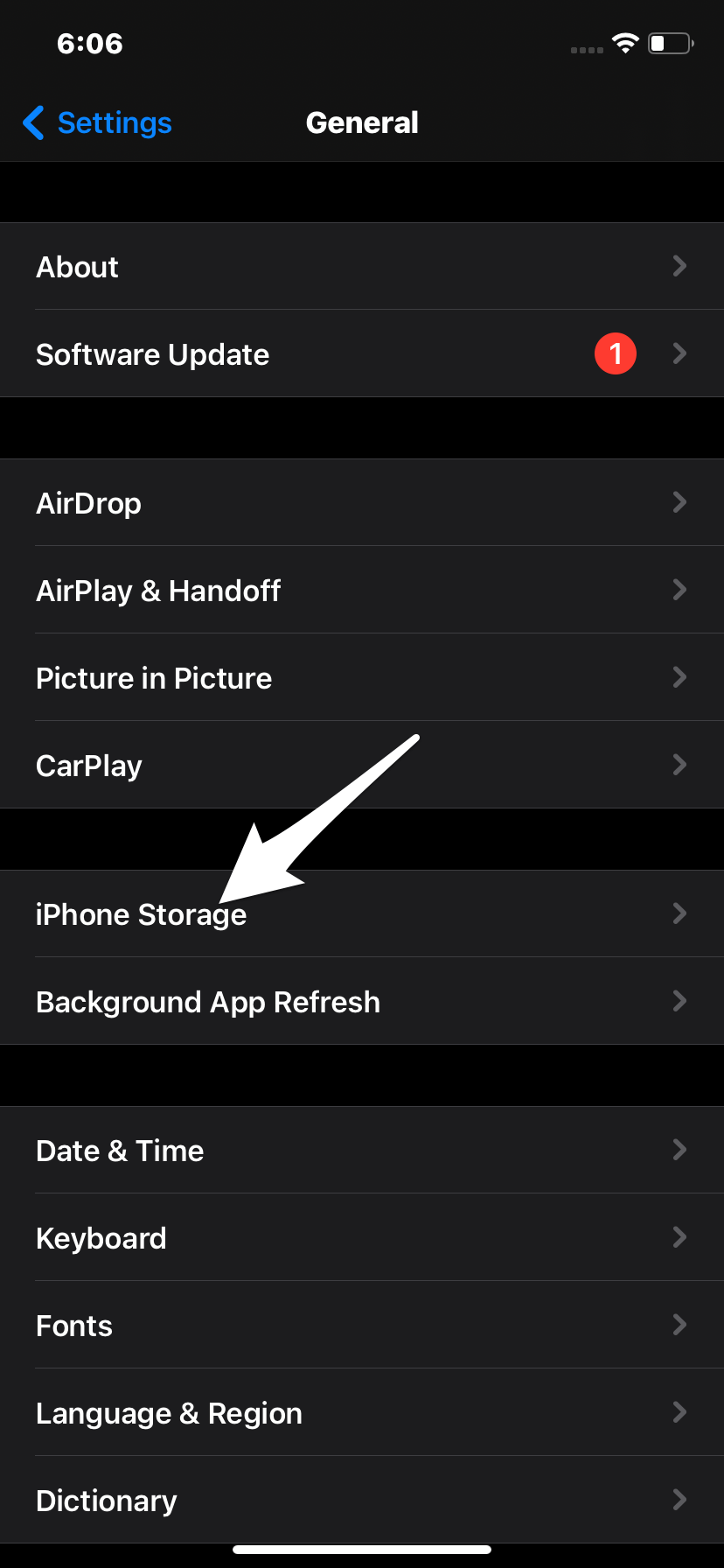
Step 4. Now look for Drive in the list of apps

Step 5. Open the Drive option and click on Delete App and confirm the deletion.
These will delete all the Google Drive data and cache from the iPhone System.
Step 6. Restart the phone.
Step 7. Now go to Apple App Store
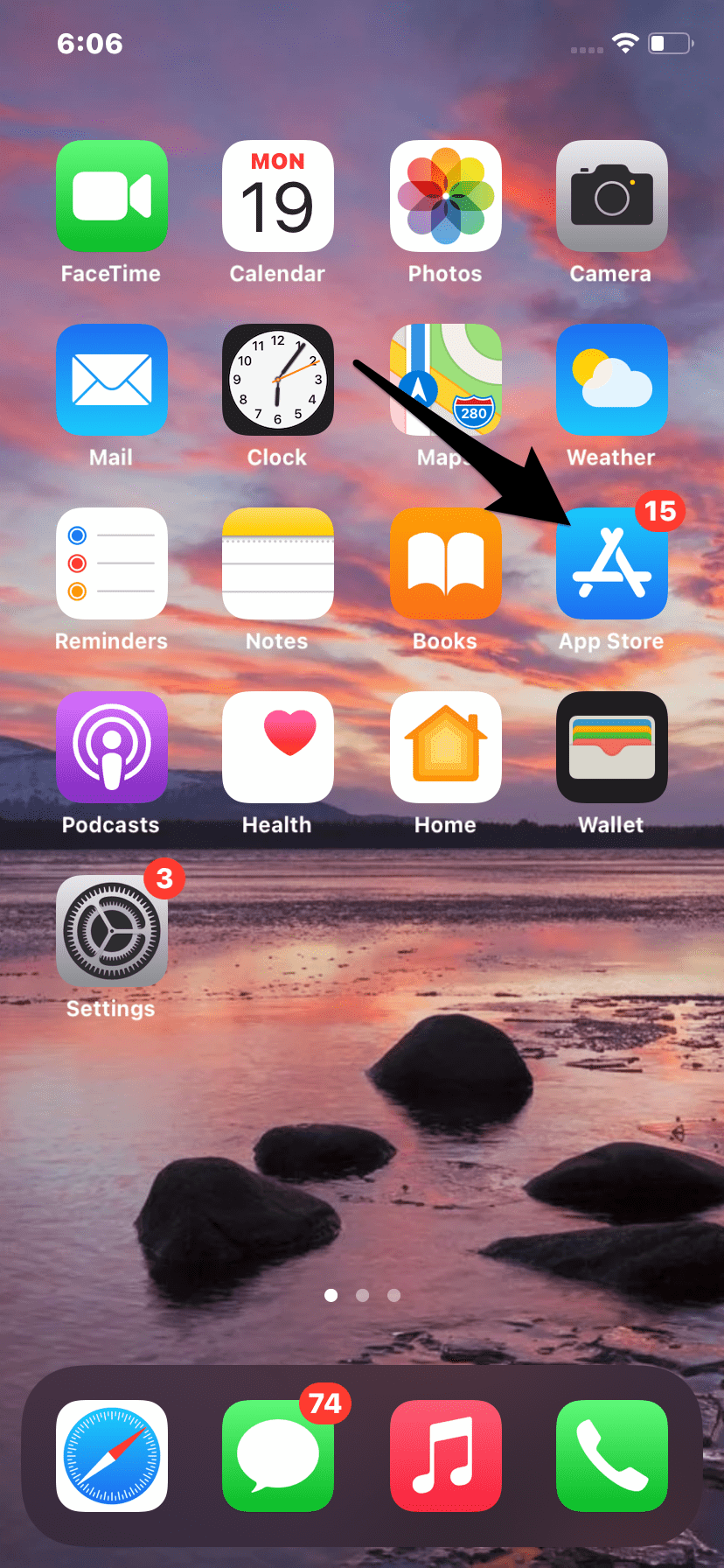
Step 8. Here Search for Google Drive.
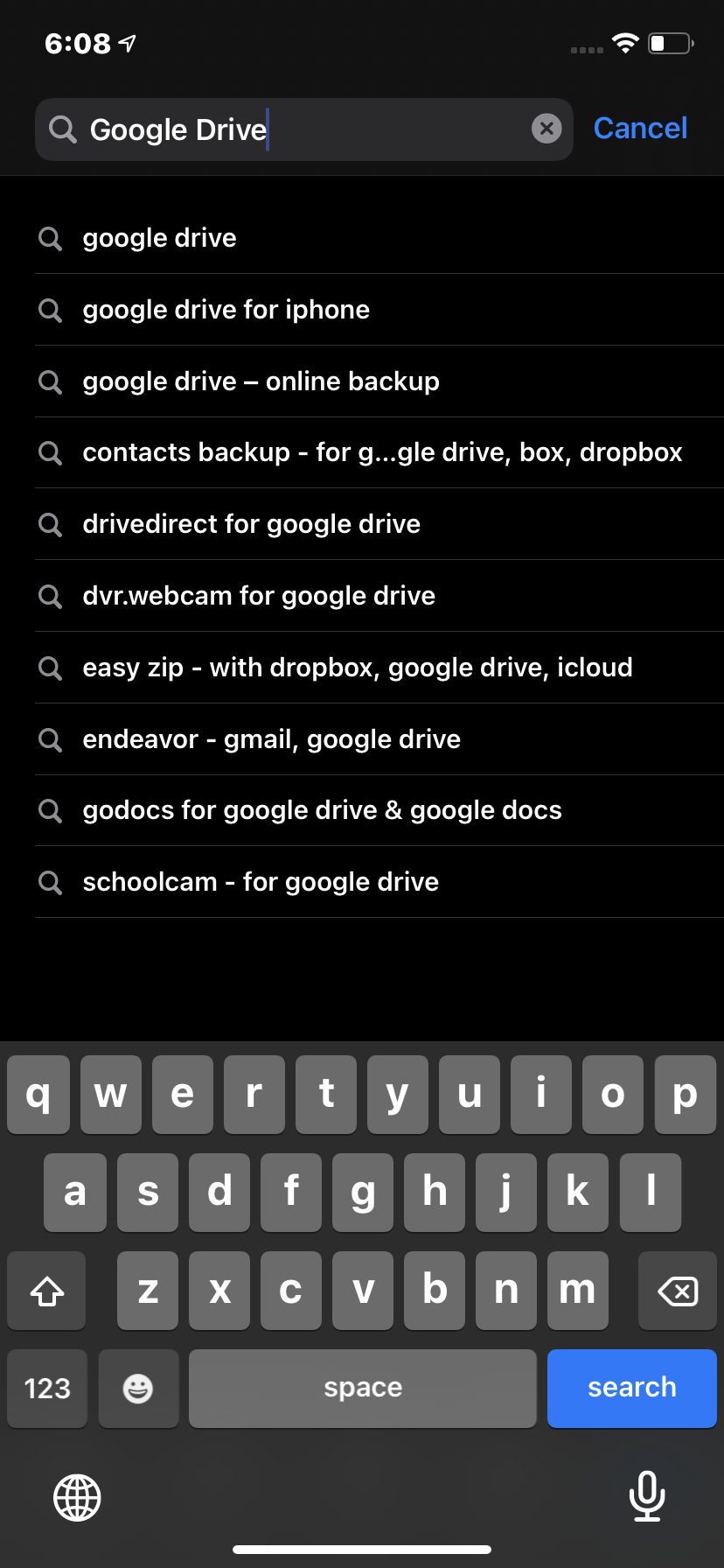
Step 9. Download the App and Open it.
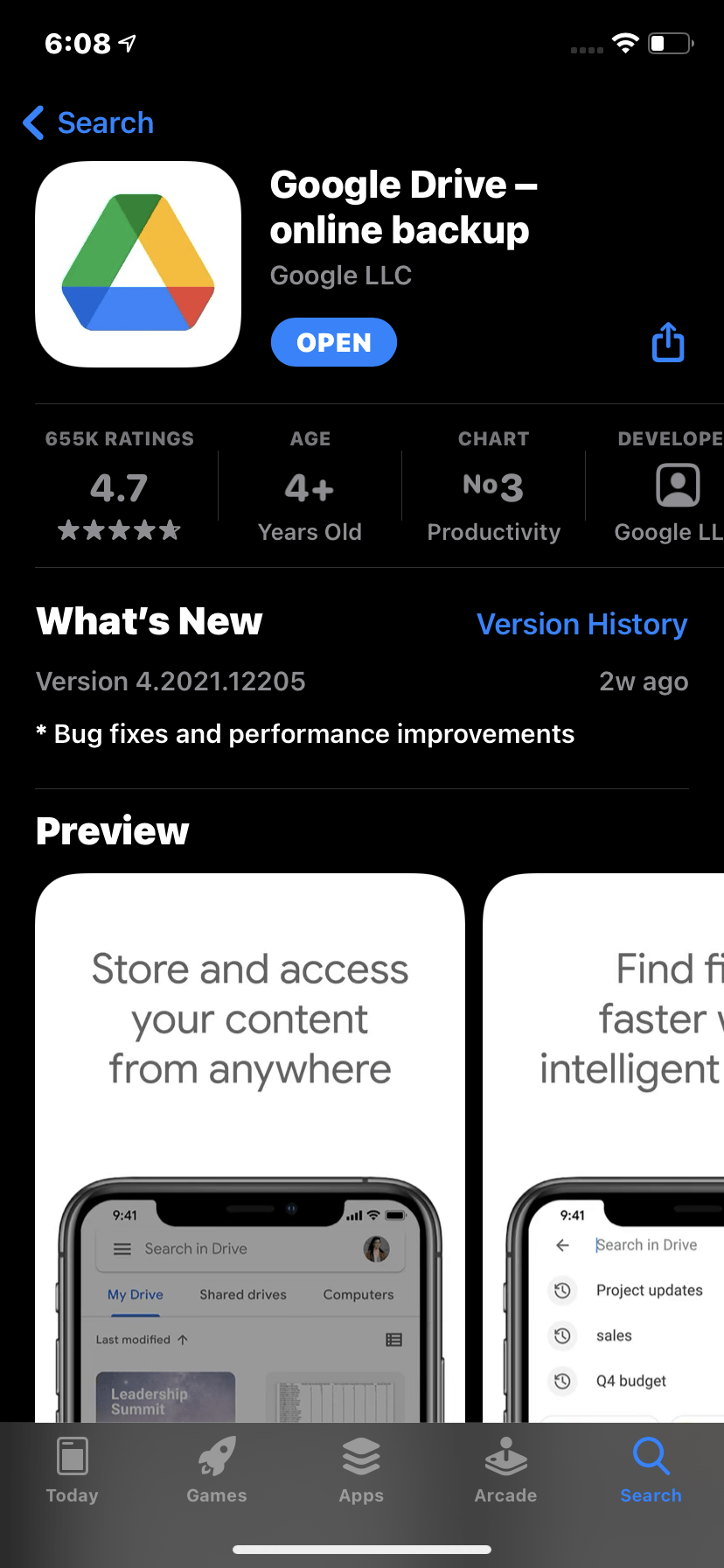
Note: As all the Google Drive Data is Stored on Google Cloud Servers, Deleting the App will have no negative effect, once you login with your Google Account all the information and files will be available on Google Drive App.
Conclusion
With the simple guide, you can solve any GDrive App error on your iPhone and iPad Mobile. Deleting the app will not affect the files you stored on the drive. These will clear all the cache and obsolete files from your Google Drive App for iPhone
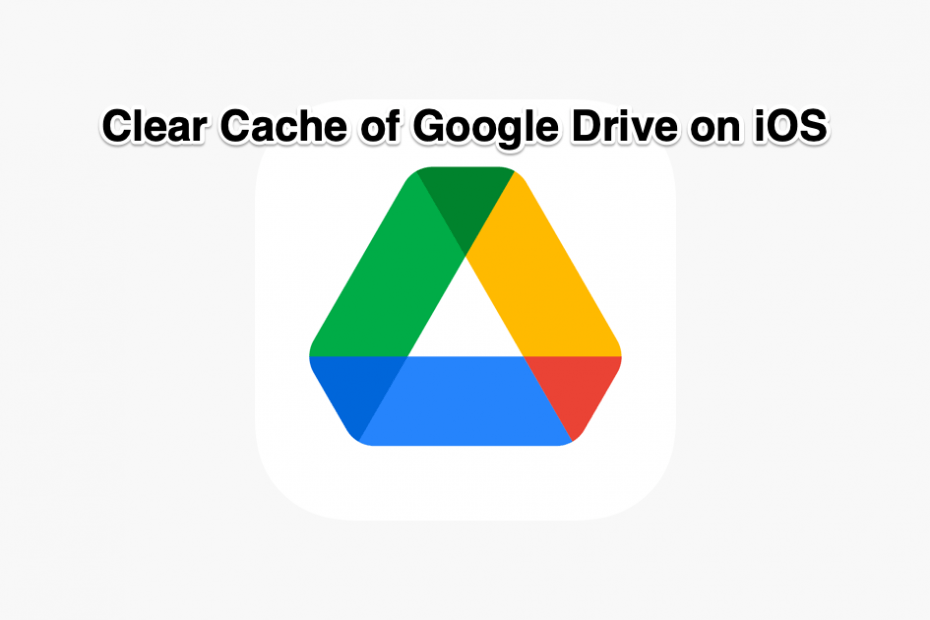
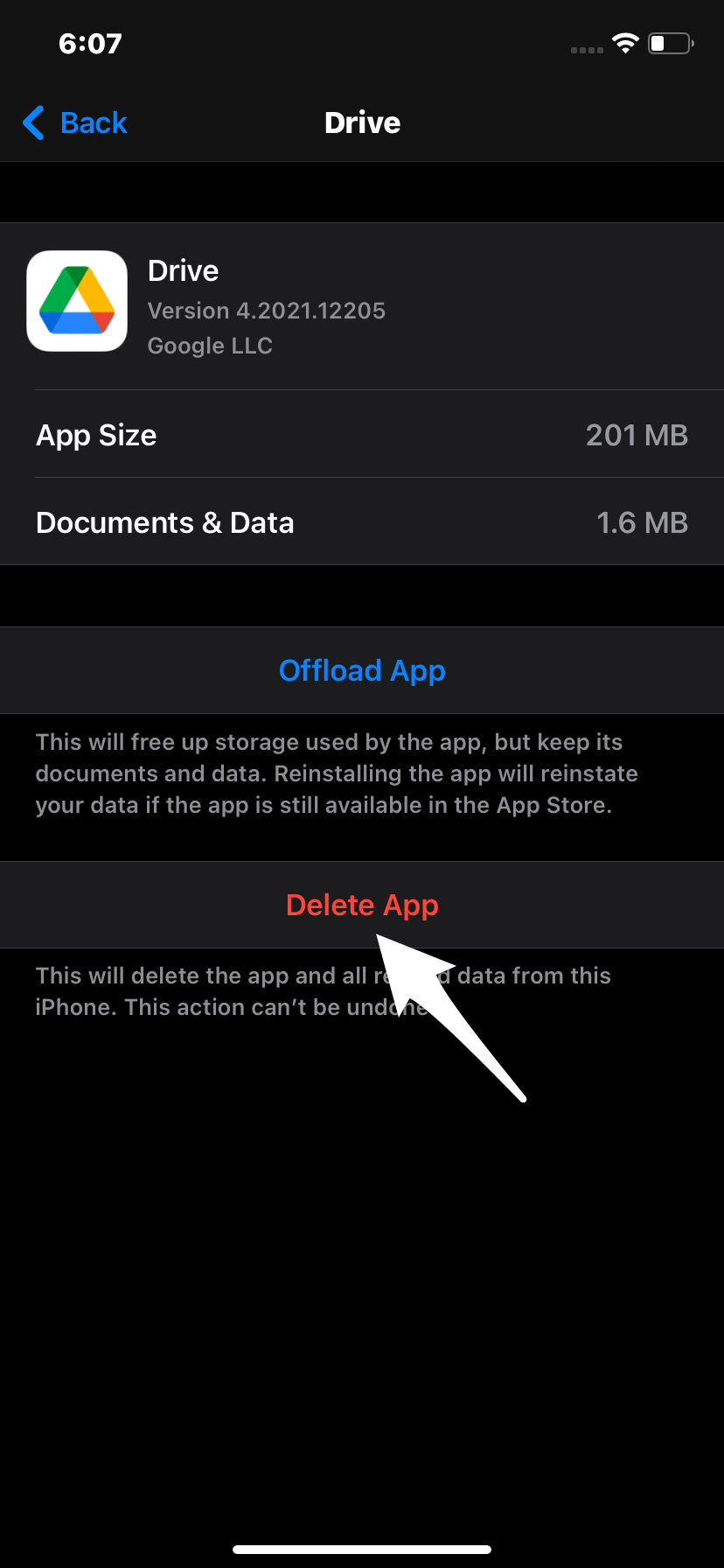
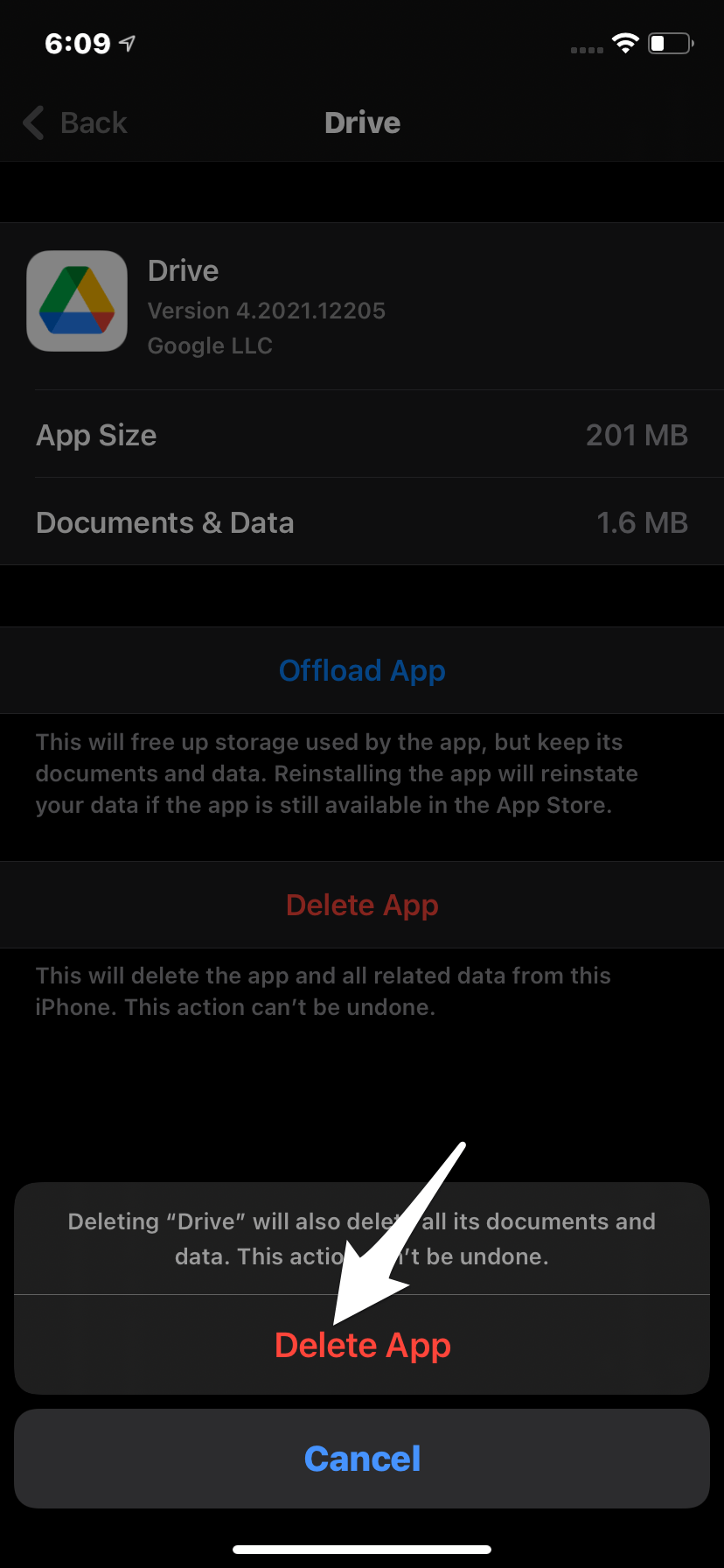
I have looked and looked for an easy solution to make my drive faster on my iPhone.
Your step-by-step solution made my files open very fast. I liked the images for people who need visuals.
Thank you very much