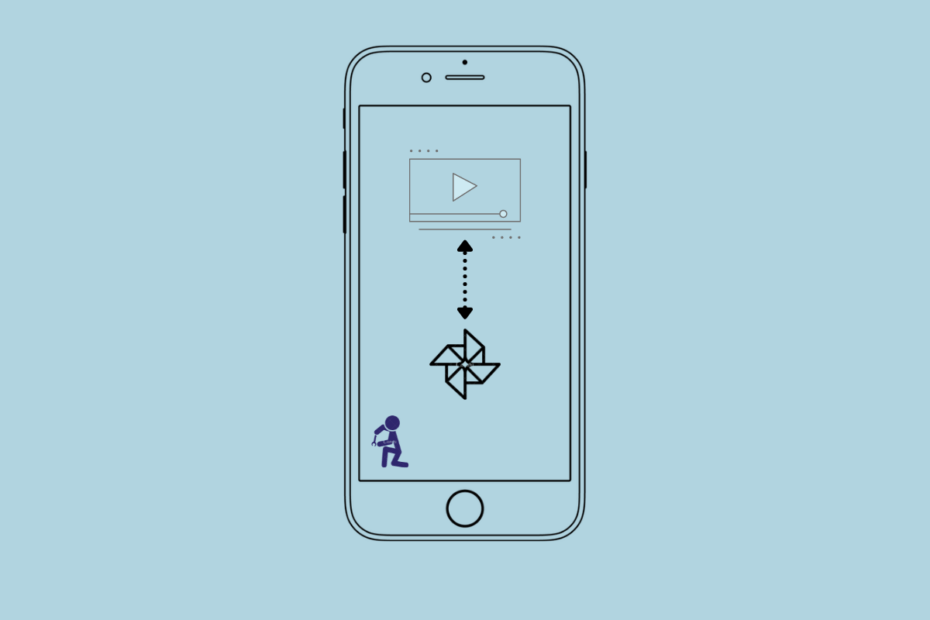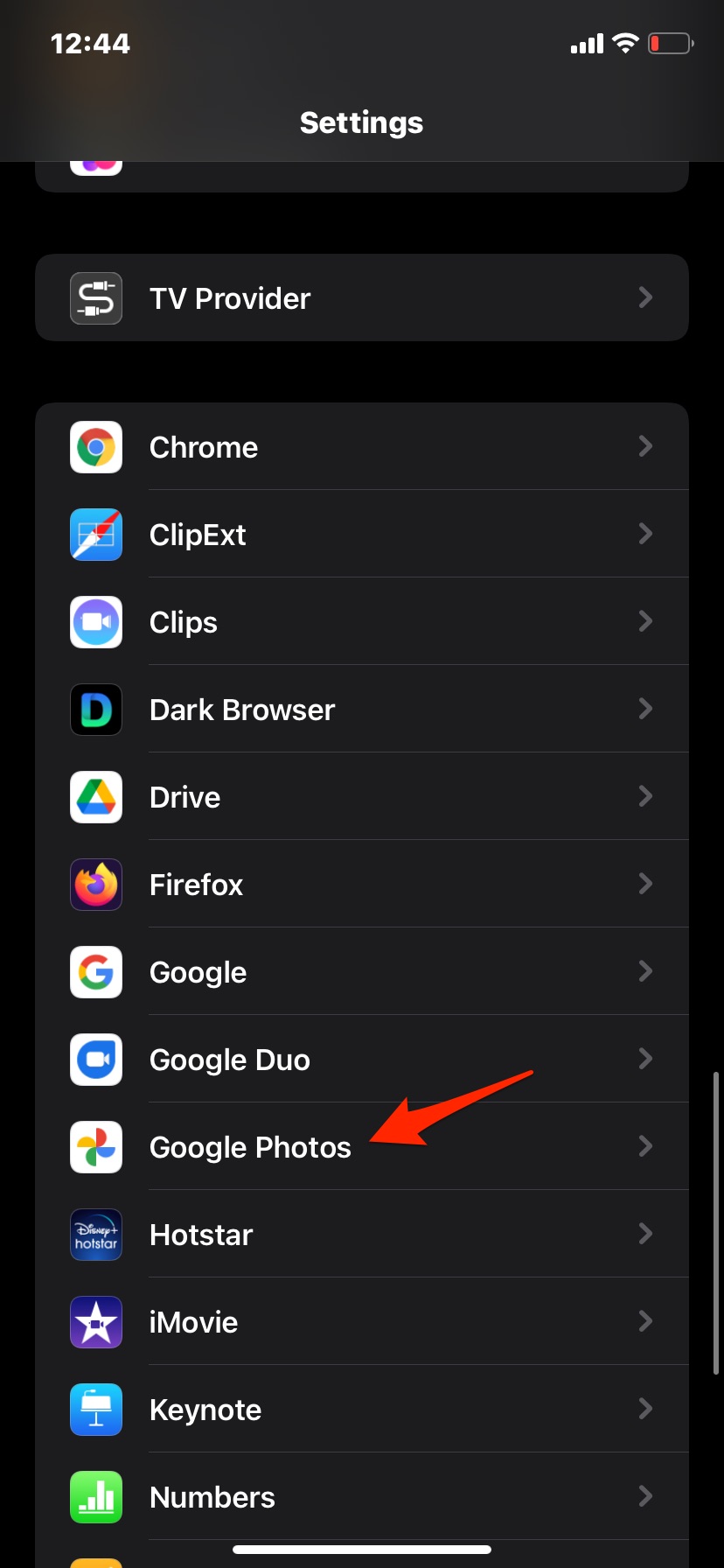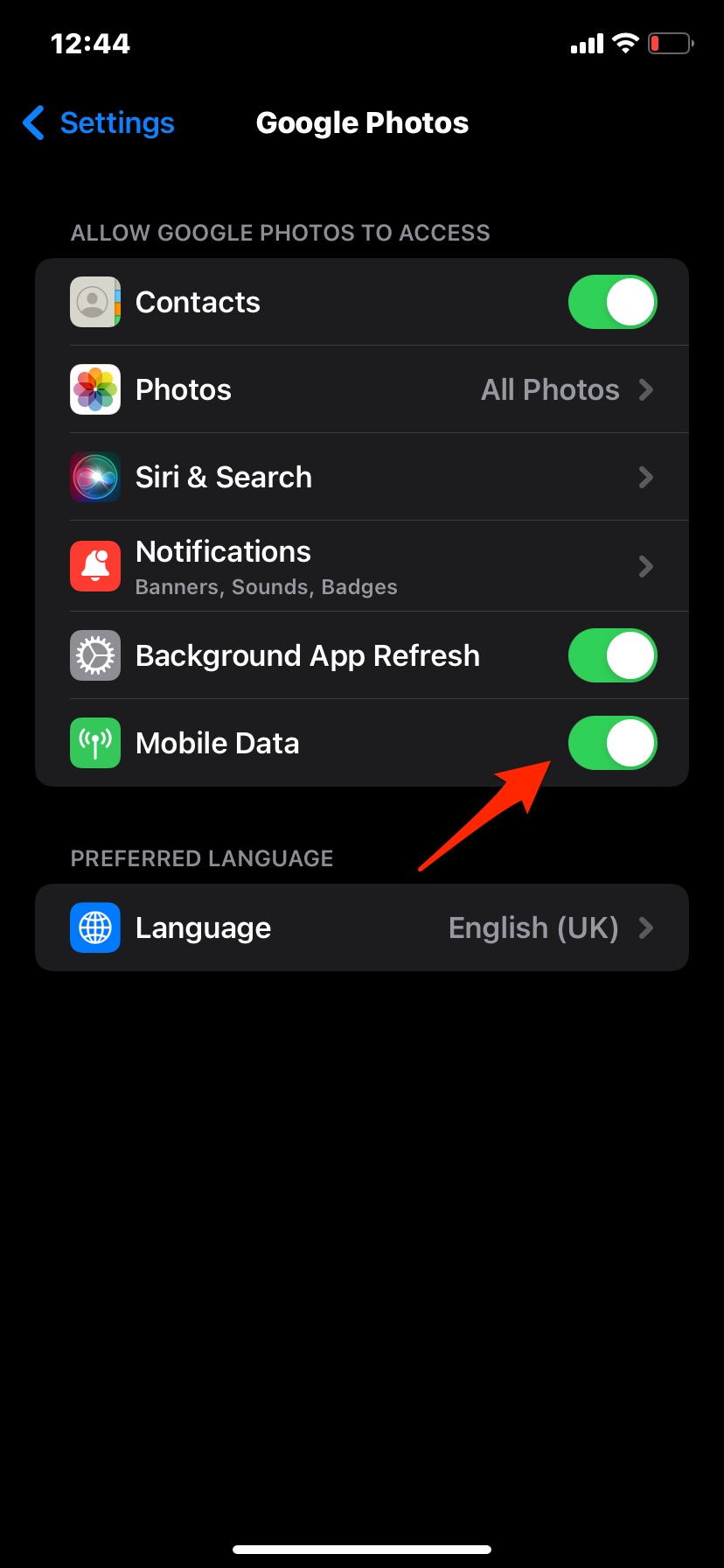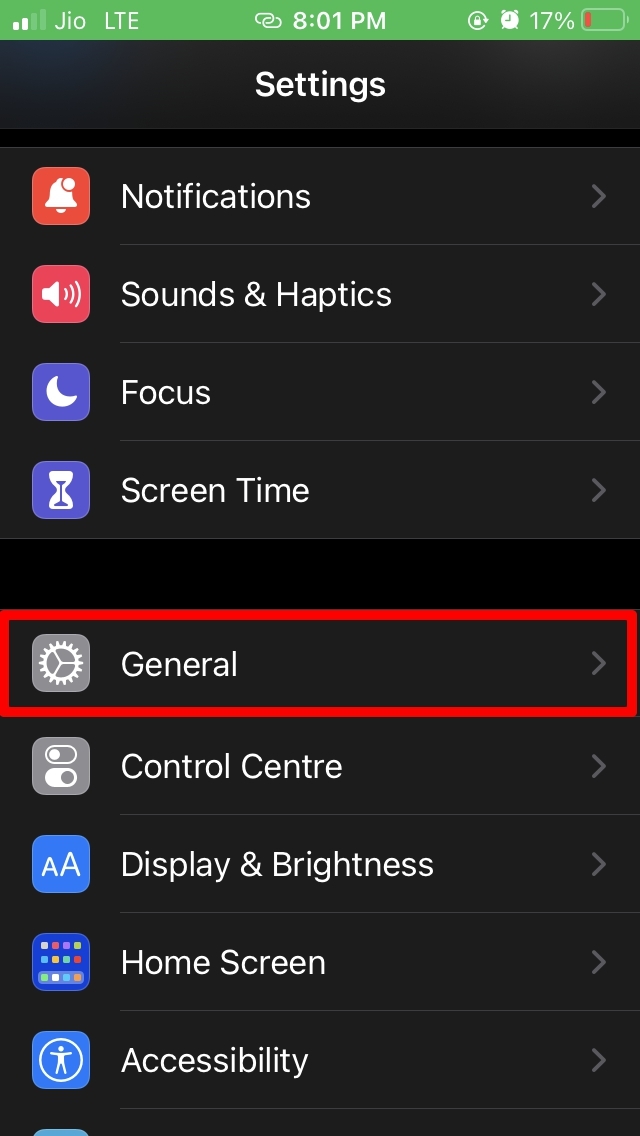Are you not able to play the videos present in the Google Photos of your iPhone? Then check this guide out thoroughly to know the possible issues that may have caused the technical error and how you can overcome the issue quickly.
If the Google Photos app is facing any glitch due to the particular version being buggy, then most likely, you will face issues with the photos or video content present on the app. Videos may not be playing on Google Photos on your iPhone due to an older version of iOS running on the iPhone.
Users report that the videos on the Google Photos app keep buffering, but the playback never starts. I have mentioned a few troubleshooting methods that you may try to implement and get the videos on the Google Photos playing once again.
Ways to Fix Video Won’t Play on Google Photos iPhone
Check these various fixes, which users had reported that worked for them on various occasions when they were not able to play the videos saved on the Google Photos app.
1. Restart the iPhone
A few users have mentioned that performing a simple reboot on the iPhone has made the videos on the Google Photos app play smoothly.
This is true as there may be various reasons, such as app crashes or forced closing of specific apps, that may have affected the iOS. As a result, random glitches may have occurred. Instead of trying any other fancy fixes, starting with a restart usually does the job of resolving the glitch.
- Press the side button of the iPhone.
- When the Slide to Power Off option appears on the screen, drag the slider across the screen.
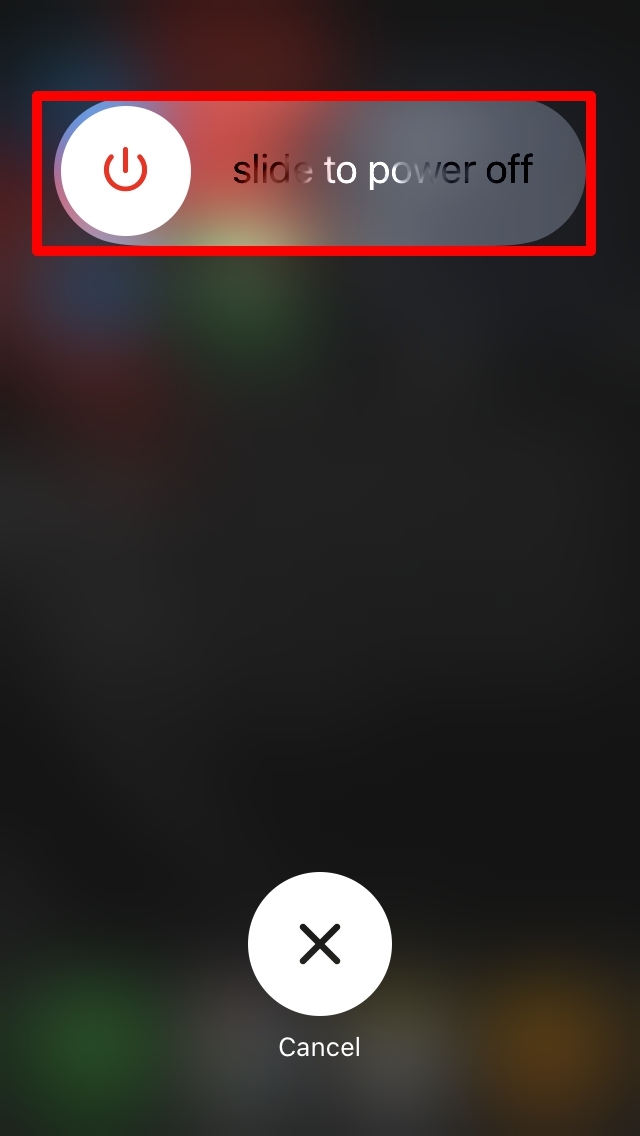
- Let the iPhone turn off. After a few seconds, again press the side button of the iPhone and turn on the iPhone.
- Open Google Photos and check if now you can play the videos in the Google Photos album. If not, then continue to the next troubleshooting methods.
2. Give Mobile Data Access to Google Photos
If the videos are playing on the G-Photos App and you are connected to mobile internet data, then check if the mobile data access is enabled for Photos App on iPhone.
- Open Settings > Google Photos on your iPhone.
- Tap On the switch beside Mobile Data.
3. Update the iOS to the Latest Version
It is important to install any latest version of iOS available for the iPhone. Sometimes when you use an older version of iOS, then that may have compatibility issues with the recent build of the Google Photos app that you have installed on the iPhone.
To look for a new version update,
- Open the Settings app.
- Then tap on General.
- Next, tap on Software Update.
- The device will start looking for available iOS updates.
- If an update is available, you will be prompted with an option Download and Install to grab the new build of the iOS. Tap on it.
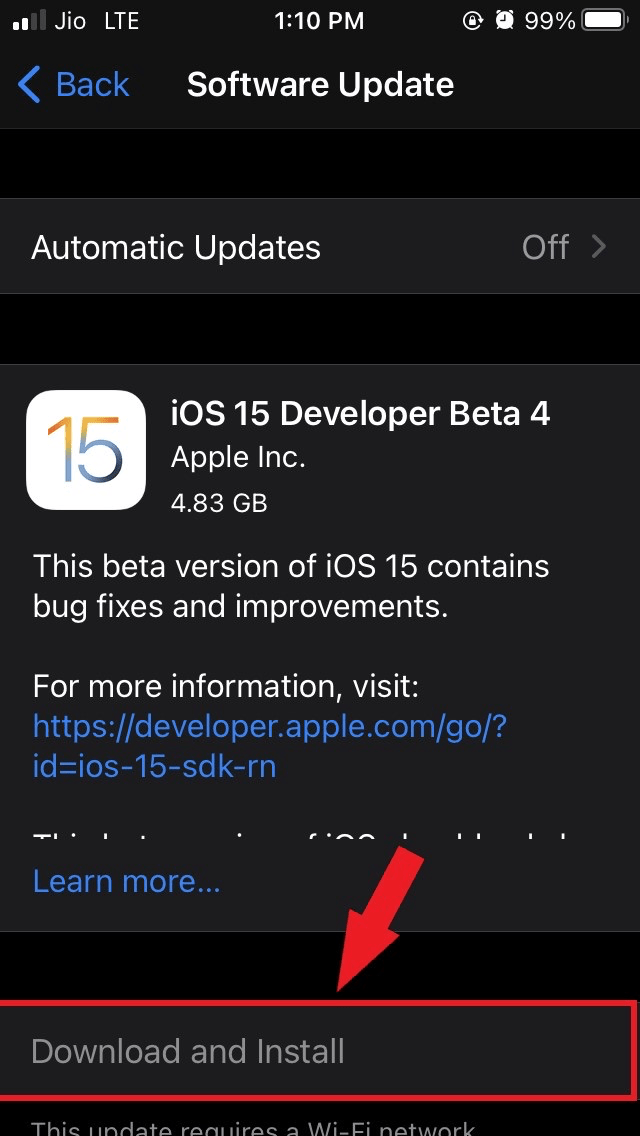
- Make sure to connect to WiFi to swiftly download the update. After the iPhone reboots post the update is installed, check the Google Photos app and try to play the video.
4. Update Google Photos
This is the complimentary troubleshoot to the previous one. Ensure that you are using the latest version of Google Photos on your iPhone.
Users often forget to upgrade the apps, and new feature updates or bug fixes won’t show up on the older versions of the app.
- Open the App Store app.
- Then tap on the profile avatar at the top right corner.
- You will see the list of apps waiting to receive a new build update.
- Check if Google Photos is listed there.
- If you find the app in that list, tap on the Update button present beside the app.
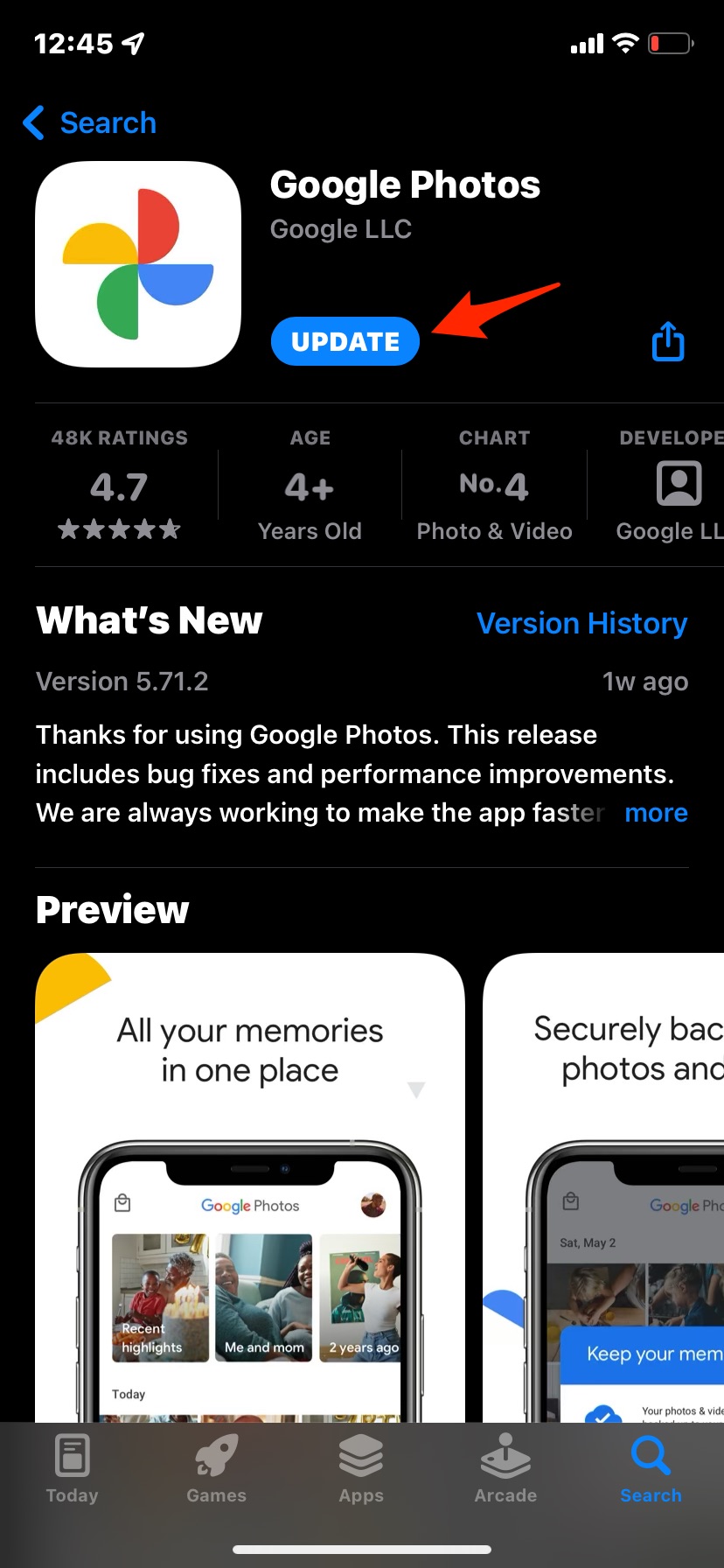
If it was the buggy Google Photos app causing the videos playback error, then stepping up to a new version of the app should fix the error.
5. Force Close the Google Photos App
You may also force close the Google Photos app and then open it afterward. This trick has helped a lot of users.
- If you are using an iPhone with a Touch ID, double-tap the touch ID to invoke the app switcher.
For iPhone users with non-touch ID iPhones, swipe up and hold at the center of the display. Release only when you see the app switcher. - Navigate to the Google Photos, hold, and then swipe it up to close the app.
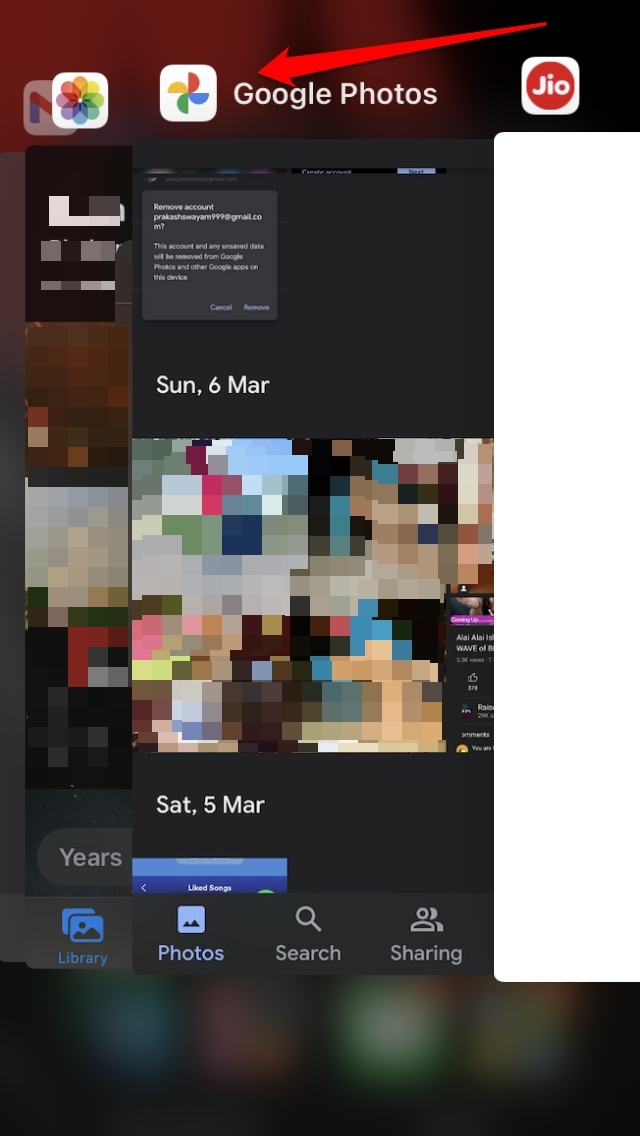
- After a few seconds, tap on the Google Photos app to launch it. Try to play the videos.
6. Access Google Photos Account from Web Version of the App
Instead of using Google Photos to access your videos, you can try to access the web version of Google Photos.
- Open the browser on your PC or smartphone. [preferably use Firefox]
- In the URL bar, type photos.google.com and access the site.
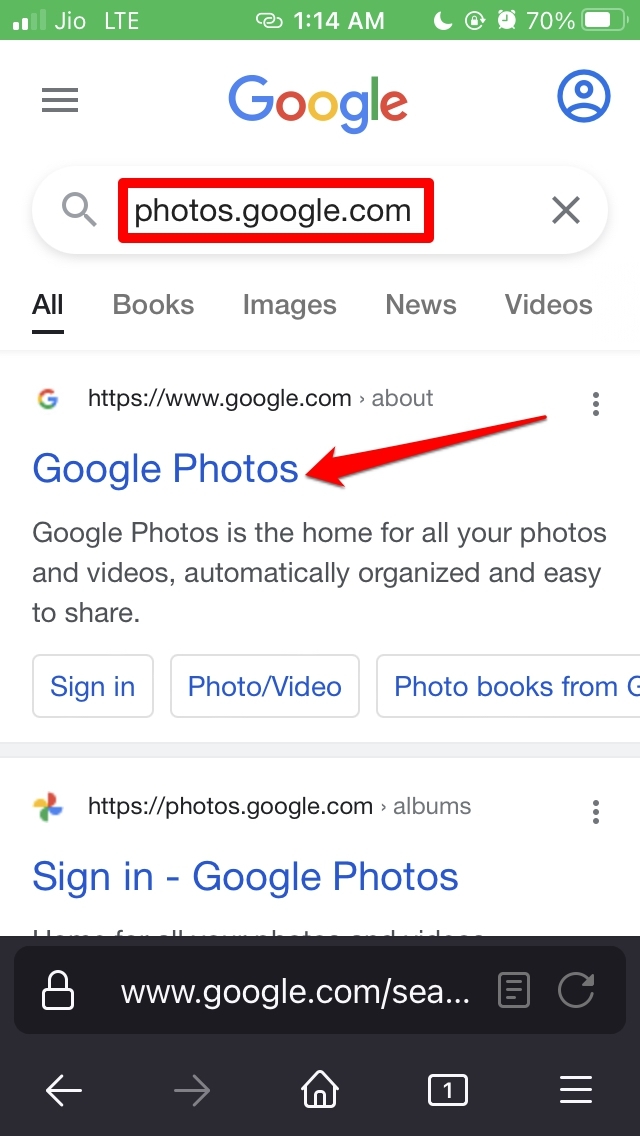
- When you are asked to log in using the same Google account you use to sign in to the Google photos app.
- Navigate to your albums and play the video. Make sure that your WiFi connection is stable and the internet is not disrupting.
7. Sign Out and Sign in Back to Google Photos
You may sign out and sign in back to your Google account, which you use to access your Google Photos app. This is another fix that has worked for a few users.
- Open the Google Photos app.
- Then tap on the profile picture at the top-right corner.
- Tap on the down arrow icon to reveal various account options.
- Now, tap on Manage accounts on this device.
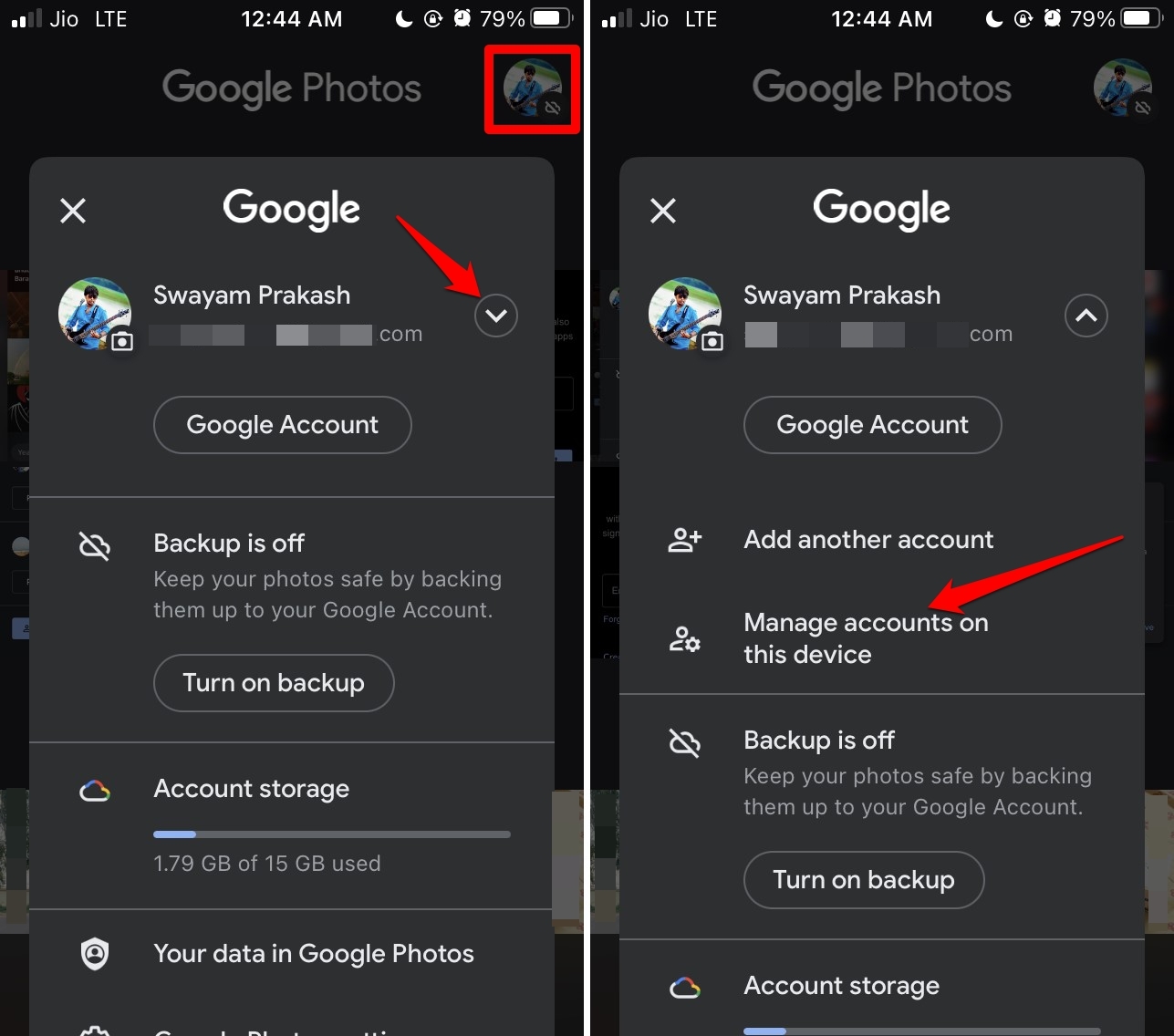
- You will see the accounts that are synced to Google Photos [for most of the users who use more than one Google account to sign in to the Photos app.]
- Now, tap on Remove from this device. Confirm the action by tapping on Remove.
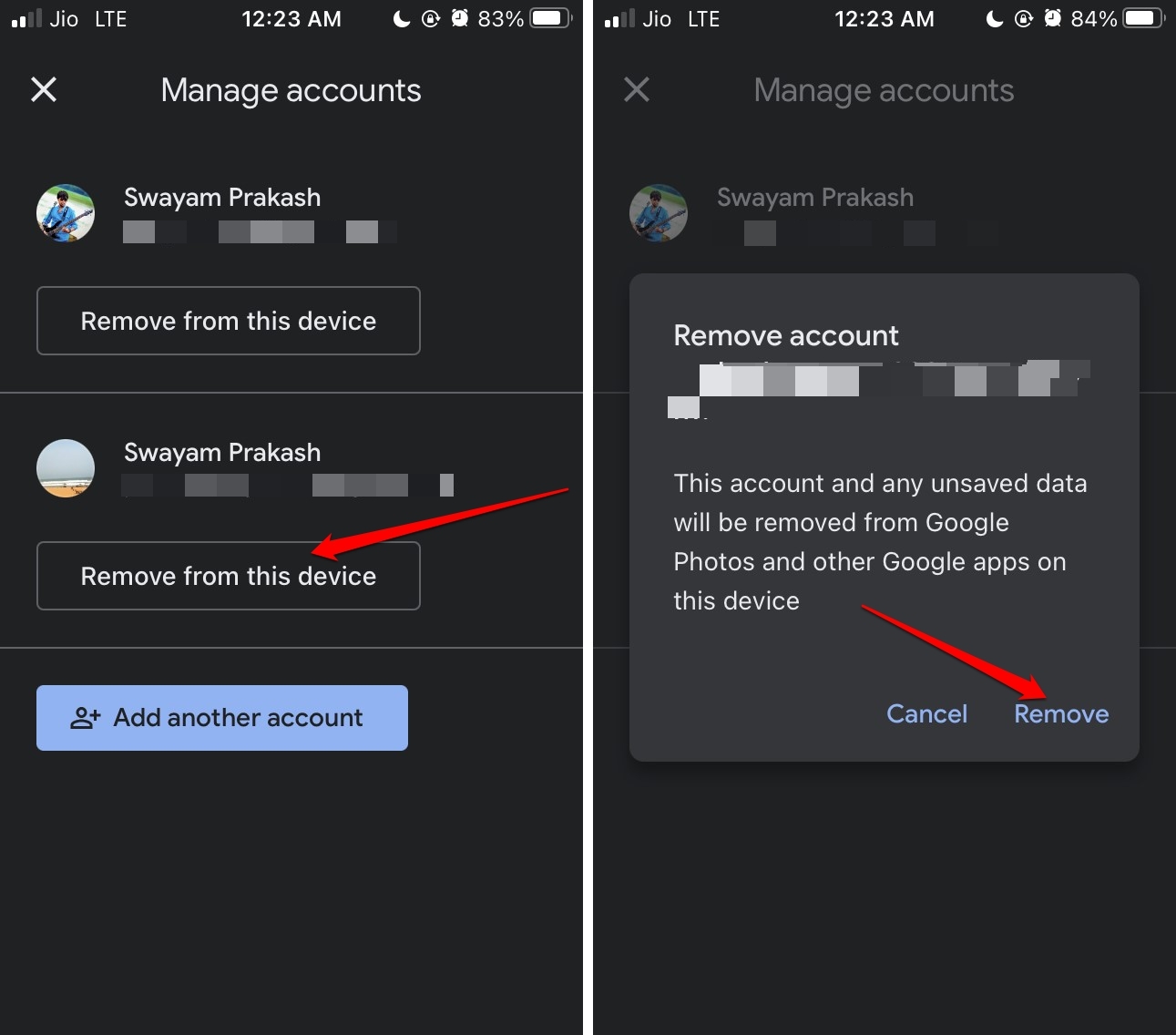
To add the same account again and access the photos,
- Open the Google Photos app.
- Then tap on the profile picture at the top-right corner.
- Tap on the down arrow icon to reveal various account options.
- Now, tap on Manage accounts on this device.
- Next, tap on Add another account.
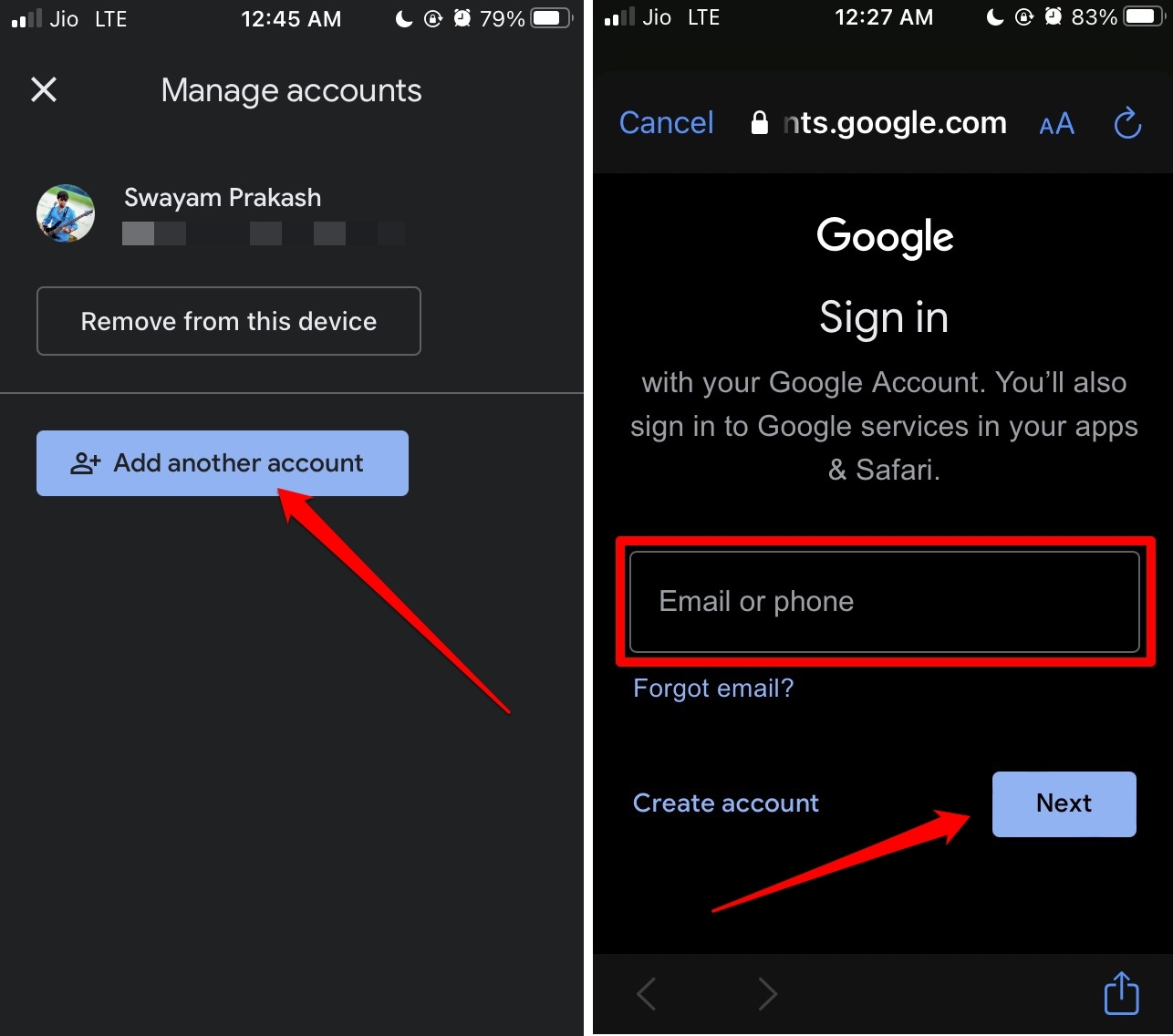
- Enter email ID and password when asked. The account will be integrated.
- Once you sign in, play the videos on the album. It should now play without any hassles.
8. Uninstall and Re-install Google Photos
Lastly, you may uninstall and reinstall the Google Photos app if none of the other troubleshooting methods are working to fix the video playback error on the Google Photos app.
- Long press on the Google Photos app.
- Select the option Delete App.
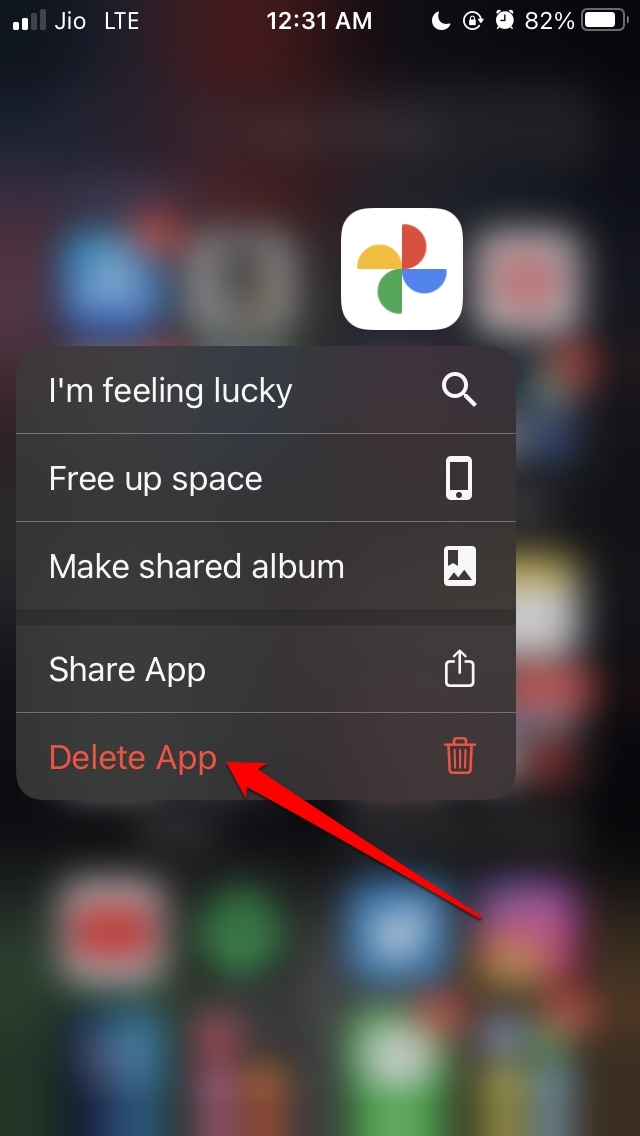
- To reinstall the Google Photos, open the App Store, download and install the app.
If videos are not playing on Google Photos in your iPhone, then try out all the above fixes mentioned in this guide. I’m sure they will help you out.