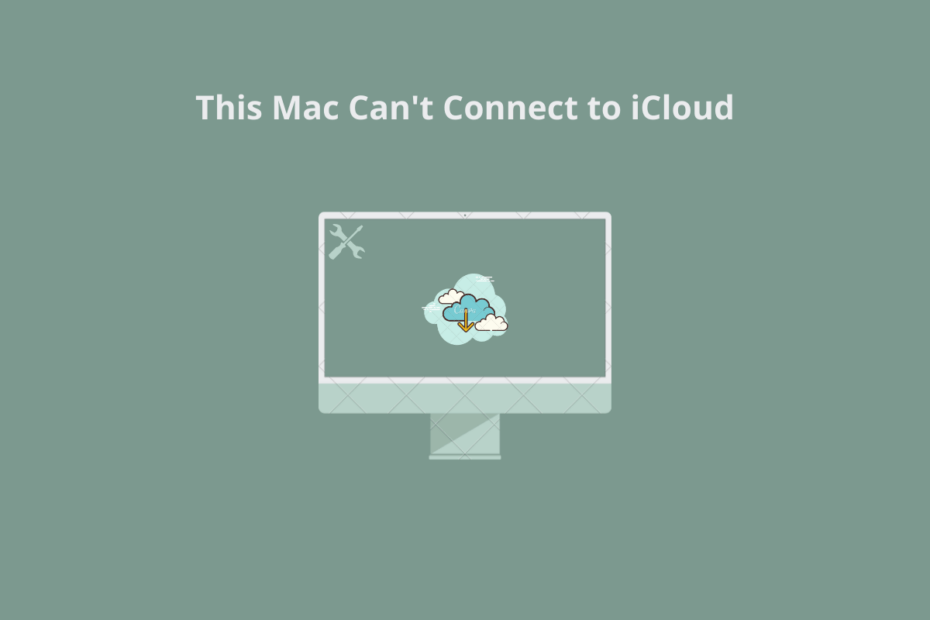As a Mac user, there is a good chance that you rely on iCloud pretty heavily. It is used to back up a device and store all of your images, videos, and documents. Basically, for just about everything, you make use of iCloud if you are a macOS user. The reason could be that it is easier to use with a Mac.
However, it can become very frustrating if iCloud isn’t functioning properly with your mac and it throws up an error saying “This mac can’t connect to iCloud.” There are several users that have come across this issue and are looking for a permanent solution to fix this problem.
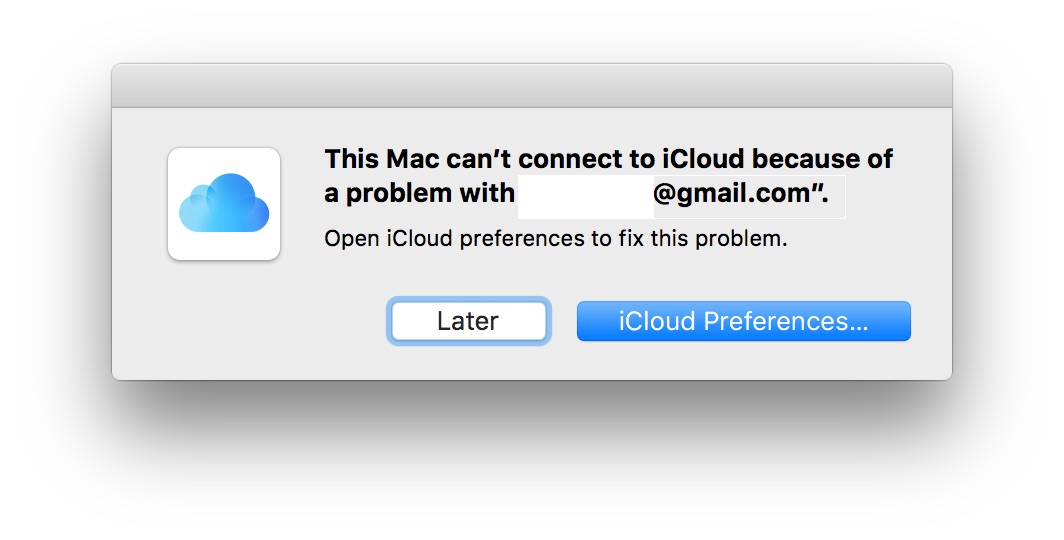
If you are looking for a solution to this problem, you have come to the right place. Because in this guide, we will give you some of the most effective solutions that have helped users fix their problems. With that being said, let us jump right into it.
1. Close All Apps and Restart your PC
One of the most common things that you can do to fix not only this but multiple other errors is to restart your PC. Restarting your PC allows your PC to load all the files right from scratch. There could be some important files related to iCloud that went missing during the previous session. So, give your Mac a breather and restart your PC and see if this helps or not.
2. Check your internet connection
The first thing to check if you are getting a connection-related error such as “This Mac Can’t Connect to iCloud, because of Problem with [email protected]” is to go and have a look at your internet connection. If you are connected to a faulty internet connection, you will encounter not only this error but also a slew of other network-related errors.
You can head over to websites such as Fast.com to know about the internet speed that you are getting matches that of your package or not. If you see internet issues, then you can contact your ISP to check if this issue is from their end or not.
3. Check the Status Page
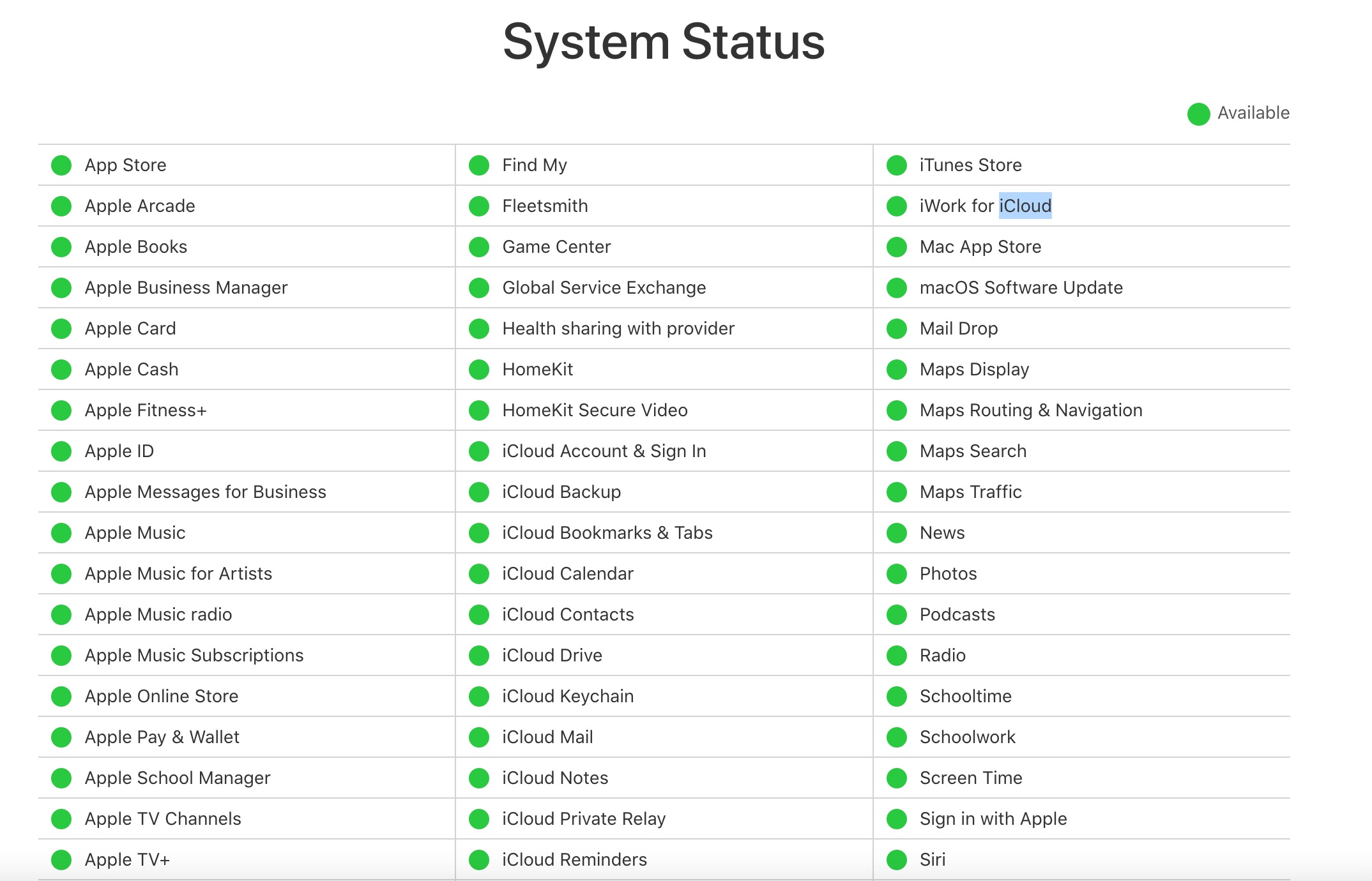
Apple has its own status page on its website, that displays the actual current status of all its online services. You can simply visit the website and see for yourself if the online service is going through an outage or not. There are chances that the server is botched because the developers are updating some of its features or fixing a bug.
If that is the case, then there is nothing much that you can do, except wait for the servers to go up. You can also keep an eye on Apple’s official Twitter handle to know more about such problems.
4. Resign-in to iCloud
If there is no problem with your internet and the Apple iCloud is functioning properly, then you can try another solution. Notably, you can log out of iCloud and sign in back again to see if this fixes the problem or not.
There are chances that you weren’t signed in properly during your previous session, and that may be causing the issue. Here are the steps:
- From the Apple menu, select System Preferences.
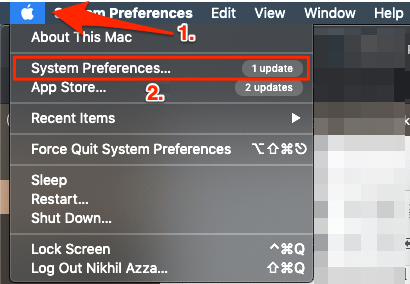
- Click on the Apple ID.
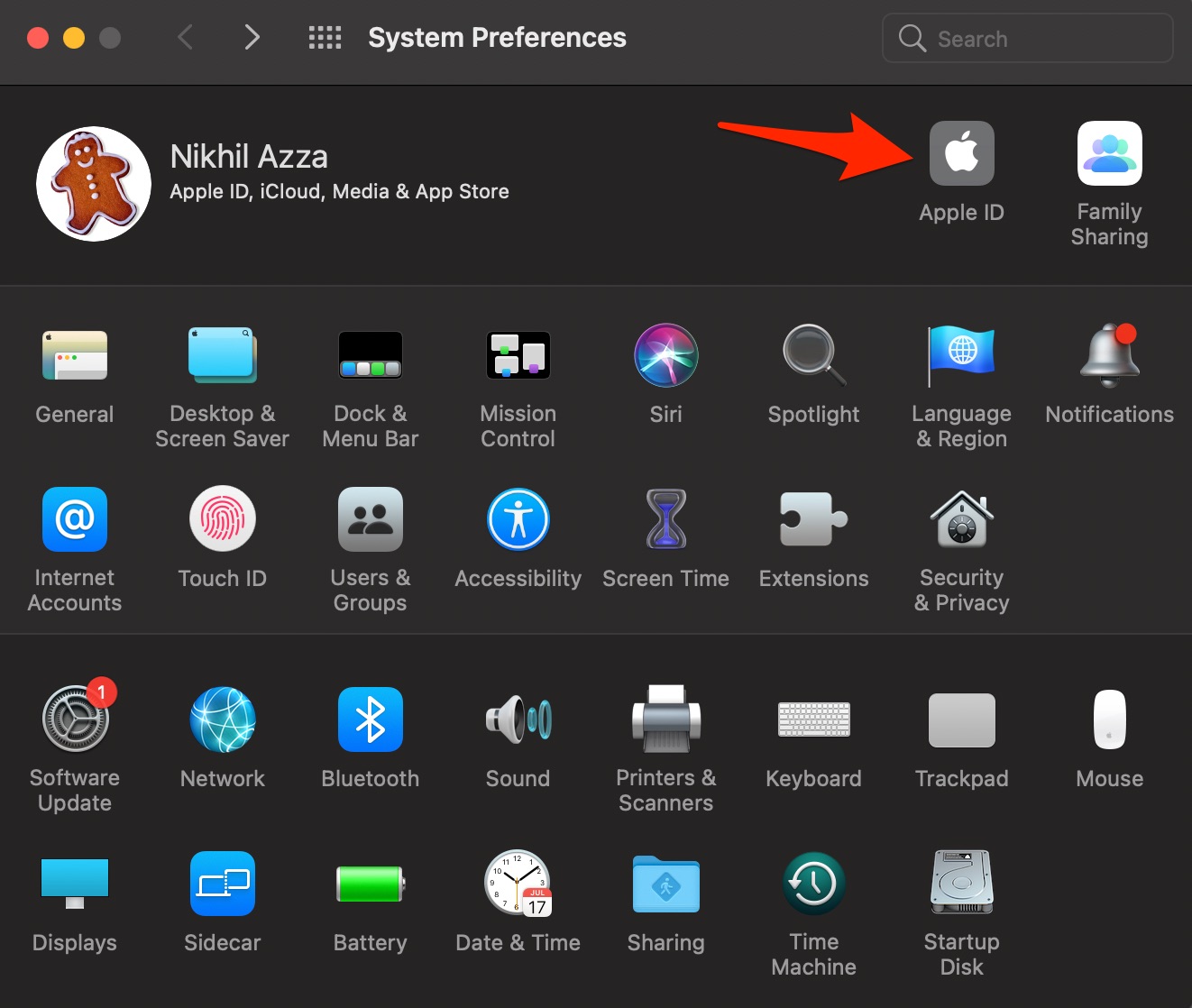
- Choose Overview.
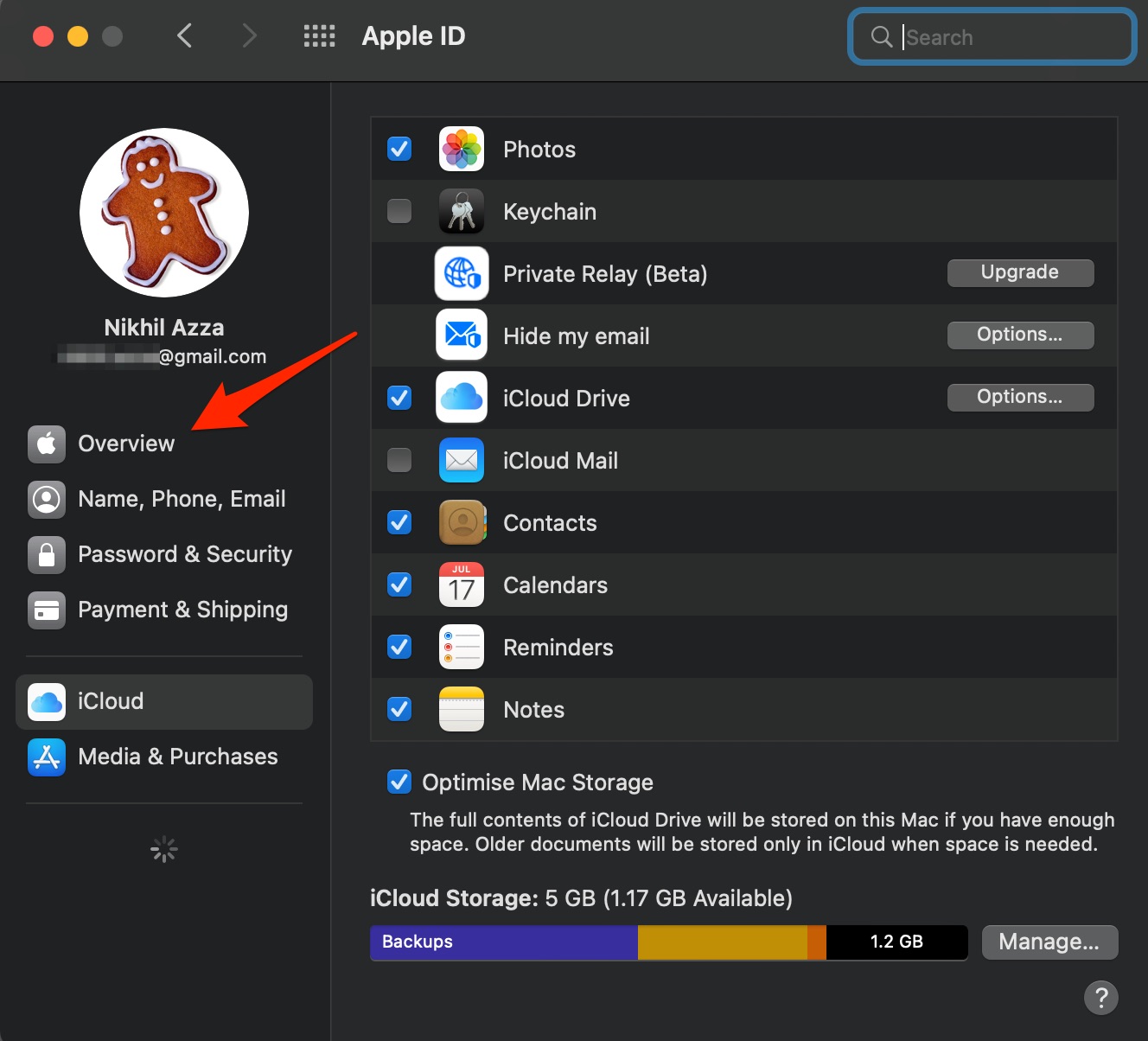
- Select Sign Out.
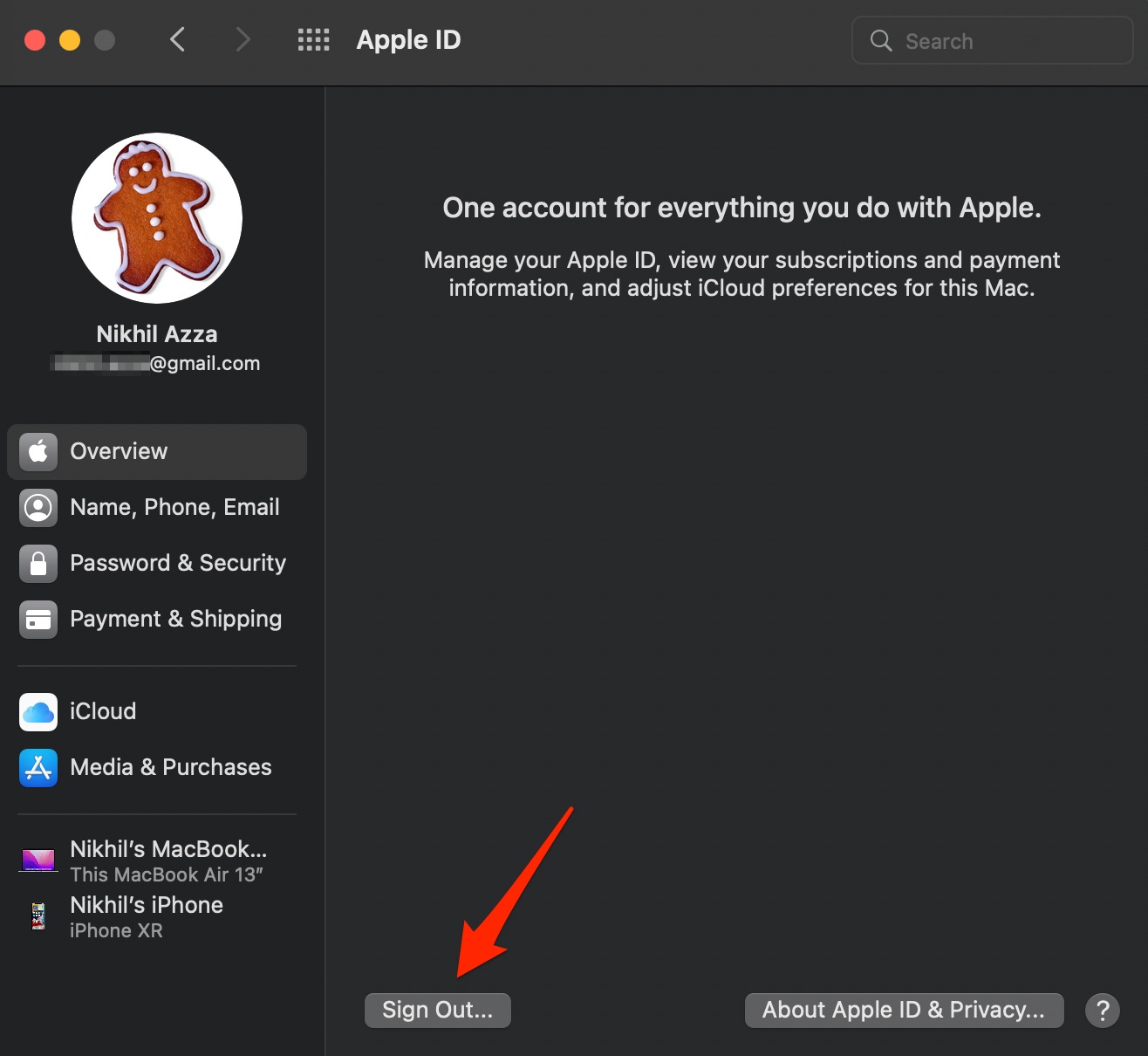
- On the next screen, you will be asked if you want to keep a copy of your iCloud data on your Mac. If you want to then check the appropriate box to keep a copy of your data.
- Quit System Preferences and restart the MacBook.
- Open System Preferences again.
- Click on Apple ID.
- Enter your Apple ID and Password. The issue should be fixed.
5. Set Correct Date & Time
Incorrect date and time are among the most common reasons for Mac not connecting to iCloud. The iCloud server’s date and time should match with the device. You can automatically set the time and date on your Macbook using the network provider option.
- Open MacBook Settings.
- Click on Date & Time.
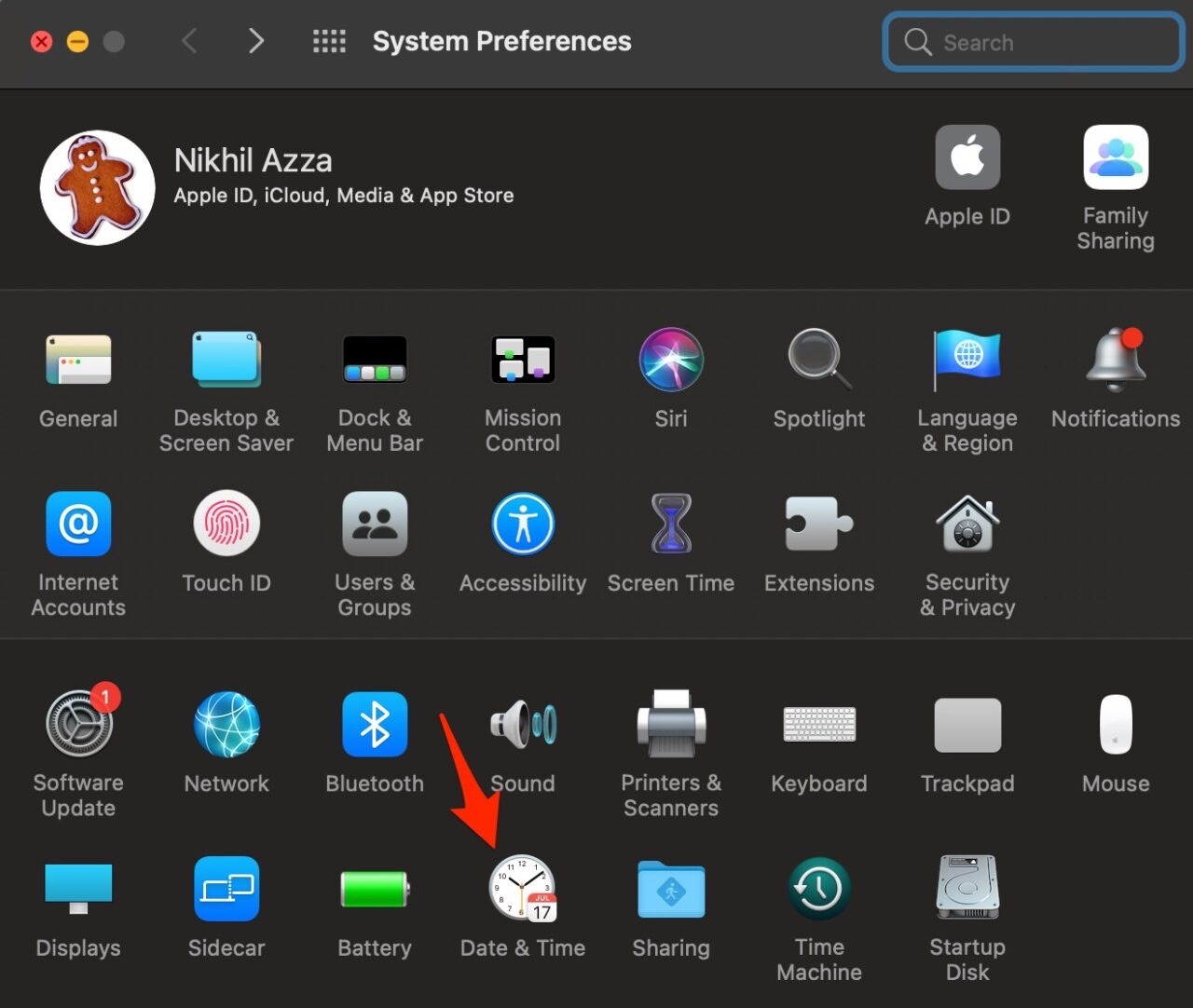
- Select Set Date and Time Automatically.
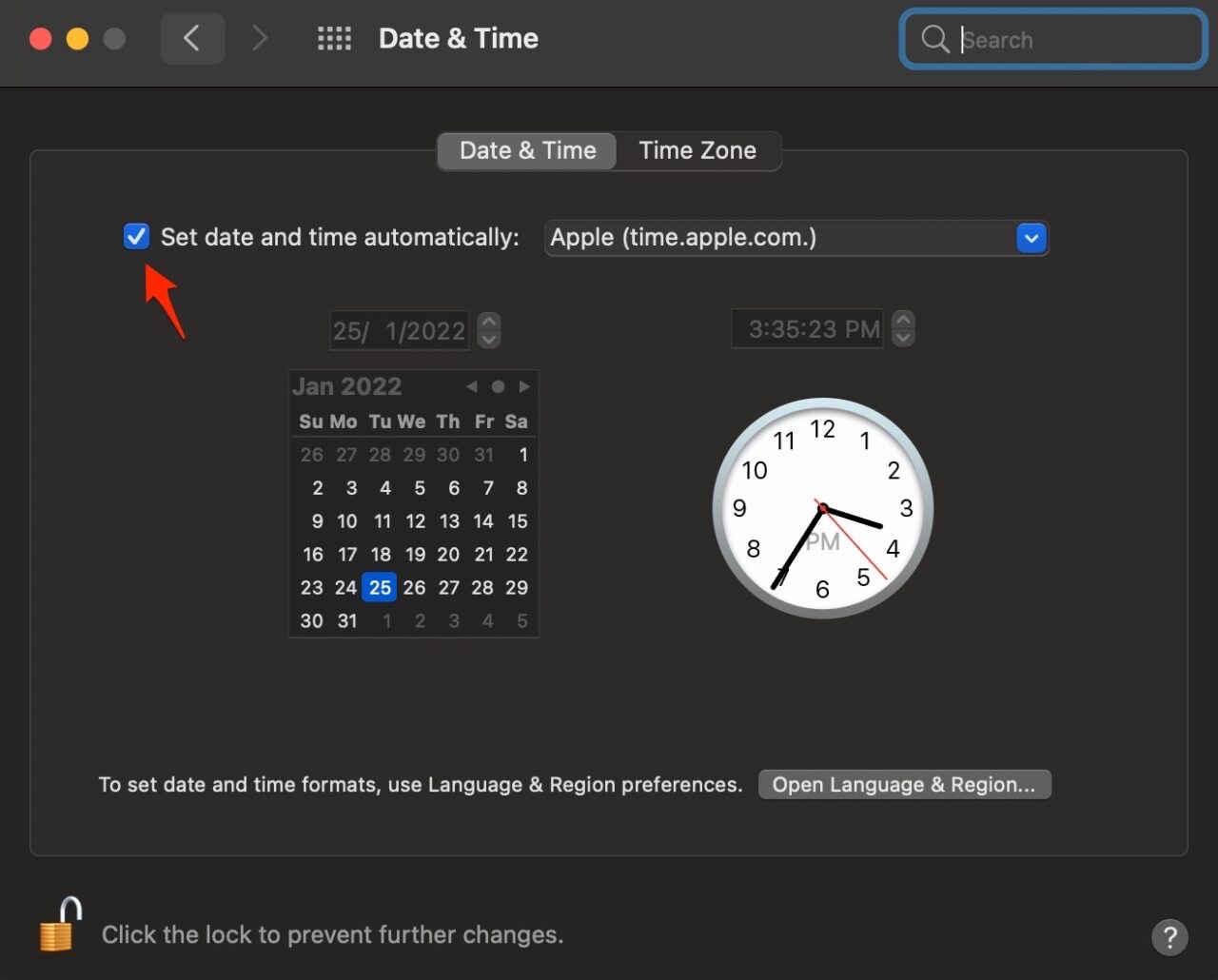
- This should fix ‘This Mac Can’t Connect to iCloud’.
6. Delete Cache Files and other Data
Cache files, when piled up, can cause several issues on your PC. Cache files are temporary files that are stored every time you have a session with any of the tools installed on your PC. These are there to facilitate the faster operation of the software. However, if they get corrupted or are not cleaned for a long time, it can trigger errors such as the one at hand.
Simply follow the steps below to clear out the cache files on your PC:
- Open Spotlight by typing command ⌘ + spacebar.
- Head over to the following path:
~/Library/Application Support/iCloud/Accounts/

- Drag all the files to a new folder on your Desktop.
- Restart your Mac.
Similarly, Relocate Keychain and System Preference Files and Restart the PC;
Reset System Preference Files
Open Spotlight, enter ~/Library/Preferences Look for com.apple.systempreferences.plist and move it to a new folder on the desktop.
Relocate Keychain
Open Spotlight, enter~/Library/Keychain/ Move all the contents to a new folder on your Desktop.
Now Restart the Computer PC.
Thank You!!!