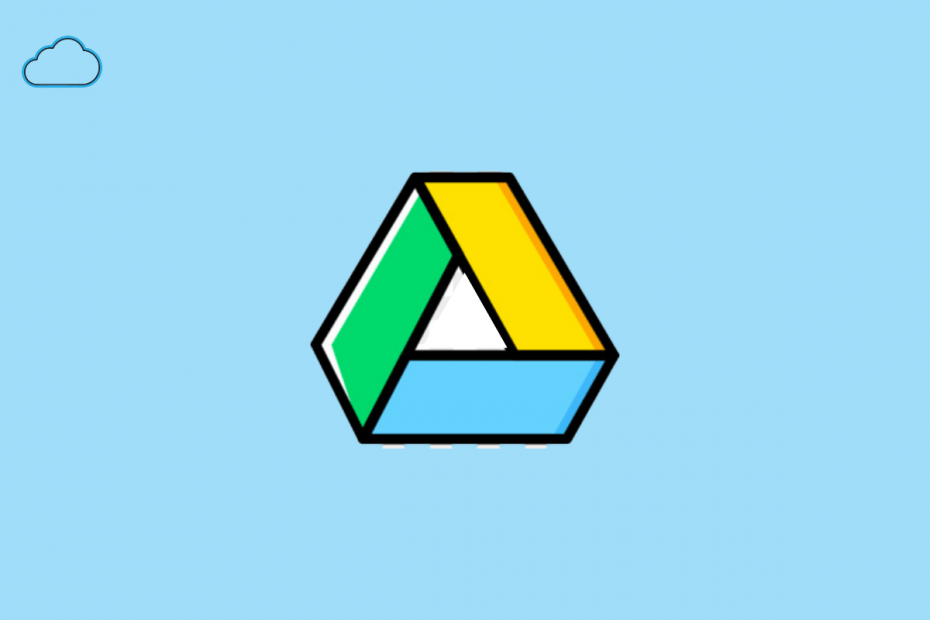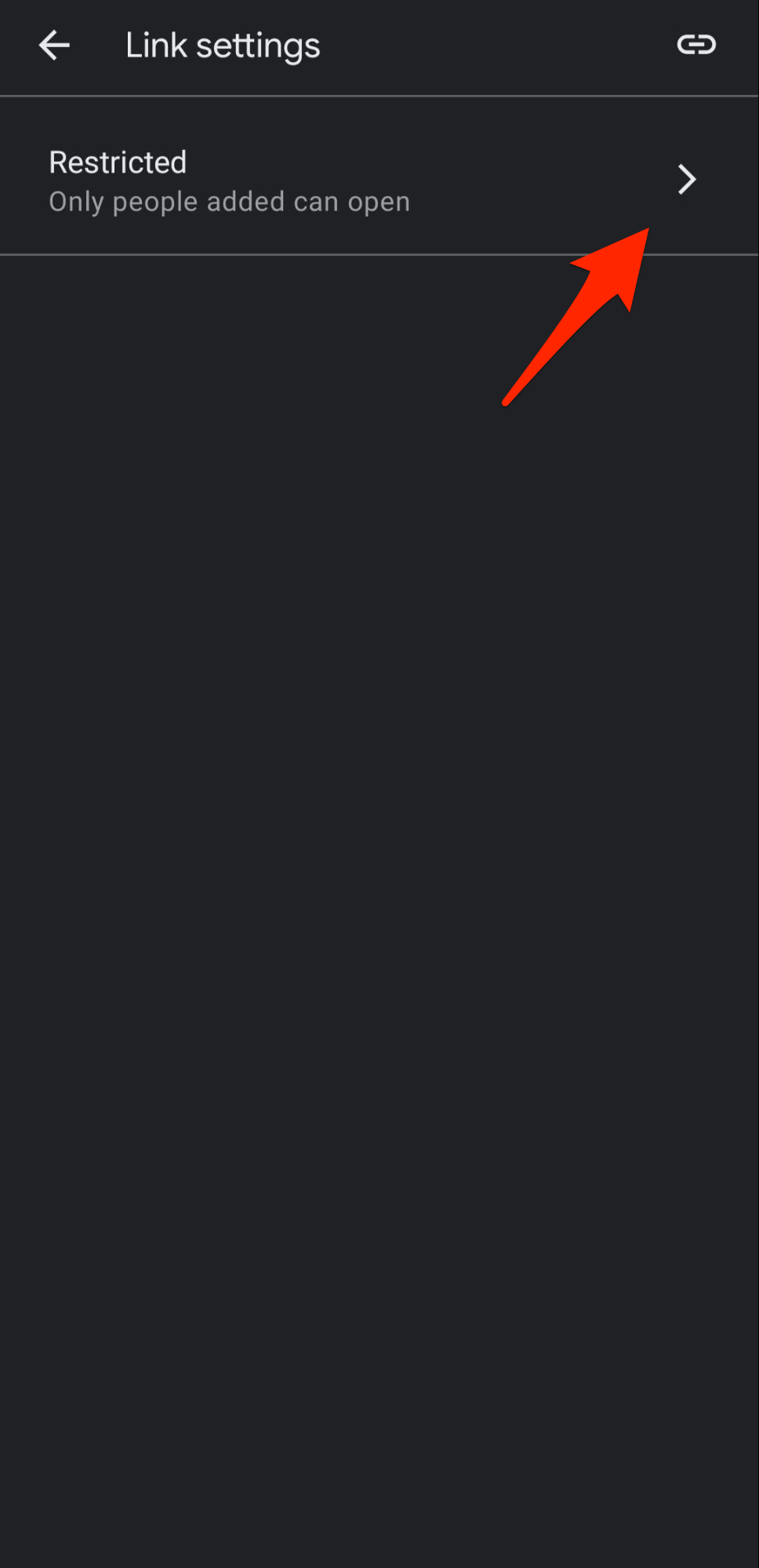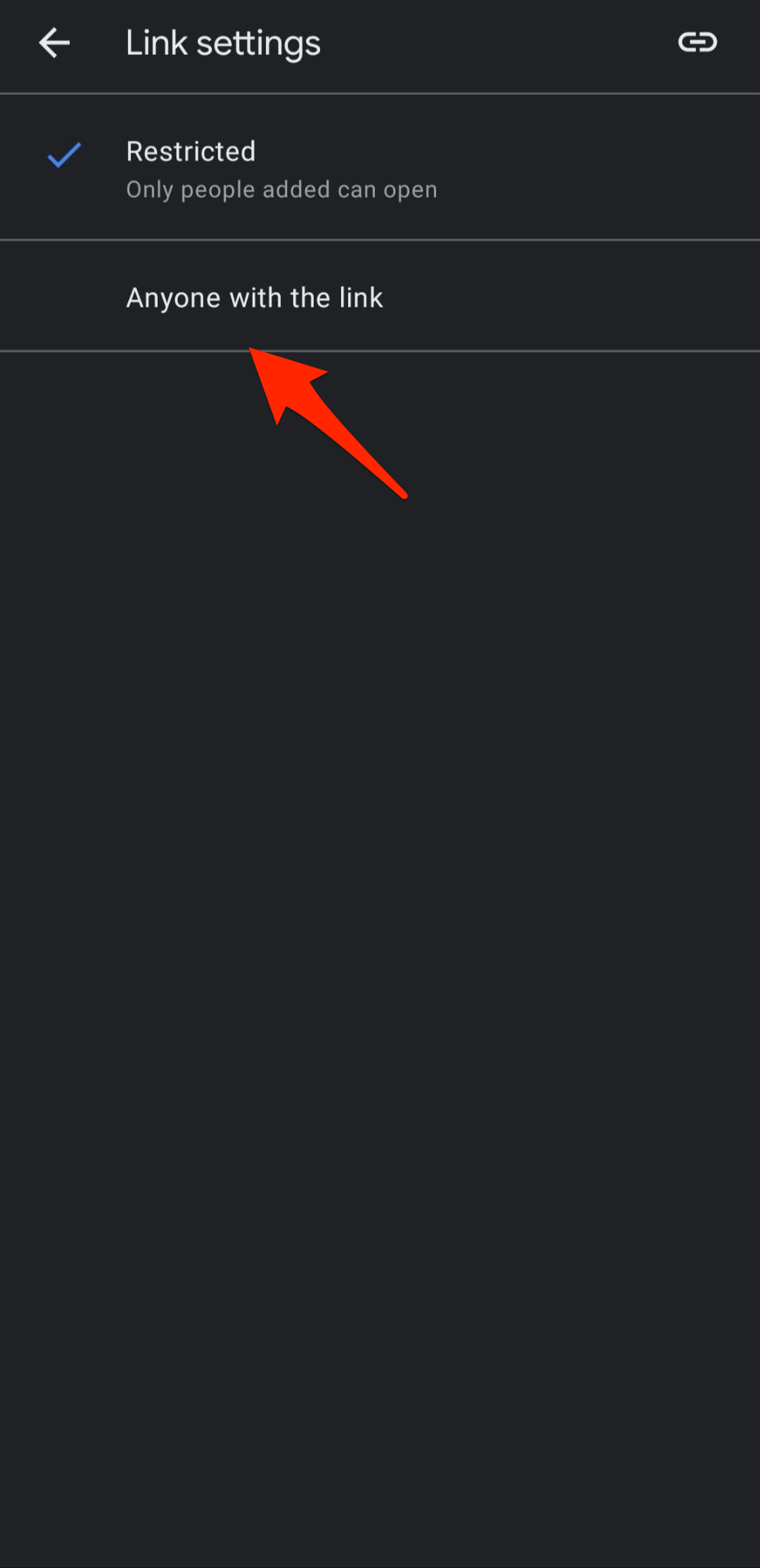Google Drive has gained a lot of popularity in the last couple of years. There was a time when very few people knew about cloud storage and how to use them. However, the scenario has changed dramatically with the constant enhancements from Google. Google has left no stone unturned to make their users’ lives simpler and better. With Google Drive, file sharing is just a tap away. No matter how long your file is, it’ll always get uploaded on Google Drive with a stable WiFi connection.
It is also a proven fact that Google Drive makes no changes to the quality of your pictures or videos being uploaded and delivers them in perfect form. You get 15Gb of free storage upon signing up. Now the main concern here is: How can access the files and folders upload on your Google Drive? Well, the good news is, you can control that. No one can have access to your files and permissions without your permission. This ensures your privacy and safety beforehand. No wonder why Google Drive is so popular!
Now, how do we manage the sharing permissions on the Google Drive app? Let’s find out!
How to Manage Sharing Permissions on Google Drive?
Google Drive supports pictures, videos, and documents to be uploaded on its app. It can be allocated into several different folders according to your convenience. The option to manage the sharing preferences of files and folders work in the same way. Here are the best possible methods:
Method 1: Sending Files to Specific People
- Open the Google Drive app on your phone.
- Open more options by clicking on the 3 dots menu option on the file or folder.
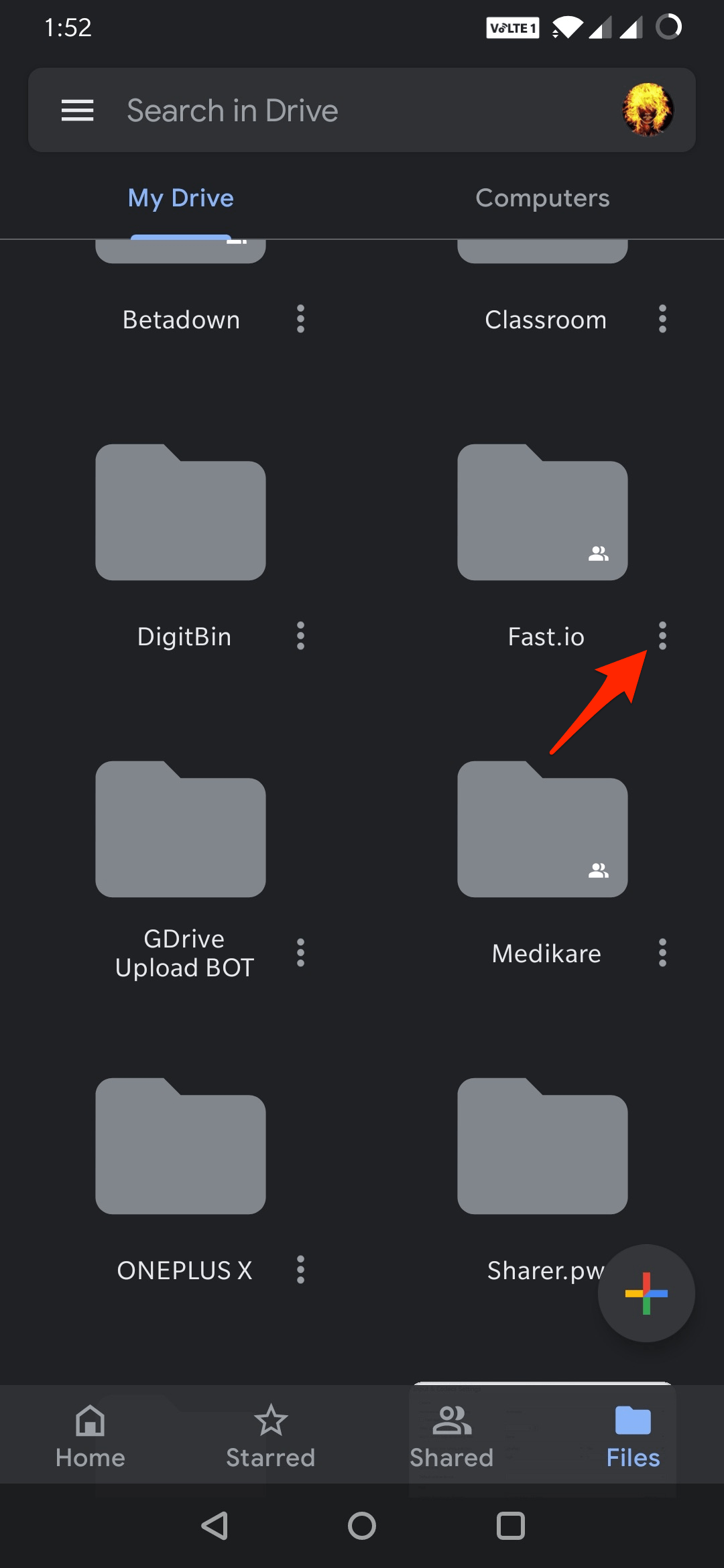
- Tap the
 Share option from the list of options.
Share option from the list of options.
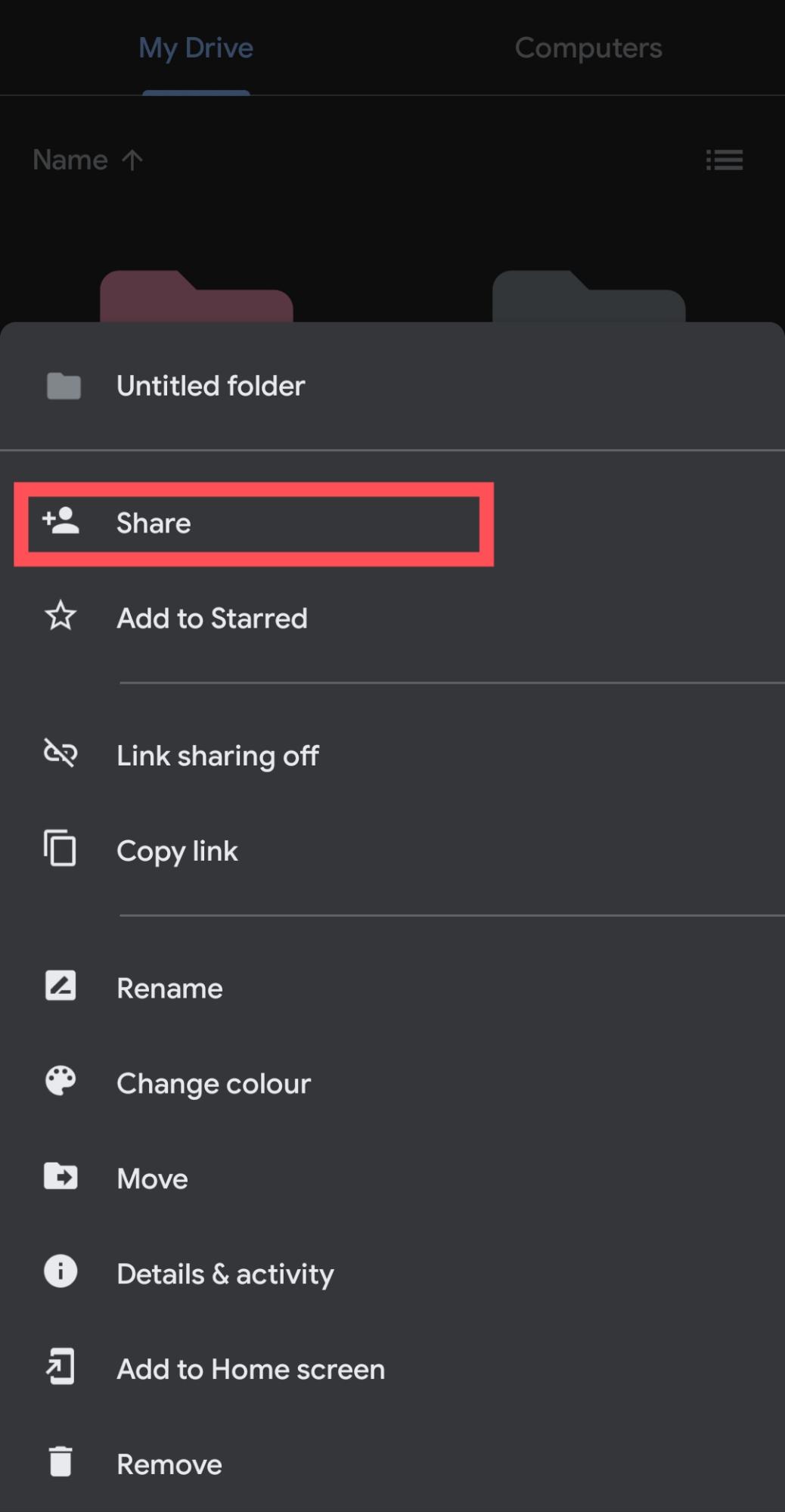
- In the space provided, enter the email address or Google Group you want to share the file or folder with.
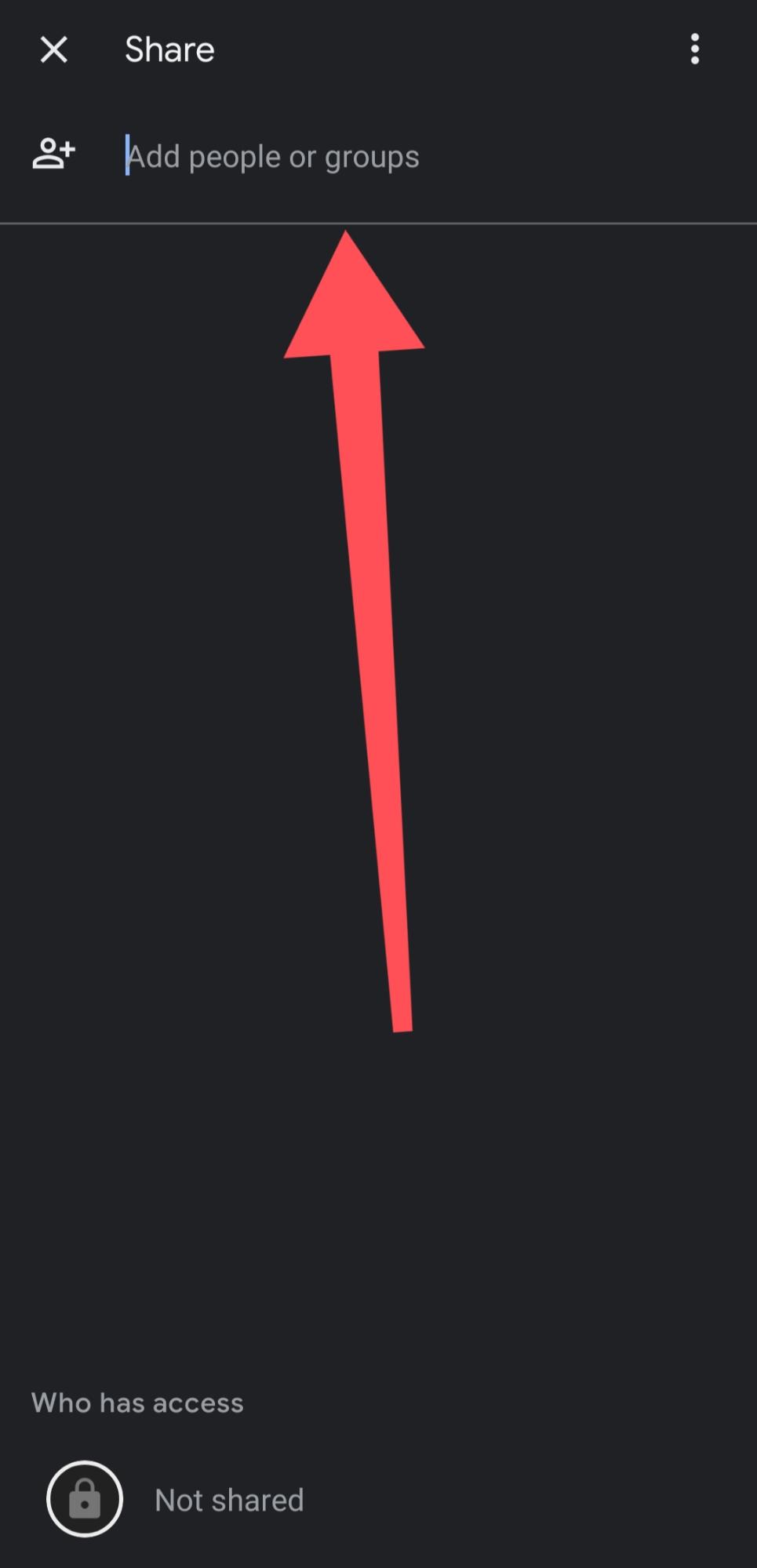
- After typing the desired email or name, you’ll see a permissions option to specify the amount of access the said user will have.
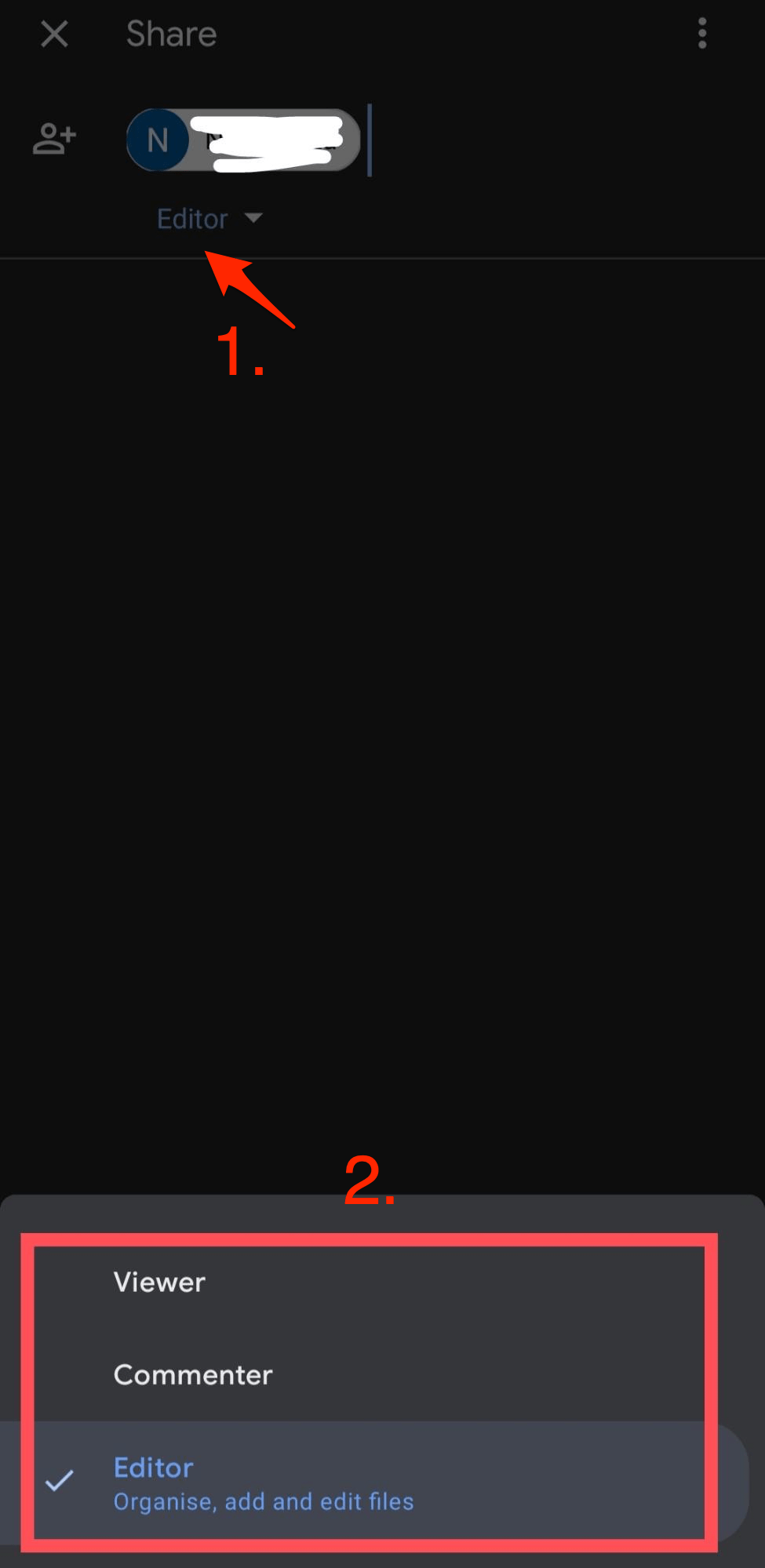
- You’ll have three options to choose from.
- If you choose the “Viewer” option, the user can only view your files and not make any changes to them.
- If you choose the “Editor” option, the user can edit or make other changes to your shared files or folder.
- With the “Commentator” option, the user can add comments of his own.
- You can also tap the three dots option at the top, where you’ll have the option to disable the notification about the file-sharing.
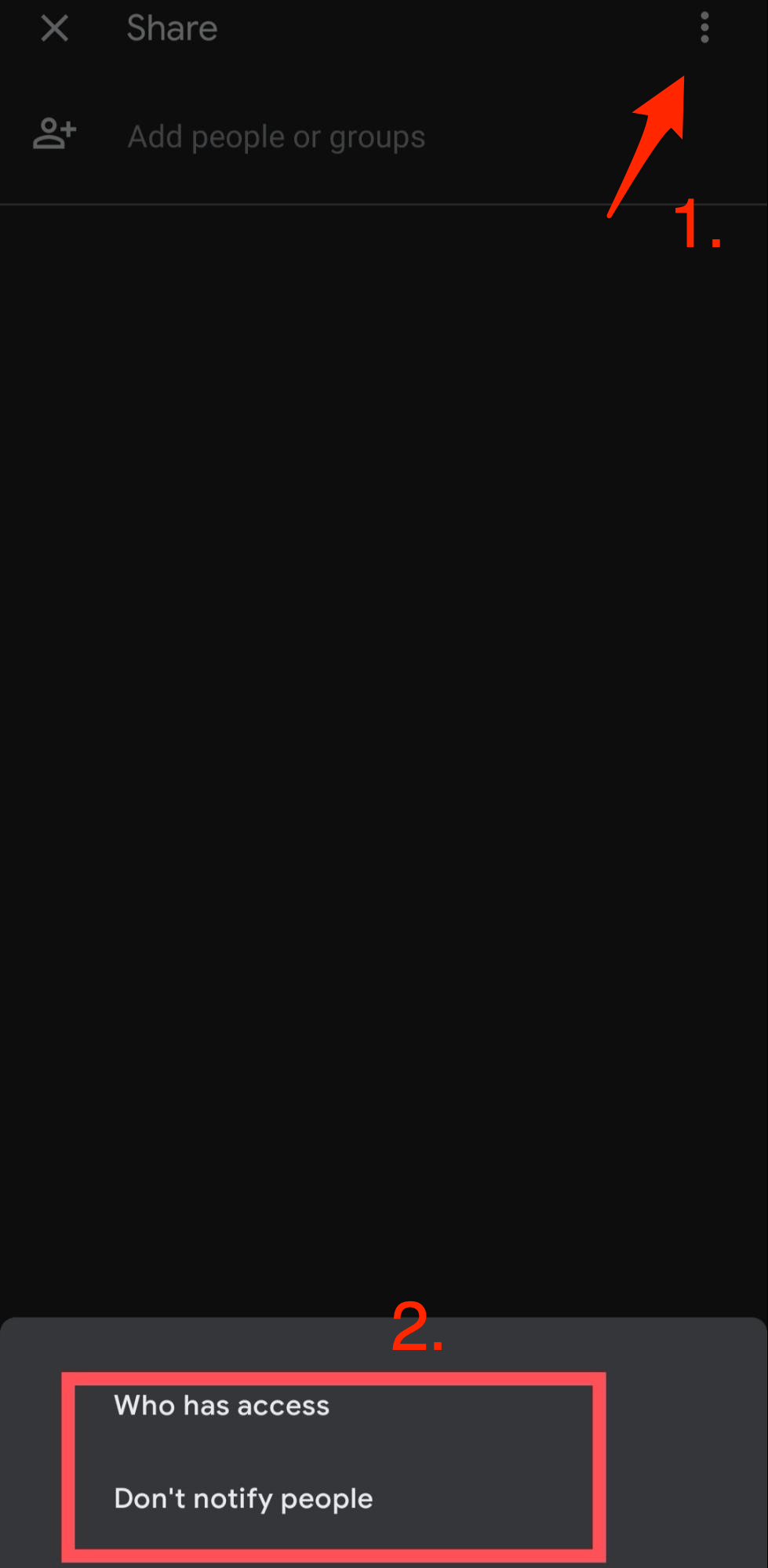
- After you press send, the user will automatically receive the file with specified sharing permissions.
Method 2: Using Link Share
- Launch the Google Drive app.
- Open more options by clicking on the 3 dots menu option on the file or folder.
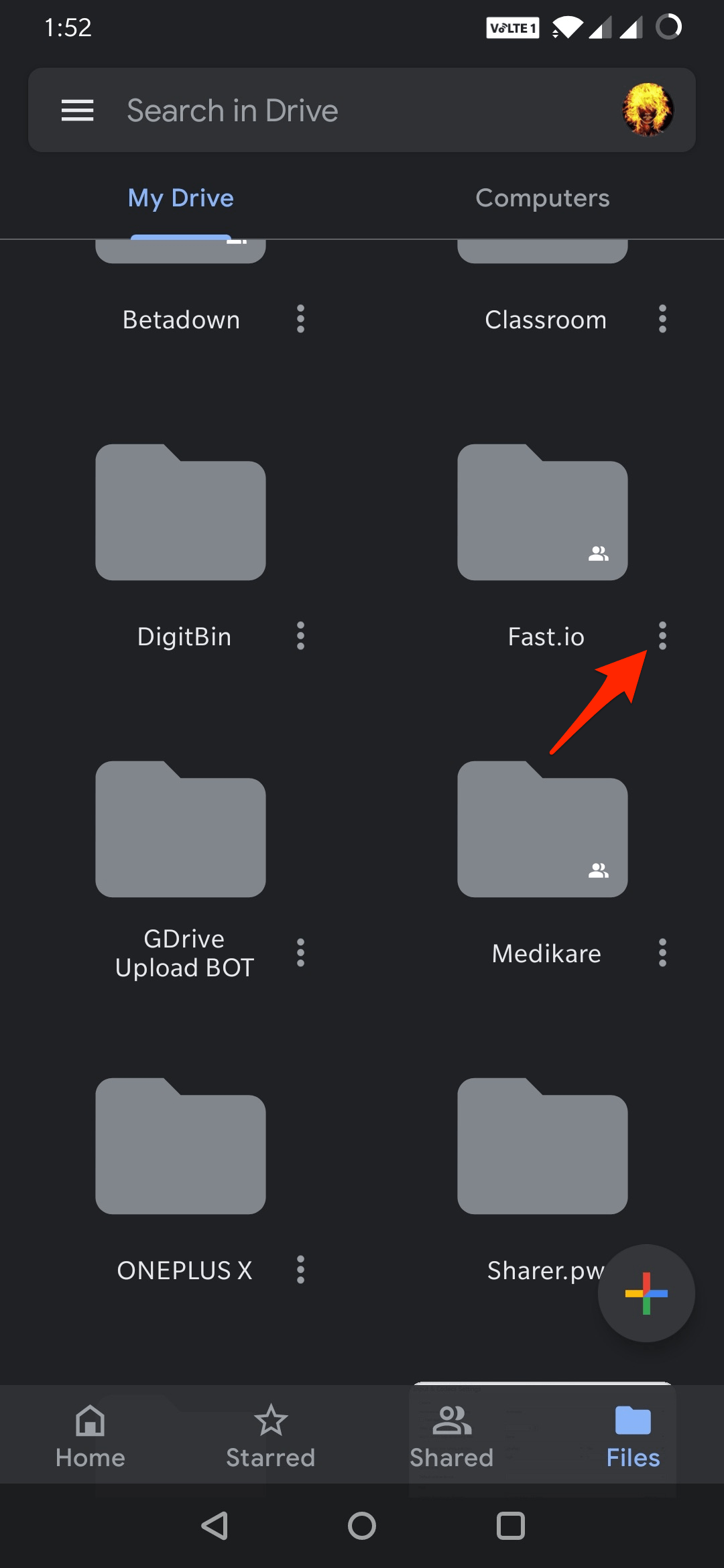
- Tap the ‘Manage People and Links‘ option from the list of options.
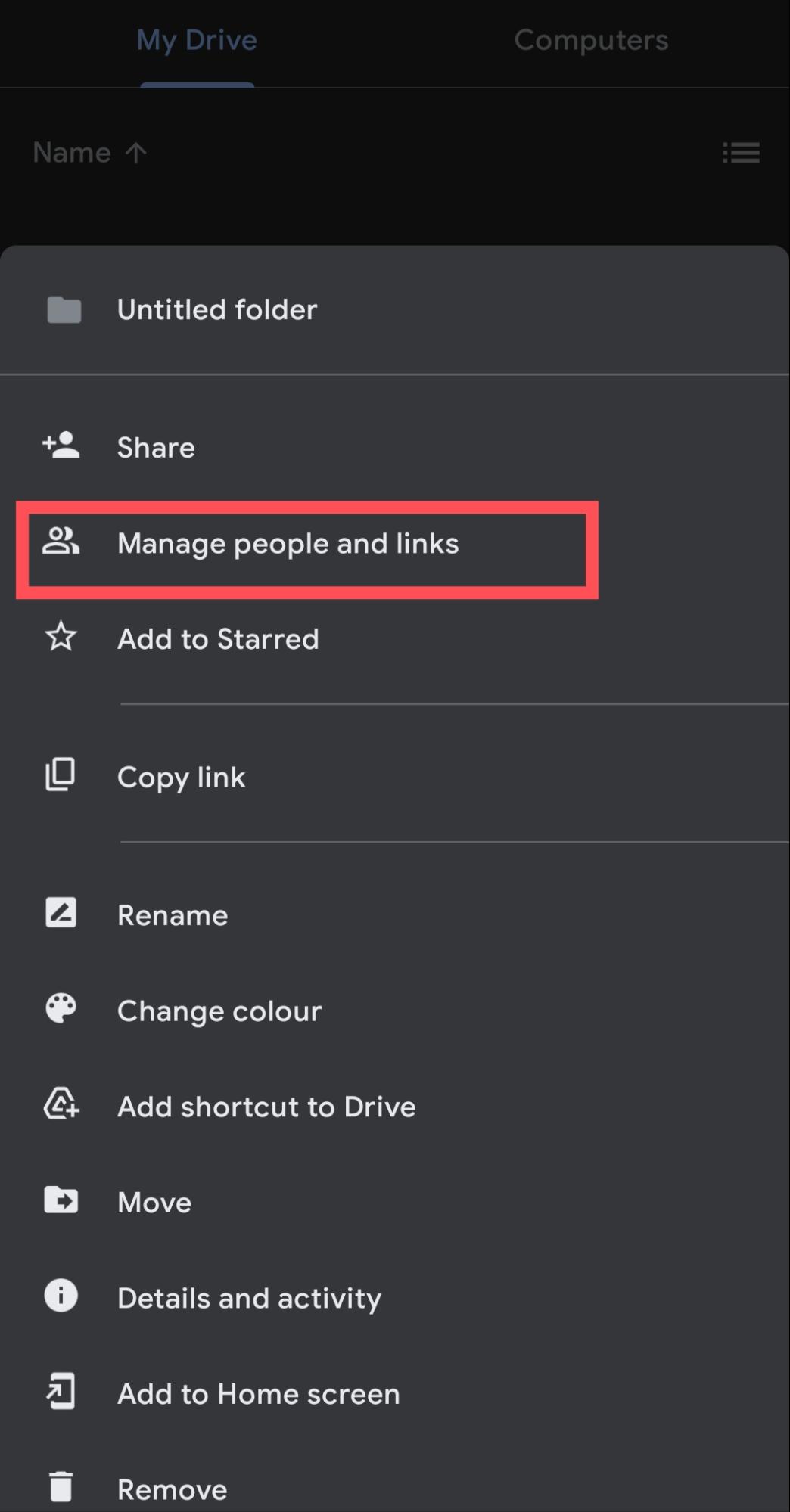
- You’ll be directed to the sharing link specifications. Here click on Change to modify permissions.
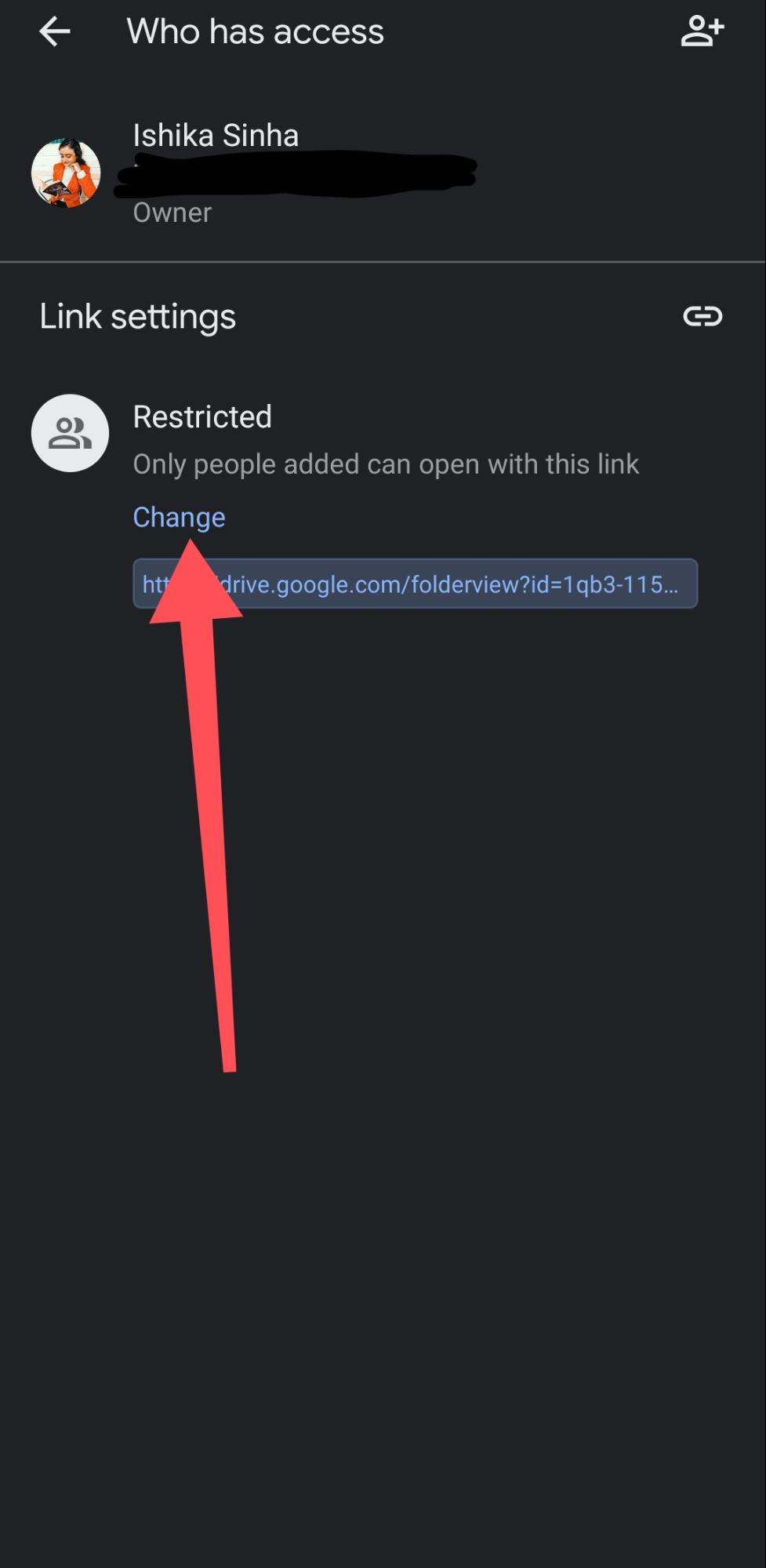
- Click to change the link-sharing from restricted to public and vice versa.
- Here also you can change view permission viz editor, viewer, and commentator.
- Once you copy the link, you can easily share it via email or other social platforms of your choice.
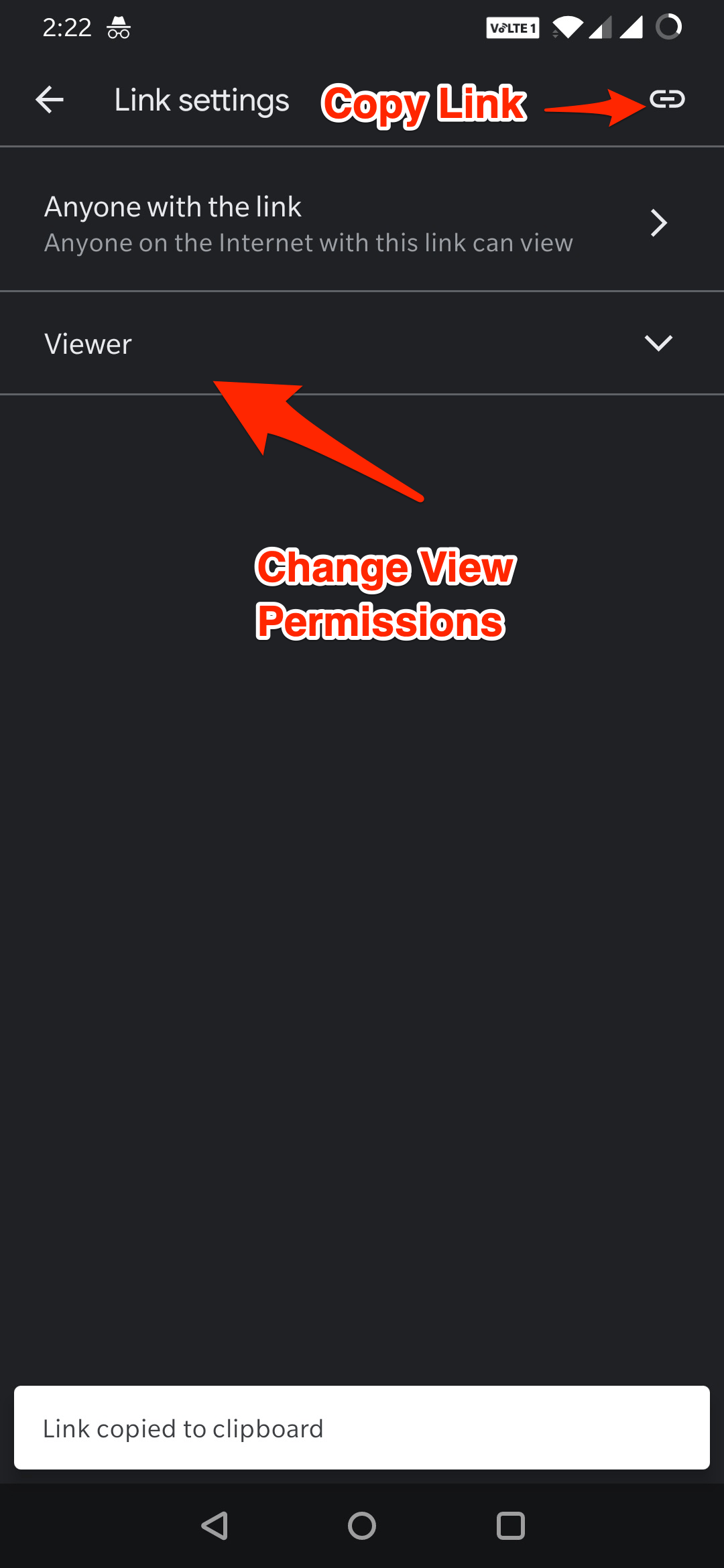
Both the methods are easy to follow and understand. It can be implemented well on your Google Drive app and let you be your boss.
Conclusion
With the above-mentioned methods, you can have full control over who views or edits your files and folders on Google Drive. File sharing has become extremely important these days and the sharing permissions option only makes it better for us. Try any of the methods above and get your job done.