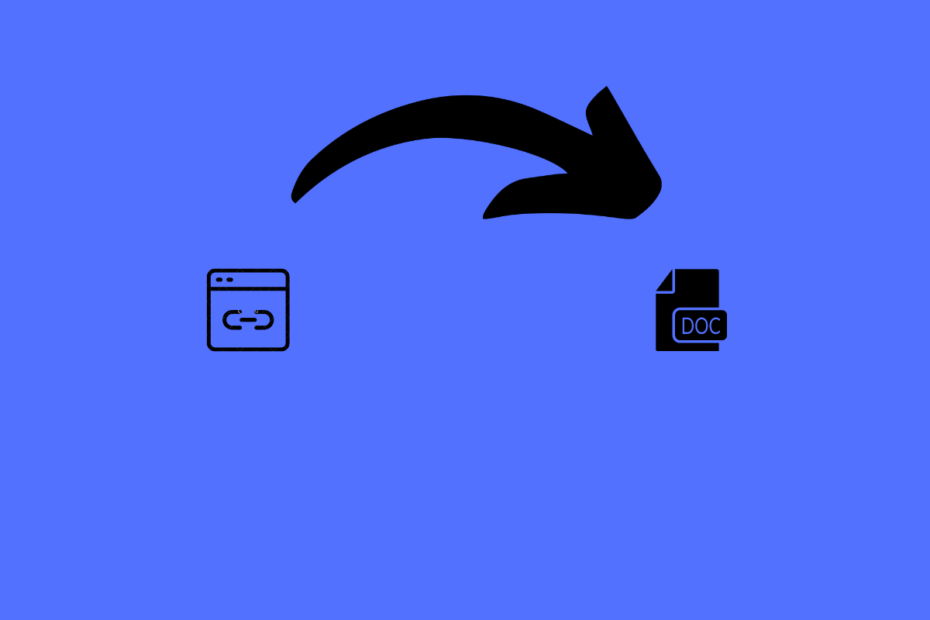Looking to Add Hyperlink in Google Docs? Here is how you can do it. Google Docs is a wonderful tool for document creation. Different users can work on the same document simultaneously and witness each other’s edits in real-time. It makes it simple to prepare and organize documents online. With the help of Google Docs, users can create various kinds of documents like essays, letters, brochures, reports, etc. To make Google Docs even more useful, there are a number of add-ons available.
Users can do many things on Google Docs, including adding hyperlinks. If a user wants to link a website to a text or wants to add a reference, they can add hyperlinks. In Google Docs, you can easily hyperlink any text to create a functional link that will direct you to a webpage.
What are Hyperlinks?
Hyperlinks are objects on a document or a webpage that direct users to a different webpage. Hyperlinks allow users to add extra content within a document/webpage. Users can add hyperlinks to add extra information or guide users to a different page. In Google Docs, users can add links to help others access information and navigate the document.
Steps to Add Link to Text in Google Docs
Adding hyperlinks in Google Docs is a piece of cake. The whole process takes less than five minutes to be done. Here are the steps you need to follow to add hyperlinks to a document.
Step 1: Open the document in which you want to add the hyperlink.
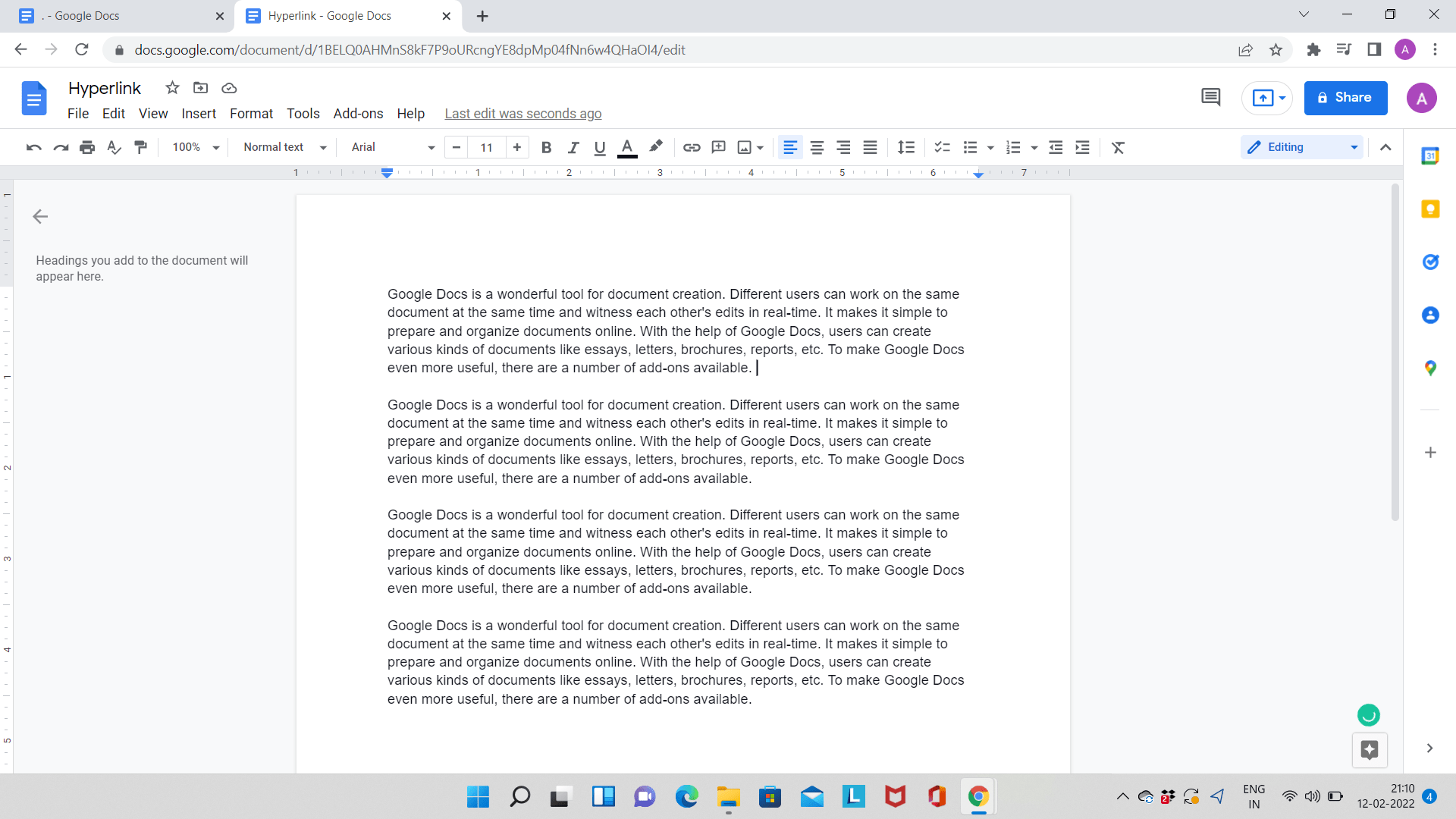
Step 2: In the document, click where you want to add a link or select the text you wish to turn into a link. After selecting the text, click on the ‘Insert’ tab and, then click on ‘Link’.
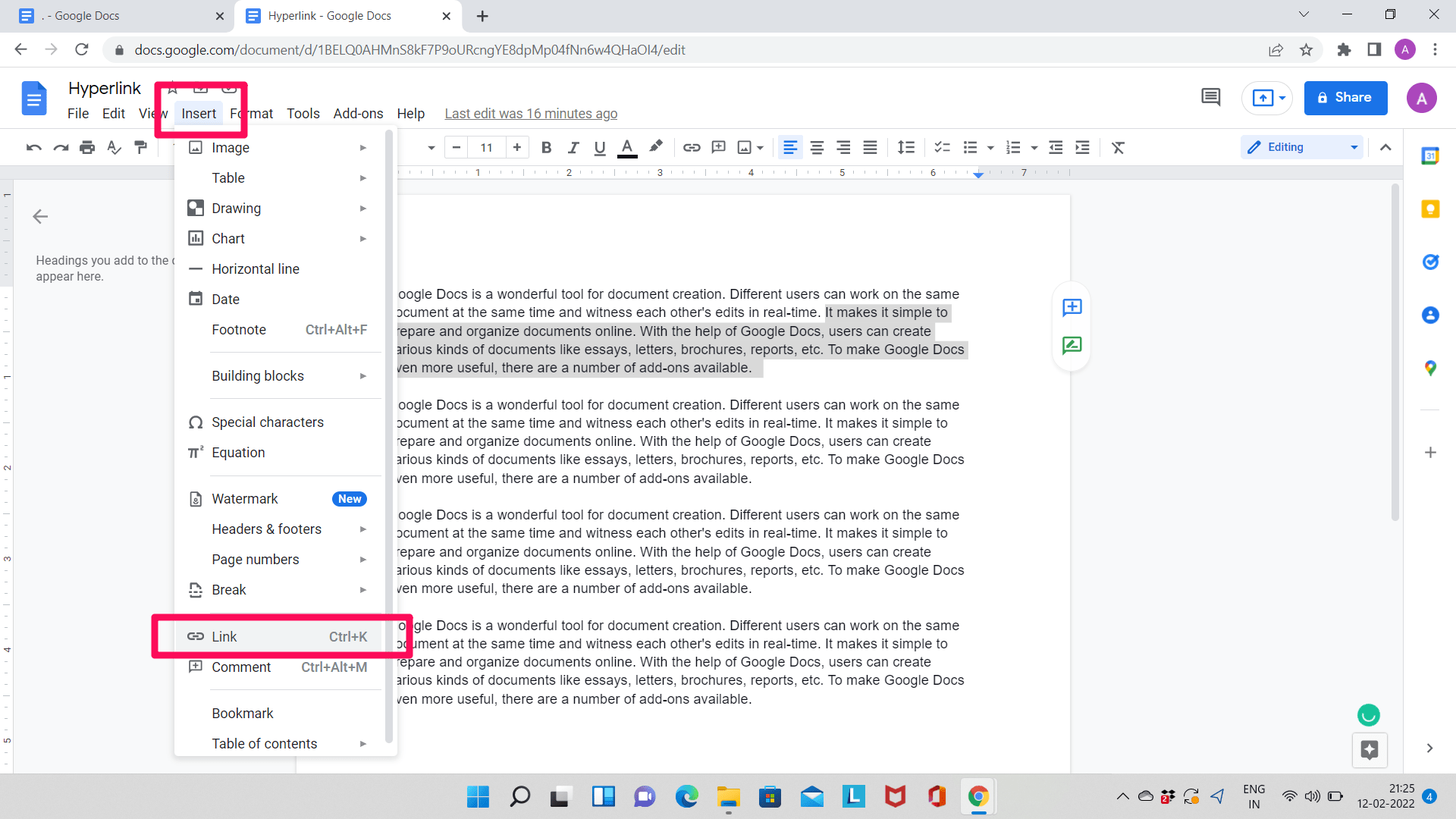
Step 3: Type/Insert the link you wish to add in the pop-up menu that appears. You can copy and paste the link directly from a web page to confirm the link is correct. Click on ‘Apply’ to complete the process.
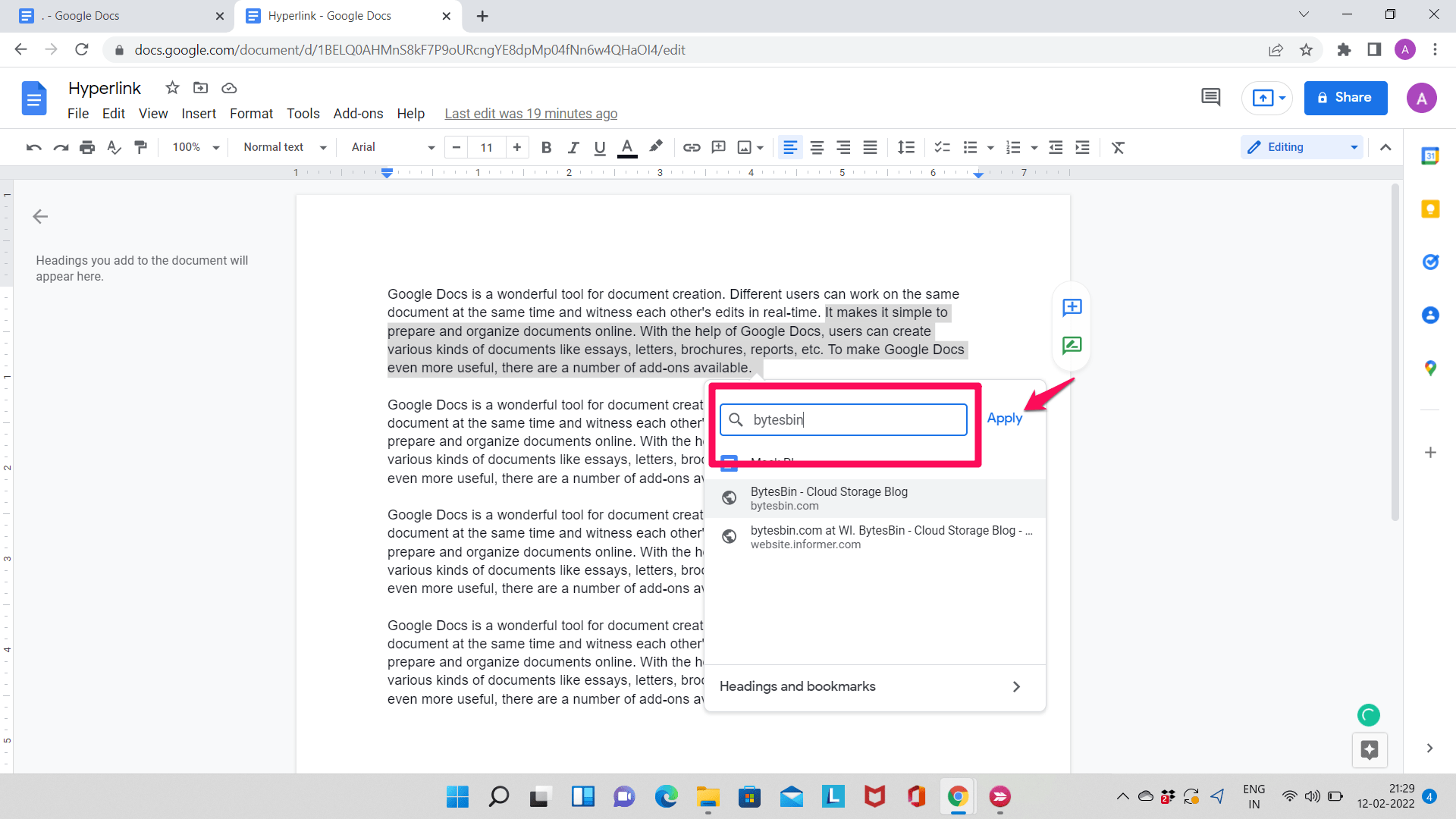
The link will show up once you click on ‘Apply’. It will be displayed just like it is shown in the image below.
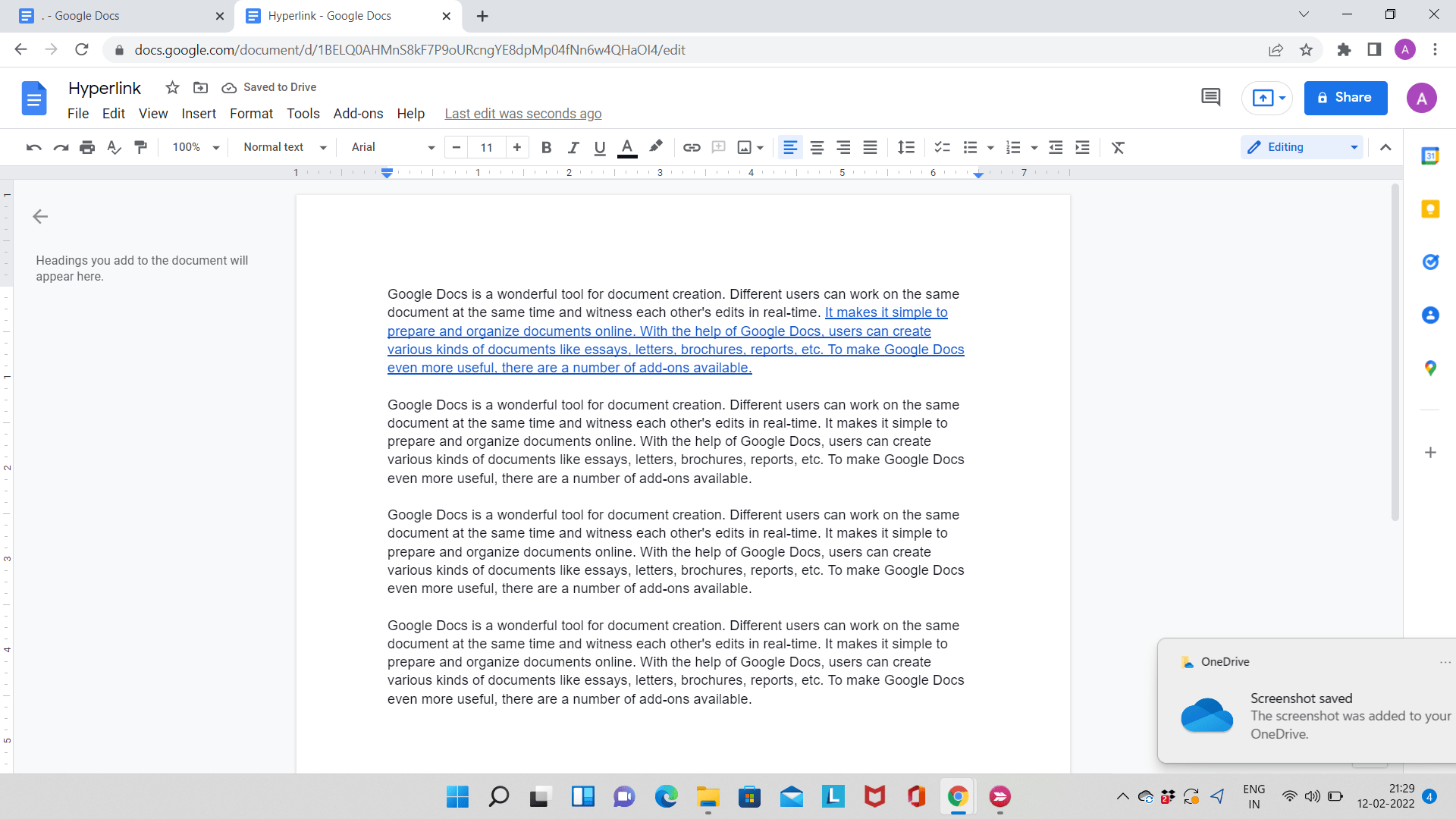
Alternatively, you can select the text you want to link, click the Insert link button at the top, or press CTRL + k or Command + K. A dialogue box will appear. In this box, type or paste the link you wish to include in your text. Next, hit the Enter key.
If you follow all of the steps correctly, you will have successfully added a hyperlink to the document.
Changing or Removing a Hyperlink
Editing or removing the link is, even more, easier than adding a link.
Step 1: Open the document in which you want to edit the hyperlink.
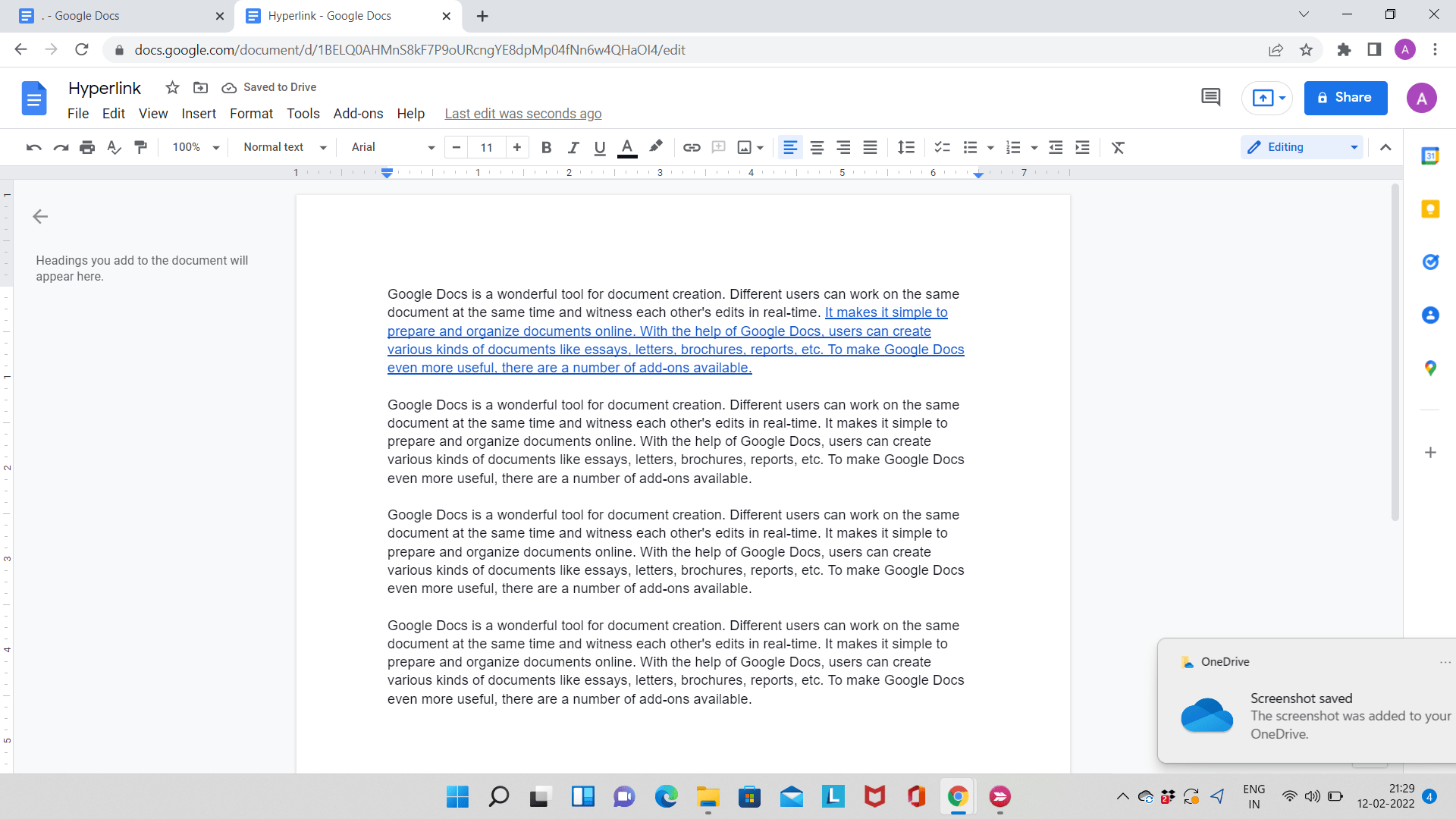
Step 2: Locate and click on the link you want to edit.
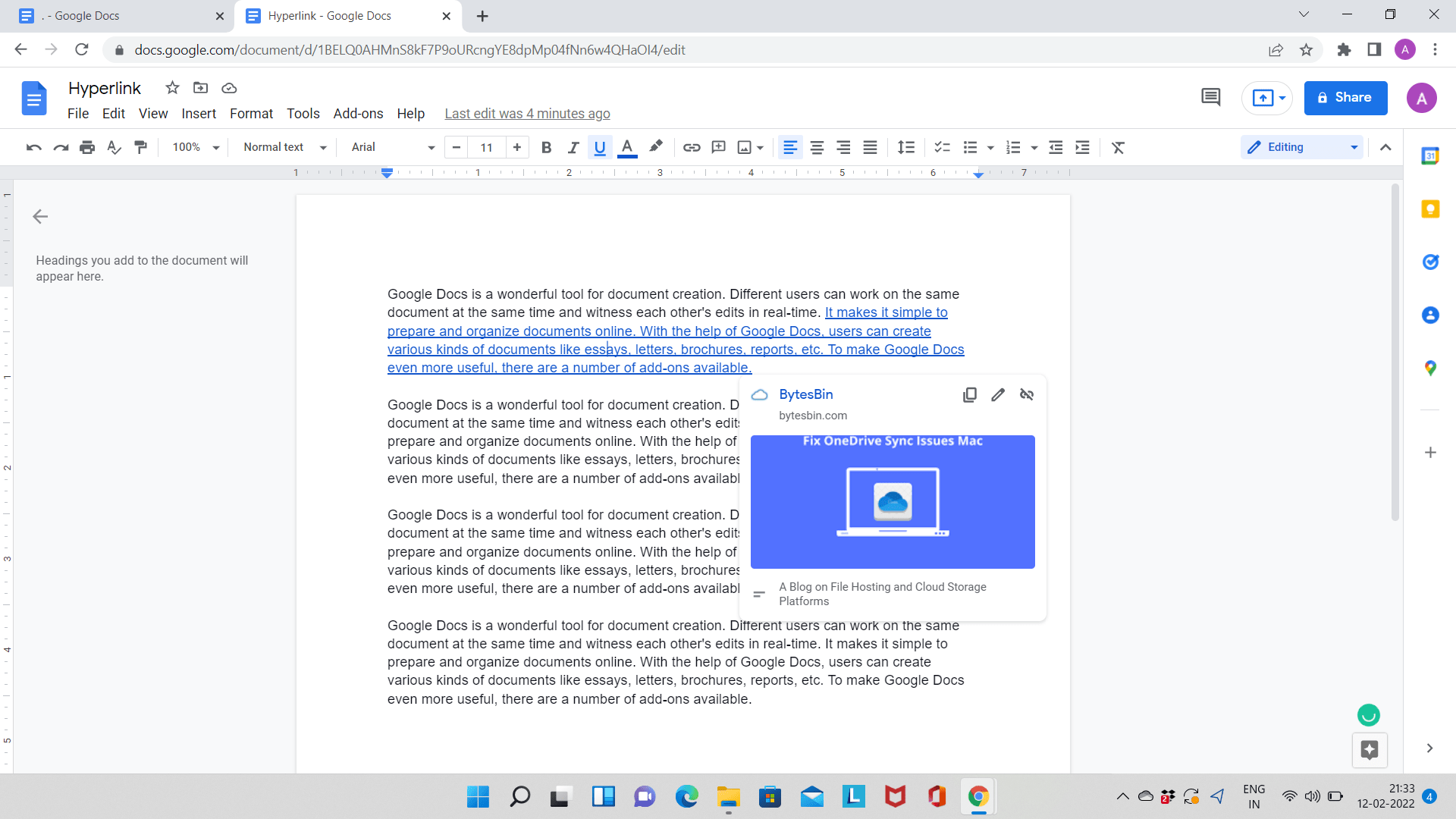
Step 3: From the toolbar that appears, click on ‘Copy link’ to copy the link, ‘Edit link’ to edit, or ‘Remove link’ to remove the link from the text.
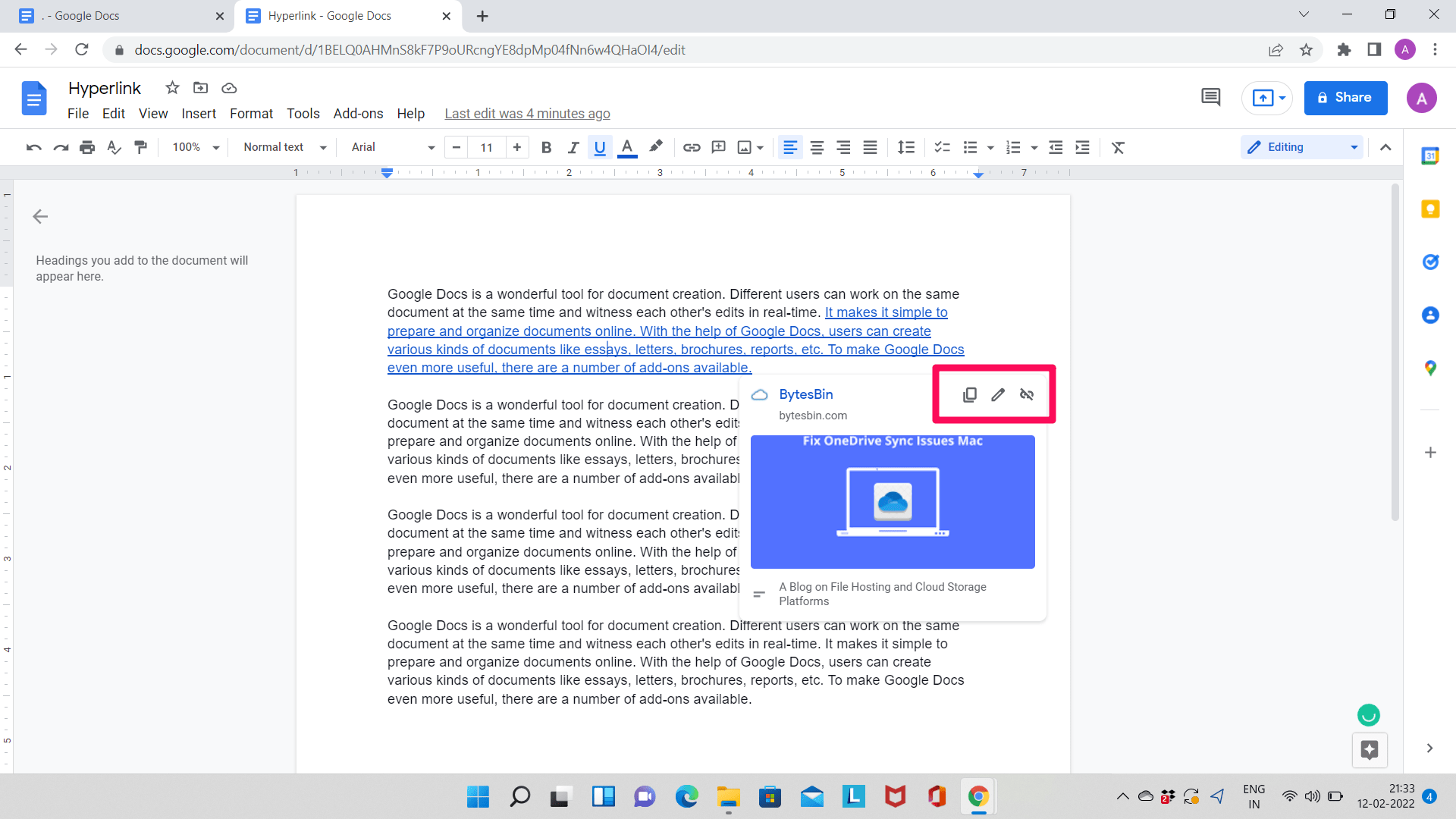
Steps to Add Hyperlink in Google Docs on Mobile
Using the Google Docs app on mobile will not hinder your productivity. You may use the Google Docs app on your iPhone, iPad, or Android phone to insert hyperlinks in Google Docs. The simple process has a few steps that are given below.
Step 1: On your device, open the Google Docs app and go to the document in which you want to add the link.
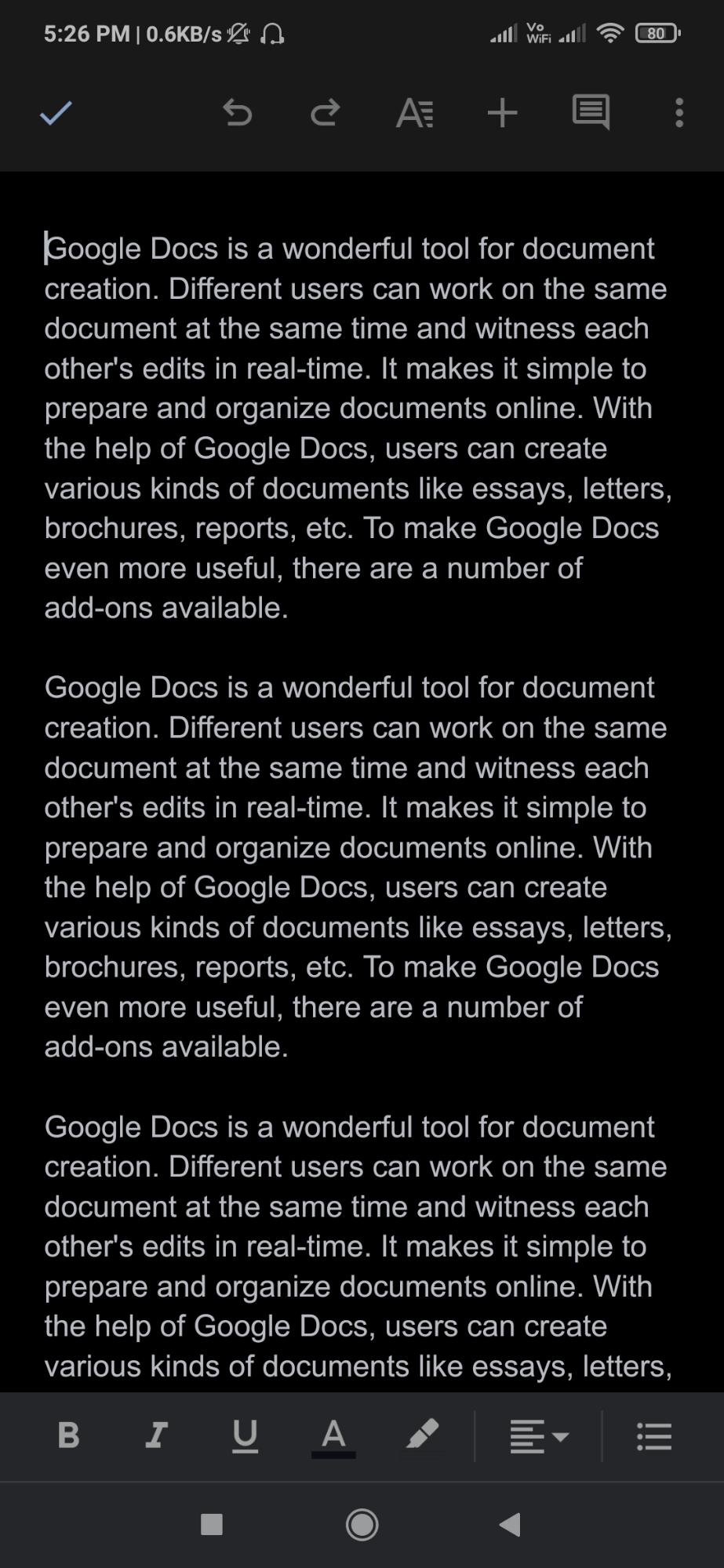
Step 2: Select the text you wish to turn into a link in the document. Choose “Insert Link” in the menu that appears. If you’re not seeing this option, click the three dots and just choose “Insert Link.”
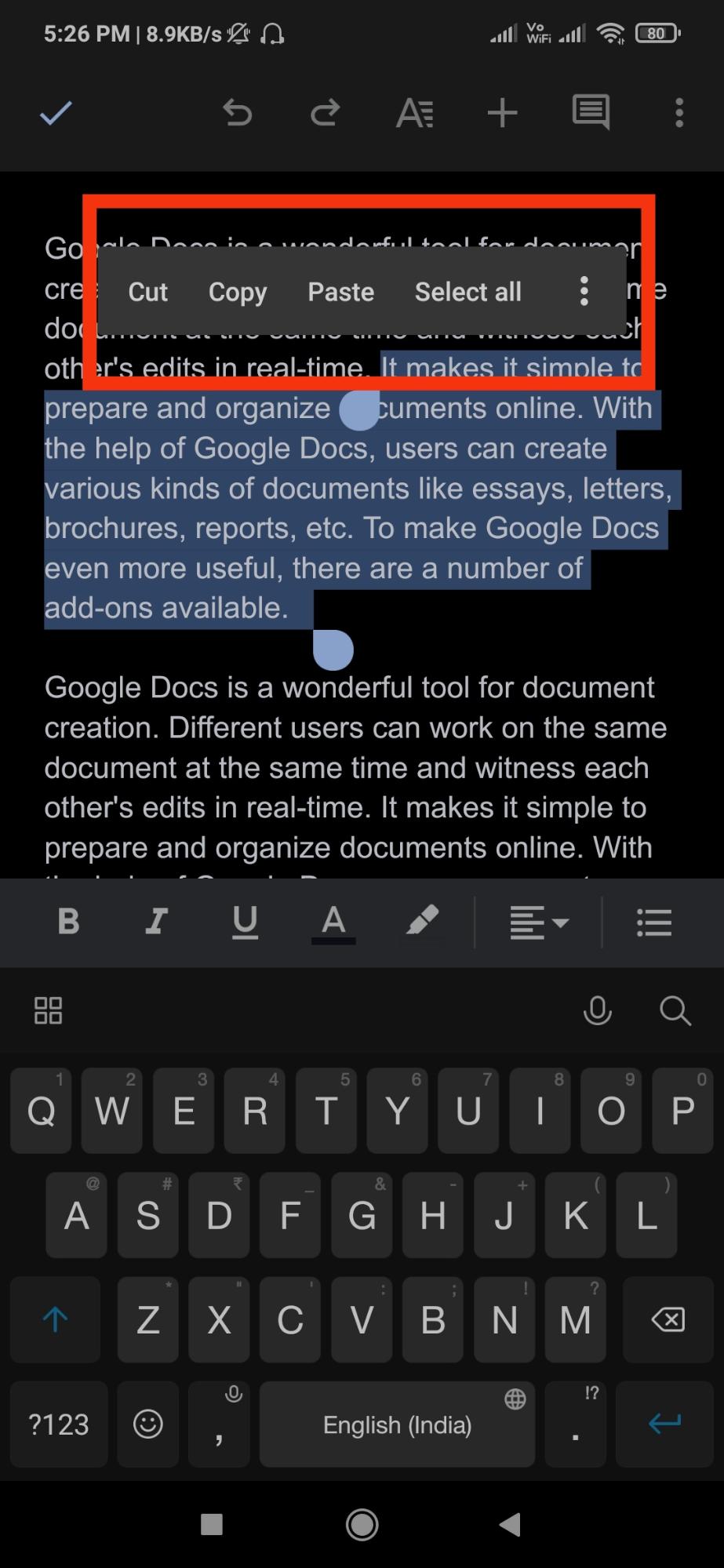
Step 3: A new window will pop up in which you have to type in or paste the link. Once you are done, click on the Checkmark icon to complete the process.
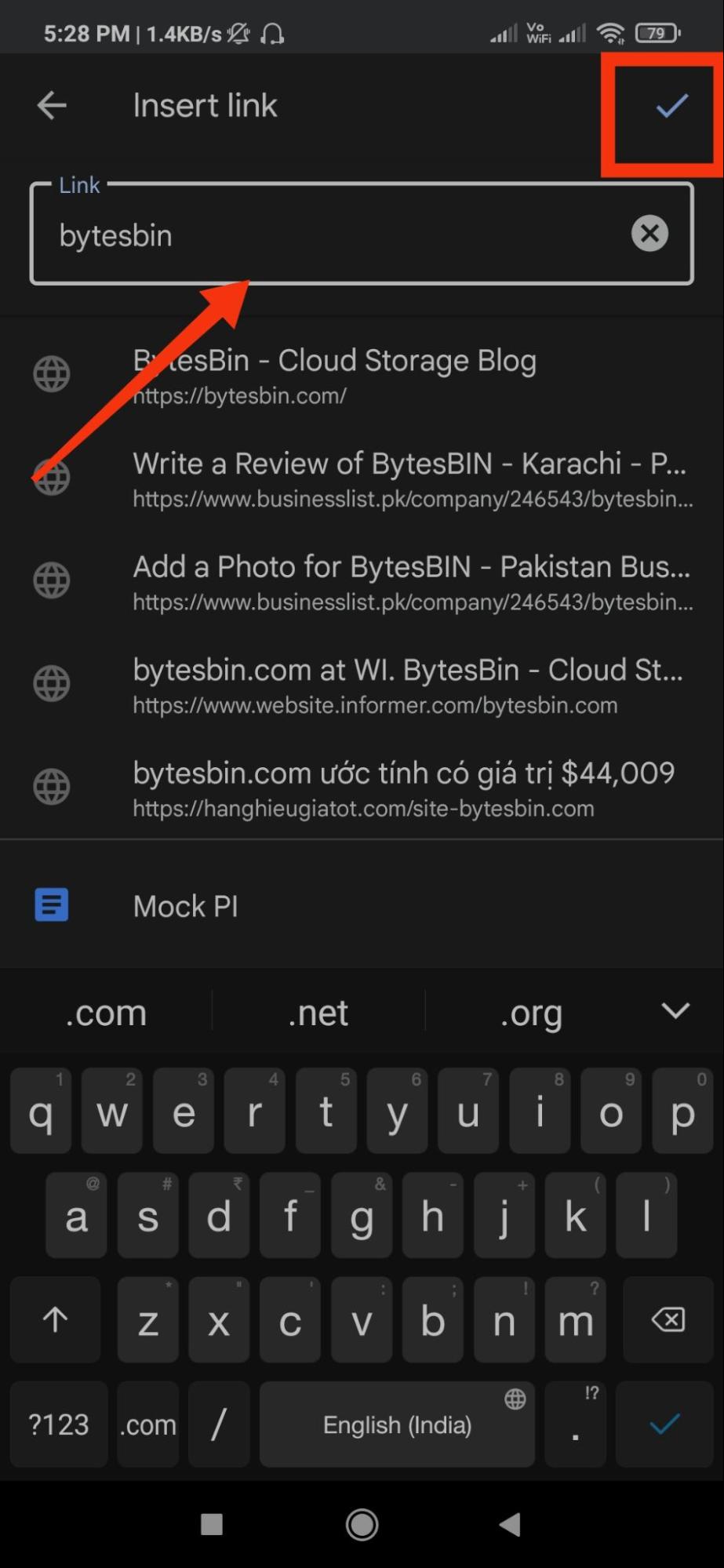
The link will be added successfully.
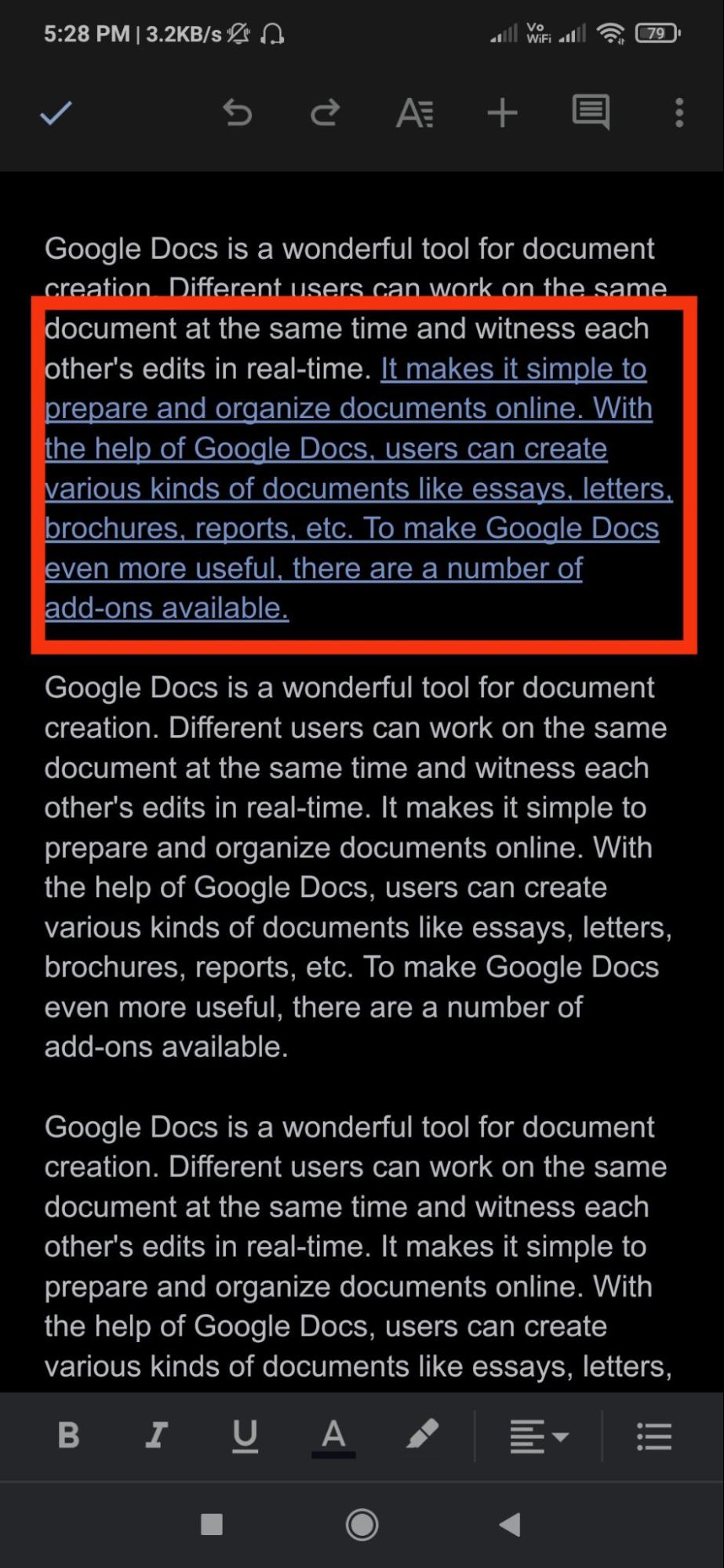
Conclusion
As you can see, adding hyperlinks in Google Docs is pretty easy. Hyperlinks help make a document more dynamic, so do consider adding hyperlinks. Thus, follow the above steps and let us know if you were successful in adding hyperlinks to your document.