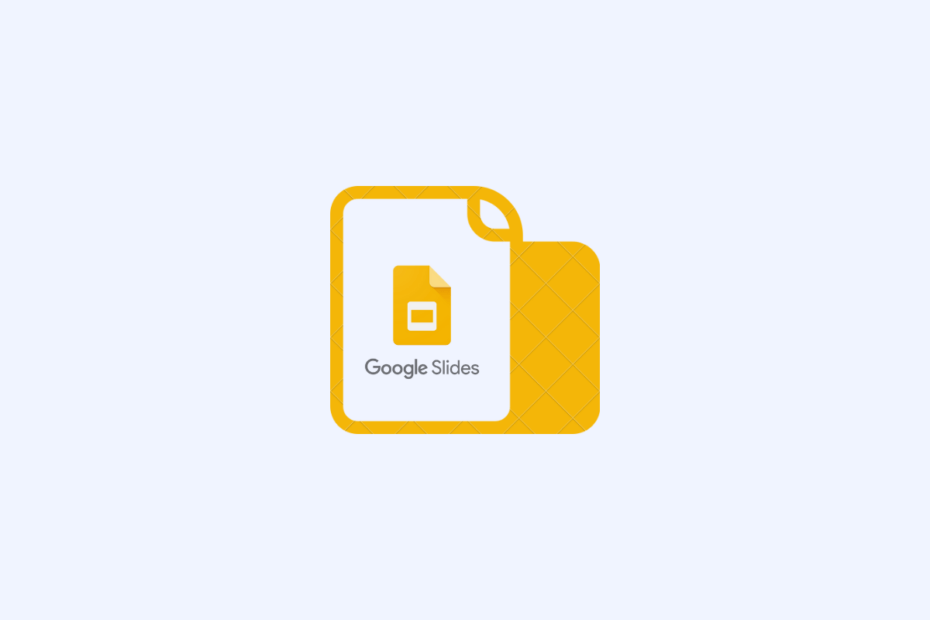Google Slides is a free presentation tool that is an offering of the Google Docs Editors suite. Instead of using basic presentation software or programs, people can use Google Slides to create, edit, and share presentations. Users can collaborate on different works and make changes in real-time. Text, images, audio transitions, GIFs, and links to other sites can all be added by users. Making an attractive presentation on Google Slides is facilitated by its amazing features.
Users can alter their presentations to completely suit their needs. Changing the page orientation is one such need. Page orientation can be changed on Google Slides quite easily. You can create the PPT on a portrait mode, landscape mode, or custom page size.
Customise Page Size on Google Slides
We all know that, in general, there’s a landscape orientation and a portrait orientation. Google Slides does not have a set portrait mode. Users have to manually make changes according to their requirements. This can be done by entering in custom values.
Uses of the Portrait or Landscape Orientation
Posters and newsletters may require the users to change the page orientation to portrait. Various posters may appear better in Portrait or Landscape orientation. When making a newsletter in Google Slides, a portrait view is typically considered better than a landscape one for reading. Additionally, graphics and illustrations for a presentation appear best in Landscape, while more slides loaded with text look best in Portrait.
Changing the Page Orientation on Google Slides
The slides in Google Slides are horizontal by default when you create a new presentation. Changing the page orientation to vertical mode can be done in just five simple steps.
Step 1: Go to Google Slides and open the presentation you are working on or want to change the page orientation of.
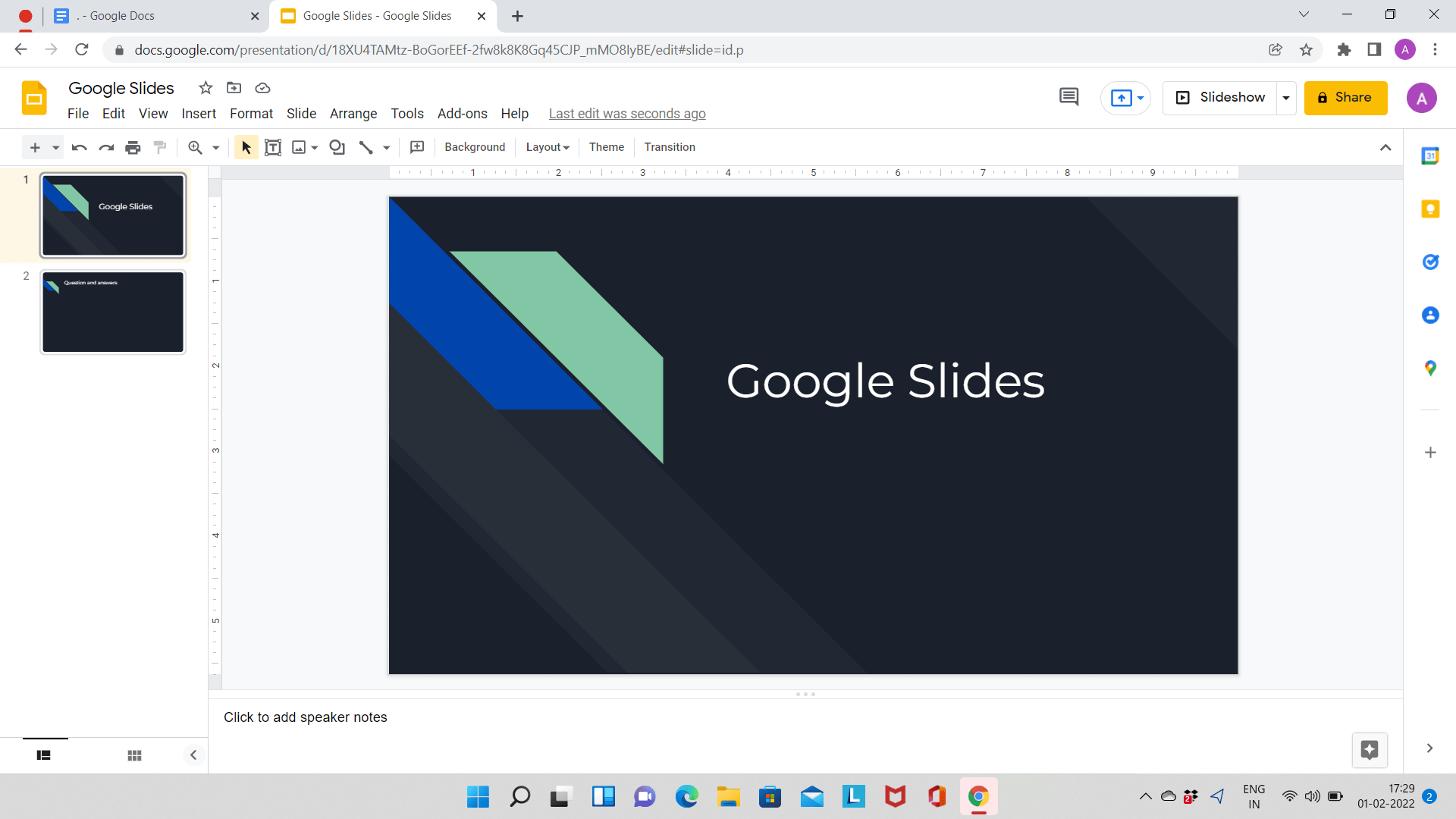
Step 2: Go to the ‘File‘ tab and click on ‘Page Setup‘. This is where users can customize the page orientation.
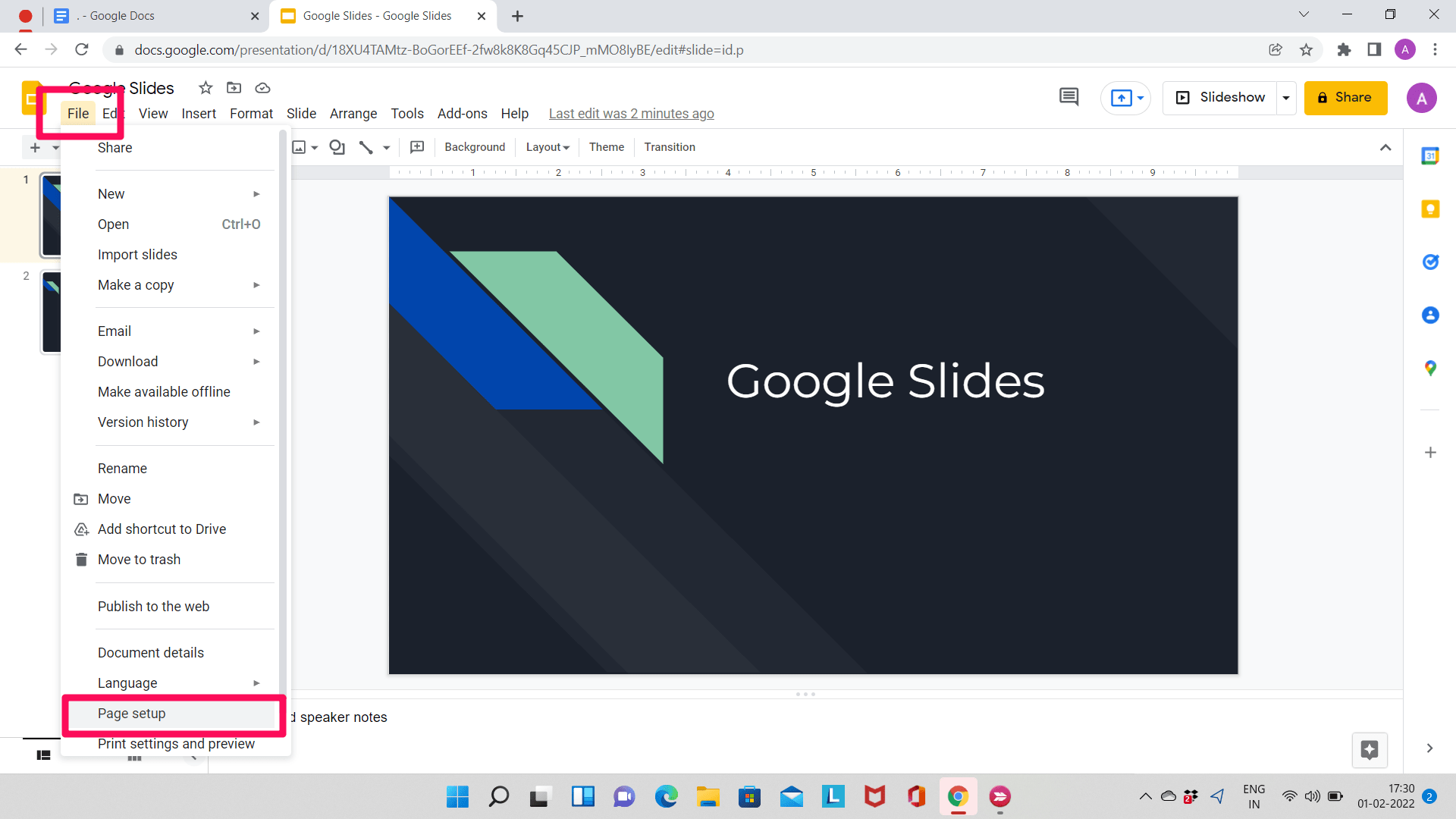
Step 3: Clicking on ‘Page Setup’ will display a window. This page setup window will display the aspect ratio of the presentation. The image below it displays ‘Widescreen 16:9‘.
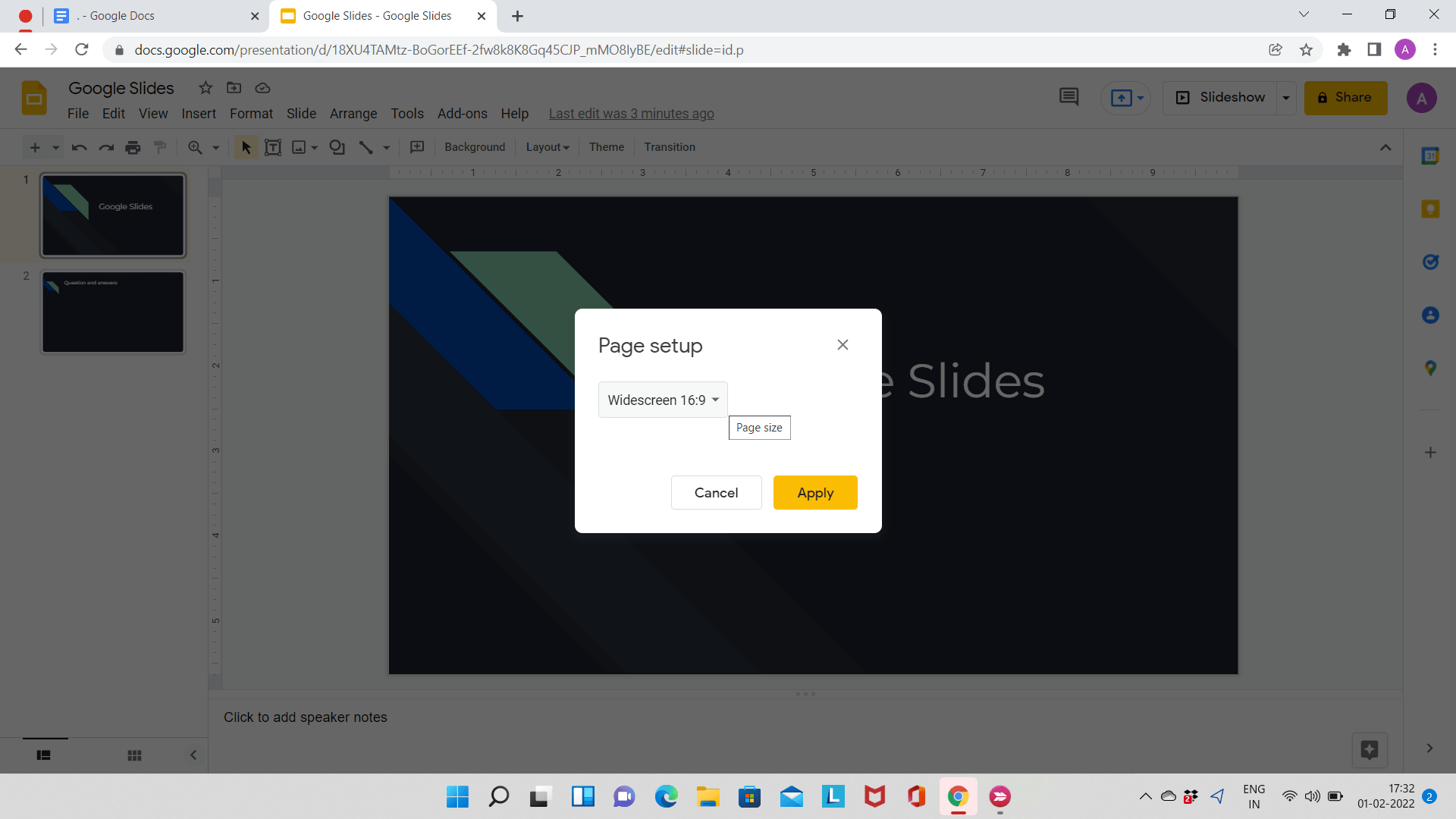
Step 4: Click on the downward arrow and choose ‘Custom’ from the choices displayed.
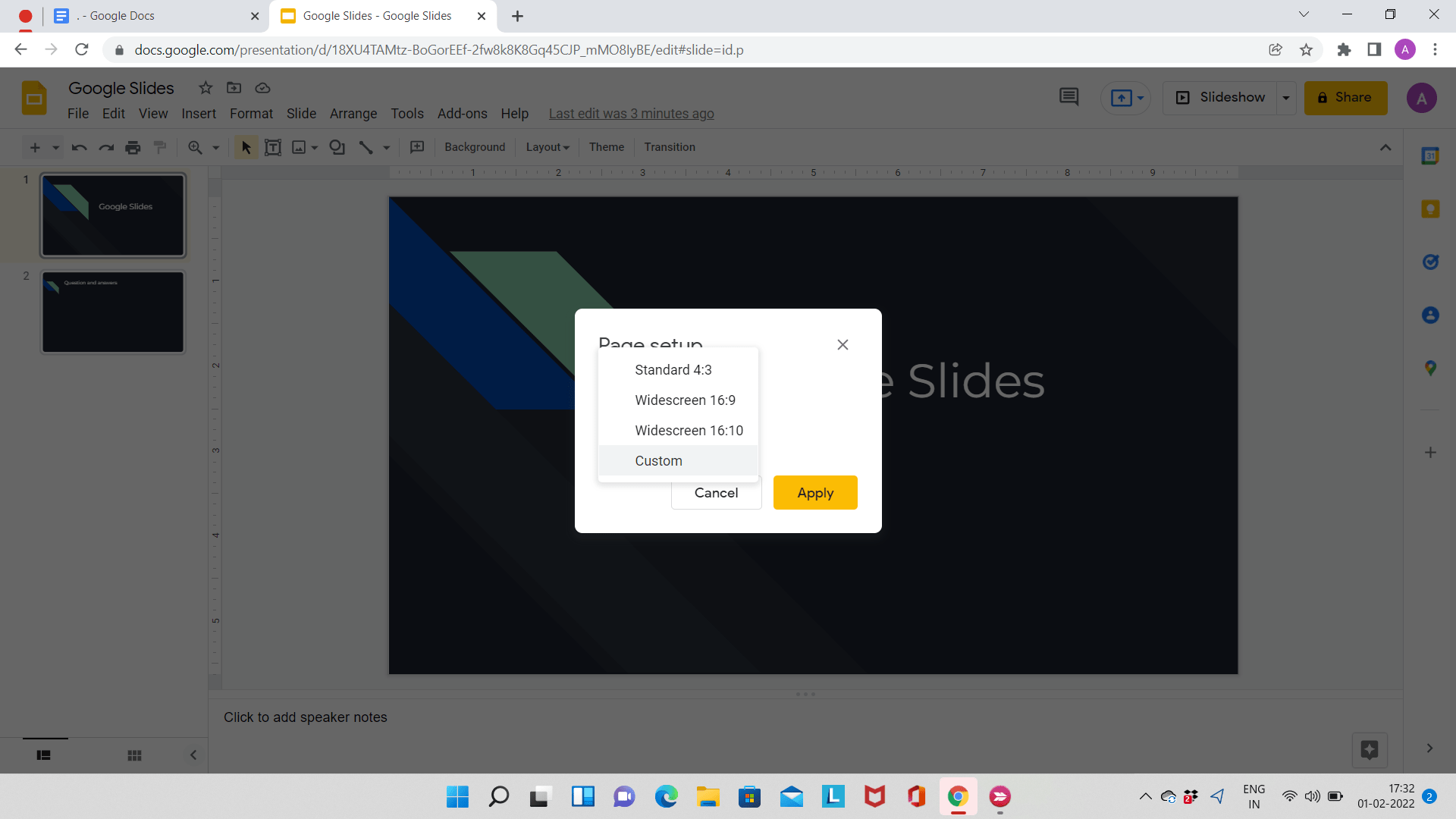
Step 5: Here, you can make changes by editing the value to change the orientation. The left value displays the width, and the right value displays the height of the slide.

You can also switch the two values to change the orientation.
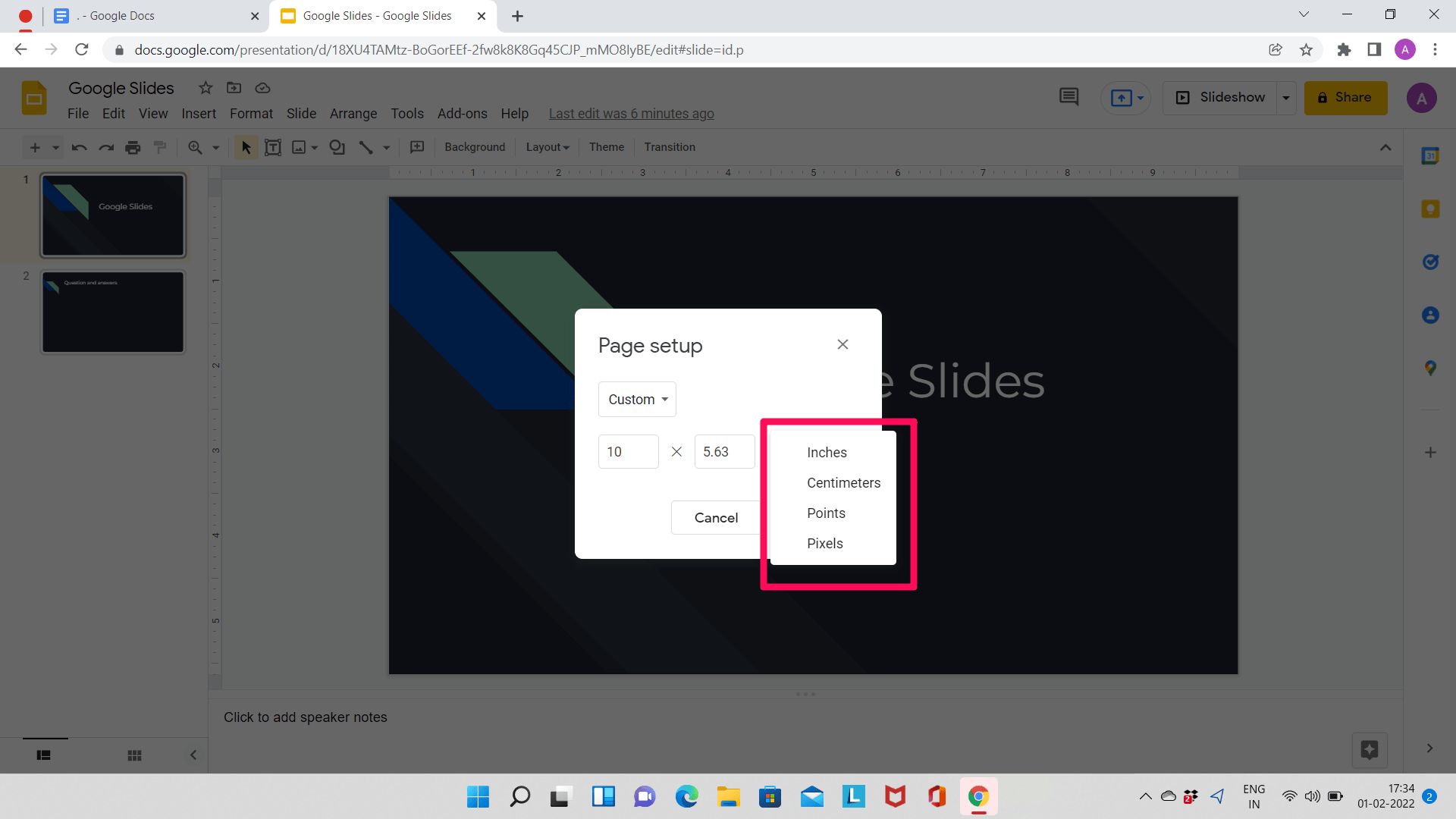
Once you are satisfied with the changes, click on ‘Apply’ to apply the changes.
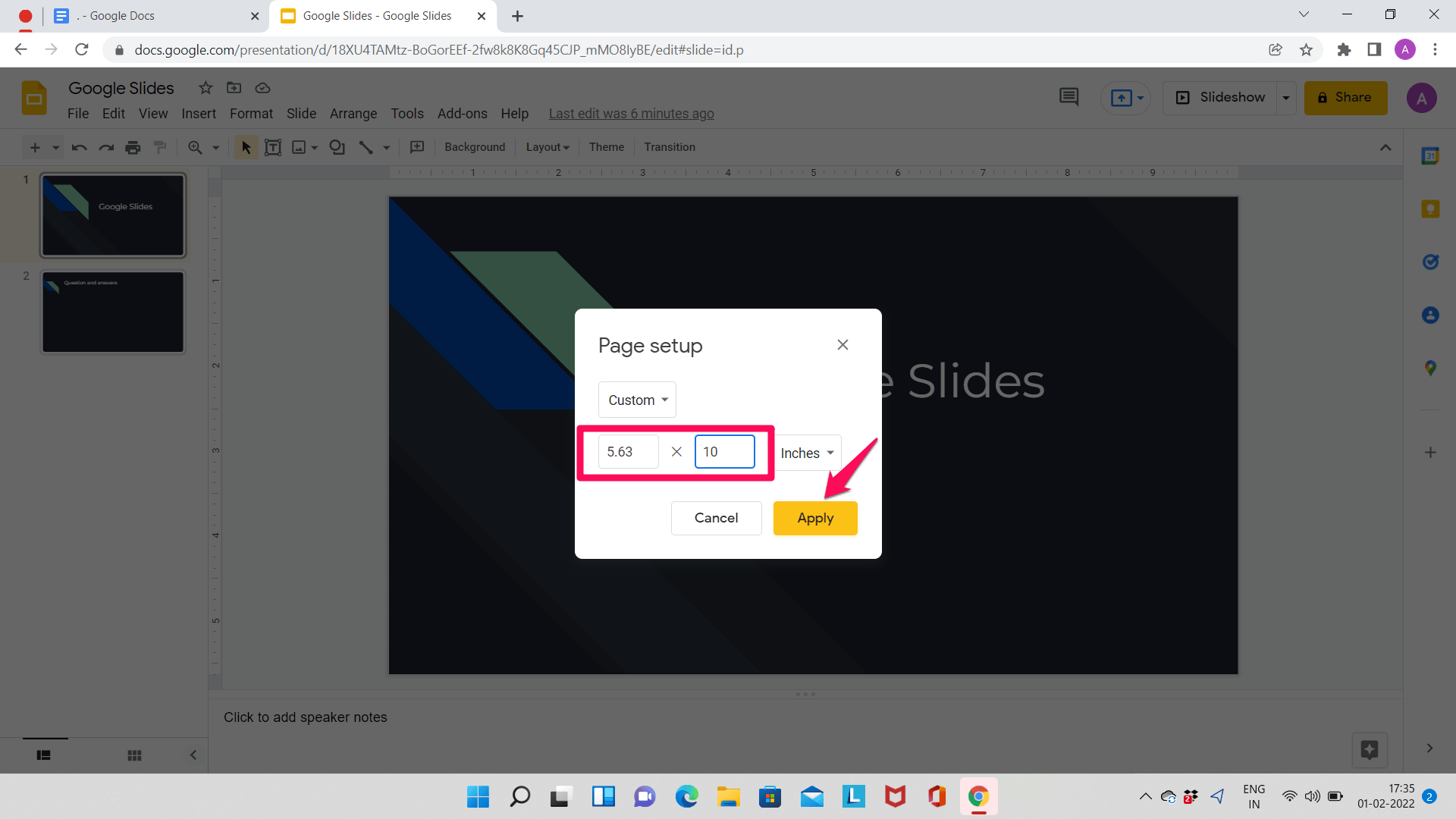
The orientation of the page will be changed after you hit apply. We simply swapped the values in this demo to change the page orientation from landscape to portrait. Keep in mind that users can enter their custom values too.
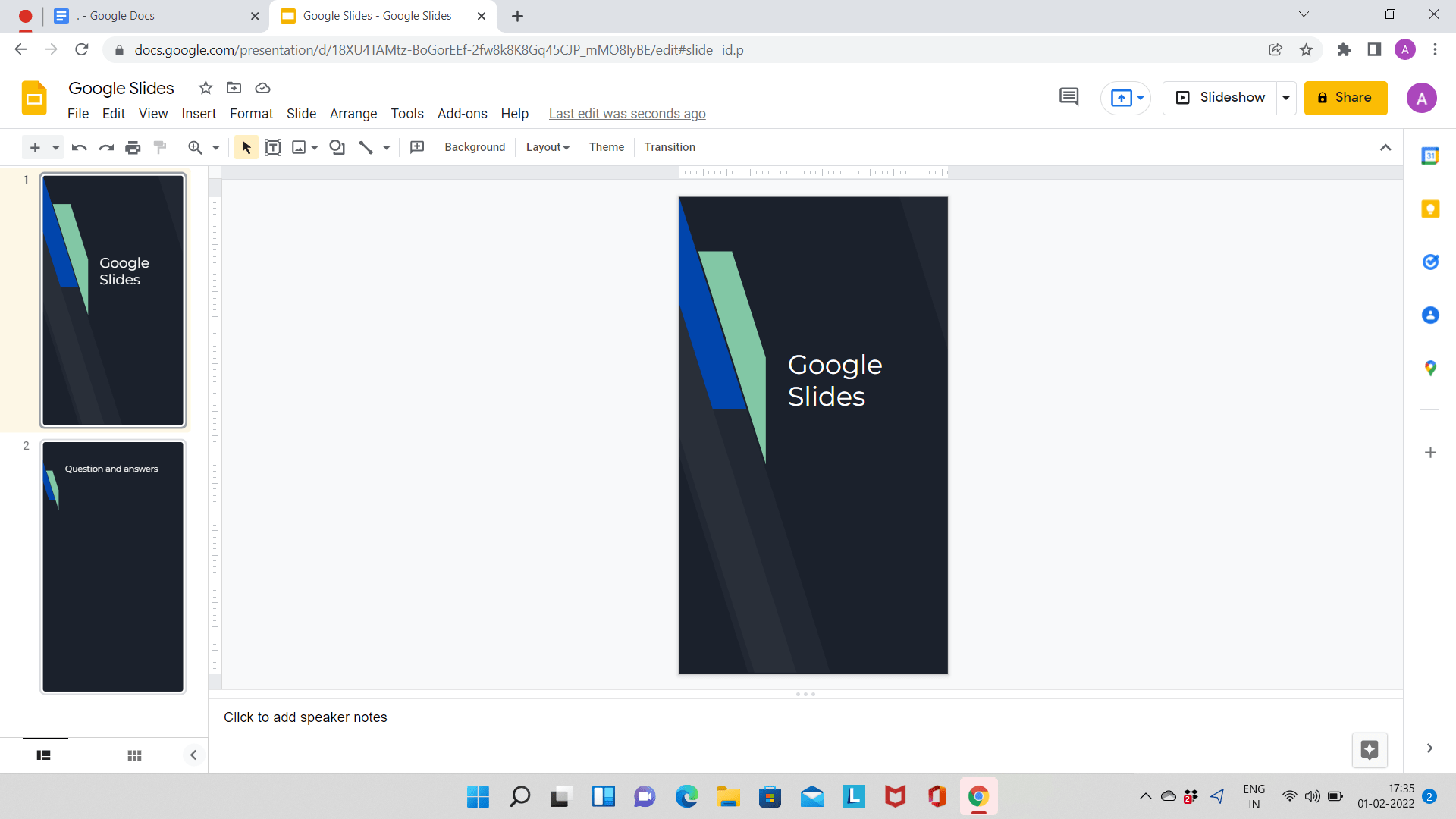
The image above is the final outcome after we hit apply. Hence, we have successfully changed the page orientation.
Conclusion
Therefore, changing the page orientation on Google Slides is a cakewalk. Users can change the page orientation in just a few minutes. Try following the steps to change the page orientation, and let us know if you liked this guide!