Google Drive for Desktop is a GDrive client that can help you back up Macbook to Google Drive, Sync Google Drive with MacBook, and Upload Apple Photos and Library to Google Photos. All you need is a Google Account, and Drive Client installed on your PC. You can set permissions to sync and backup your PC with Drive. Below is the list of topics that might help you;
How to Install and Setup Google Drive on MacBook?
How to Install and Setup Google Photos on MacBook?
How to Sync Google Drive with MacBook?
Google Drive for Desktop – Auto Backup MacBook to Google Drive
In case if the Google Drive App on MacBook is not opening, crashing, or not working, then you can try the following guide;

If the Drive Desktop on your computer cannot sync on your Mac PC, then here are some of the best methods to fix Drive for Desktop Not Syncing on your MacOS.
Fix 1. Grant Drive Mac Storage Access
If the Google Drive app does not have access to Mac Files and Folders, it won’t back up and sync the files to Drive. Check the MacBook settings to see if Google Drive has access to Mac storage. If it does not, then your computer won’t allow you to sync files.
- Click on the Apple icon on the top menu bar and then click on System Preferences.
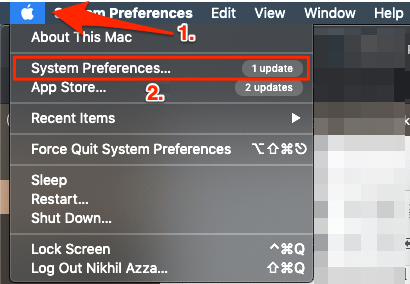
- Here click on Security & Privacy.
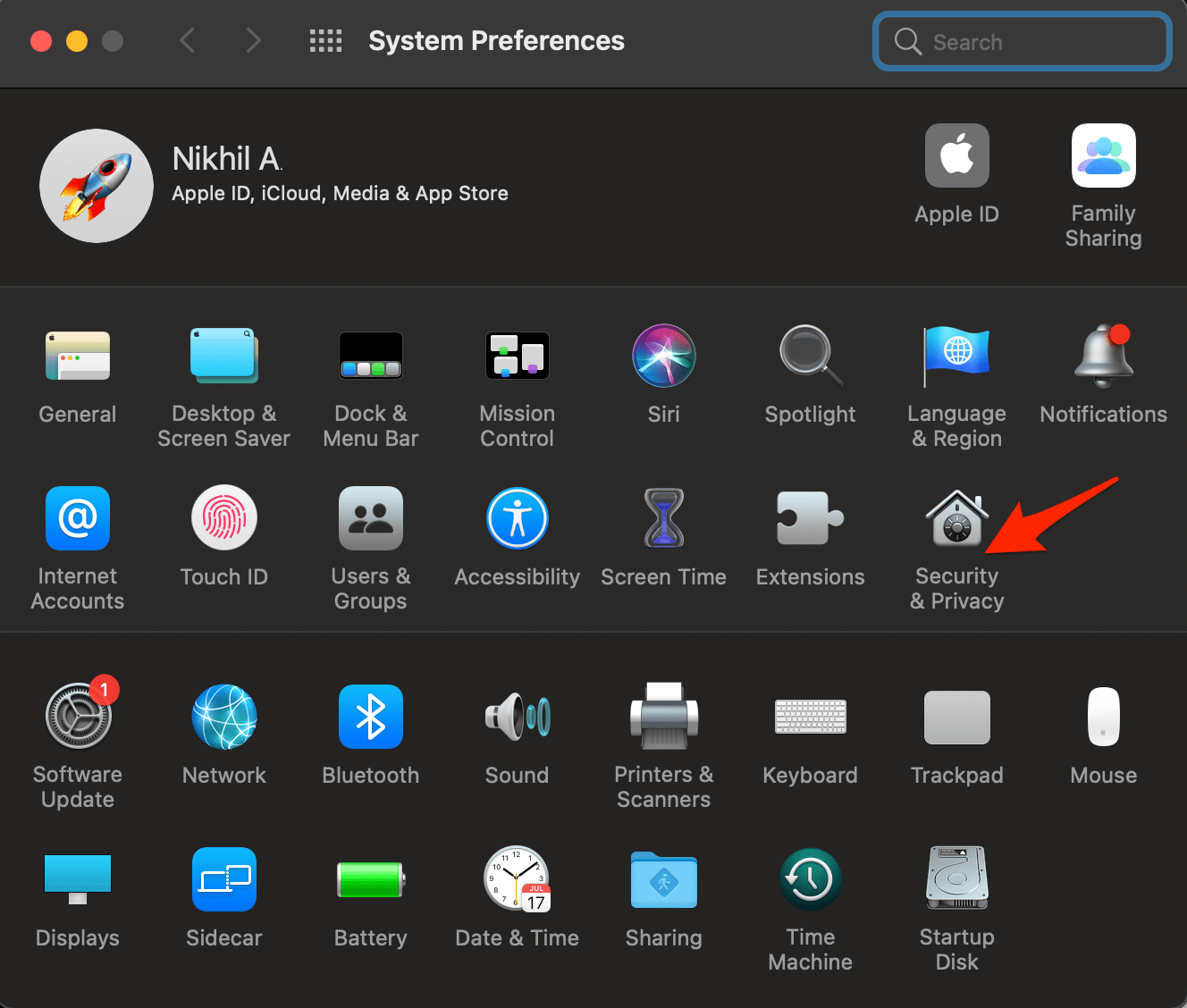
- Here click on the Files and Folders option under the Privacy tab.
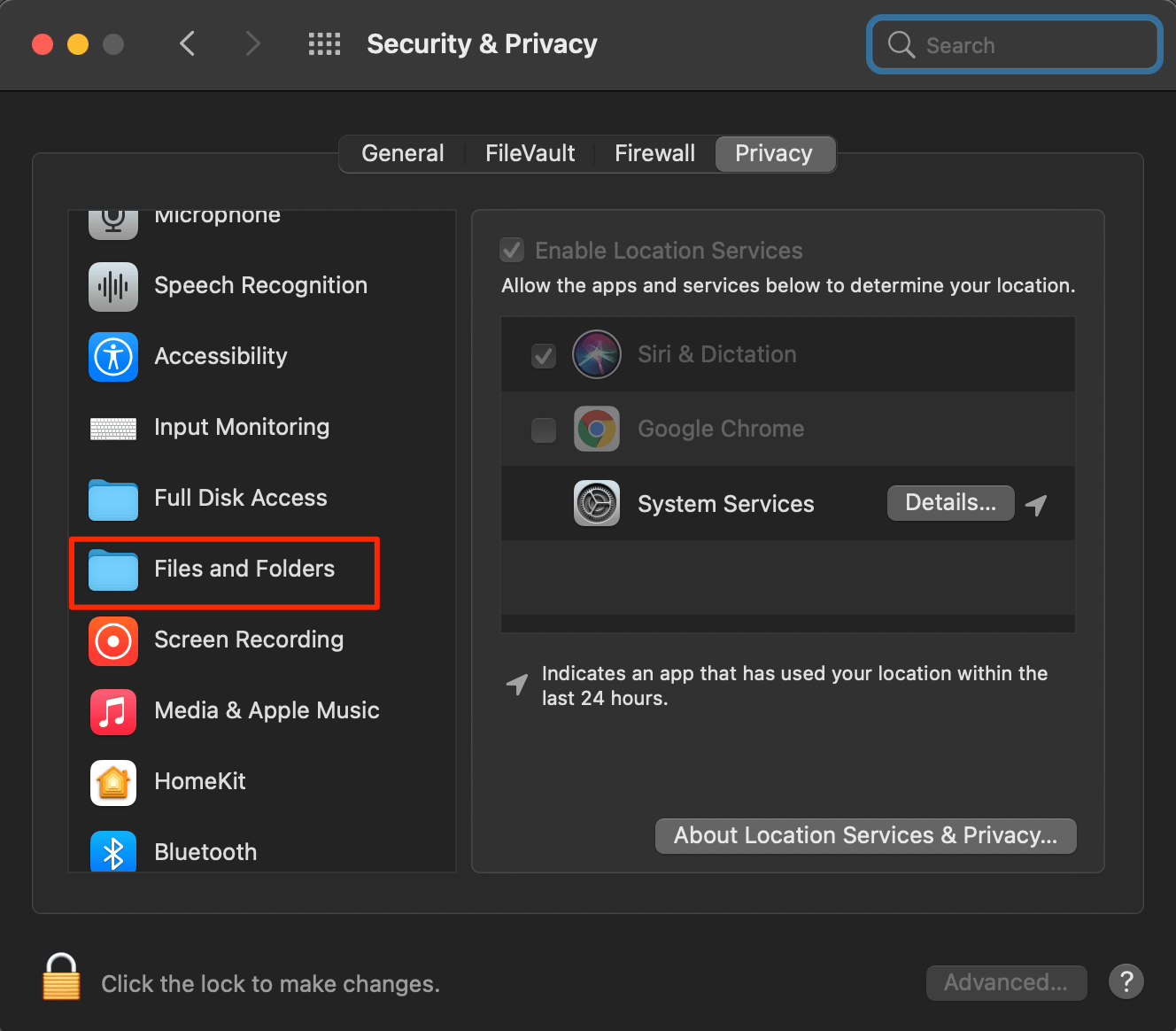
- Click on the Lock icon and enter the password, then right-tick the check box under the Network Volumes option.
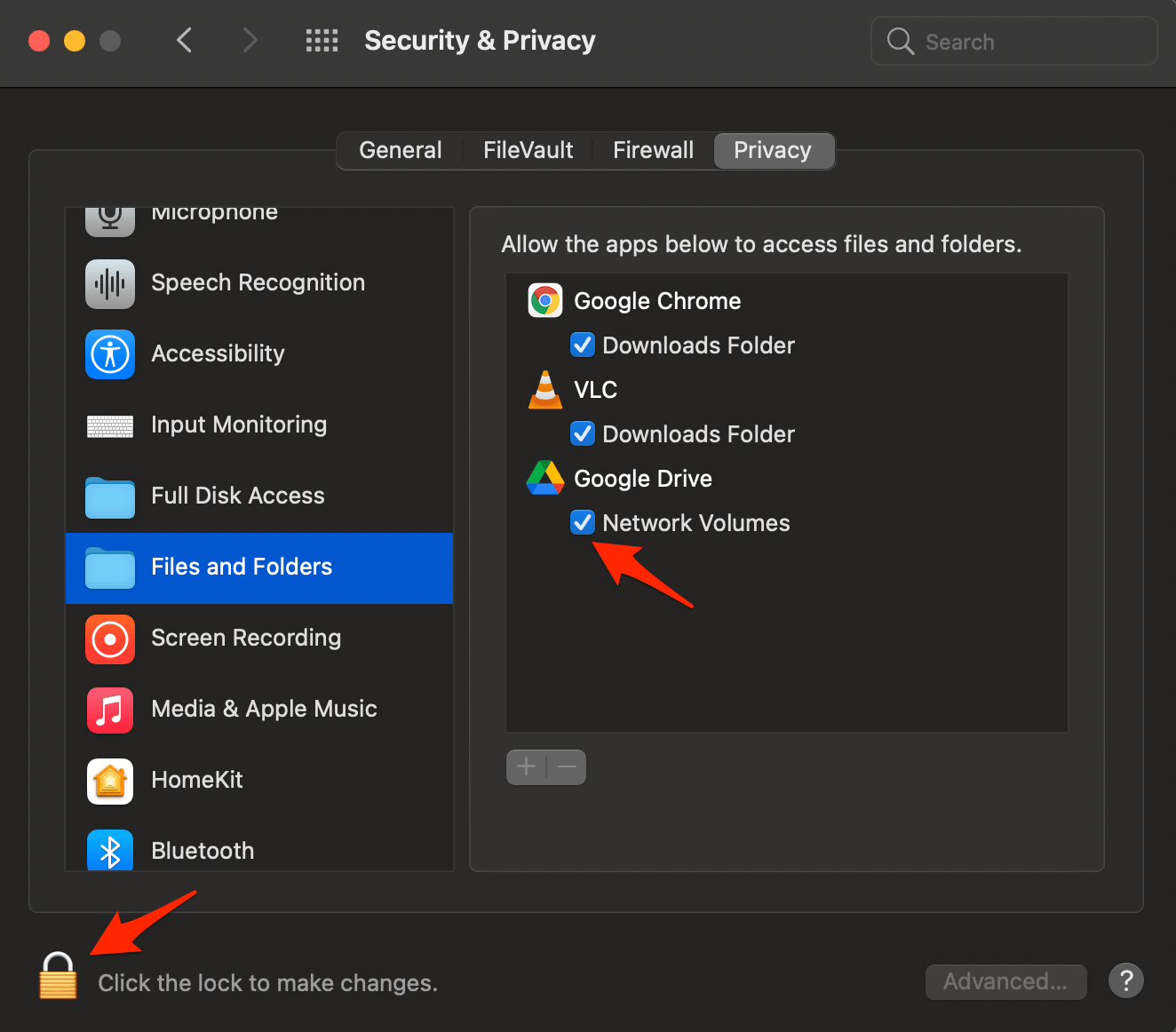
- Now Quit and Reopen the Google Drive app and Done!
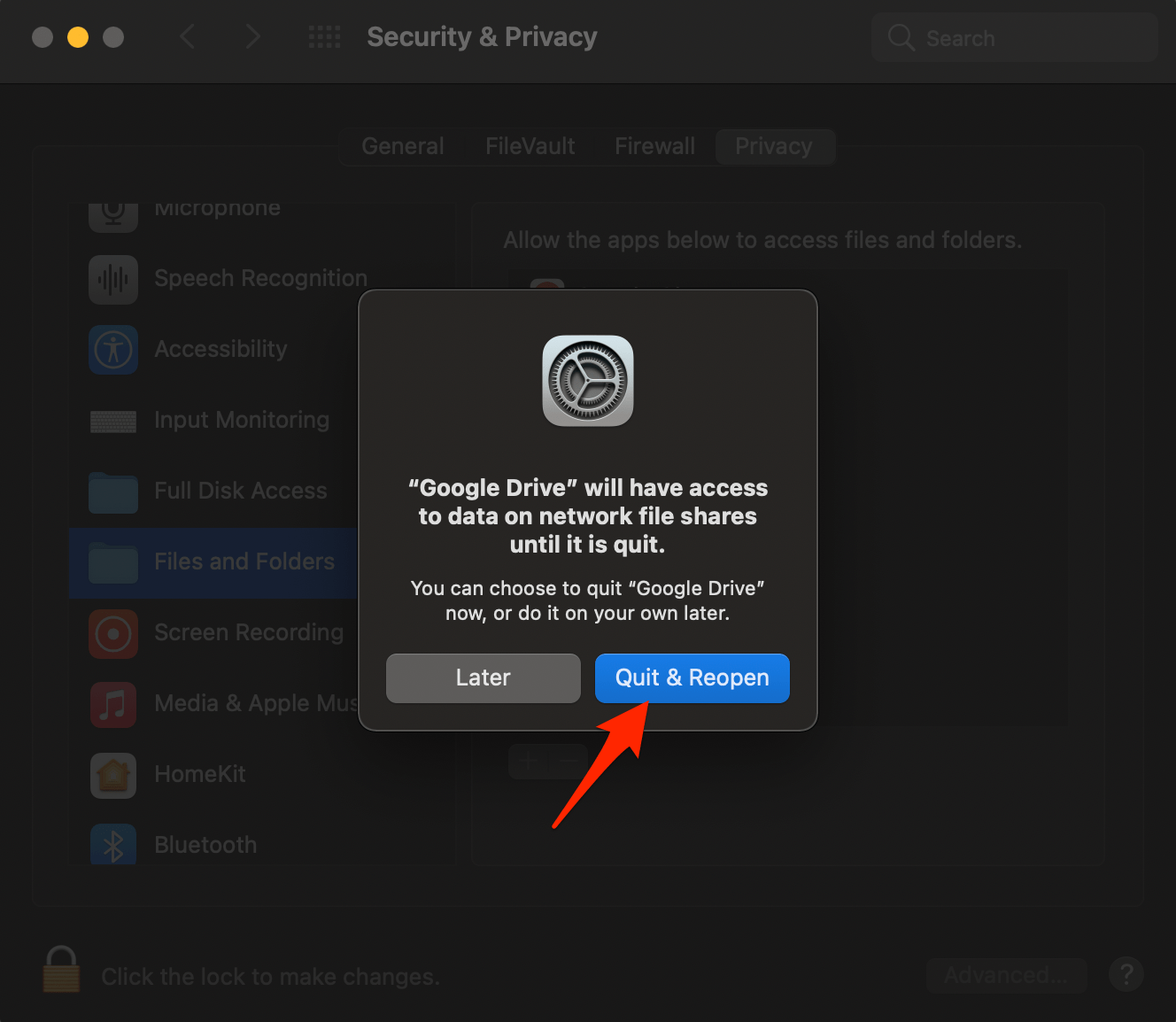
- Check if the Sync is working correctly.
It is important to note that only folder/s can be backed up to Google Drive; individual files cannot be uploaded to drive. So add all the files or folders inside a parent folder to back it up to Drive.
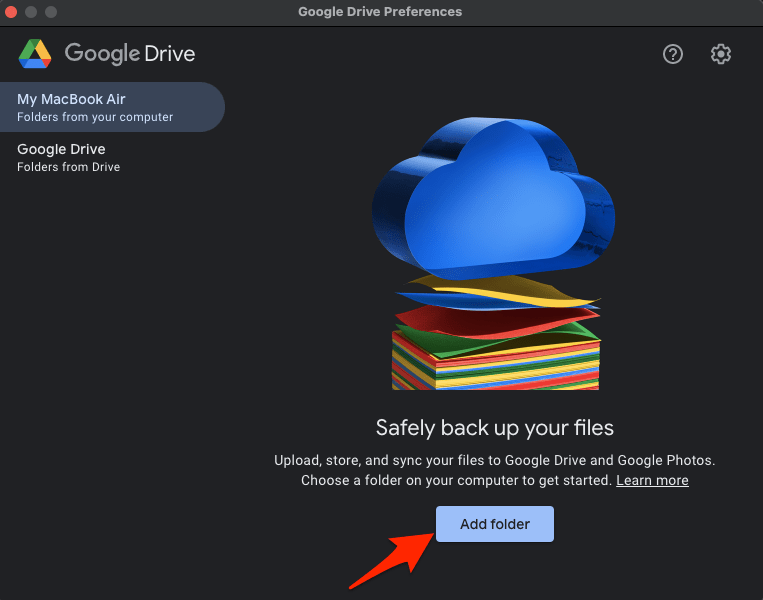
Select a Folder to Backup to Google Drive and click Open.
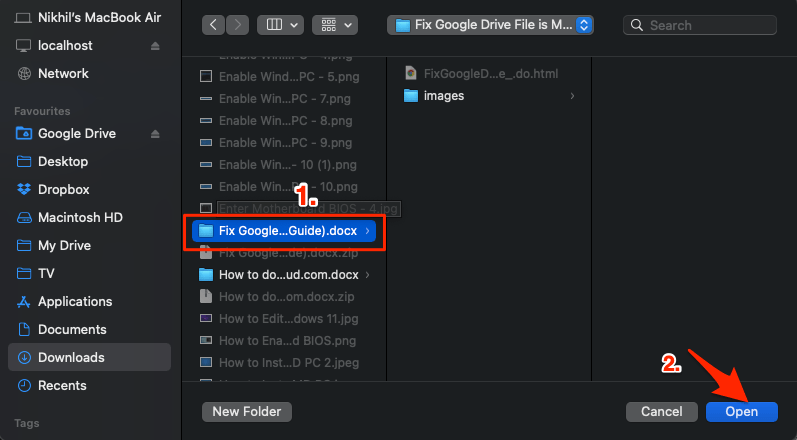 Now select Sync with the Google Drive option and hit Done.
Now select Sync with the Google Drive option and hit Done.
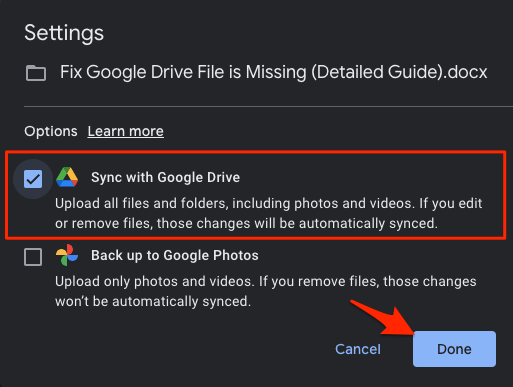
The folder will be backed to Drive.
Fix 2. Grant Apple Photos Access to Drive
If you are looking to upload Apple Photos or System library photos to Google Drive. Then make sure you have enabled the settings in Google Drive for desktop and also granted the Photos Access to the Desktop client from MacOS system settings.
- Open Google Drive from the Mac menu bar on top.
- Here click on the Gear
 icon.
icon. - Now open Preferences.
- Click on the Settings
 icon on Drive Window.
icon on Drive Window.
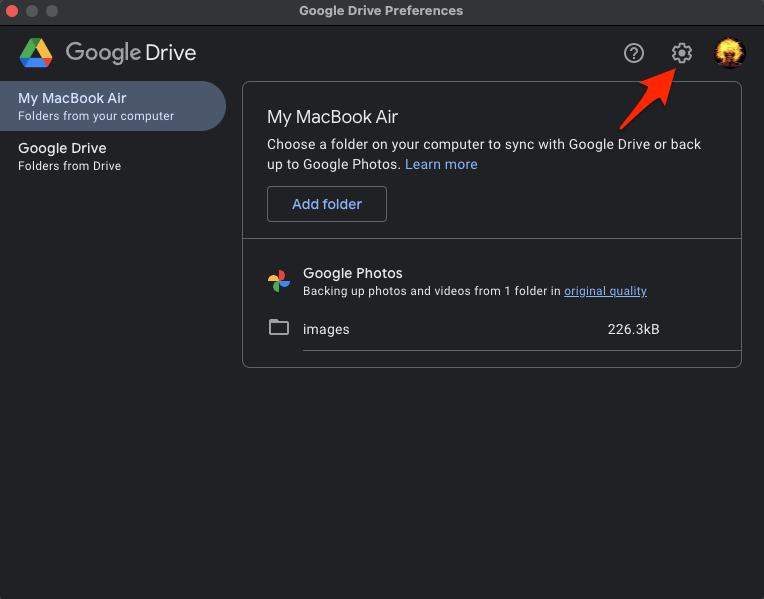
- Now right-tick on Upload Photos and videos to Google Photos under System Photo Library.
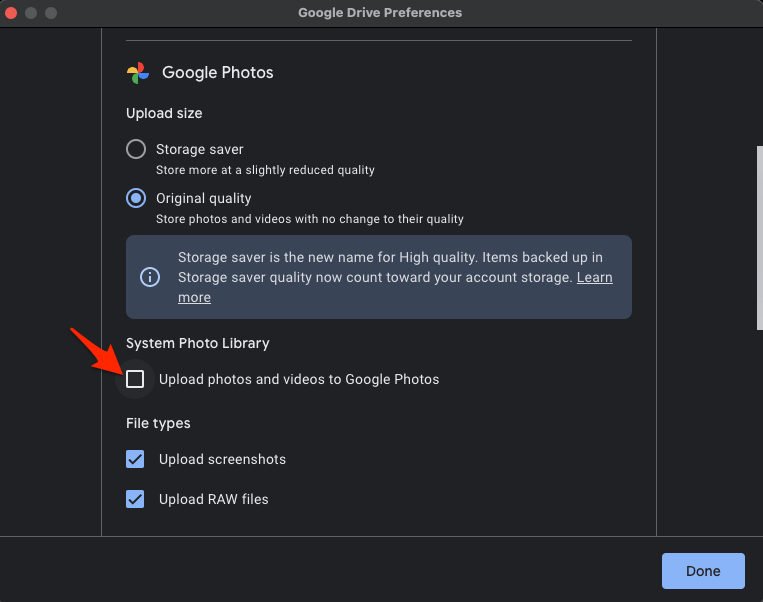
- Confirm upload to system photo library.
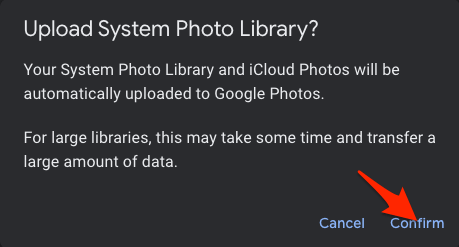
- A settings page will open; right-tick Google Drive to grant access.
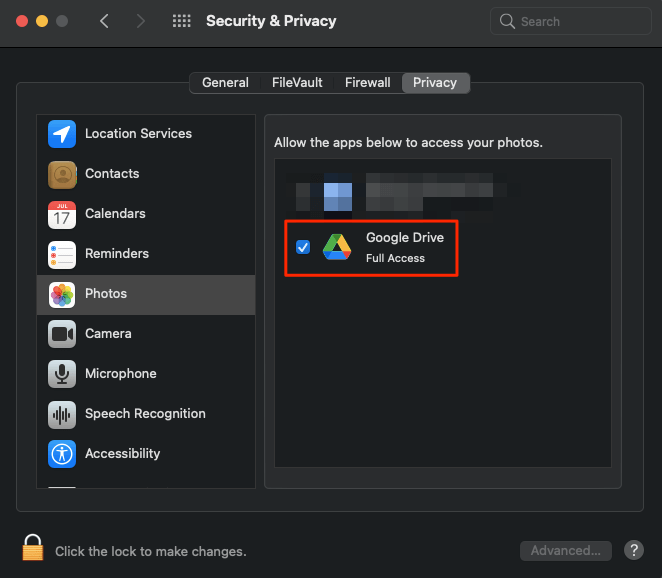
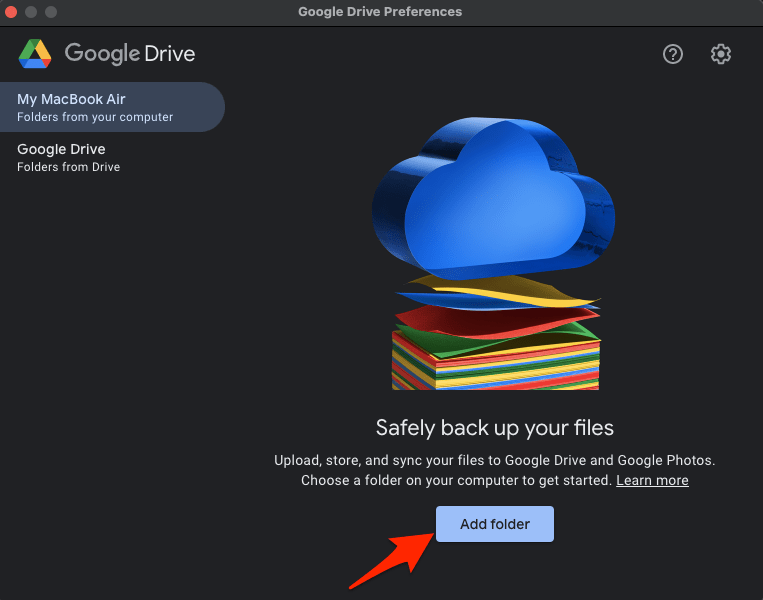 How select a folder with media files and click Open.
How select a folder with media files and click Open.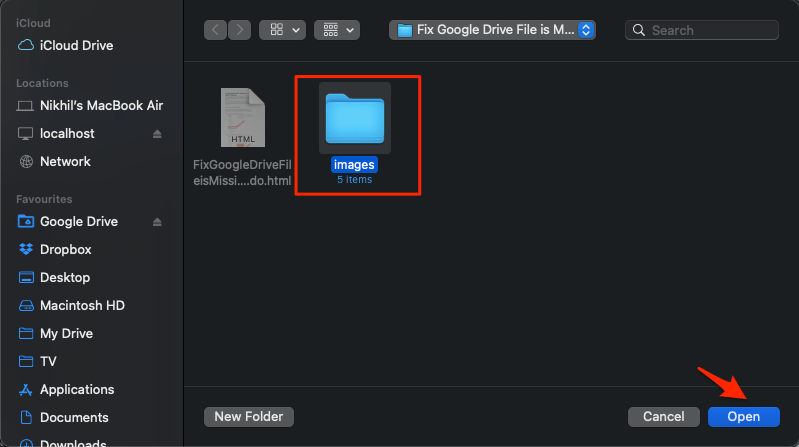 Right-tick the box next to Back up to Google Photos and click Done.
Right-tick the box next to Back up to Google Photos and click Done.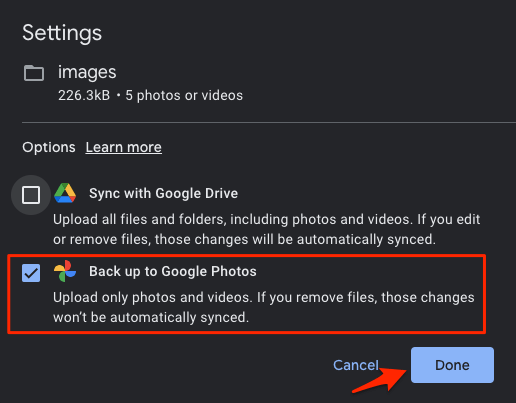 Only the Photos and Videos from the selected MacBook folder will be back up to Google Photos.
Only the Photos and Videos from the selected MacBook folder will be back up to Google Photos.Fix 3. Quit and Restart Drive
Most computer software sync issues can be fixed with a simple restart. The same goes with Drive for Desktop; if you face problems with the software and are force closing or crashing, then a simple quit and restart can fix most of the glitches.
- Click on the Google Drive icon on the top menu bar.
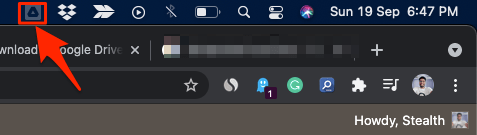
- Now click on the Setting
 button.
button.
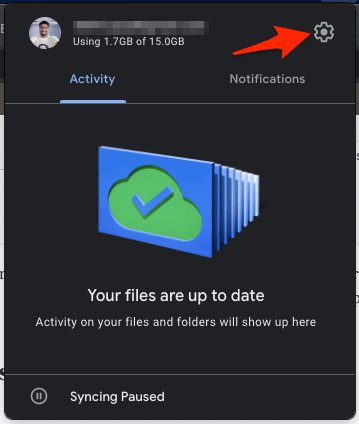
- Here click on Quit to quit terminate the app.
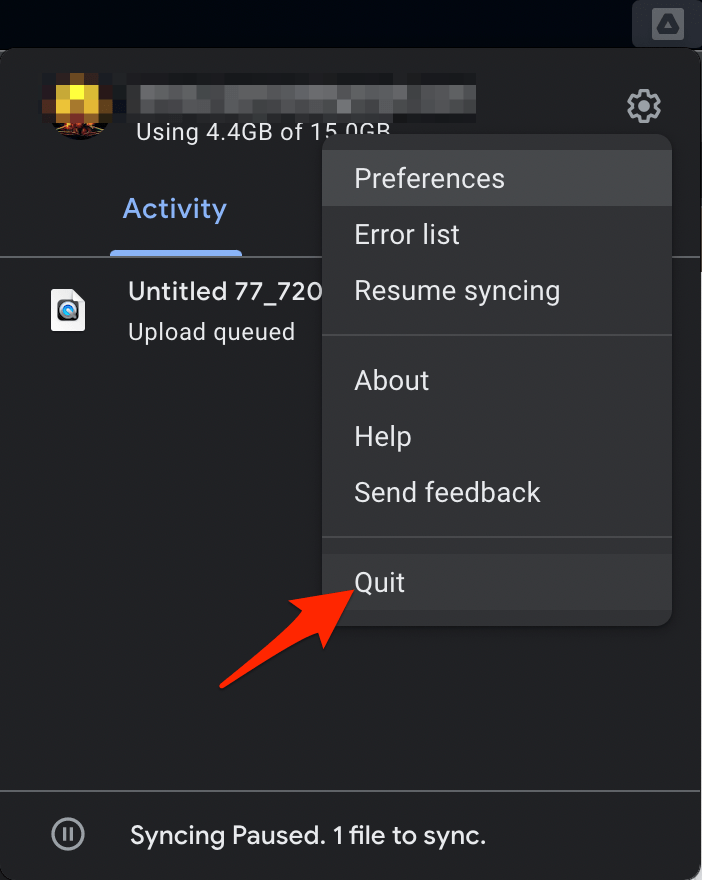
- Now Restart the MacBook Computer.
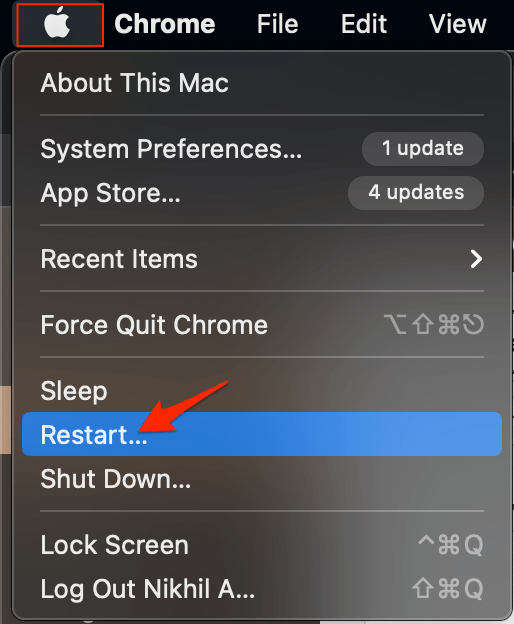
- Once started, click the Launchpad and open Google Drive App. The desktop client should work without any issues.
Fix 4. Disconnect and Reconnect the Google Account
When you log in with your Google account onto the Drive for Desktop app, it will ask for some account permissions; if you mistakenly have not granted few permissions, there may be some complications for the software to work as intended. Just disconnect and reconnect the Account with your Gmail and check if the resume works.
- Click on the Google Drive app.
- Now click on the Preferences option to open a new window.

- Click on the Settings
 icon on Drive Window.
icon on Drive Window.
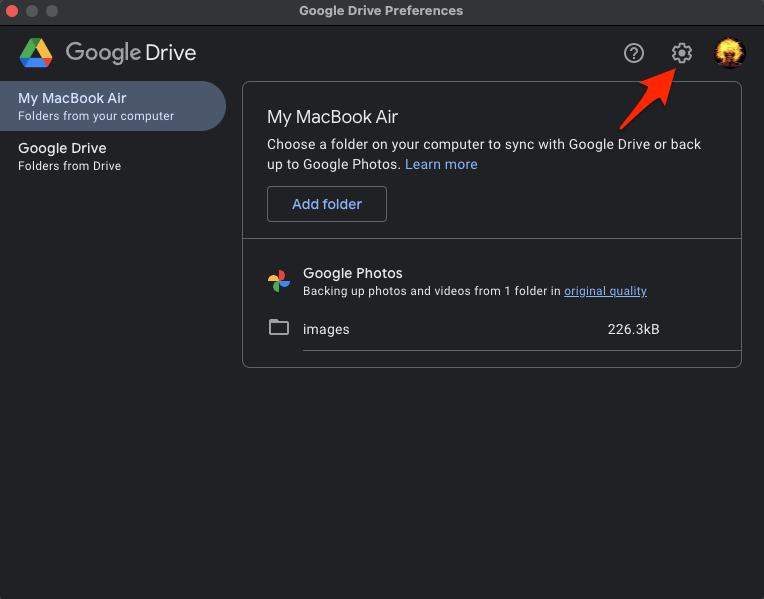
- Click on Disconnect account and confirm the account removal.
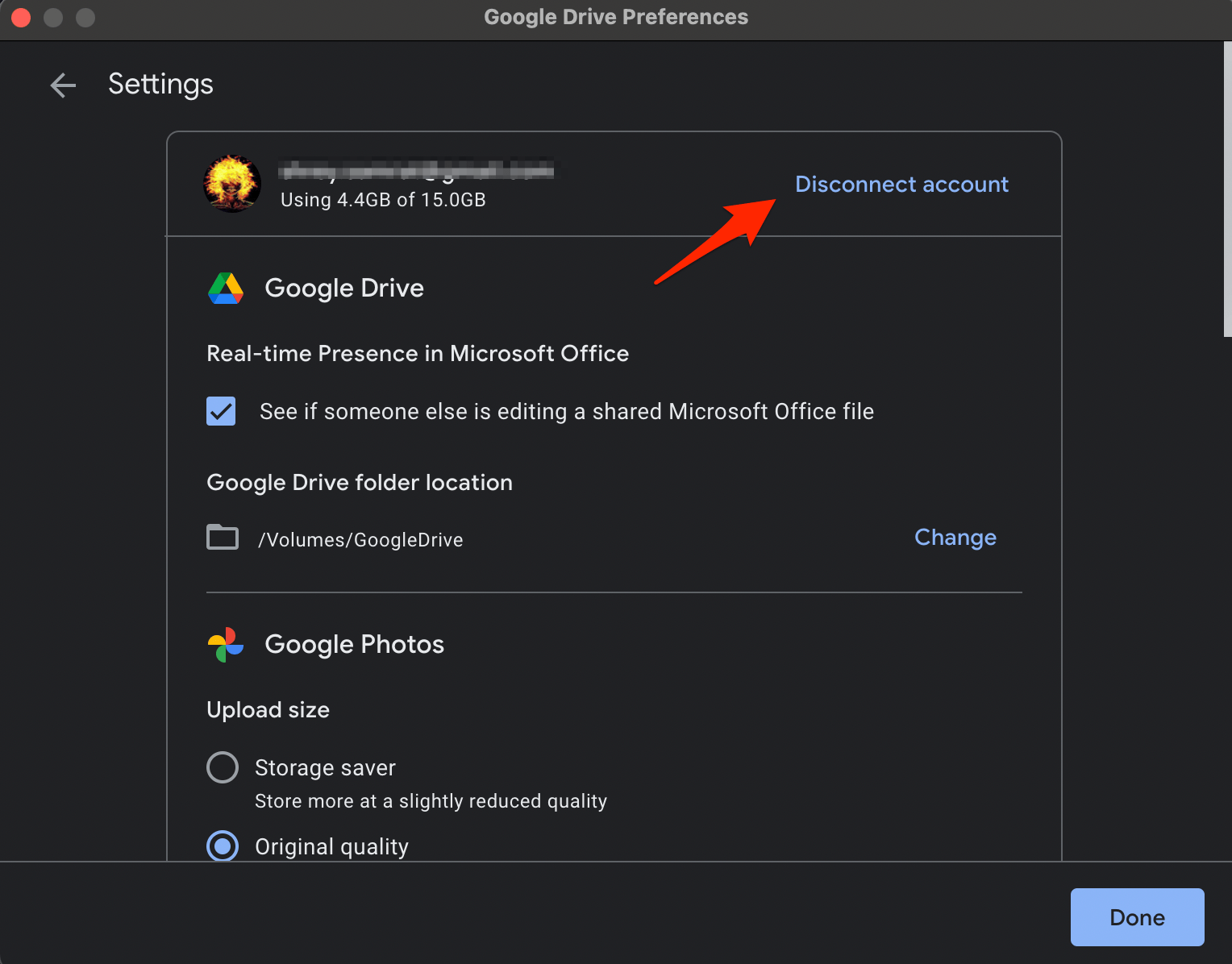
- Now again, click on the Google Drive icon on the menu bar and click on sign in.
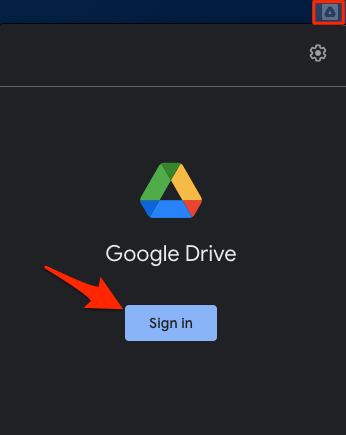
- A Google account login page will open in a browser. Log in with your G-Account to confirm the access.
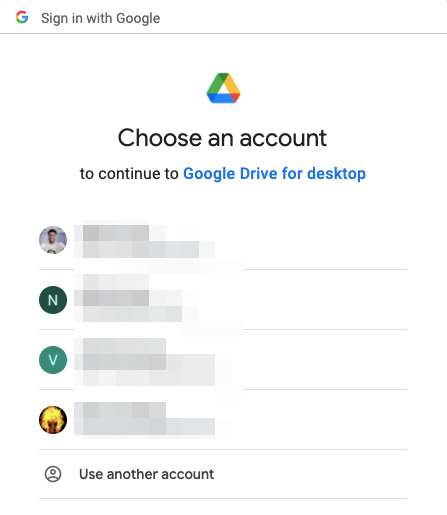
- Confirm the login by clicking on Sign in.
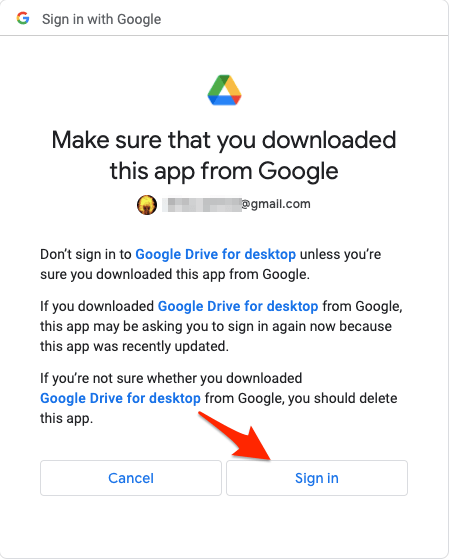
- Once the login is a success, you will see a confirmation message on the browser.

- You can confirm the login is a success by clicking on the drive icon on the menu bar.
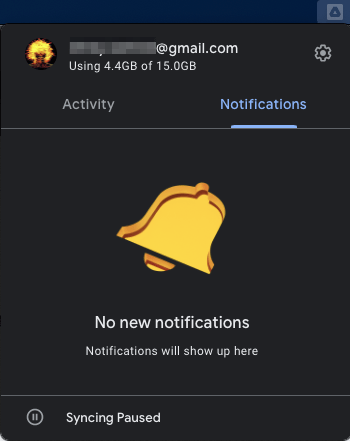
Google Drive for Desktop – Auto Backup MacBook to Google Drive
Google Drive for Desktop – Sync Google Drive with MacBook
Fix 5. Can’t Sync Google Files *.gdoc and *.gsheet
The Google file you’re trying to upload may be invalid. Delete the invalid *.gdoc file on your computer to resolve the error.
.gdoc and .gsheet are just the shortcut to open the web application; they are not the actual file.
If you open them with a text editor, you can see the data inside, consisting of only URL, file-ID, and Google account. If your default browser has already logged into its account, it may open the real file by quoting a URL from the shortcut.
Fix 6. Can’t Locate Files in the Cloud
If the error occurs when changes can’t be synced because the file has been deleted or moved to the trash in GDrive web.
To sync changes, restore the item from Drive trash. If the item isn’t in the trash, you can remove it from the syncing folder and add it back. If you don’t want to sync changes and want to resolve the error, delete the file from your computer.
Fix 7. Delete the Cache Files
The app develops some cache files, and though cache is good as it speeds up the software, sometimes these files conflict with the system and software, causing some issues that may conflict with the standard working of the application. It is good to clear the cache file. To do so;
- Hit command+space to open Spotlight, then type
~/Library/Application Support/ - Here click on the Application Support Folder.

- Look for the Google folder and open it.
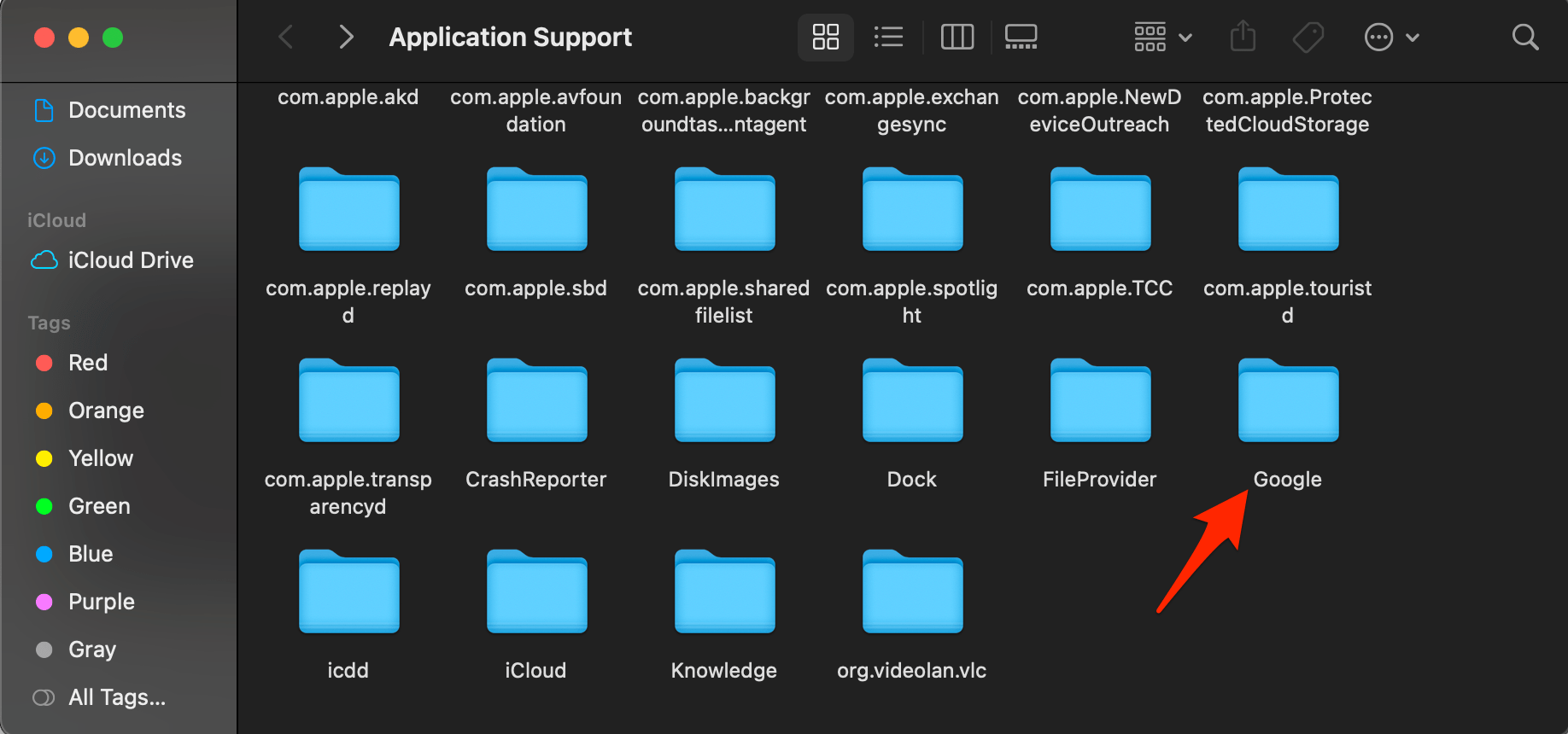
- Delete DriveFS Folder.
You can also delete Drive Folder if it is present as Drive is the redundant folder from Backup and Sync.
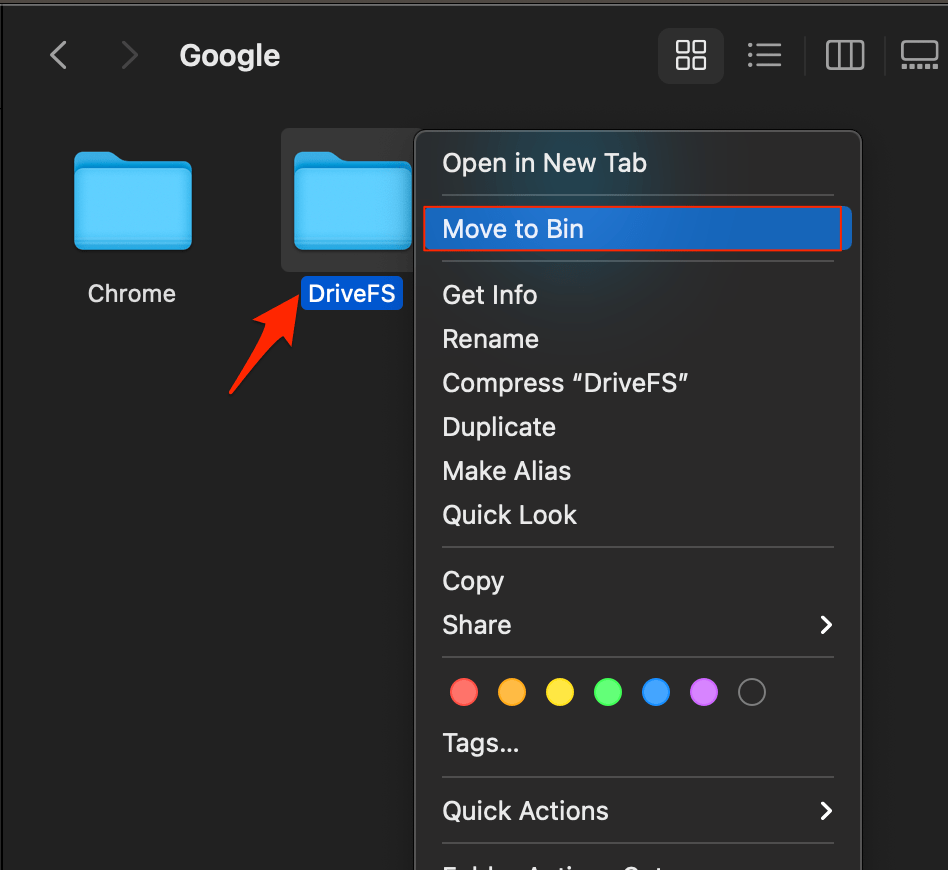
- Restart the PC and Done!
Fix 8. Folder or File Location is Changed
If you have already set the Drive for desktop to backup or sync the data across the mac and PC, and if you change the folder location, or renamed the folder, then the sync or backup process will not work the way intended. You may see the error message – Can’t locate the folder. Here’s how you can fix the issue;
Moved the Google Drive Folder to a New Place on your PC
- On your computer, open Drive for desktop.
- On the notification, click Locate.
- Select new location → click Open.
- Google Drive will reconnect.
Renamed your Google Drive Folder
- On your computer, open Drive for desktop.
- On the notification, click Locate.
- Select your renamed version → click Open.
- Google Drive will reconnect.
Deleted the Folder you are Mirroring your My Drive to
- On your computer, open Drive for desktop.
- On the notification, click Stop syncing this directory.
After you locate your missing folder, it will take some time for Drive for the desktop to complete the backup.
Fix 9. Re-Install Drive for Desktop on Mac
You can re-install Google Drive for Desktop on your Mac, as some error may have been caught while installing the application on your PC. First, properly uninstall the application. To do so,
- Quit the Google Drive for Desktop app.
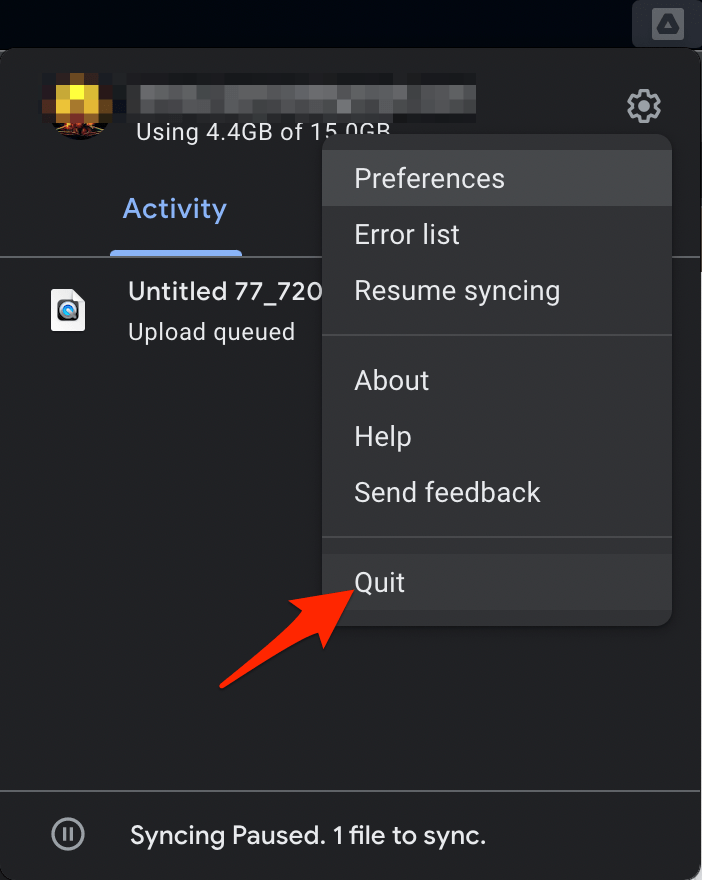
- Now open Finder and click on Applications.
- Here look for Google Drive.
- Open the menu option by double tap on the touchpad.
- Click on Move to Bin to uninstall the application.
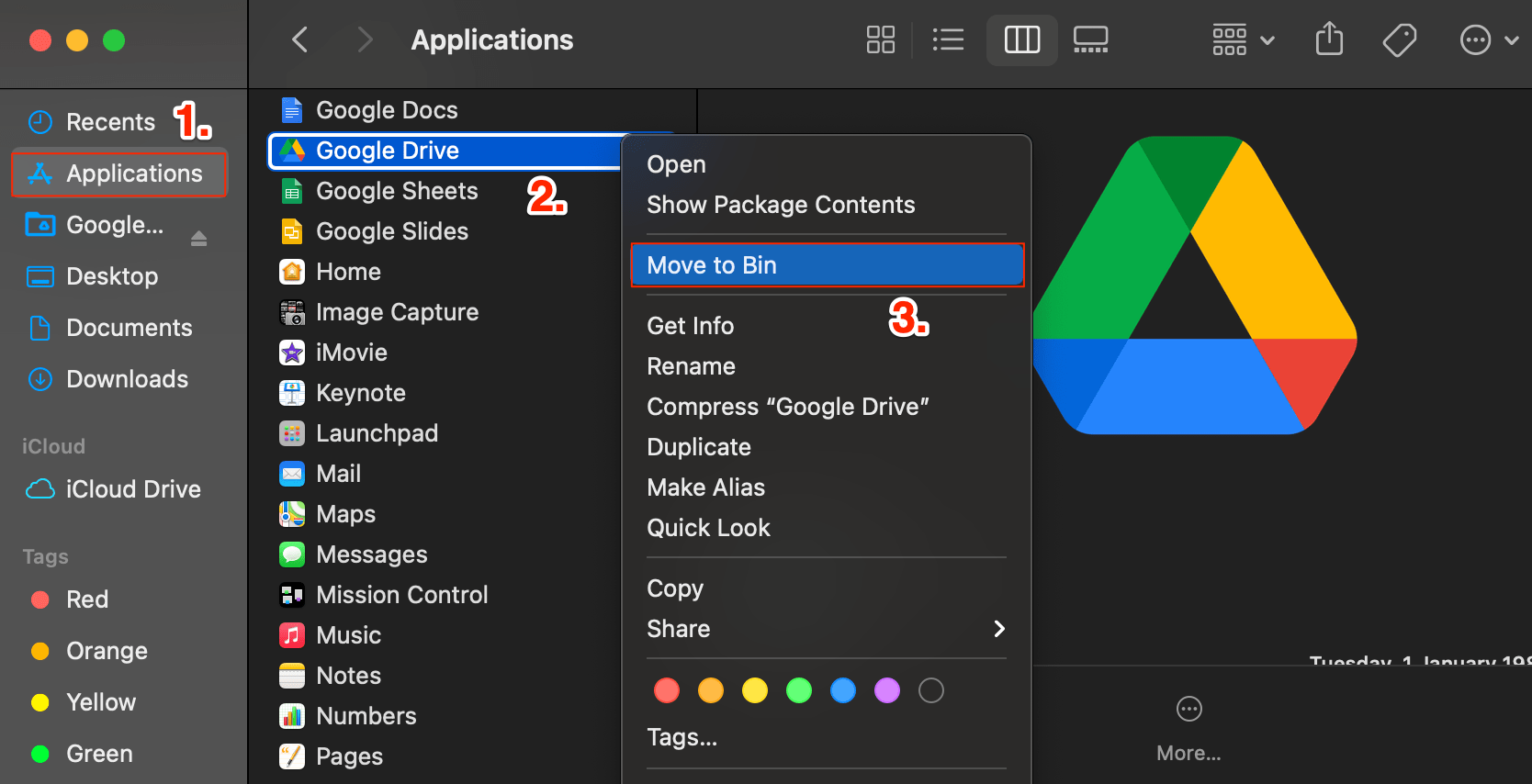
- Enter Mac ID password if asked and confirm the deletion.
Now download the latest Google Drive for Desktop from the official site, or if you have a downloaded copy install the software properly to avoid any errors;
How to Install and Setup Google Drive on MacBook? [Complete Guide]
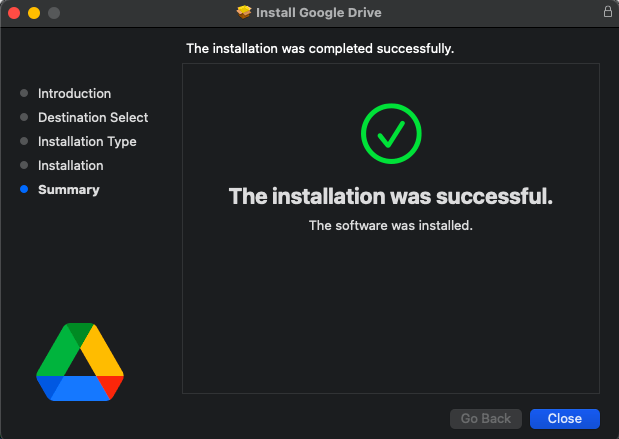
Fix 10. You don’t have Permissions to Sync Files
If you have files on your shared drive that have restricted access, you won’t sync those files.
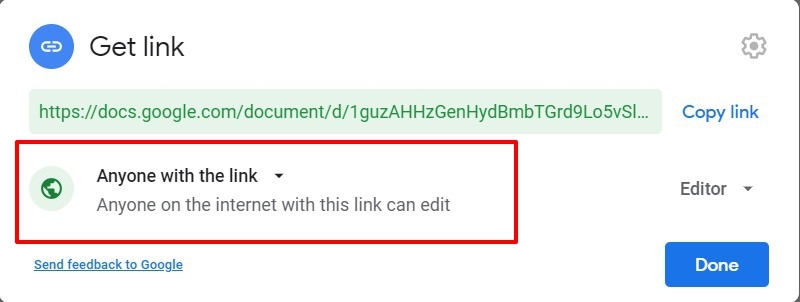
To sync such files, contact the owner of the file or folder you want to sync and request access. Contact the shared drive’s admin or manager for access if the file or folder is in a shared drive.
Fix 11. Turn Off Firewall
A Firewall helps you filter out unwanted connections on your computer. If the firewall is ON, then some of the HTTPS connection networks may be blocked, causing Google Drive to not sync or upload the data with and from the computer. So, Turn OFF the firewall to allow all incoming connections to the Mac Computer.
- Open System prefernces.
- Click on Security & Privacy.
- And here, under the Firewall tab, click on Turn Off Firewall.
Click on the Lock icon and enter the password to make changes.
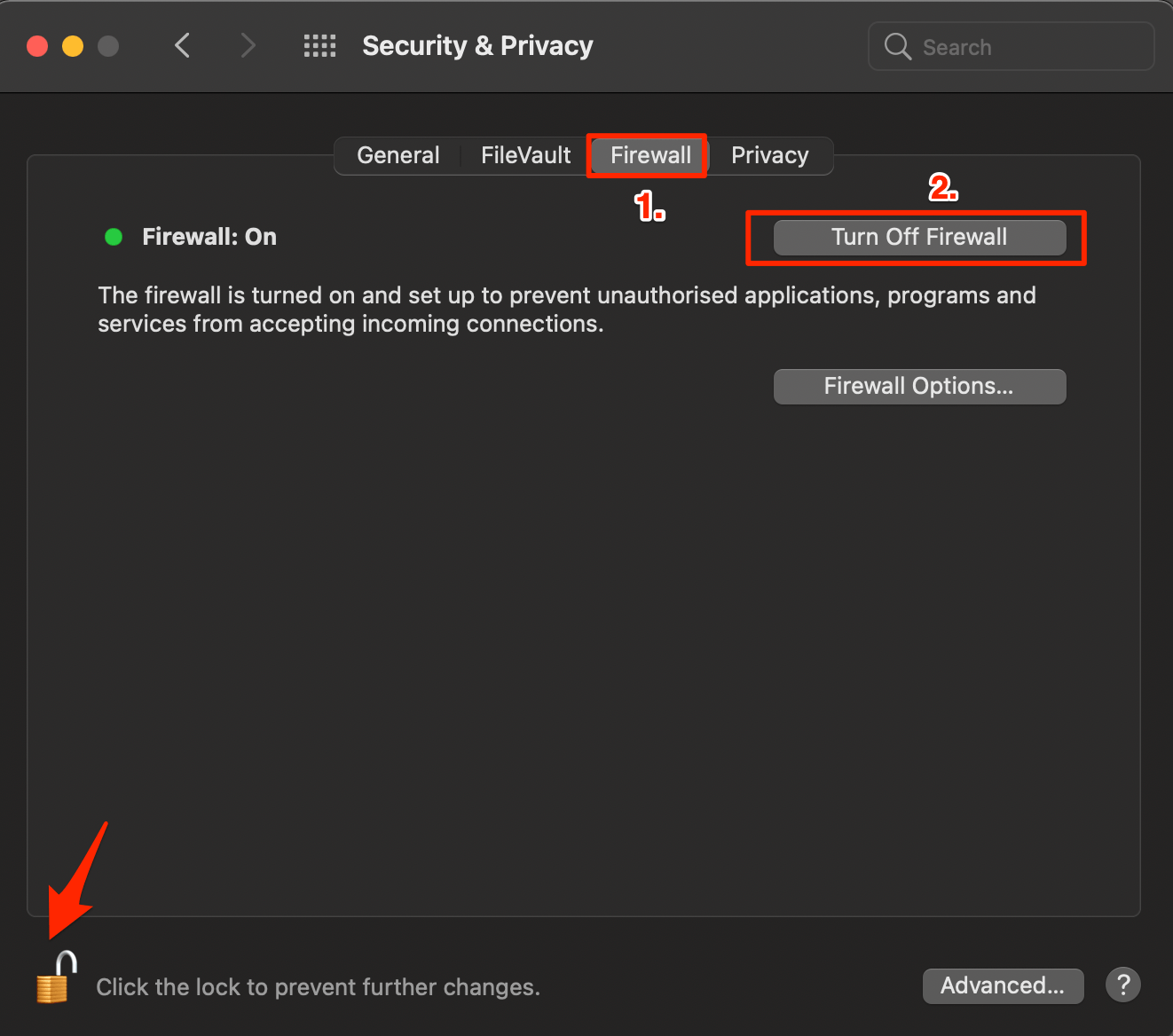
Fix 12. Change Connection Settings on Google Drive
Change network connection on the Drive Desktop app to see if that works; by default, the network option is set to Auto Detect; you can change it to direct connection.
- Click on the Settings
 icon on Drive Window.
icon on Drive Window.
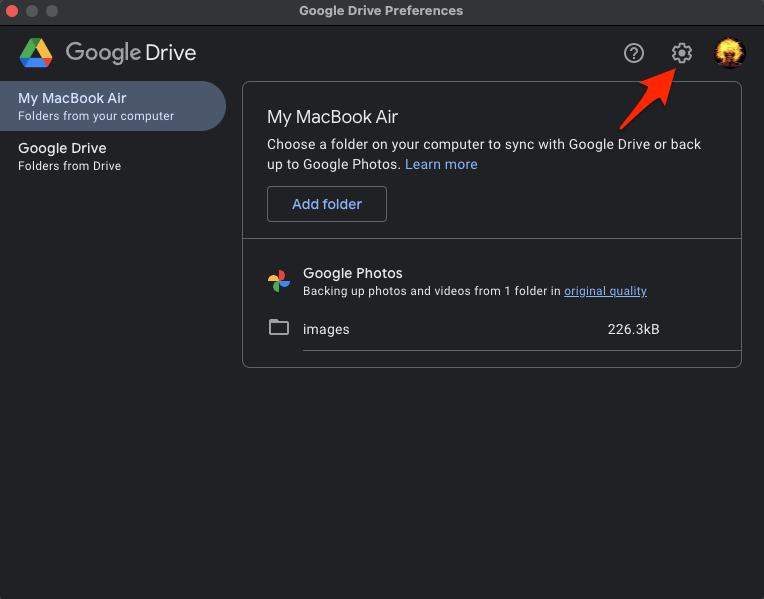
- Click on Direct connection and Save.
- Also, make sure the Upload and Download rate under Bandwidth settings is not set and is left empty.
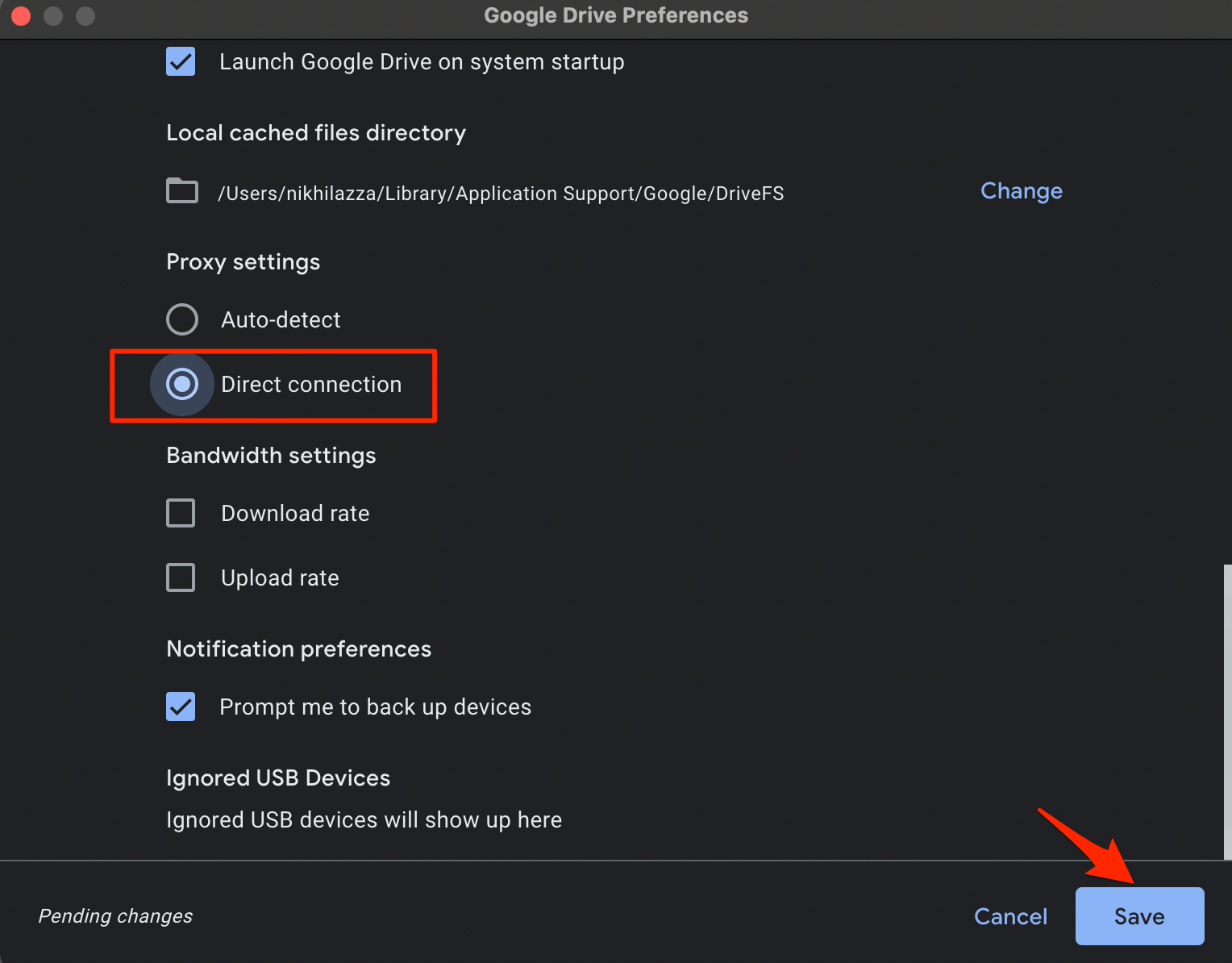
Fix 13. Set Correct Date and Time
Incorrect date and time is among the most common reason for GDrive to get out of sync with a Mac PC. The cloud server date and time should match with the device. You can automatically set the time and date on your Macbook using the network provider option.
- Open MacBook Settings.
- Click on Date & Time.
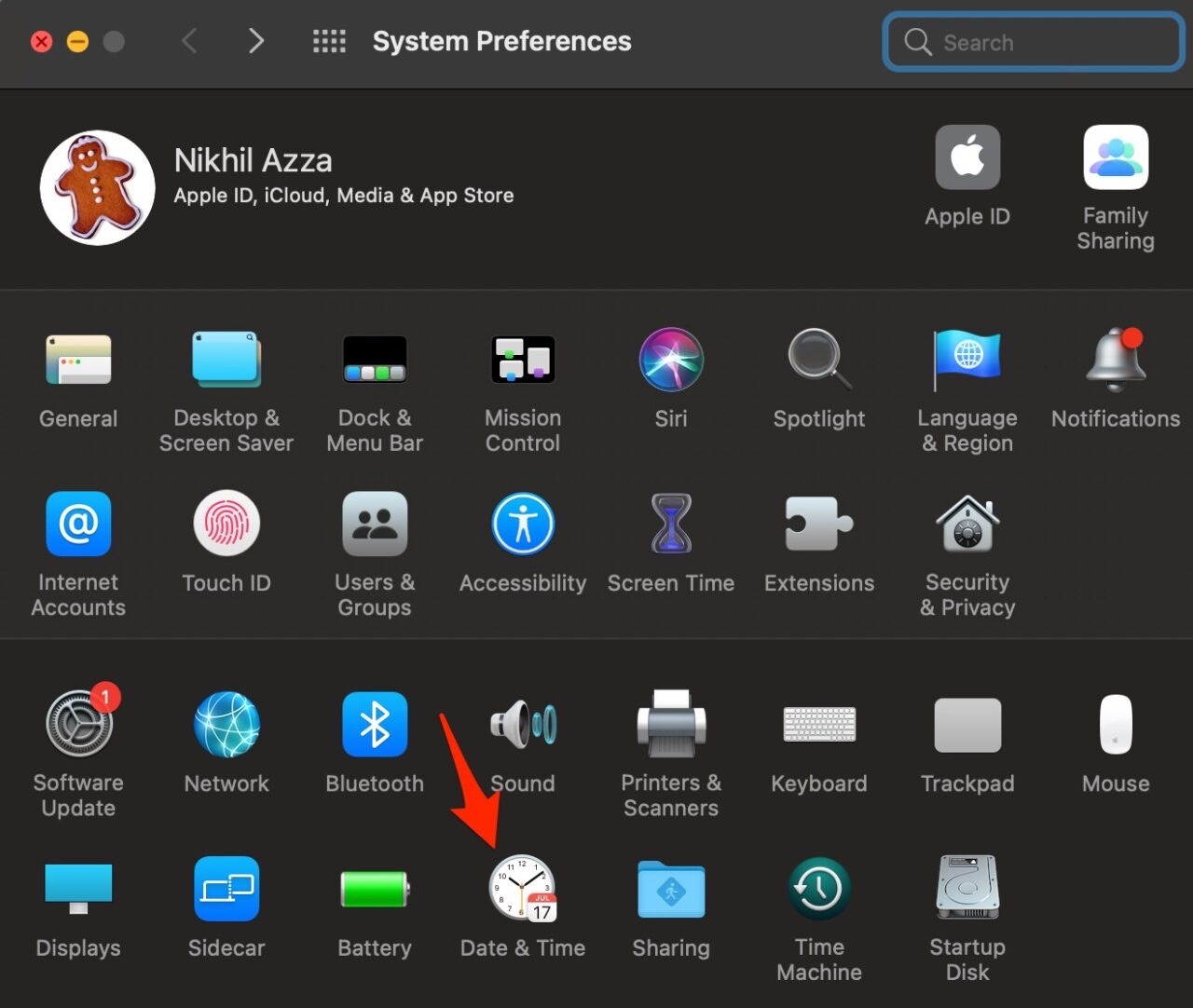
- Select Set Date and Time Automatically.
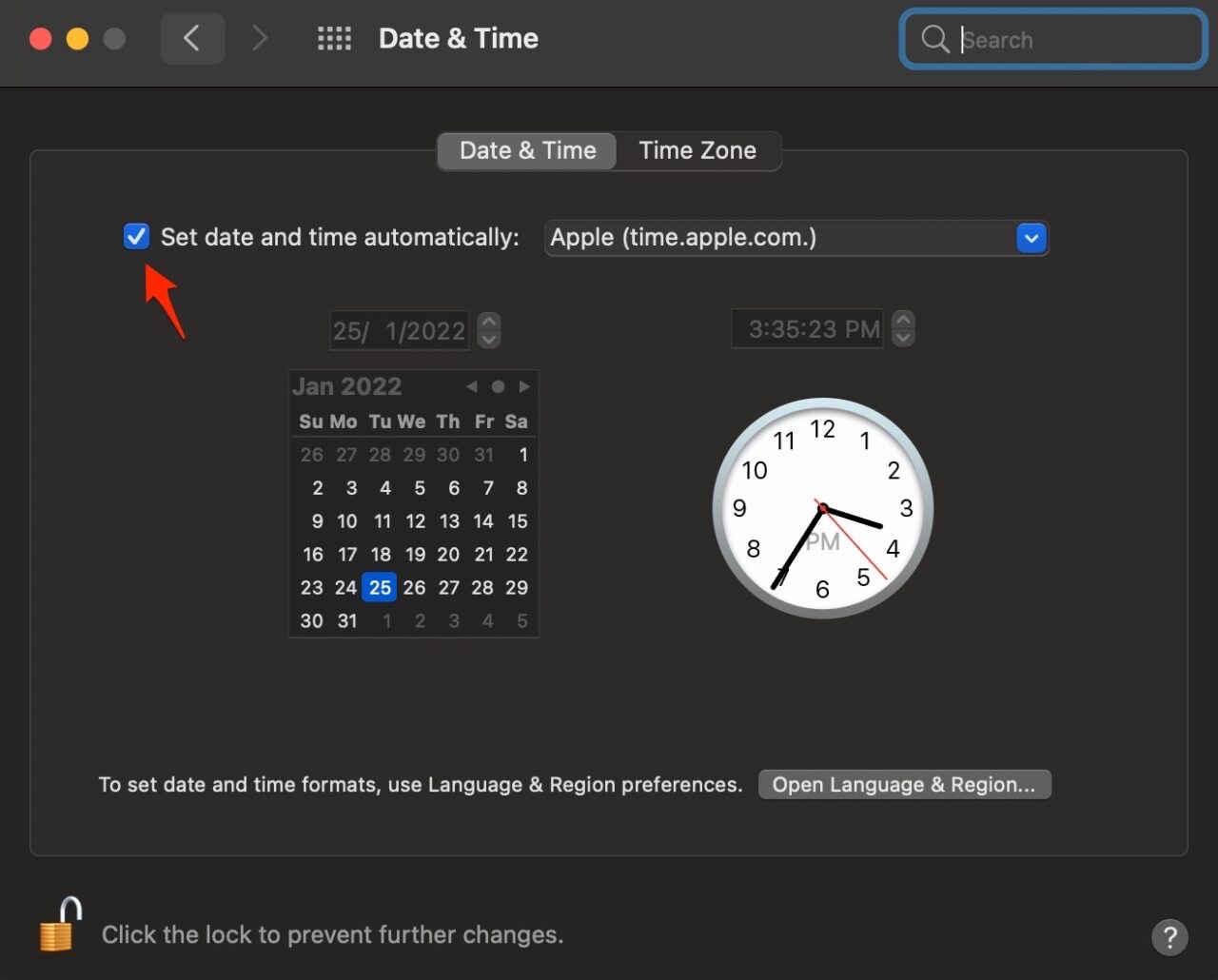
- Box files will sync with Mac Finder, and the Box Desktop app not syncing on Mac issue will be fixed.
Conclusion
If you have any questions, please comment below. Thank You for Reading!
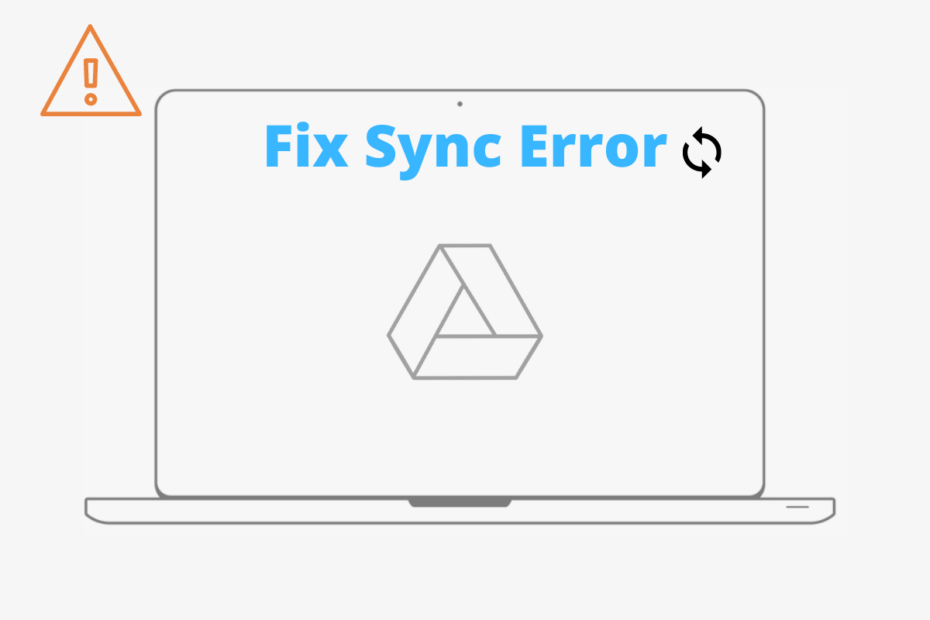
Thanks for your article. It’s super helpful.
Hello, I followed all your tips, but I still have the same problem. The issue is that starting a few months ago, my mac Photo Library is not syncing all photos, only some. When I add pictures to Photo (ie. importing 100 photos from my iPhone), then I check on Google Photos and it starts uploading automatically the new pictures, but only a few, I would say about 40 out of 100. It’s not a matter of time or bandwidth, I can leave my mac on the whole night and no new pictures are added.
With this problem, since a few months ago, lots of my new pictures are missing in Google Photos, before that date, about 20 years of history are OK.
Firstly, I am assuming that you are facing an issue on your Mac PC;
With the introduction of the Google Drive Desktop, new features have also been introduced. Now, as I can see your issue is the photos are not uploading to Google Photos, the solution is, you need to Enable the System photo library option in Drive for Desktop setting. Once it’s turned on, the iCloud and Mac library will start uploading to Google Photos.
Secondly, I am assuming that you are facing an issue on your iPhone
If facing the issue on iPhone then you need to grant Google Photos access to all your Photo Library, from iPhone settings.
Thank you for this thorough article. No. 7 did it for me.
Glad it Helped!
Im facing the current issue. I have installed gdrive in 2 macs. a mac mini where i sync my project files and a macbook pro where i sync my office files. Recently i sold my macbook and replaced it with a newer model. Problem now is that in the new MBP at the gdrive preferences it shows for some reason my mac mini. In order to show the laptop (macbook pro) i have to disconnect and connect again. And then when i try to sync the same folders i had before, it tells me that those folders exist and if i want to merge. When i hit continue then instantly it changes to mac mini and syncs those folders to that computer. I cant seem to solve it. any help?
Sorry, but can you explain it in better terms.