Google Drive for Desktop is a new Drive client for Windows and Mac PC. It comes with combined features of Backup & Sync and Google File Stream. With Drive for Desktop, you can back up your PC to Drive or Sync your Google Drive with your PC. You can also upload your PC photos and videos to Google Photos with this single software. Drive Desktop is the best backup tool available for your PC.
If you have installed Drive for Desktop on your MacBook Air, MacBook Pro, or latest Mac M1 Chip PC, and if the Drive Desktop is Not Opening, Crashing, or Not working on your macOS Computer, then we are listed in some of the best-recommended methods to Fix the Desktop client error issues on your Mac PC.
Fix 1. Quit and Restart Drive
Most of the issues with computer software can be fixed with a simple restart. The same goes with Drive for Desktop; if you face problems with the software and are forced to close or crash, then a simple quit and restart can fix most of the glitches.
- Click on the Google Drive icon on the top menu bar.
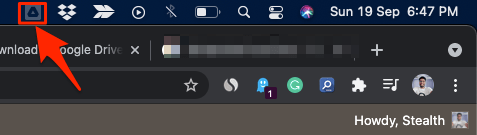
- Now click on the Setting
 button.
button.
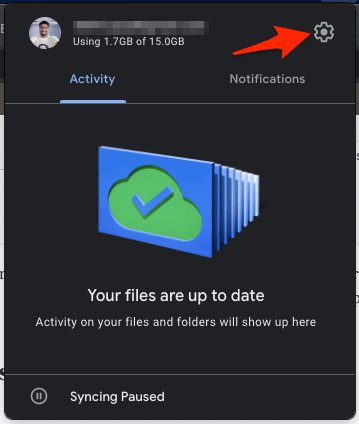
- Here click on Quit to quit terminate the app.
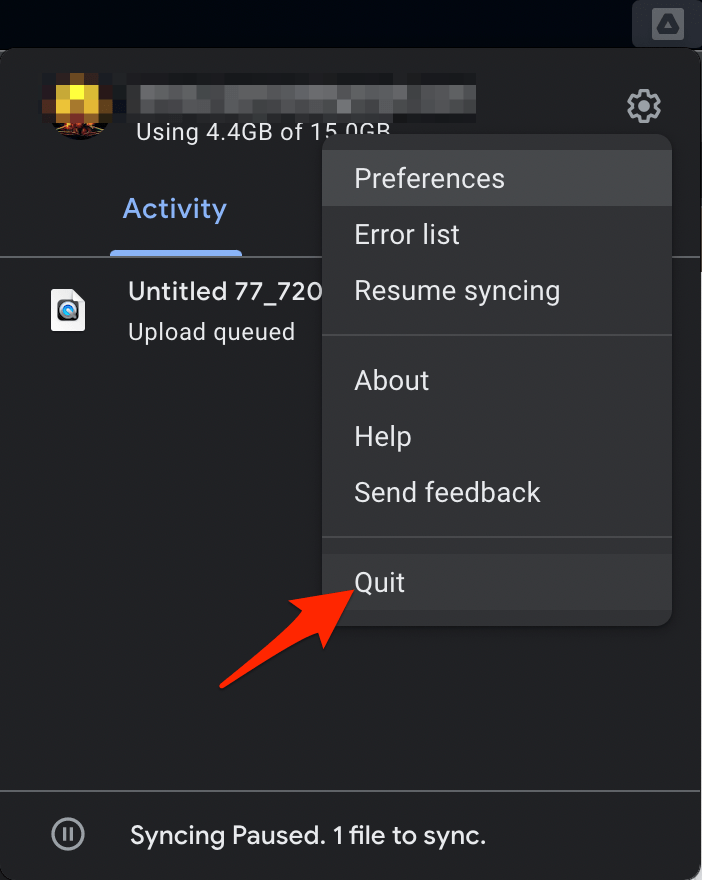
- Now Restart the MacBook Computer.
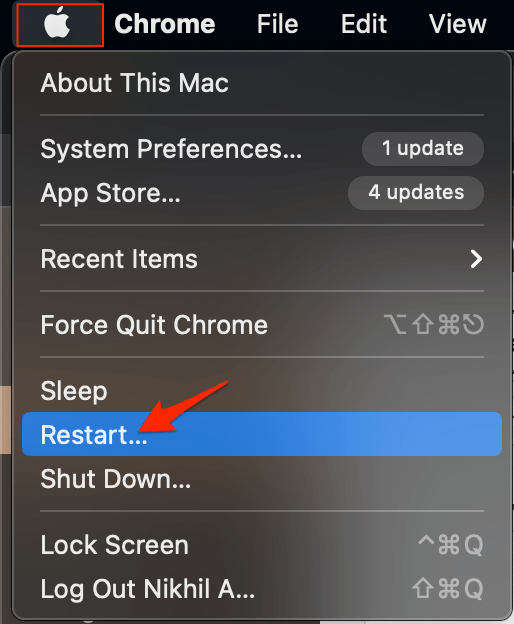
- Once started, click the Launchpad and open Google Drive App. The desktop client should work without any issues.
Fix 2. Delete the Cache Files
The app develops some cache files, and though cache is good as it speeds up the software, sometimes these files conflict with the system and software, causing some issues that may conflict with the standard working of the application. It is good to clear the cache file. To do so;
- Hit command+space to open Spotlight, then type
~/Library/Application Support/ - Here click on the Application Support Folder.

- Look for the Google folder and open it.
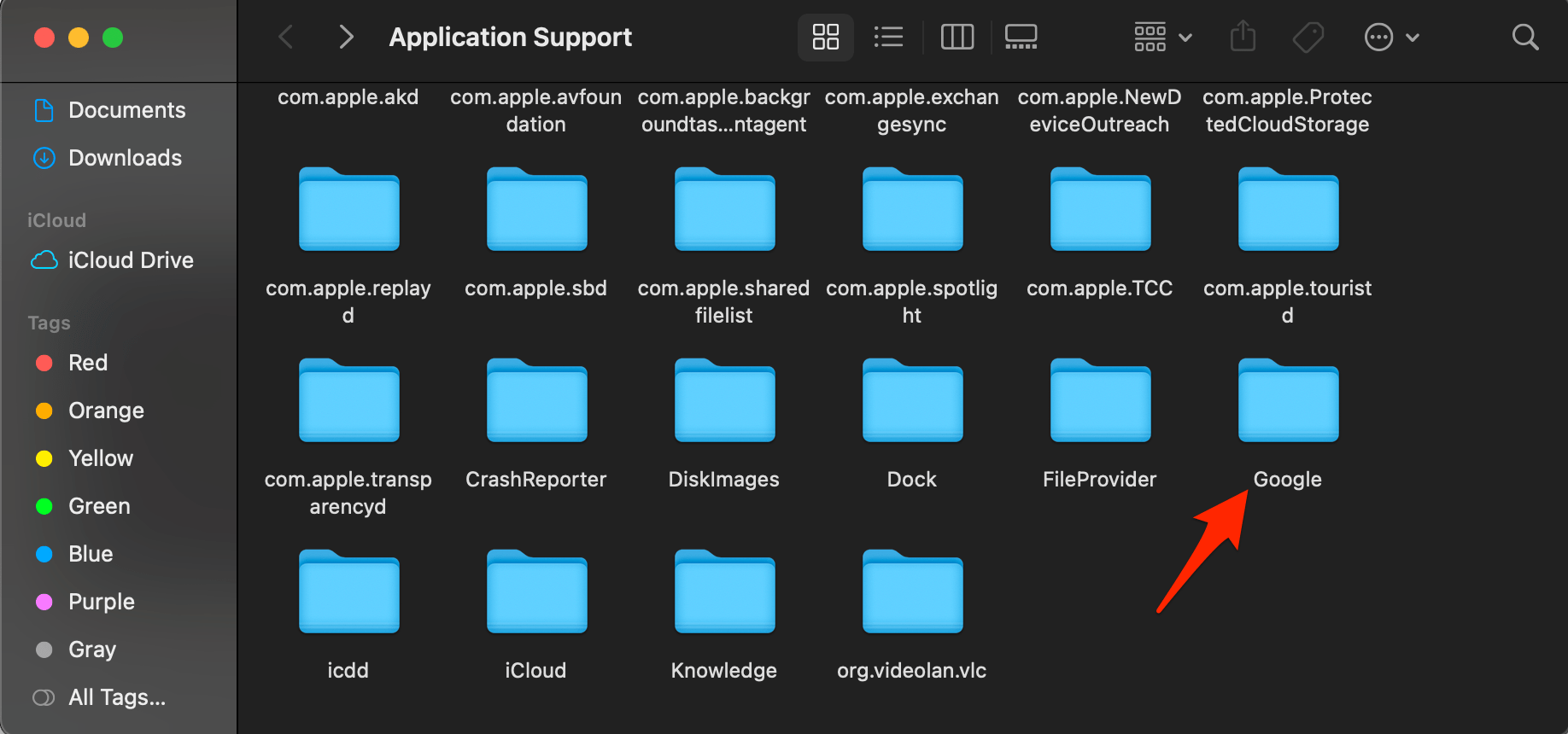
- Delete DriveFS Folder.
You can also delete Drive Folder if it is present, as Drive is the redundant folder from Backup and Sync.
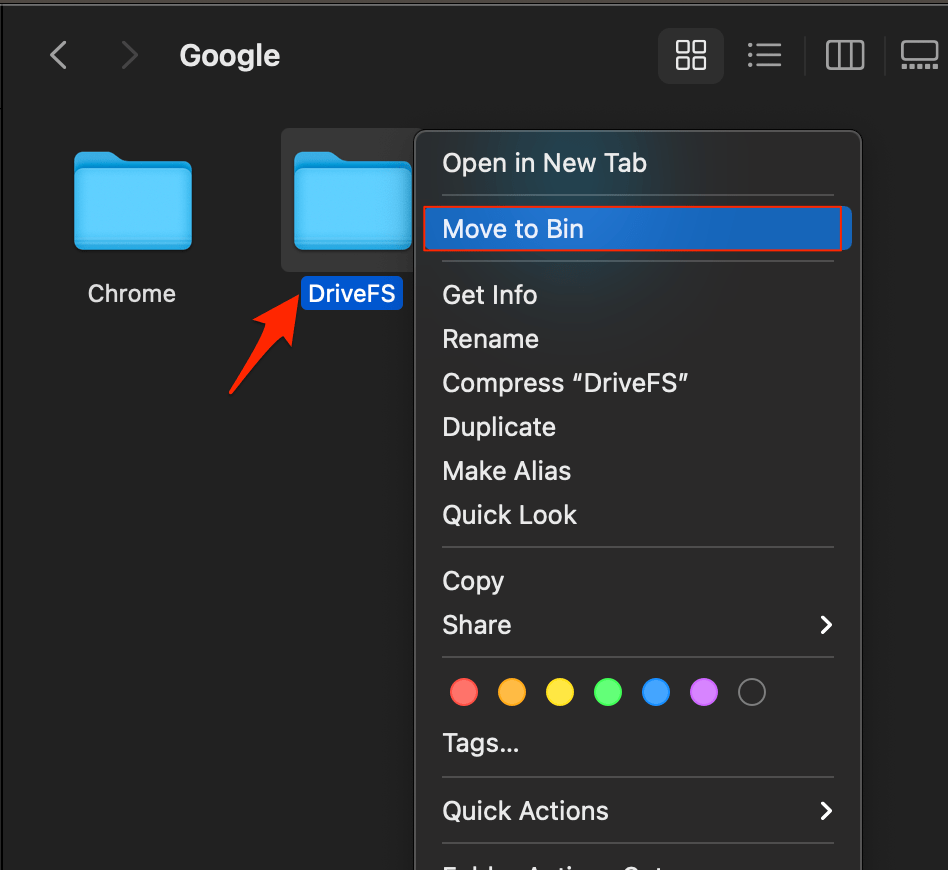
- Restart the PC, and Done!
Fix 3. Turn OFF Firewall
With Firewall running, your Mac automatically determines what data an application can send or receive from the network. A Code Signing Certificate is issued for trusted applications; without certification, an app isn’t allowed through the firewall.
Therefore, you need to turn off the firewall and let the network run unmetered on your PC for Google Drive to backup and sync files.
- Open Settings.
- Select Security & Privacy.
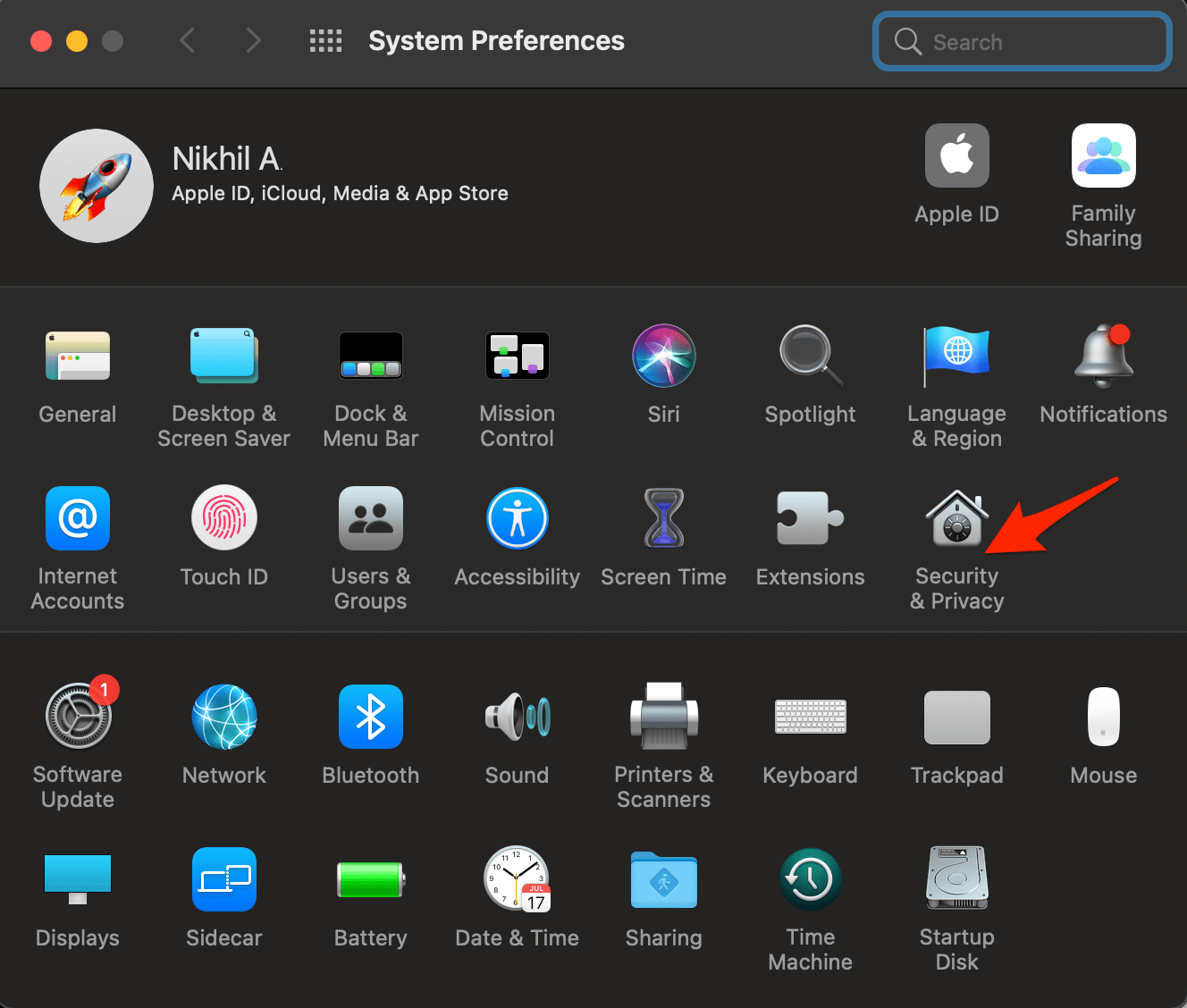
- Click on Firewall Tab and Turn it Off.
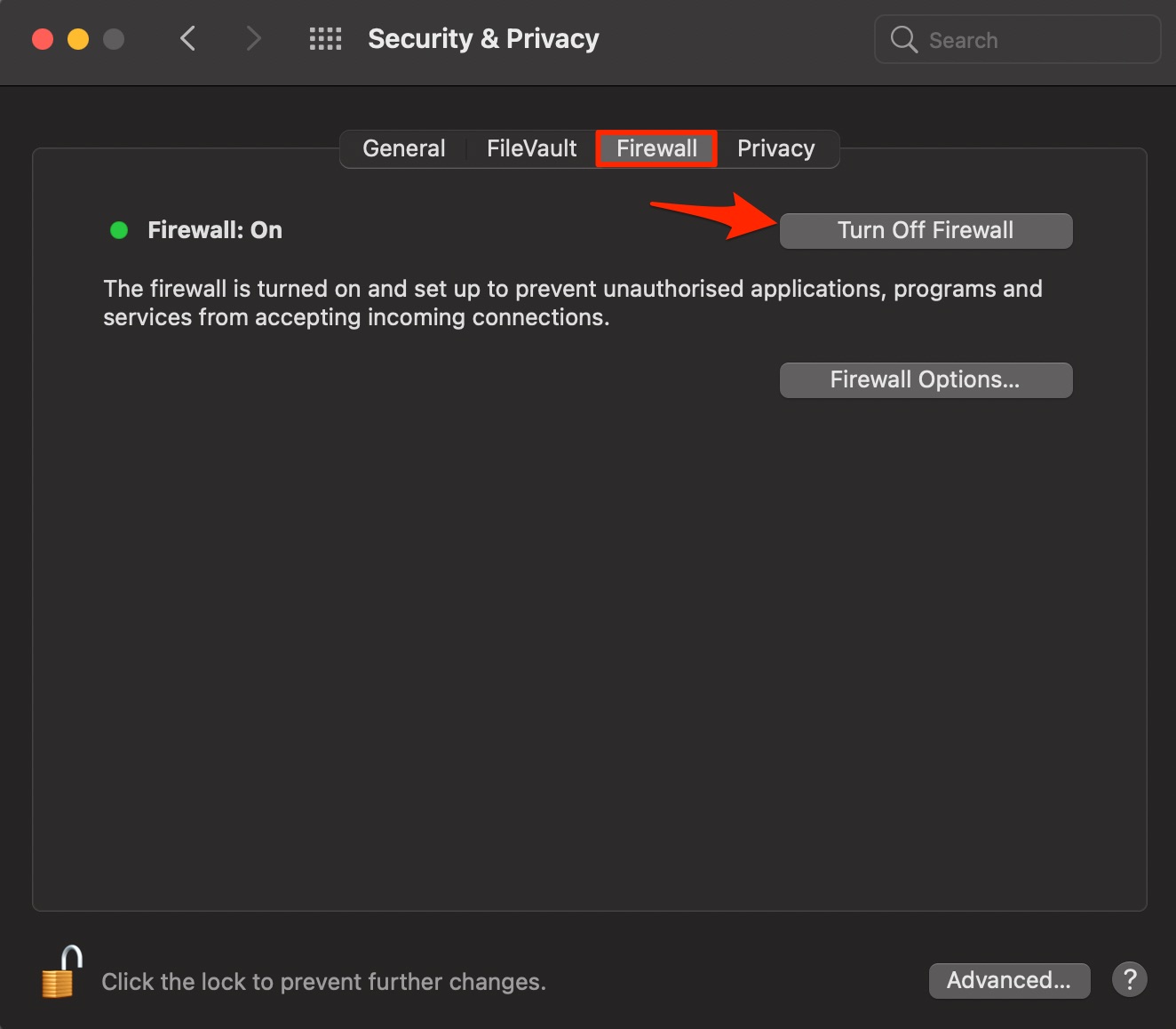
- Once done! Google Drive not working problem should be resolved.
Fix 4. Re-Install Drive for Desktop on Mac
You can re-install Google Drive for Desktop on your Mac, as there may be some error that may have been caught while installing the application on your PC. First, properly uninstall the application. To do so,
- Quit the Google Drive for Desktop app.
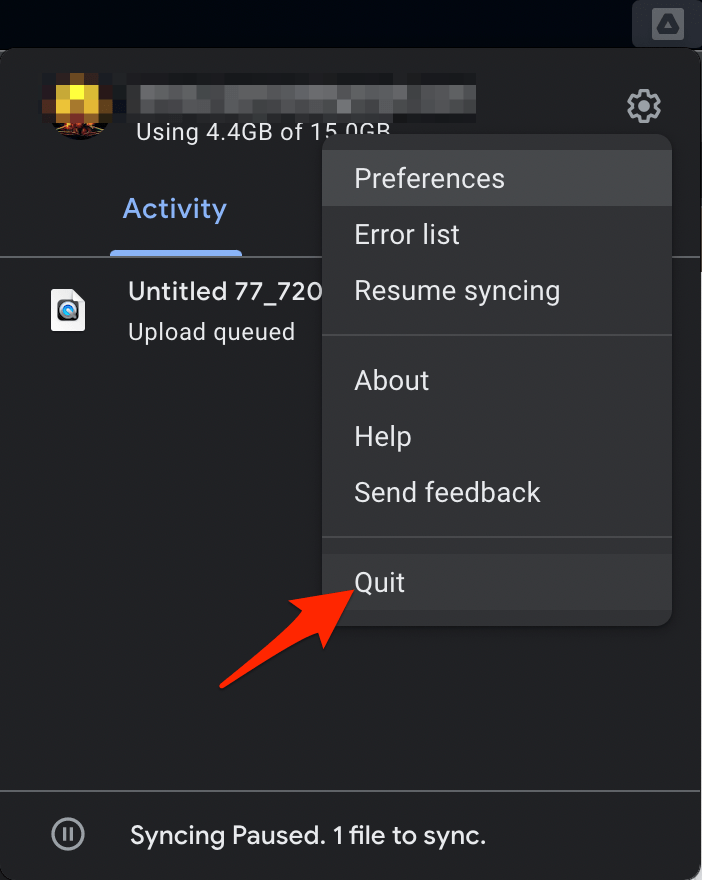
- Now open Finder and click on Applications.
- Here look for Google Drive.
- Open the menu option by double tap on the touchpad.
- Click on Move to Bin to uninstall the application.
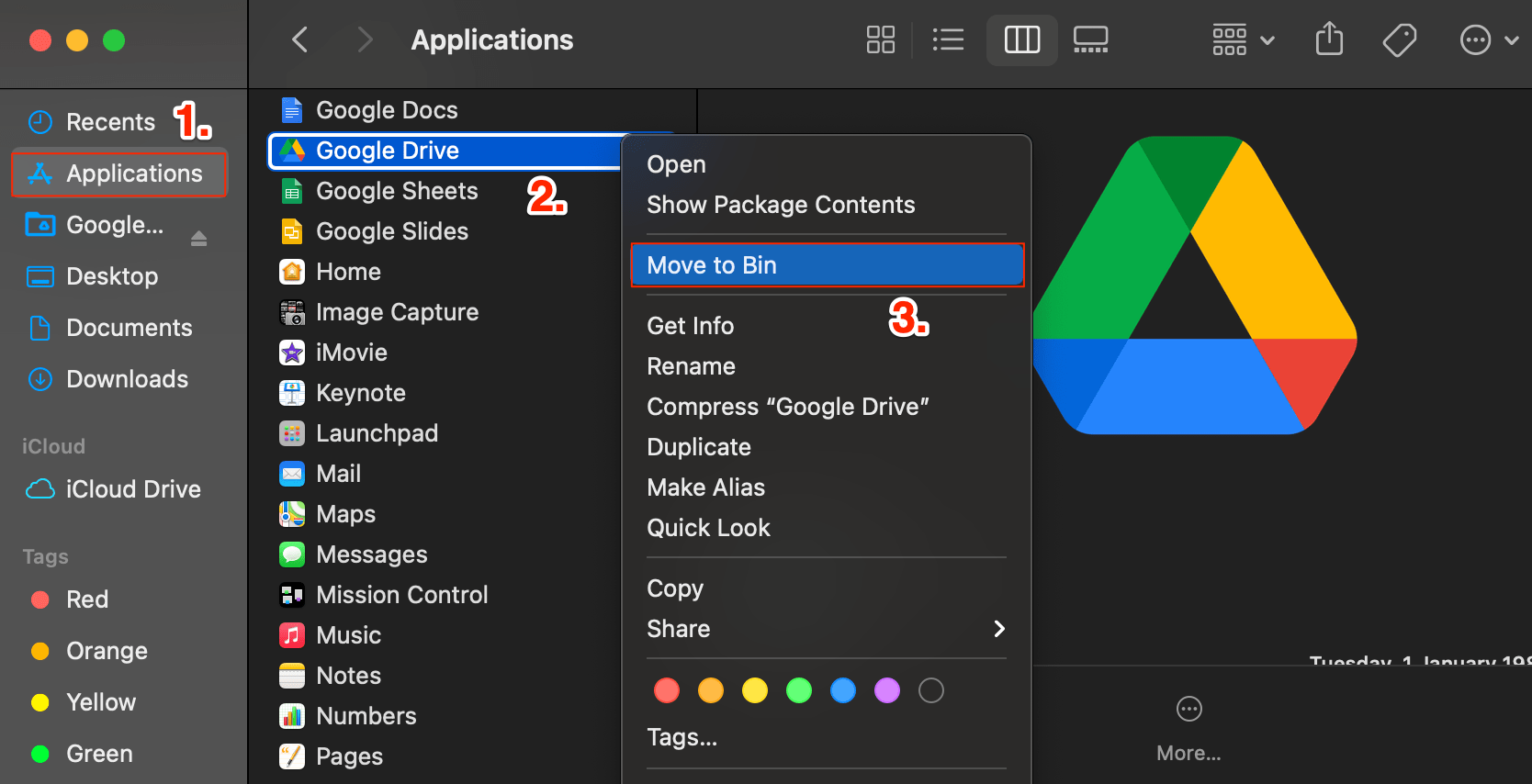
- Enter your Mac ID password if asked and confirm the deletion.
Now download the latest Google Drive for Desktop from the official site, or if you have a downloaded copy install the software properly to avoid any errors;
How to Install and Setup Google Drive on MacBook? [Complete Guide]
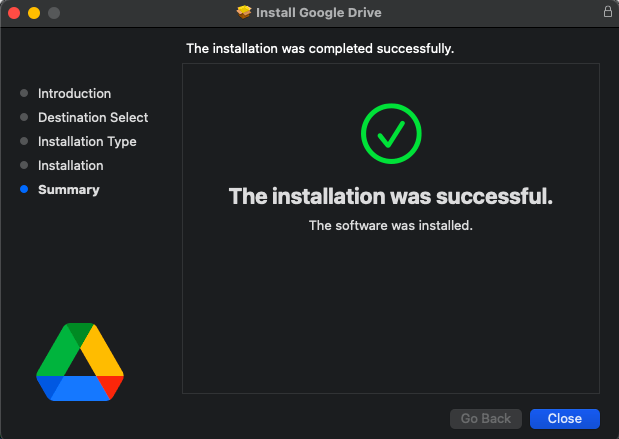
Fix 5. Run the GDrive Script
The Drive for Desktop comes with a built-in script running the script can fix most of the issues with the app automatically.
- Open Finder.
- Here click on Applications.
- Now, look for Google Drive, and double-touch the touchpad to open more options.
- Click on Show Package Contents.
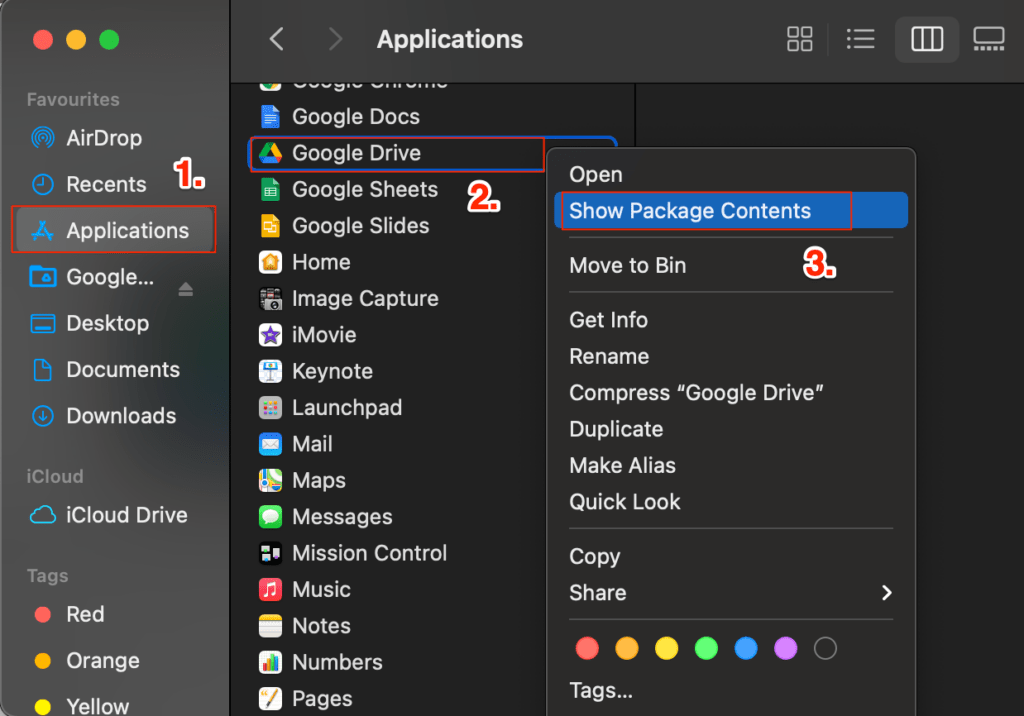
- Here click on the Contents folder.
- Look for the MacOS folder and open the Google Drive script. Done!
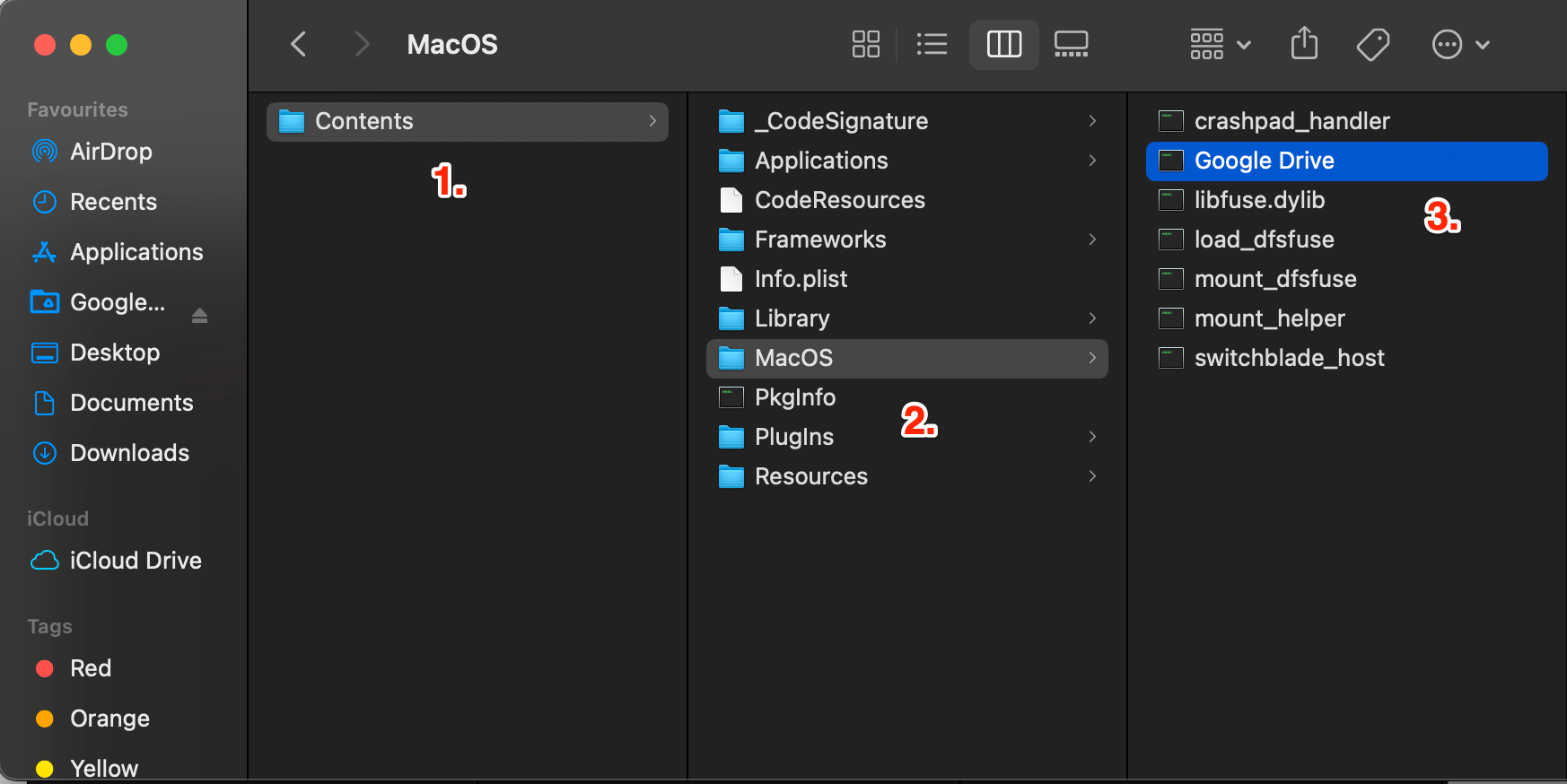
Fix 6. Disconnect and Reconnect the Google Account
If Drive is not working on Google Drive, then just disconnect the account and reconnect it and check if the issue fixes.
- Click on the Google Drive app.
- Now click on the Preferences option to open a new window.
![[10+ Methods] Fix Google Drive Not Syncing on Mac Computer 18 Open Preferences](https://bytesbin.com/wp-content/uploads/Open_Preferences.png)
- Click on the Settings
 icon on Drive Window.
icon on Drive Window.
![[10+ Methods] Fix Google Drive Not Syncing on Mac Computer 12 Settings Drive for Desktop](https://bytesbin.com/wp-content/uploads/Settings_Drive_for_Desktop.png)
- Click on Disconnect account and confirm the account removal.
![[10+ Methods] Fix Google Drive Not Syncing on Mac Computer 20 Disconnect Account](https://bytesbin.com/wp-content/uploads/Disconnect_Account.png)
- Now again, click on the Google Drive icon on the menu bar and click on sign in.
![[10+ Methods] Fix Google Drive Not Syncing on Mac Computer 21 Sign in to Google Drive](https://bytesbin.com/wp-content/uploads/Sign_in_to_Google_Drive.png)
- A Google account login page will open in a browser. Log in with your G-Account to confirm the access.
![[10+ Methods] Fix Google Drive Not Syncing on Mac Computer 22 Select Account](https://bytesbin.com/wp-content/uploads/Select_Account.png)
- Confirm the login by clicking on Sign in.
![[10+ Methods] Fix Google Drive Not Syncing on Mac Computer 23 Confirm_the_Download](https://bytesbin.com/wp-content/uploads/Confirm_the_Download-1.png)
- Once the login is a success, you will see a confirmation message on the browser.
![[10+ Methods] Fix Google Drive Not Syncing on Mac Computer 24 Success Login Google Drive for Desktop](https://bytesbin.com/wp-content/uploads/Success_Login_Google_Drive_for_Desktop.png)
- You can confirm the login is a success by clicking on the drive icon on the menu bar.
![[10+ Methods] Fix Google Drive Not Syncing on Mac Computer 25 Login Success](https://bytesbin.com/wp-content/uploads/Login_Success.png)
7. Set Correct Date and Time
Incorrect date and time is among the most common reason for GDrive to get out of sync with a Mac PC. The cloud server date and time should match with the device. You can automatically set the time and date on your Macbook using the network provider option.
- Open MacBook Settings.
- Click on Date & Time.
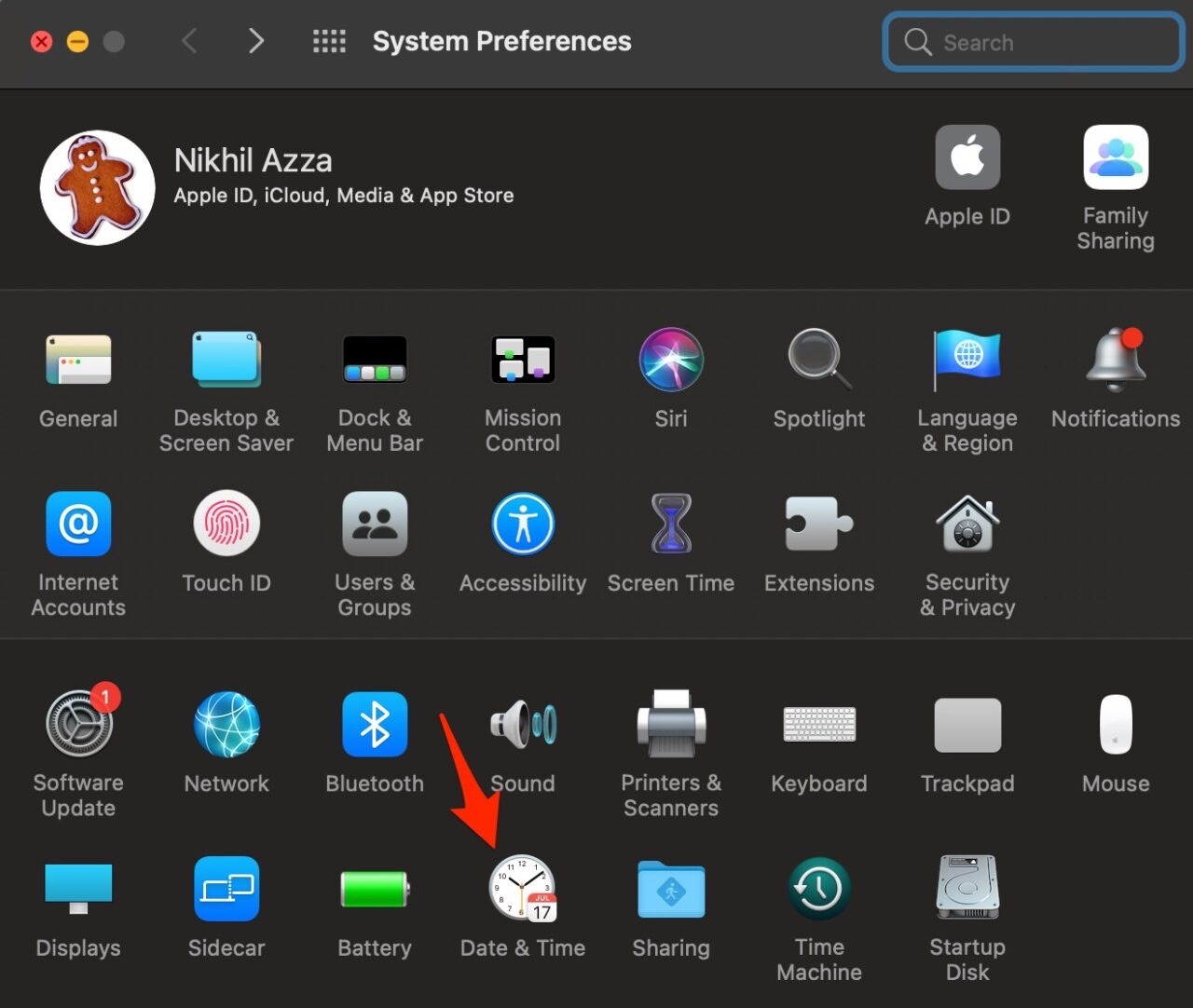
- Select Set Date and Time Automatically.
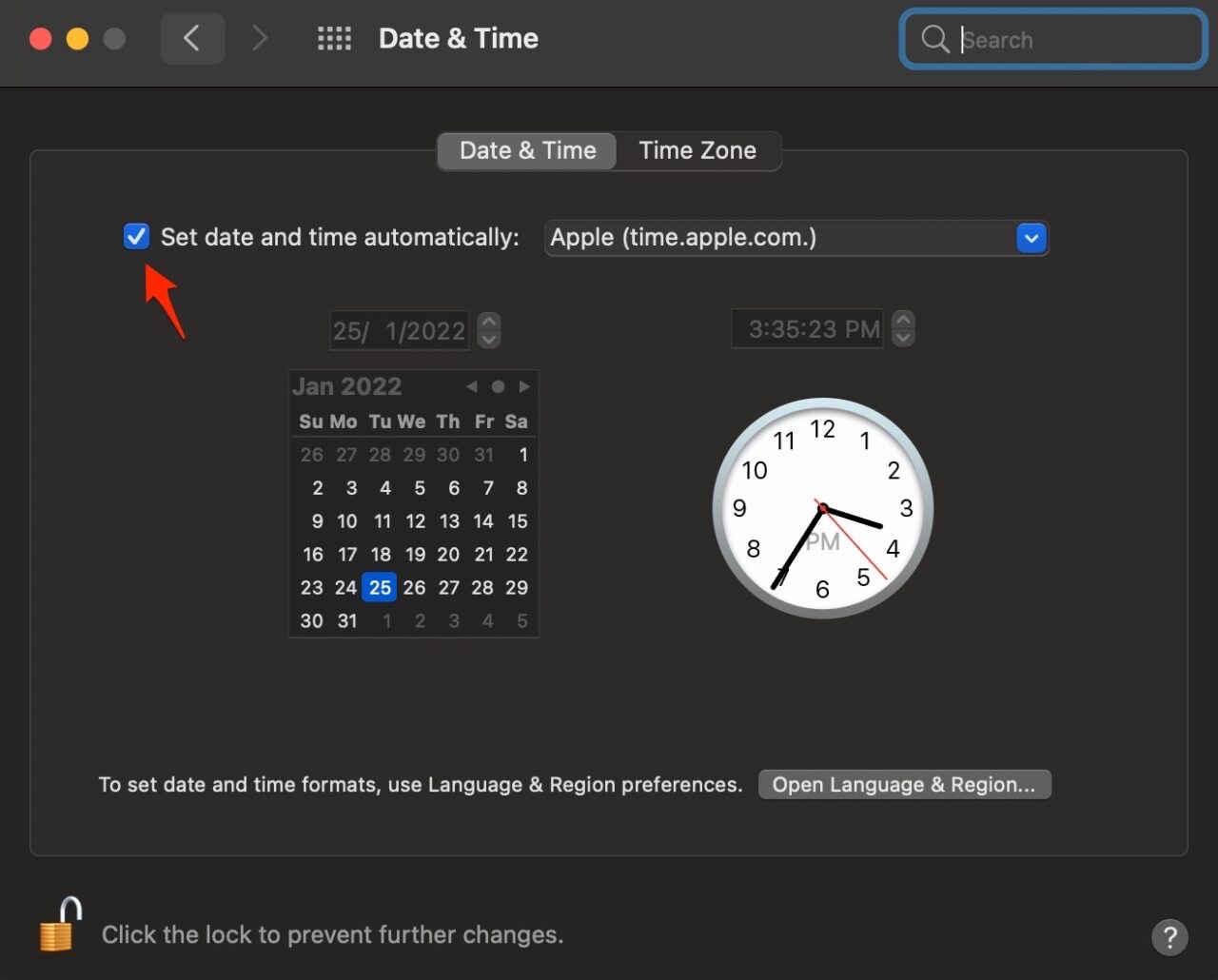
- Box files will sync with Mac Finder, and the Box Desktop app not syncing on Mac issue will be fixed.
Conclusion
With some of the best methods listed above, you can fix the Google Drive for Desktop App Not Loading, Opening, or Crashing Issue for your MacBook PC. If you have any further questions please comment below.

I have done everything written to troubleshoot my MAC desktop running Ventura 13.2.1 and previously MAC software versions “Failing To Load.” Many of my vendors send me files via Google Drive because they are too big for them to send in other manner.
HELP. PLEASE
The best solution is to contact Google Drive Support Via Chat!!!