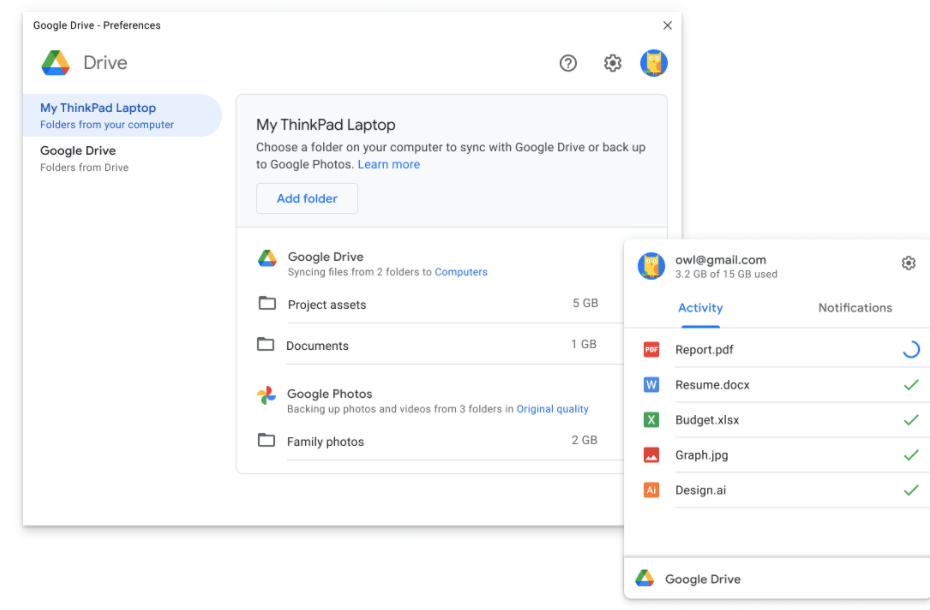Google Drive has changed the way it used to back up and Sync the PC and GDrive. By integrating the Backup and Sync and Google File Stream, Google has brought a new online tool to backup, sync, and stream Google Drive and PC named Google Drive for Desktop.
Whether you are looking to automatically Backup your Macbook PC to Google Drive or Sync your Google Drive data on MacBook PC, then this new software application can do the job efficiently. The simple guide below can help you sync files/folders from your Google Drive to your MacBook Computer without any issues.
The Google Drive for Desktop makes it easy to access the Drive files on PC and also upload the Mac Folders to Google Drive. Also, you can use up to 4 Google accounts and manage the files on your PC.
Steps to Sync Google Drive to Mac Using Drive for Desktop
- Download Google Drive for Desktop on your macOS.
- Install the Application.
- Once installed, open the App.
- Now Sign-in with your G-Account.

- You may need to confirm the account using a web login that will be prompted.
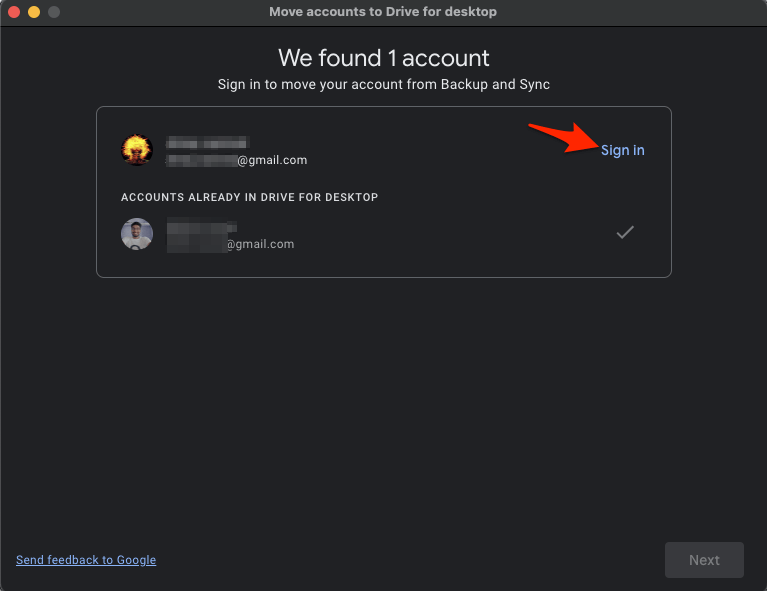
- Once done, click on the Drive icon on the top menu bar.
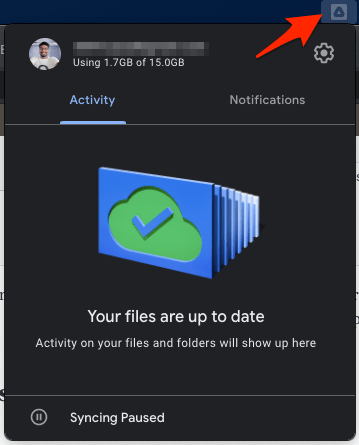
- Click on the Gear icon
 .
.
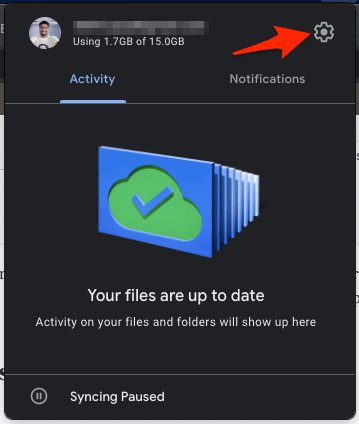
- Now click on the Preferences option.

- A new window will open.
- Here click on the options Google Drive.

- Here you will be prompted with two options to choose from Stream Files and Mirror Files.
Stream Files
The files/folders will be synced to your PC and will be available on your MacBook Finder. They will only take up the PC space when you open a file for viewing. Store all My Drive files in the cloud only.
Store all My Drive files in the cloud only.
 Choose specific files and folders to make available offline.
Choose specific files and folders to make available offline.
 Access files from a virtual drive on your computer.
Access files from a virtual drive on your computer.
Mirror Files
The files/folders will be stored on your computer and can be accessed at any time. They take up your device space. Store all My Drive files in the cloud and on your computer.
Store all My Drive files in the cloud and on your computer.
 Access files from a folder on your computer
Access files from a folder on your computer
 All files are automatically available offline• Streaming uses less hard drive space. Only use hard drive space when you open files or make files available offline.
All files are automatically available offline• Streaming uses less hard drive space. Only use hard drive space when you open files or make files available offline.
• Mirror can help sync files stored/transfers inside the folder to be synced with My Drive. - Select the option according to your preference.
- Open Finder on your Mac, and you will see Google Drive Folder.
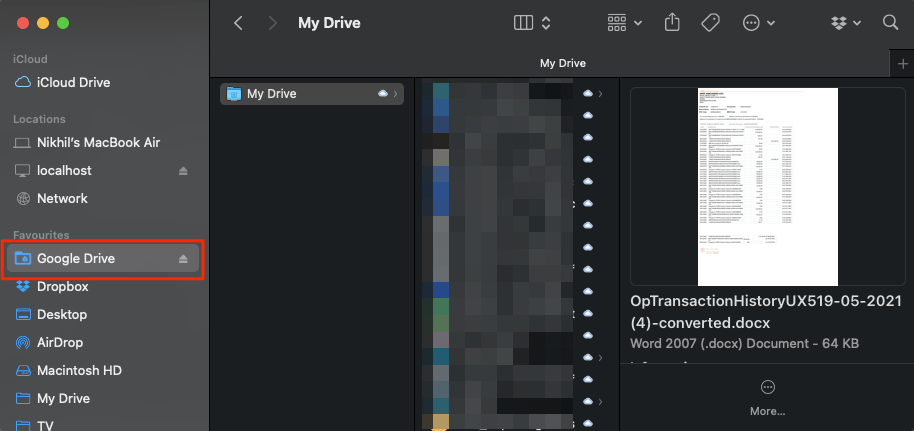
- Make sure that Syncing is enabled in Drive for Desktop App.

- That’s it you can access all your My Drive files/folders on your MacBook PC.
With this simple Guide and using the new Drive for Desktop Application for Mac, you can sync and use your files stored in google drive on your Mac Finder.