Google Photos is a popular photo storage solution offered by Google. The app organizes photos and videos properly, and also you can hide the photos, create albums, archive them, and share the photos with families or friends. Google offers 15 GB of free cloud storage to all users, you can buy more with Google One subscription.
What makes Google Photos better than iCloud is the ability to exclude videos from uploading, thus saving a lot of storage space; of course, you can manually upload videos to Google from the app. If you want to upload iOS photos and videos to Google Photos, then you can set up a backup process on the Google Photos app on your iPhone.
Enable Backup and Sync on Google Photos
You must first enable the backup and sync option on the Google Photos app for iPhone.
Open the Photos app, click on the profile icon, and tap on Photos Settings. Click on Backup and Sync, and turn on the toggle.
Grant All Photos Access to Google Photos App
You have to make the necessary settings on your iPhone to upload photos and videos from your iOS device to your Google account.
- Open Google Photos on iPhone Settings.
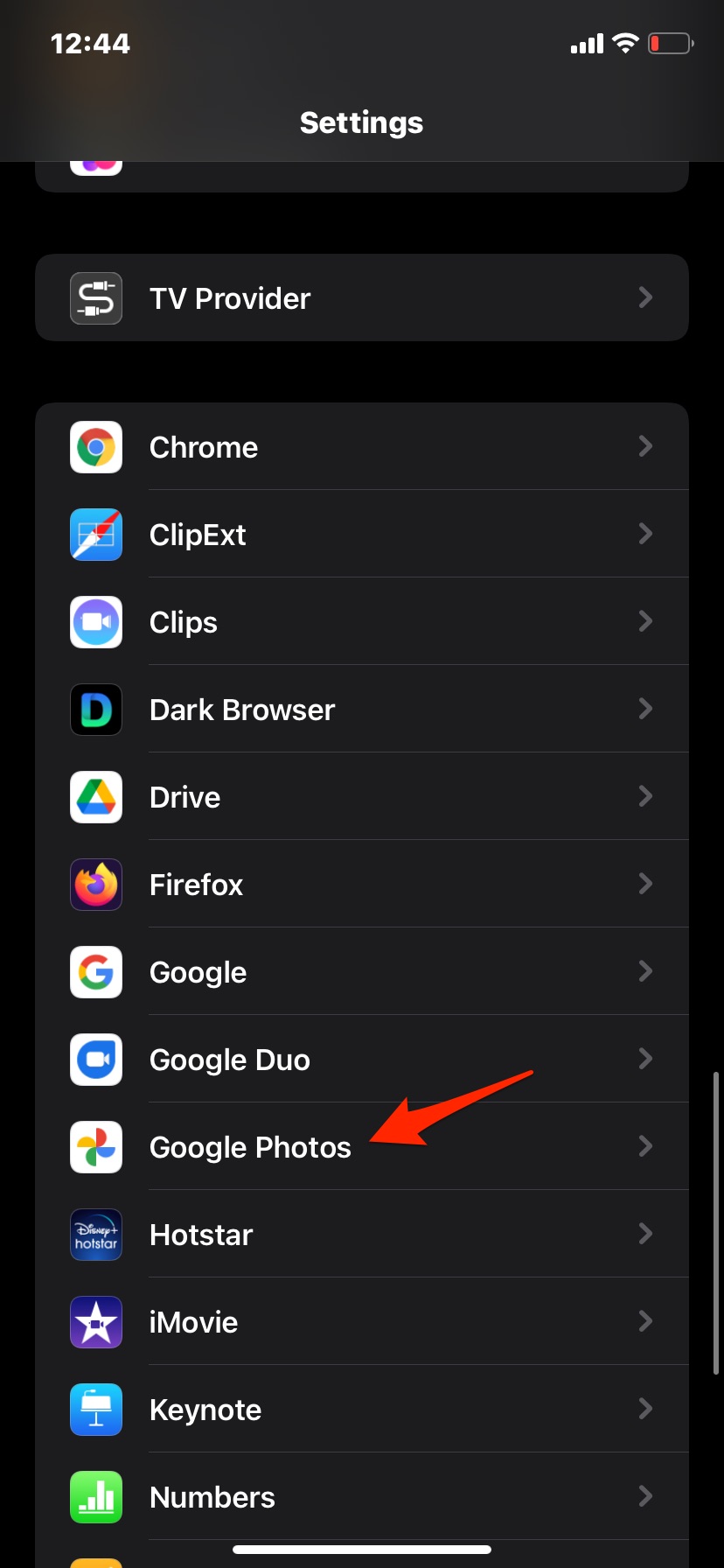
- Click on Photos under allow Google Photos to Access.
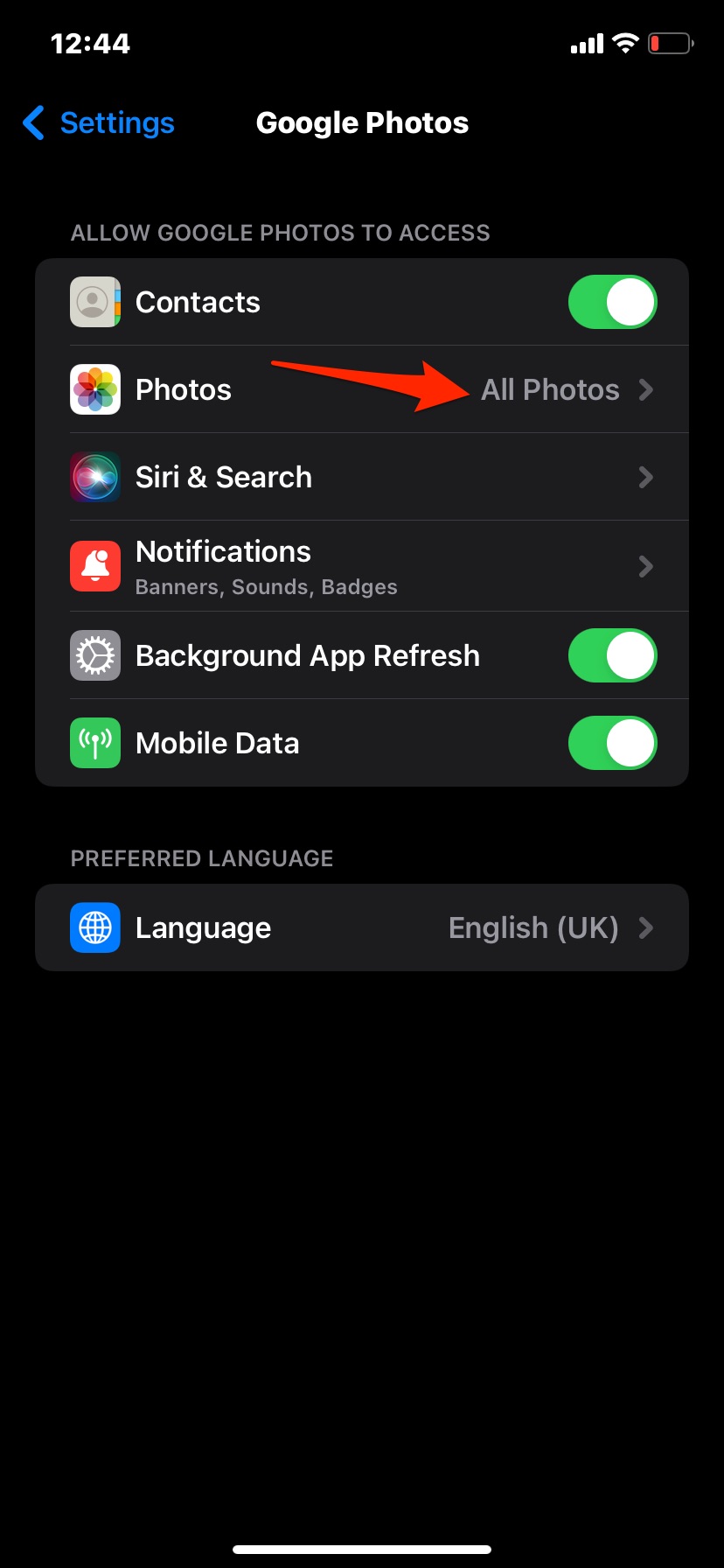
- Click on All Photos.
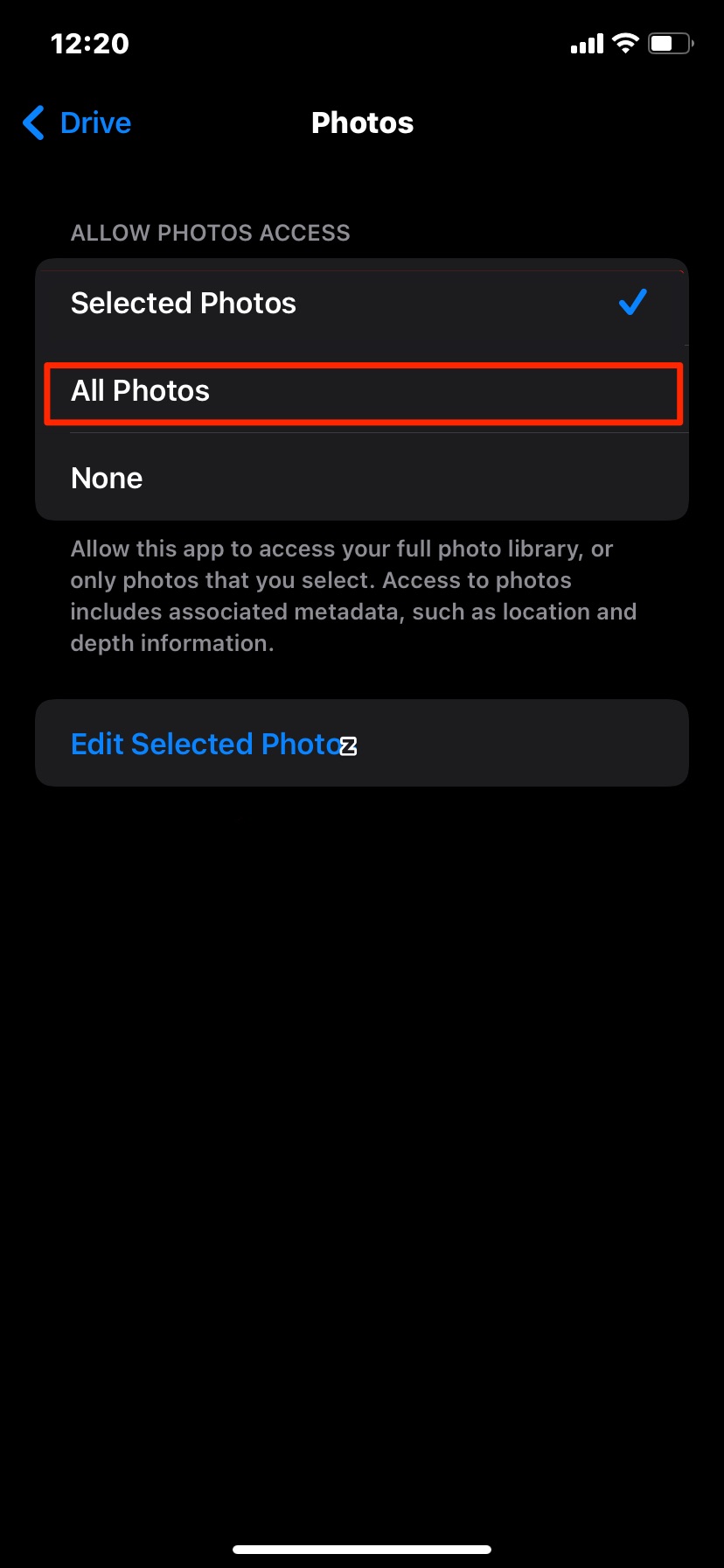
- All your iPhone photos will be uploaded to the Google Photos cloud.
Backup Google Photos using WiFi Only (Optional)
If you are running low on mobile data or do not wish to backup over cellular data, you can make the G-Photos app upload media over WiFi Only
Under the Backup and sync option on the G-Photos app, you will find a few options; turn off the toggle for using mobile data to back up photos and videos. Now the photos and videos will only be uploaded to Google when the device is connected to WiFi.
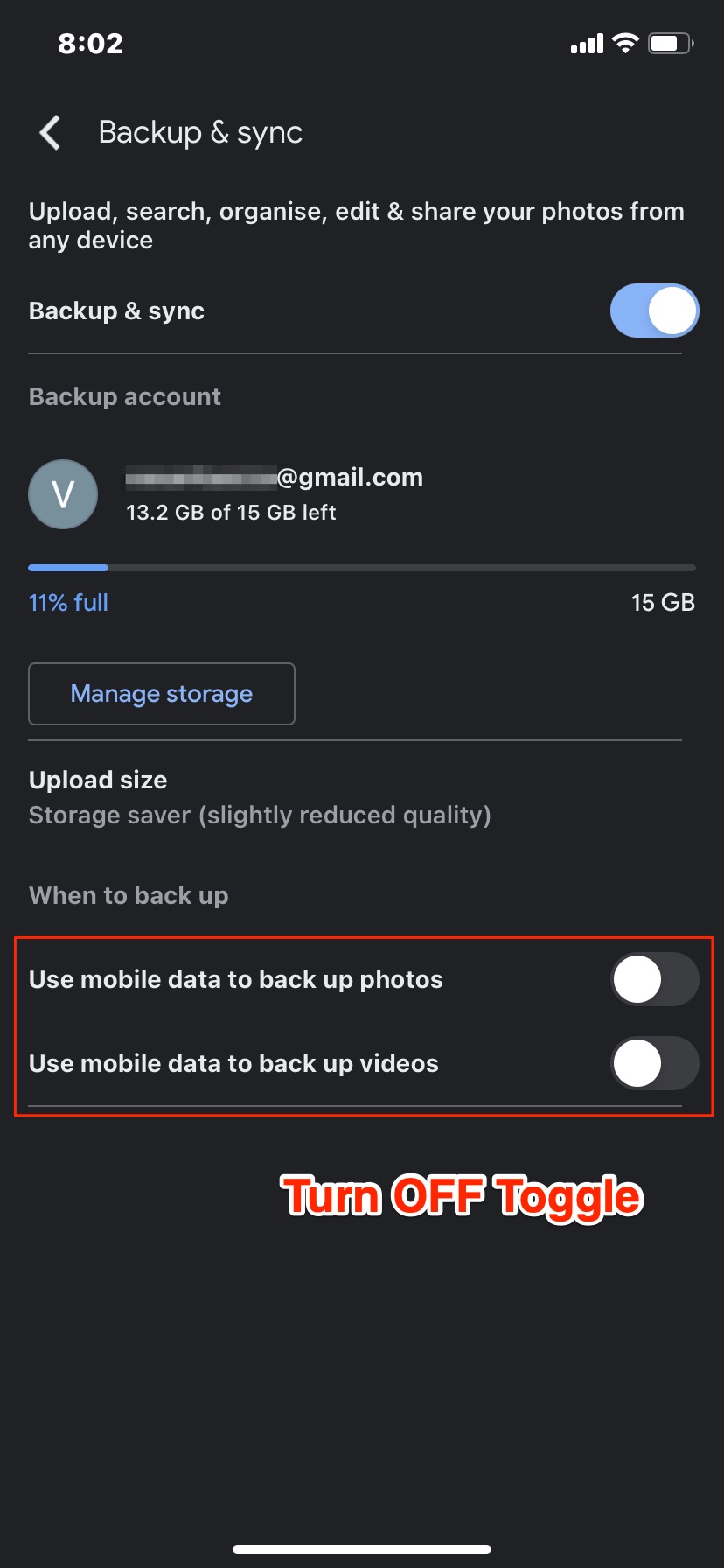
That’s it with this simple guide, you can upload all your iPhone photos and videos to your Google Photos cloud account.
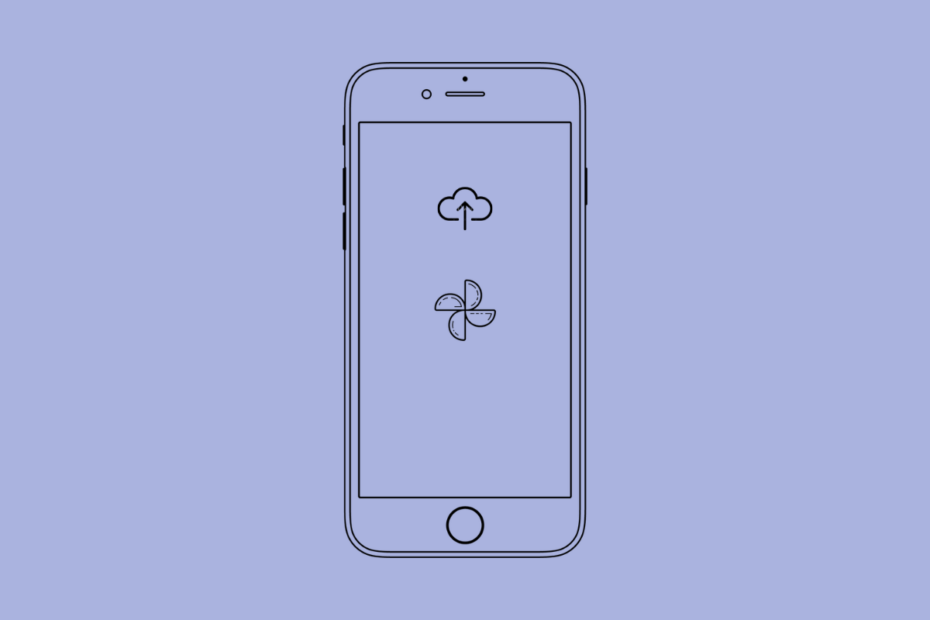
![Google Photos Not Backing Up on iPhone [Fixed] 2 Google_Photos_Settings](https://bytesbin.com/wp-content/uploads/Google_Photos_Settings.jpg)
![Google Photos Not Backing Up on iPhone [Fixed] 3 Backup_and_Sync_Photos_iPhone](https://bytesbin.com/wp-content/uploads/Backup_and_Sync_Photos_iPhone.jpg)
![Google Photos Not Backing Up on iPhone [Fixed] 4 Enable_Backup_and_Sync](https://bytesbin.com/wp-content/uploads/Enable_Backup_and_Sync.jpg)