Google Drive for Desktop is an application developed for Windows and Mac operating systems that allows the user to back up and sync files across PC and Google Cloud. With Google Drive for Desktop, you can back up your PC files to Google Cloud and also sync your Google Drive files with the PC file manager. Google Drive also offers an option to back up photos to your Google photos account, making it a one-stop application to have full-scale access to the service.
If you have downloaded Drive for Desktop on Windows or Mac PC, you might have looked for an option to update the software, but there isn’t any. Here is the guide showing all the details on how to update Google Drive for Desktop to the latest version on your Computer PC.
How to Check your Google Drive for Desktop Version?
Using a simple guide, you can check the Drive for Desktop versions installed on your PC.
- Click on the Google Drive icon located in the hidden icons for Windows (Tray) or Top Menu Bar on Mac.
- Click on the gear
 icon.
icon.
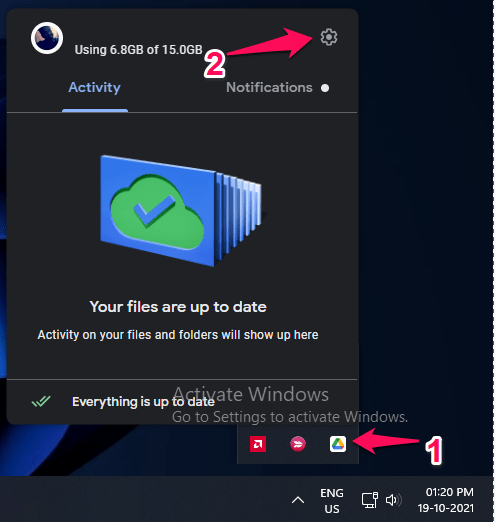
- Choose “About” to view more options.
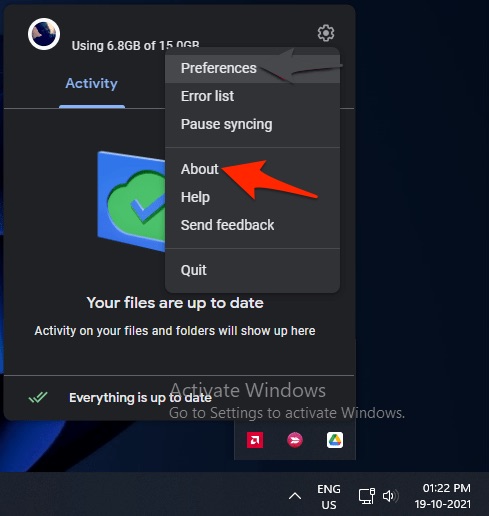
- Here you can check the version of Google Drive installed on your PC.
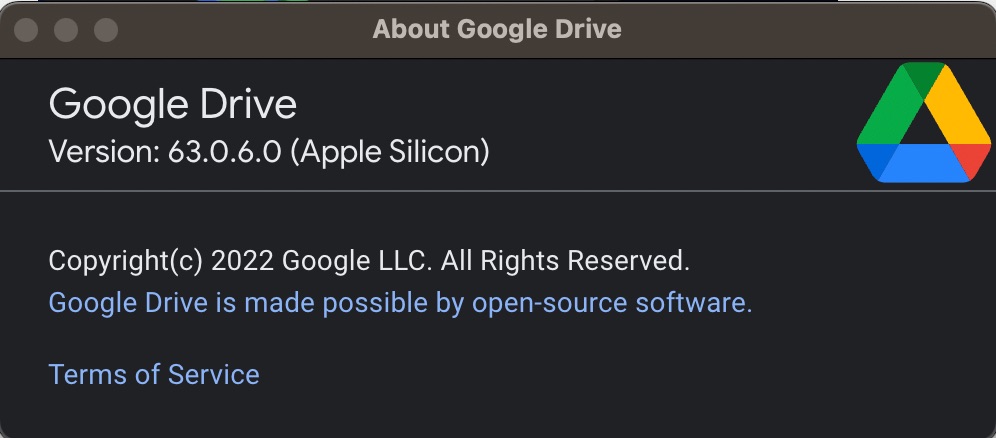
- You can compare the same with Google Drive release notes.
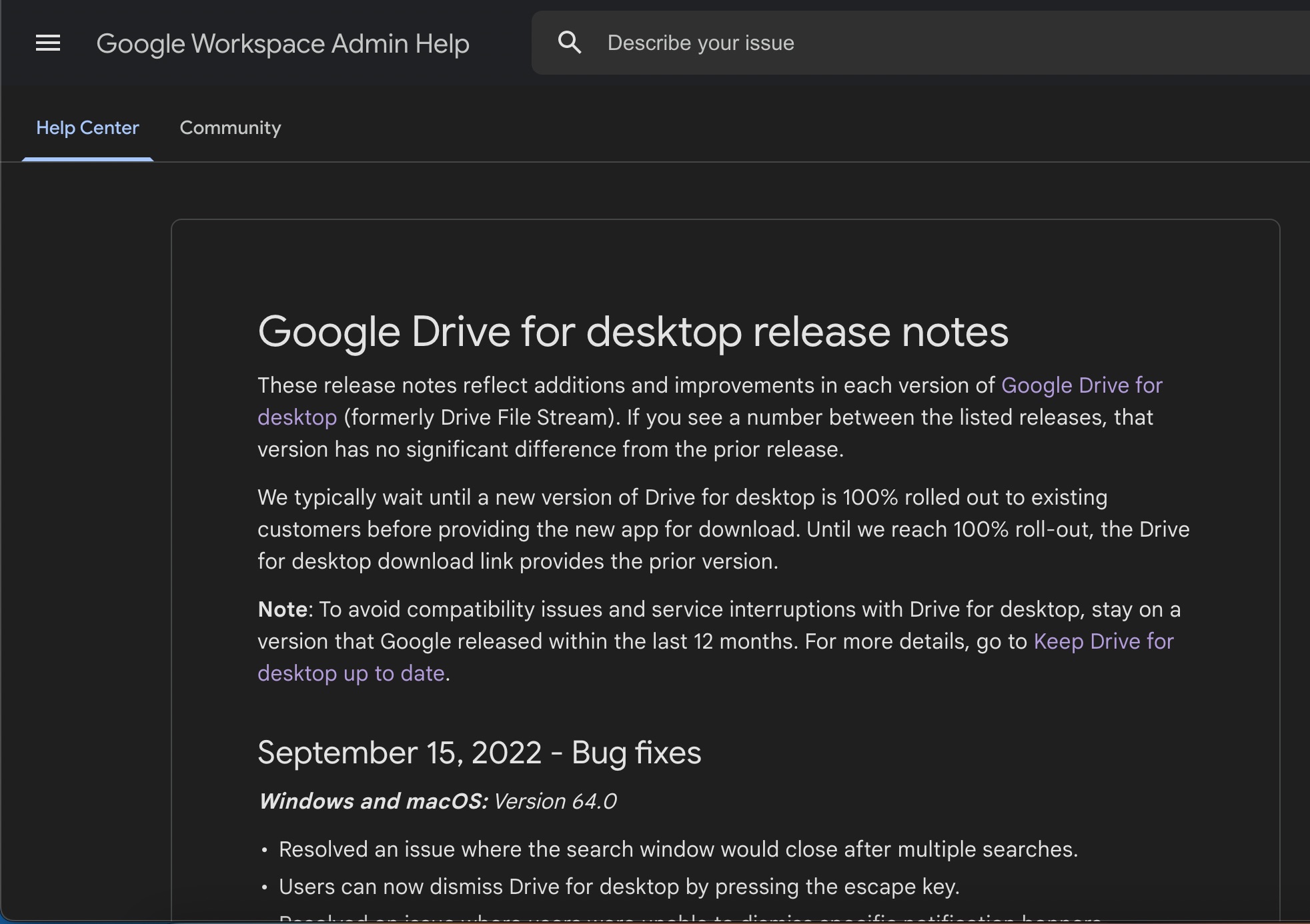
Auto-Update Google Drive Desktop to the Latest Version
If you are using Google Drive on your personal computer as a general user, then no worries; Google Drive downloads the update patch in the background, and when you reboot the PC, the update is installed and ready to use. The entire process runs in the background your user experience is not hampered. The auto-update feature runs by default, so there is no need to change or modify any settings.
Drive for desktop comes packaged with Google Update (Windows) or Google Software Update (Mac) to auto-update Drive for desktop on your computers. So, no worries, the app updates itself whenever it finds good internet connectivity.
In Case Auto-Updates Feature is Not Set on your System?
If the auto-updating feature is not set on your computer, then have to set up Google Updater for Windows and Mac to auto-upgrade the software. If you do not wish to use the Google Updater tool, then you can either manually download the latest version, or your system notifies them that their version of Drive for desktop expires in 7 days.
Google gives users who can download and install the updated version the option. If a user doesn’t have auto-updates set up and doesn’t update Drive for desktop within the 7 days, the version they’re using goes out of date.
Manually Update Google Drive for Desktop
If the auto-update feature is taking a lot of time to install the latest patch or if you have disabled the updating feature from Windows or Mac background system. In such a case, you can manually update Google Drive for the desktop. All you need to do is to visit log Google Drive for desktop Google Drive release notes and download the latest version available with the links available for Windows and Mac.
If you are working in a company, then your System Administrator has the privilege rights to update Google Drive Desktop on your PC system, and only admins can configure auto-update settings.

Conclusion
With this detailed guide, you will learn how you can update Google drive for desktop on your Windows or Mac PC to the latest version to make it more clear Google Drive can auto-update itself, so there is not much to worry about, but in case it doesn’t auto-update you can try other alternative methods I hope you like this guide if you need any assistant, please comment below.
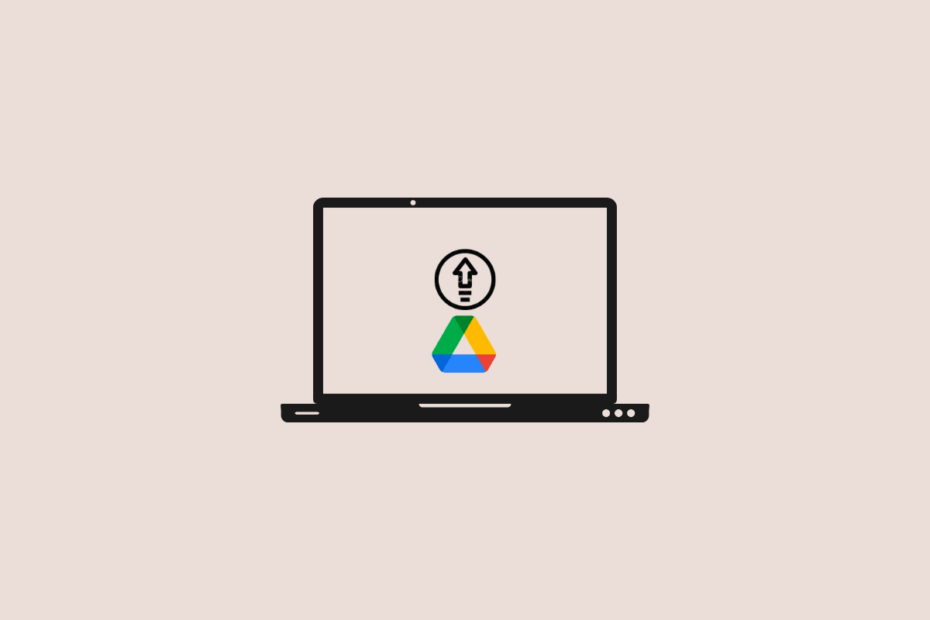
I want to update google chroom on my lap top