Google Drive is the most popular cloud storage service available in the market thanks to its feature-rich service and generous 15GB free storage, making it an auspicious file hosting service. Google Drive offers a preview feature wherein users can view the document or a media file within the GDrive before downloading it.
The preview feature itself houses more options that make access easy, and users prefer to preview the files in Drive rather than downloading them, saving much time. One such good option that Google Drive offers is to Add Subtitle Captions to the Google Drive Video. You can directly upload the captions to the video and preview the video inside GDrive with subtitles; how cool!
If you wish to extract the subtitle caption from the video, there is a small URL trick you can apply. Remember that the captions can only be downloaded if uploaded from Google Drive; if the captions are added from an external source or are hardcoded, you need to try an alternative trick.
Steps to Download Captions from Drive Videos
Here are the Best Steps to Download Caption Subtitles Uploaded to Google Drive Videos
Get the public shared URL link.
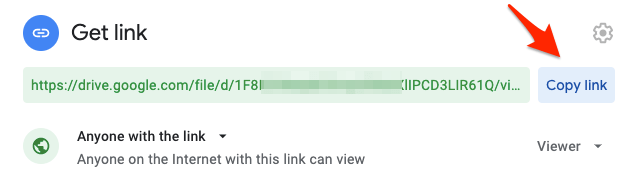
- Copy the file ID from the URL.

- Now change the URL using the following tweaked URL parameter. Paste FileID copied into the URL format below.
https://docs.google.com/uc?id=fileID&export=timedtext&ttlang=en

- Paste the URL in the Browser and hit enter to download the subtitle in *.sbv format. (Make sure you are logged into your Google Account or else you may see an error)
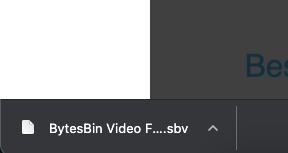
- If you wish, you can convert the subtitle into other formats using an online converter.
If the video has subtitle in other languages, use the language code at the end of the URL parameter; here are few examples;
English Sub – https://docs.google.com/uc?id=fileID&export=timedtext&ttlang=en
Hindi Sub – https://docs.google.com/uc?id=fileID&export=timedtext&ttlang=hi
Japanese Sub – https://docs.google.com/uc?id=fileID&export=timedtext&ttlang=ja
French Sub – https://docs.google.com/uc?id=fileID&export=timedtext&ttlang=fr
Chinese Sub – https://docs.google.com/uc?id=fileID&export=timedtext&ttlang=zh-Hant
Conclusion
With these simple guides above, you can extract the subtitle captions from the Google Drive embedded in the video.
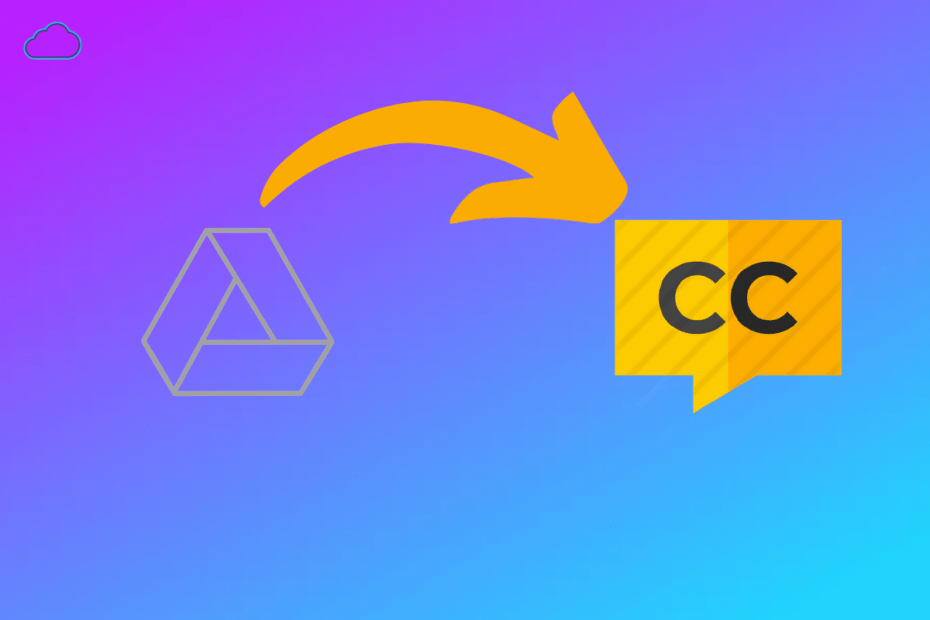
I found this really helpful and managed to download a caption file created on Google Drive once, which I successfully used on a video I uploaded to Youtube.
However, I’ve tried to do this again today and keep getting an Error 404 message. I’m logged into my Google account still. Something I’ve noticed is that the URL previously had /view in it (when I succeeded!) and this time the it has /edit. I have tried all combinations of share settings on Google Drive to see if the URL changes but no luck. Will this make the file ID different? I’ve also tried clearing all browsing data too.
Out of ideas! Any help would be much appreciated!
Hey Nicky,
You can manually append the view/preview at the end of the URL and see if this works. Also, remove any other Google account added to the browser or try in incognito mode. Hope this will help.
Hey I’m having trouble with this method for this google drive link which has english captions:
https://drive.google.com/file/d/1nWD4nTz2XXI0ikdeSINYdnOYD6nqmHCN/view
Its working I tried myself;
Replace fileID in the URL below; English Sub – https://docs.google.com/uc?id=fileID&export=timedtext&ttlang=en
Hi thanks for your prompt response, it downloads a 0 bytes file so I don’t think its working. Did it do the same for you?
I’ve tried this method (I replaced ‘fileID’ with the real file ID) and it did not work!
The Subtitle may be hardcoded!
I can’t able to extract it and ut shows error download
If the Subtitles are hardcoded then, it won’t be possible for you to extract the Subs
Hi,
I was able to extract the subtitle with the method above. However, the video won’t start when the .sbv file has the same filename as the video (.mp4). Renamed the subtitle to .srt just to check, but same result. I am using VLC btw.
Please help. Thanks in advance.
Try *.sbv to *.srt converter. Should work!
STEALTH, I tried this approach and downloaded an empty .vtt file. It was recognized as plain text, but had a file size of 0 bytes. Suggestions?
Sorry to hear that; there is not much we can do.