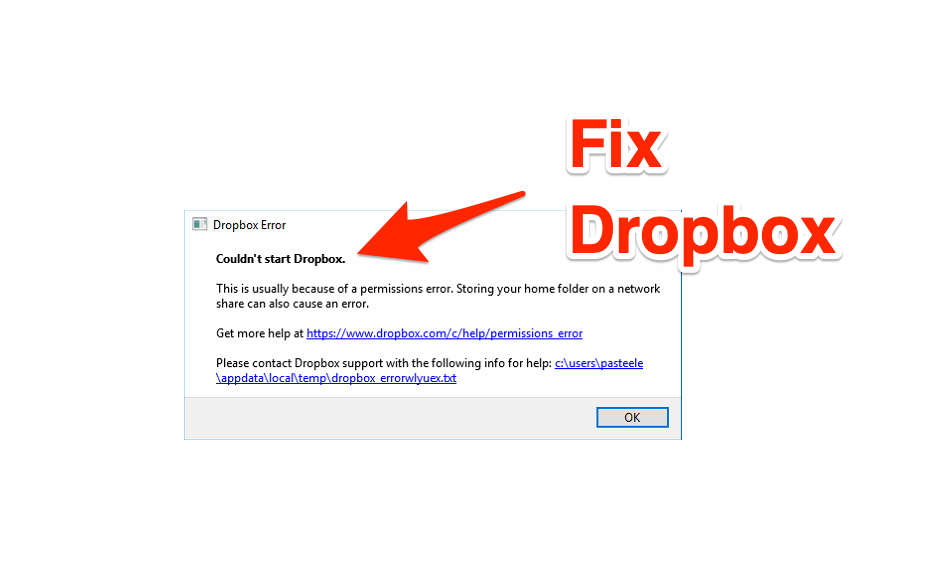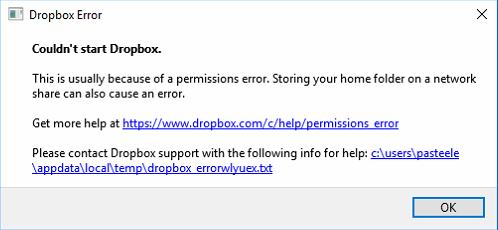This often happens with users who may have migrated old data and settings from their old to the current computer. Operating system permissions prevent files from being viewed or edited by unauthorized logins. It is one of the most common types of errors users face on their Windows 10/8/7 PC. There are a number of queries on dropboxforum.com and I have assembled all the solutions eligible to fix the permissions error.
Couldn’t start Dropbox. This is usually because of a permissions error. Storing your home folder on a network share can also cause an error.
4 Ways to Fix Dropbox Permissions Error for PC
Here are the Best Methods to Fix Permissions Error on Windows PC and Strat Dropbox without any Issues
1. Fix Incorrect File Permissions
- Press Windows Key + S button and then look for “CMD” or Command Prompt to open as administrator.

- Copy and paste the following codes one at a time, into the Command Prompt and hit enter.
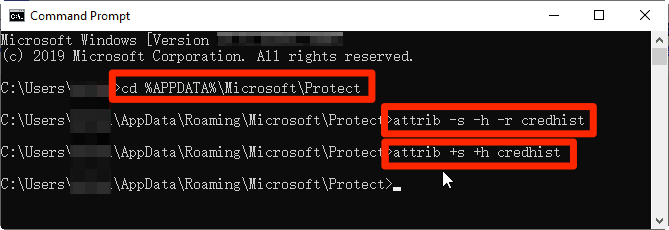
cd %APPDATA%\Microsoft\Protect attrib -s -h -r credhist attrib +s +h credhist
- Restart Dropbox.
2. Create a New Installation Directory
Creating another directory might come in handy as it will fix the permissions for Dropbox
- If your current Dropbox folder is set to “C:\User\xxxx\Dropbox“.
- Create another directory, “C:\User\xxxx\DropboxBin“
- Reinstall the Dropbox Software.
- During installation select the newly-created directory path.
- If the app starts successfully without any error, just restart the PC. Done!
- You should start syncing your data without any error.
3. Move Dropbox Folder to New Location
- Create a new Dropbox folder C:\User\xxxx\DropboxBin\Dropbox
- Now Move the content from C:\User\xxxx\Dropbox\Dropbox to C:\User\xxxx\DropboxBin\Dropbox.
- When everything gets in sync, you can remove the old Dropbox folder from C:\User\xxxx\Dropbox\
- And using Dropbox Preferences move back to the initial position.
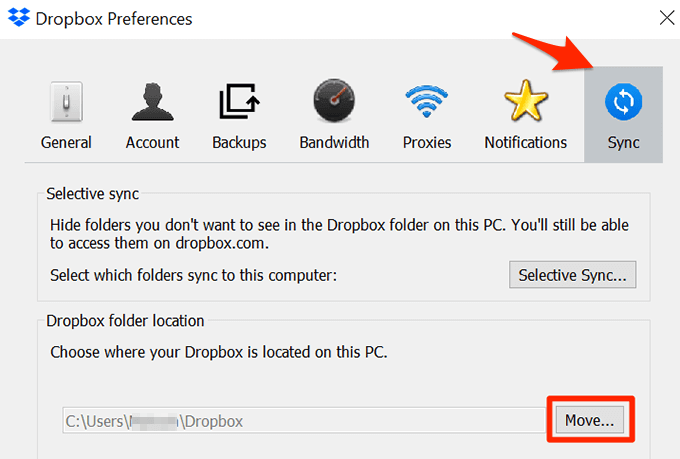
- Finally, you can remove C:\User\xxxx\DropboxBin as at that moment it should be empty.
4. Advance Install Dropbox
- Click your profile picture or initials, and select Quit Dropbox.
- Press the Windows + R key at the same time. This should bring up the Run dialogue box
- Type in the following text and hit enter to open Application manager in the control panel.
Appwiz.cpl

- Here search for Dropbox and right-click on the application and uninstall the app.

- Restart the PC.
- Open a Run on PC.
- Type %LOCALAPPDATA% into the search bar and press enter.
- Delete the folder named Dropbox.
- Repeat these steps with the following folders.
%APPDATA% %PROGRAMFILES% %PROGRAMFILES(x86)%
- Now download the latest version of Dropbox for Windows.
- Do not run the file as an administrator and choose the parent folder of your already established Dropbox folder
Conclusion
I hope the post was helpful for you to fix the permissions error on Dropbox for Windows. If nothing works it is better to contact Dropbox support for help.